 Understanding the Contract Library
Understanding the Contract Library
This chapter provides an overview of the contract library, contract clauses, contract sections, contract rules, bind variables, document configurators, contract wizards, contract library searches, lists common elements, and discusses how to:
Define contract clauses.
Define contract sections.
Set up contract rules.
Define bind definitions.
Define document configurators.
 Understanding the Contract Library
Understanding the Contract Library
The PeopleSoft Supplier Contract Management document library is an authoring system that enables you to create, track, and reuse a variety of document elements. The contract library contains the reusable building block components for the authoring system. Using the library, you can create reusable rules, clauses, and section elements. These elements are the building blocks for a document configurator which, in turn, you can use to generate a Microsoft Word document. Like clauses, sections, and rules, you can reuse document configurators. Documents resulting from a configurator can have different structures based on the data that they contain.
The contract library and document management system bring together transaction information, such as purchase order lines, with the PeopleSoft Supplier Contract Management-generated document. The system formats the document, inserts the appropriate contractual and legal wording for the given situation and agreements, and manages the approvals and execution of the contract.
The library provides you with a complete set of searchable contract elements. Among the types of searches you can perform within PeopleSoft Supplier Contract Management are searches for clauses, sections, rules, and bind variables. You can also search for document configurators and documents and perform full-text and object-specific searches, such as class names and group names for clauses, and generated documents. This search capability enables you to combine searches for certain transactional data along with document search criteria, such as contract amount and item category. After completing a search, you can review the results and then select a from the resulting list that meets the search criteria.
This flowchart illustrates the elements of the contract library and how the system processes a purchasing contract or ad hoc document:
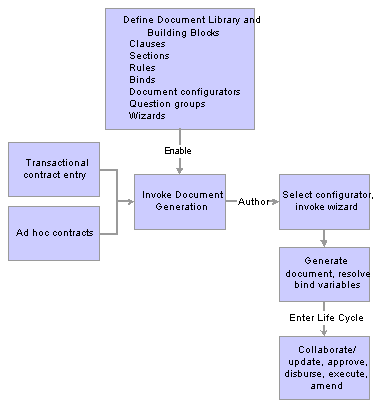
Document library management process
The building blocks that appear in the upper section of this flowchart are the elements that are described in this chapter. The document authoring system uses these elements to generate a document. After the Microsoft Word document is available, you can perform authoring tasks and then place the document into its life cycle, which is described in the next chapter.
 Understanding Document Clauses
Understanding Document Clauses
This section provides an overview of clauses and discusses:
Effective dating.
Clause status, approval status, and workflow.
Clause text editing.
Bind variables and repeating clauses.
Dependent clauses.
Alternate clauses.
Clause previews.

 Clause Overview
Clause Overview
Document clauses are the basic building blocks for document content. A clause typically represents a certain portion, paragraph, or paragraph grouping in a contract. After establishing clauses, you can reference them directly in document sections to structure a document section for reuse. You can also reference the clause directly in document configurators and optionally indent them to accomplish the structure and appearance of a section in a configurator.
Before defining clauses, you should define appropriate classes to categorize clauses, and if you are using workflow, define approval types for workflow. If you do not have a clause library, then make sure you give careful consideration to how and what you define as the content within clauses and the level of granularity. This is most important when considering clause approvals since the approval level is defined at the clause level for both clause approvals and document approvals, which use clauses in final documents.

 Effective Dating
Effective Dating
Clauses are effective-dated so that the system can keep a history of clause text updates and approval cycles. Effective dating also enables you to make changes to existing clauses for future use without affecting the wording of the current clause which might be in use in documents. When creating a contract library, it is important to define the starting effective dates. The system uses these start dates of the contract to determine which valid clauses to include.
Note. Clause librarians should include the Correct History option to rows of history in clause maintenance, especially when new effective-dated changes are commonly added as of today.

 Clause Status, Approval Status, and Workflow
Clause Status, Approval Status, and Workflow
Clauses have several statuses associated with them. The first is the status for the clause itself and the next is the approval status for the clause. Since clauses are effective-dated, the clause status is typically Active even for clauses that are pending approval. You can manually set a clause status to Inactive to phase out a particular clause.
You use the clause approval status to determine if a new clause or change to an existing clause for this specific effective date is approved for use. When you add a new clause or change a clause, the system sets the clause status to Active and sets the approval status to Initial. You can submit clauses for approval through the approval workflow engine (AWE) or perform approvals manually, depending on the installation options. If you do not set up clauses for approval workflow using installation options, then users with access to the clause page can manually set the clause approval status. The system validates the structure of a clause before it saves or submits the clause for approval.
See Approving Clauses.

 Clause Text Editing
Clause Text Editing
Clause text fields can include user-defined text and bind variables. You use PeopleSoft Supplier Contract Management's Clause Definition page, to insert these elements directly into the clause using plain text. Plain text does not support formatting. You can also use the page to open the clause in Microsoft Word for editing for rich-text formatting.
Note. When you define simple clauses, Microsoft Word editing is not necessary because the system applies basic paragraph styles from the Microsoft Word template that have been setup using the Document Format and Options component. This setup can apply basic formatting, such as body and numbering styles, using a consistent method for the entire contract. If you need to apply special character-based formatting such as making text bold, underlining text, italicizing a specific sentence or word, or applying other rich-text formatting, you can edit the clause directly using Microsoft Word.
Additional considerations for formatting text within Microsoft Word so that it renders correctly using the preview feature and the final assembled document are described later in this book.
See Microsoft Word Integration with Supplier Contract Management.
This example illustrates how a simple clause might appear when you edit it using Microsoft Word. When editing a clause using Microsoft Word, only the title, full text, and by-reference text are included in the edit. The system does not include other values that appear on the PeopleSoft Internet Architecture page for Microsoft Word maintenance. Only the clause content is available for editing.
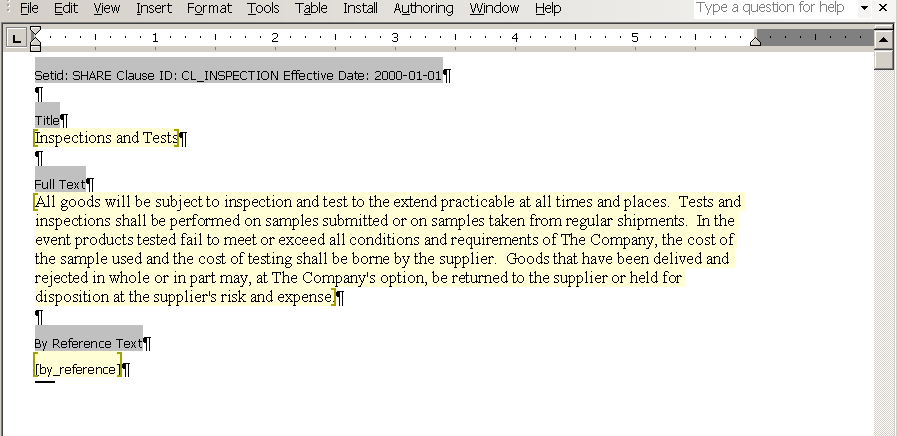
Microsoft Word clause edit example
When you open a document using Microsoft Word, the system includes information about the clause. This information appears with instructional components in a gray background in the document and displays the structure of the clause and its contents. The displayed information includes the setID, clause ID, effective date, and fields to which the text belongs.
Microsoft Word XML Formatting
When the system generates the Microsoft Word document, the document's storage format is in Extensible Markup Language (XML) instead of a Microsoft Word .doc template. You can also view the custom XML tags for the Microsoft Word document using a task pane in the document. You can view custom tags using Microsoft Word. To view custom tags:
Select View from the toolbar.
Select Task Pane.
Click the Other Task Panes down arrow and select XML Structure.
The system displays the XML tags for the clause document.
Clauses contain titles, body, and by-reference text which the system converts into Microsoft WordML when it creates a document. WordML is a Microsoft tool for use with XML language.
See Also
Microsoft Word Integration with Supplier Contract Management

 Bind Variables and Repeating Clauses
Bind Variables and Repeating Clauses
Clauses can include bind variables. The system resolves the binds and converts them to text when it generates the document.
Bind variables can be wizard or transactional types. Wizard binds are user-defined variables you create. Transactional binds are those you use in clauses linked to purchasing contract transactions. Transaction bind variables enable you to map values from the transactional data such as a purchasing contract into the authored contract. For example, referencing bind variable %%CONTRACT_ID%% can map the transactional contract number from the purchasing contract into a title clause when the system generates the contract.
Bind variables also have repeating attributes associated with them that, in turn, are inherited by the clause or section in which they are used. For example, you can use repeating clauses for things like an item description list by including the bind variable %%ITEM_DESCR%% within the clause title (or body). The bind variable %%ITEM_DESCR%% happens to repeat at level one because the item list is an immediate child record of the contract header which is at level zero. So, you could define a clause having the text:
This inspection process applies to %%ITEM_DESCR%%.
When the system includes this clause for generation against a purchasing contract with three lines, it could appear as follows in the generated document:
1. This inspection process applies to 4 Piece Saltwater Fly. 2. This inspection process applies to Rod and Reel Case Combo. 3. This inspection process applies to Travel Fly Rod.
It is possible to nest the repeating-level clauses and sections as well. For example, a dependent clause could be assigned to an existing parent clause that repeats level two data, such as contract milestones data. This is a child record to the procurement transaction contract line in the parent clause. When nesting repeat structures, the system validates that it uses the proper child repeating clauses with the immediate parent by checking the level and key structures of each bind variable.
Note. Proper setup of nested repeating structures requires some technical expertise. PeopleSoft provides a set of purchasing contract transactional binds. Wizard binds are less complex and do not use repeating structures, so they are always at a level zero. You can easily create wizard binds.
A clause can stand alone or be used as a dependent or alternate clause. These are clauses that you can associate with another clause or use instead of another clause. Descriptions of these clauses are in the next sections.

 Dependent Clauses
Dependent Clauses
A dependent clause is a clause that is linked to a parent clause. When you include the parent clause in a section or configurator, the system also uses the dependent clauses that are linked to the parent clause. Any time the system uses a main clause, the dependent clauses appear directly below it in the Microsoft Word document. You can use dependent clauses when they are defined independently, but they are always mandatory when you link them to a parent clause.
You create a dependent clause in the same way that you create any clause. A clause becomes dependent only when you associate it as a dependent clause using the Dependents grid on the Clause Definition page.
To associate a dependent clause to a parent clause, the dependent clause must be effective on or before the parent clause's effective date. This enables you to change the parent clause content and structure over time and include different structures and content based on contract start date.
Dependent clauses are approved separately from parent clauses, but their approval statuses appear on the Clause Definition page. When you are developing a parent clause this visibility to dependent clauses assists in the approval of the parent clause.
See Defining Dependent Clauses.

 Alternate Clauses
Alternate Clauses
You use an alternate clause as a substitute for a parent clause. Like a dependent clause, you create an alternate clause in the same way that you create the parent clause. The clause becomes an alternate clause when you assign it as an alternate to another clause. Alternate clauses enable you to specify clauses than can be selected manually as an alternate clause using Microsoft Word 2003 Research task pane integration.
In addition, the system can automatically include alternate clauses based on rules you set up in the system and associate with the alternate clause. For example, you might have two standard address clauses used in an ad hoc contract. One address clause uses two lines while the other uses three lines. Then, depending on document author responses to wizard questions, the system determines if the author wants to use the two-line or three-line clause for formatting. You can define the three-line formatted clause as the default clause, but based on wizard responses, the system can collect address-line values during contract generation, find a rule to recognize the wizard response for a two-line clause, and, in turn, switch the three-line clause to the two-line clause automatically in the document.
Another example of switching to alternate clauses might include dealing with specific suppliers. In this case for an ad hoc document, a wizard response could determine the supplier based on the alternate rule. In the case of a transactional contract, the supplier value might come from a transactional bind value such as VENDOR_ID.
If an alternate rule is not defined using the Rule tab on the Clause Definition page, the system uses these standards to process alternate clauses:
If it adds the clause to the document configurator, it does not use the alternate clause during document generation.
When using Microsoft Word Task Pane functions to search for clauses, the system lists the alternate clauses and enables them for author selection.
When you use an alternate clause, the system uses only dependent clauses that are assigned to the alternate and not the dependent clauses that are assigned to the main clause. Alternate clauses can include bind variables, but cannot be repeating in nature. This means they cannot contain bind variables that repeat.
See Bind Variables and Repeating Clauses.
Alternate clauses can have dependent clauses that are used in the document in the same way as dependent clauses.
See Also
Microsoft Word Integration with Supplier Contract Management

 Clause Previews
Clause Previews
During document preview and generation, the system uses the Microsoft Word template and setup definitions to determine which paragraph style and outline numbering to associate to the clauses in a generated document while preserving special character formatting such as making characters bold or underlining a word.
The system applies these paragraph styles for any clause content that does not have an explicit override paragraph styles or lists defined for it within the clause itself. Setting up Microsoft Word templates requires a working knowledge of Microsoft Word and paragraph styles and special consideration for when users can edit clause content and override styles.
 Understanding Document Sections
Understanding Document Sections
You use a document section to create a reusable structure of clauses, rules, and sections that can be nested up to nine indented outline levels and rules for use within a document.
The next sections describe section features.
Effective Dating
Sections are effective-dated so that you can make future changes to sections without affecting existing section structures that might already be in use in documents. It is important to decide which starting effective date to use when creating the contract sections. The system uses the start date of the contract to determine which sections are valid at a point in time and includes the content of the section in the document.
Section Approval Status
Unlike clauses, sections do not use the approval workflow engine for approvals. You maintain approvals for sections using the Section Definition page. Use the User Preferences page for PeopleSoft Supplier Contract Management to define who can approve sections.
Section Text Edits
Sections can contain a title and section body, for example, that you can use as an introduction to the document section. The editing functions for a section are similar to those for clauses in that you can edit text directly using the PeopleSoft page, or use Microsoft Word 2003 to modify the section and add text using a rich text format (RTF).
This format is a file type the system uses to transfer formatted text documents between applications. The format is often used when a document is created in one word processing program but is expected to be edited in another word processing program. With the document authoring system, you use the format between Microsoft Word and the PeopleSoft system.
The following example illustrates how a simple section might appear when you preview it in Microsoft Word. Although sections do not have a formal workflow status, if the section status is not set to Approved, the Microsoft Word document indicates the status in the section title when you are previewing the section. If you were to include a pending section in a document configurator, the unapproved section would be omitted from any final generated document.
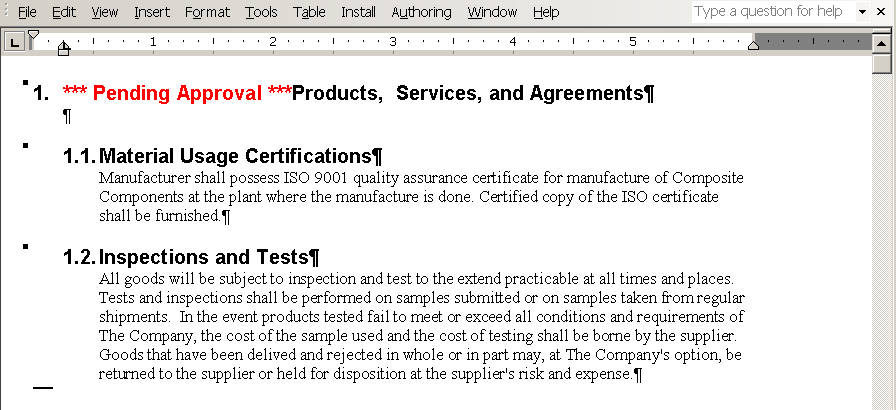
Microsoft Word preview of a section
The example illustrates a section that is pending approval. The system generates a message within the section to indicate it has not been approved. Sections do not use alternates or groups. The section structure can include clauses, other sections, and rules; whereas, a clause can only have dependent clauses associated with it.
During document preview and generation, the system uses the Microsoft Word template and setup definitions to determine which paragraph style and outline numbering to associate to the section in a generated document while preserving special character formatting such as making text bold or underlining a word.
The system applies these paragraph styles for any section content that does not have an explicit override paragraph styles or lists defined for it within the section itself. Setting up Microsoft Word templates properly requires a working knowledge of Microsoft Word and paragraph styles. Special considerations for editing clause content and overriding styles.
See Microsoft Word Integration with Supplier Contract Management.
Section Bind Variables and Repeating Sections
Sections also behave similar to clauses with regard to their use of binds and repeating sections. Sections may contain binds within the section title or section body.
See Bind Variables and Repeating Clauses.
 Understanding Document Rules
Understanding Document Rules
A rule is a user-defined set of data and conditions that the system uses to determine whether to include any additional specific clauses or sections in a generated document, or to determine if an alternate clause is to substitute the initial clause intended for the document.
Rules can reference bind variables which enables you to retrieve actual field values from a transaction's record or wizard response when the system processes the rule during document generation. So, depending on an author's responses to certain wizard questions or other transactional bind values specific to the document the system is generating, you can use the rule to include additional pertinent content within the document.
See Binds.
This list summarizes how you use rules:
Create standard rules to evaluate transactional information.
You can define a rule, for example, to check for a specific vendor. Using the predefined bind variable VENDOR_ID that is supplied by PeopleSoft Supplier Contract Management, you can retrieve the actual field value for a transactional purchasing contract and include the content specific for that vendor.
Create alternate rules to substitute a main clause with an alternate clause.
An example of using an alternate clause might be when a main clause limits liability, but under certain conditions, such as for a specific vendor ID, you need to substitute the liability clause with a modified version. You can do this by creating an alternate rule that checks whether the VENDOR_ID bind variable is XYZ. Using the Clause Definition page, you can add the alternate clause and associated rule in the Alternates grid.
Create standard rules to evaluate wizard responses.
Rules used in conjunction with wizard responses provide a powerful tool for controlling additional content in generated documents. You use this feature by defining different wizard variables. Then, you define a wizard and its related question groups and questions designed to prompt the document author for specific values. You then create a rule for the system to evaluate those values and take the appropriate action to add content in the completed document.
For example, you want to use a rule in a wizard to add an on-site inspection section to a building document. You would use these steps:
Create a wizard that contains the question, “Is an on-site inspection required?”
This populates a wizard variable defined as %%ONSITEINSP%% with a yes or no value.
Create a rule called ONSITE that has the criteria to check If ONSITEINSP = Y.
If the rule is true, the system includes the INSPECTION section in the Content Elements grid for the rule.
Place the ONSITE rule in the document configurator where you want to insert the inspection section.
A document author creates a document using the wizard and responds Yes to the inspection question.
The system processes the rule during document generation and based on the response determines to include the INSPECTION section in the document.
The next sections describe additional rule features.
See Setting Up Contract Rules.
Effective Dating
Rules are effective-dated so that you can revise them over time without affecting prior versions of the rule. The system includes the correct version of an active rule in document generation based on the start date of the contract. Each rule has its own identifier and you can control the Active or Inactive status for the rule.
Rule Criteria
You can establish basic rule criteria for both standard and alternate rules with simple operands and binds. Basic queries can reference multiple bind variables and values, but all comparisons must be processed with a simple and or or statements for all criteria. You can also use more advanced rules that use parentheses to combine statements for more complex data sets when needed.
Repeating Rules
A repeating rule is one that has binds that are from a level greater than zero. If the rule is against a child-level transactional repeating record, such as a transactional contract item line at level one, the content types and their children that are attached to that rule are transferred into the document for each row of a repeating rule.
Content elements (sections and clauses) that are listed for a rule should not have binds, or level-zero binds only, or the same level binds as the criteria. For example, if the criteria for a transactional contract item is at level one, then the system cannot list content element objects in the rules grid at a level greater than one.
You can only include rules with bind variables greater than level zero in a repeating section of the same level. For example, if the rule evaluates a bind variable for the transactional contract item ID at level one, the rule must be included on a section that also contains a bind variable at the same level. Thus, you cannot include rules with bind variables greater than level zero on the document configurator directly. Furthermore, if you do require a content element to contain a bind value that is greater than level zero, then the bind variable must be associated to the same record view as the bind used within the rule.
Alternate Rules
When rules that are attached to alternate clauses, the system uses the rule to determine which of the alternate clauses to use. Each alternate clause can have an associated rule attached to it. The attached rule must have a type of Alternate. The system checks the alternate rules in sequence to find the first alternate for which the rule is true. If none of the rules are true, the system uses the original main clause and does not make a substitution.
During document generation, if a substitution takes place, the system replaces the lead clause information in the document with the alternate clause information.
Note. Substitutions of clauses happens for only the lead clause and not the alternate clause. So in the previous example, if the alternate clause itself has alternate clauses and rules defined for it, the system doesn't evaluate those alternate clauses.
 Understanding Bind Variables
Understanding Bind Variables
This section provides an overview of binds and discusses:
Bind definition steps.
System-supplied binds.
Bind use standards.

 Binds
Binds
Binds that you use in Supplier Contract Management are variable definitions that enable you to map source transactional values, such as a purchase order transactional contract or contract wizard values to content within clauses or sections. When processed during document generation, the value of the record field that is mapped to the transactional bind variable or the response value of a wizard bind variable replaces the bind variable placeholder in the document. You can also use binds in rules. This enables the inclusion of additional or alternate clauses in documents that you create and maintain.
Binds are stored in a central table that you access using the Binds page. A bind can apply to specific transactions, while others might apply across a variety of transactions.
The system uses binds:
Within the body of text in document clauses and sections.
When you are using bind variables inside body text, the variables must be enclosed within two pairs of percentage symbols (%%): two symbols before the variable and two symbols after the variable. When the system validates binds, it searches for these symbols.
This also includes binds that are defined for use with the contract wizard. Wizard binds can exist without any source transaction objects. Binds for the wizard are defined in the CS_BIND table with a CS_BIND_TYPE of Wizard=3.
Within rules.
When the system processes the bind, it replaces the bind with the real record and field mapping. It then evaluates the rule to determine whether it is true. Binds that are used in rules should always reference the codes, not the XLAT (translate value) values.
Within the bind-mapping definition of the source data transaction.
The system maps the bind to its equivalent record or field in each purchase contract transaction. This mapping provides the link between the bind variable and the record (view) and field from which to retrieve the value. In addition, and because each view's source record has a defined level, the system defines whether the bind is of a repeating nature. For example, a bind variable that is mapped to the contract header for contract amount would be a zero level, which does not repeat, whereas a bind variable that is mapped to the contract item list which is at level one (multiple items per contract) would inherit a repeating characteristic of level one.
Also, a bind variable that is mapped to contract milestones that are children of a contract line would inherit a repeating characteristic of level two, and so on.
Note. Many of the commonly used source transaction records, views, binds, bind mappings, and bind variables are predefined in the system. You can use the system to include additional views, binds, and bind mappings as needed within the source transactions that are provided.
See Also

 Bind Definition Steps
Bind Definition Steps
To define and use binds in addition to those that the system supplies:
Define the bind that includes the bind and field types.
Use the Bind Definition page to add these values. Wizard type binds are those used with the contract wizard. Transactional type binds originate from a source transaction. These are nonwizard binds, such as those related to the purchasing transactional contract or ad hoc binds.
Review the defined source transaction structures that include the source and parent records.
Map the binds to the source transaction record views.
Use bind variables within clauses or rules.

 System-Supplied Binds
System-Supplied Binds
Bind setup is intended for advanced users, but the system supplies predefined binds that you can use with transactional purchasing contract field. All bind types the system supplies are TRANS type binds. The binds are mapped based on their description. Descriptions include:
PO Contract: Maps to the transactional purchasing contract source transactions.
Ad hoc: Maps to ad hoc source transactions.
Document: Maps to values on the Document Management page for both ad hoc and purchasing contract source transactions.
PeopleSoft delivers the transactional bind types described in this table:
|
Bind Variable |
Description |
Field Type |
|
ADMINISTRATOR |
PO Contract Buyer ID |
String |
|
ADMINISTRATOR_DESCR |
PO Contract Buyer Descr |
String |
|
ADMINISTRATOR_FAX |
PO Contract Buyer FAX |
String |
|
ADMINISTRATOR_PHONE |
PO Contract Buyer Phone |
String |
|
CONTRACT_AMT |
PO Contract Amount |
Decimal |
|
CONTRACT_DESCR |
PO Contract Description |
String |
|
CONTRACT_END_DATE |
PO Contract End Date |
Date |
|
CONTRACT_HDR_COMMENTS |
PO Contract Header Comments |
String |
|
CONTRACT_ID |
PO Contract ID |
String |
|
CONTRACT_LINE_COMMENTS |
PO Contract Line Comments |
String |
|
CONTRACT_MAX_AMT |
PO Contract Maximum Amount |
Decimal |
|
CONTRACT_SINGLE_PO_ID |
PO Contract Single Rel PO Num |
String |
|
CONTRACT_START_DATE |
PO Contract Start Date |
Date |
|
CURRENCY_CODE |
PO Contract Currency Code |
String |
|
CURRENCY_CODE_DESCR |
PO Contract Currency Code Desc |
String |
|
CURRENCY_RATE_TYPE |
PO Contract Currency Rate Type |
String |
|
CURRENCY_RATE_TYPE_DESCR |
PO Contract Cur Rate Type Desc |
String |
|
DOC_ADHOC_ID |
Adhoc Document ID |
String |
|
DOC_BEGIN_DATE |
Adhoc Document Begin Date |
String |
|
DOC_CONTACT_ADDRESS1 |
Document Contact Address1 |
String |
|
DOC_CONTACT_ADDRESS2 |
Document Contact Address2 |
String |
|
DOC_CONTACT_ADDRESS3 |
Document Contact Address3 |
String |
|
DOC_CONTACT_ADDRESS4 |
Document Contact Address4 |
String |
|
DOC_CONTACT_CITY |
Document Contact City |
String |
|
DOC_CONTACT_COUNTRY |
Document Contact Country |
String |
|
DOC_CONTACT_COUNTY |
Document Contact County |
String |
|
DOC_CONTACT_EMAIL |
Document Contact Email |
String |
|
DOC_CONTACT_EXTENSION |
Document Contact Extension |
String |
|
DOC_CONTACT_NAME |
Document Contact Name |
String |
|
DOC_CONTACT_PHONE |
Document Contact Phone |
String |
|
DOC_CONTACT_PHONE_COUNTRY_CD |
Document Contact Phone Country |
String |
|
DOC_CONTACT_PHONE_TYPE |
Document Contact Phone Type |
String |
|
DOC_CONTACT_POSTAL |
Document Contact Postal Code |
String |
|
DOC_CONTACT_STATE |
Document Contact State |
String |
|
DOC_CONTACT_TITLE |
Document Contact Title |
String |
|
DOC_DEPTID |
Document Department ID |
String |
|
DOC_EXPIRE_DATE |
Document Expire Date |
Date |
|
DOC_OWNER |
Document Owner |
String |
|
HDR_AGREE_CODE |
PO Contract Hdr Agreement Code |
String |
|
HDR_AGREE_DESCR |
PO Contract Hdr Agreement Desc |
String |
|
HDR_AGREE_TARGET_DATE |
PO Contract Hdr Agree Tgt Date |
Date |
|
ITEM_DESCR |
PO Contract Item Description |
String |
|
ITEM_ID |
PO Contract Item ID |
String |
|
LINE_AGREE_CODE |
PO Contract Line Agreement Cd |
String |
|
LINE_AGREE_DESCR |
PO Contract Line Agreement Dsc |
String |
|
LINE_AGREE_TARGET_DATE |
PO Contract Line Agree Tgt Dt |
Date |
|
LINE_CATEGORY_CODE |
PO Contract Category Code |
String |
|
LINE_CATEGORY_CODE_DESCR |
PO Contract Category Code Desc |
String |
|
LINE_CURRENCY_CD |
PO Contract Line Currency CD |
String |
|
LINE_CURRENCY_CD_DESCR |
PO Contract Line Currency CD |
String |
|
LINE_MERCHANDISE_AMT |
PO Contract Line Merch Amt |
Decimal |
|
LINE_NUMBER |
PO Contract Line Number |
Integer |
|
LINE_QTY_MAX |
PO Contract Line Max Quantity |
Decimal |
|
LINE_QTY_MIN |
PO Contract Line Min Quantity |
Decimal |
|
LINE_STATUS |
PO Contract Line Status |
String |
|
LINE_UOM |
PO Contract Line UOM |
String |
|
MASTER_CONTRACT_ID |
PO Contract Master Contract |
String |
|
MFG_ID |
PO Contract Manufacturer ID |
String |
|
MFG_ITEM_ID |
PO Contract Mfg Item ID |
String |
|
MILESTONE_AMOUNT |
PO Contract Milestone Amount |
Decimal |
|
MILESTONE_NBR |
PO Contract Milestone Number |
Integer |
|
MILESTONE_STATUS |
PO Contract Milestone Status |
String |
|
PAYMENT_TERMS |
PO Contract Payment Terms |
String |
|
PAYMENT_TERMS_DESCR |
PO Contract Payment Terms Desc |
String |
|
PERCENT_COMPLETE |
PO Contract Milestone % Cmplt |
Decimal |
|
RETENTION_AMOUNT |
PO Contract Retention Amount |
Decimal |
|
RETENTION_CD |
PO Contract Retention Code |
String |
|
RETENTION_PERCENT |
PO Contract Retention Percent |
Decimal |
|
SPONSOR |
Document Sponsor |
String |
|
VENDOR_ADDRESS1 |
PO Contract Vendor Address 1 |
String |
|
VENDOR_ADDRESS2 |
PO Contract Vendor Address 2 |
String |
|
VENDOR_ADDRESS3 |
PO Contract Vendor Address 3 |
String |
|
VENDOR_ADDRESS4 |
PO Contract Vendor Address 4 |
String |
|
VENDOR_CITY |
PO Contract Vendor City |
String |
|
VENDOR_CONTRACT_REFERENCE |
PO Contract Reference Number |
String |
|
VENDOR_COUNTRY |
PO Contract Vendor Country |
String |
|
VENDOR_COUNTY |
PO Contract Vendor County |
String |
|
VENDOR_ID |
PO Contract Vendor ID |
String |
|
VENDOR_ITEM ID |
PO Contract Vendor's Item ID |
String |
|
VENDOR_NAME |
PO Contract Vendor name |
String |
|
VENDOR_NAME_SHORT |
PO Contract Vendor Short Name |
String |
|
VENDOR_POSTAL |
PO Contract Vendor Postal Code |
String |
|
VENDOR_STATE |
PO Contract Vendor State |
String |

 Bind Use Standards
Bind Use Standards
Clause and sections are stored off the record view name and the level in the child source transaction table. The system uses binds as described in the following list.
Clause and section binds use these standards:
Clauses can have a mixture of zero-level binds.
Within a clause level, zero binds can be derived from different zero-level record views.
Wizard binds are always implied as zero-level binds.
They do not repeat in nature.
Bind levels that are greater than zero cannot be mixed in the same clause, rule, or section because levels greater than zero define the repeat nature of the clause, rule, or section itself.
For example, you cannot have a bind on both the contract item ID (level one) and contract item milestone (level two) in the same section title text.
When more than one bind exists within a clause, rule, or section, the bind variables must be mapped to fields within the same record view if the bind level is greater than zero.
For example, you cannot have a repeating clause that references item binds at both level one and contract header level agreements (level one) because as the system generates the document, it must repeat the clause based on one repeating record view.
When bind variables within clauses or sections are children of clauses or sections with bind variables, the record keys for those bind variables must include the key structure of the parent clause or section bind variables.
If children of the parent clause or section have binds, they use these standards:
If a parent clause or section does not repeat, its children can have no binds, zero-level binds, or level one binds
If a parent clause or section repeats at level one, its children can have no binds, zero-level binds, level one binds, or level two binds. The level must be greater than or equal to the parent level for binds in the children. For example, a clause containing a line milestone at level two must report to a section or clause above it that repeats on the contract line at level one.
If a primary object repeats at level two, its children can have no binds, zero-level, two, or three binds. Its level must be equal to or greater than the parent level or it should not have a level. In all of these cases, zero-level binds can coexist with any other level binds.
Rule binds use these standards:
When you are adding a rule to a section object, if that rule repeats in that its criteria is dealing with binds at levels greater than zero, the rule can be attached only under a section that is repeating on that same level of information.
Example: Section repeats on Item - Rule If item = ‘xxxx’ then include clause A - Rule if Item = ‘yyyy’ then include clause B - Clause C - Clause D
Rules don't limit display data; they are used to include an object in the data.
For example, if you want a rule to represent a kind of item, such as services or a product item, you set the rule as follows: If item = product, then include the section Products, If item = service, then include the section Services.
Rule A = Products Rule B = Services
If you want to group the products and services at level one, then use this setup:
Option 1:
Section Services = binds on SERV_ITEMS_VW that points to a view that only brings in services. Section Products = binds on PROD_ITEMS_VW that points to a view that only brings in products.
Option 2:
Create a view ITEM_VW that is ordered by category (service or product)
Section repeats on the item Rule A = Products Rule B = Services
See Also
 Understanding Document Configurators
Understanding Document Configurators
A document configurator is a collection of sections, clauses from the library, ad hoc clauses, and rules that comprise the overall structure and wording of a document. You create a configurator after you define sections, clauses, and rules, and place them in the order you want within each configurator. When you generate a document, the configurator determines the content and order of the document elements and provides static and dynamic structure within a document. The document configurator can also be related to a wizard that prompts for specific values that can be used by sections, clauses, and rules within the configurator.
Another type of content, the ad hoc clause, is content that you add to the document configurator as you are creating the configuration definition. The system doesn't manage ad hoc clauses the same as clause content in the contract library. It only associates the clause to a single configurator.
You create ad hoc clauses by selecting the Ad Hoc Clause content type on the Insert a Content Row page. This page enables you to enter text for the clause's content description, title, and full text. You can also use Microsoft Word to add rich text by using the Edit in Word button on the Insert a Content Row page. You can upload the edited content into the PeopleSoft system. The ad hoc clause creation process does not use the Edit Document and Check In features or the clause approval process. Also, ad hoc clauses cannot contain bind variables.
Document configurators are not version or effective-date controlled. However, they are dynamic in that you can introduce changes over time. Changes might include new sections, clauses, or rules.
Using the View As Of Date feature, you can see the current status and effective date of the element in use. The date is based on the as of date that you can enter. This feature also enables you to preview how the configurator content appears as of a certain date. So the document configurator is essentially a set of pointers back to content in the library, and it is ultimately the contract start date that determines which version of the content is included when you generate document at any time.
Depending on requirements, you can create several configurators that are more static in nature, or create fewer configurators that are more rules-based and dynamically pull information depending on the rules implemented. A Copy From configurator feature enables you to setup a baseline configurator and create other configurators from it. You can also categorize configurators using configurator types and groups.
The next example shows how elements are brought together and organized in a configurator.
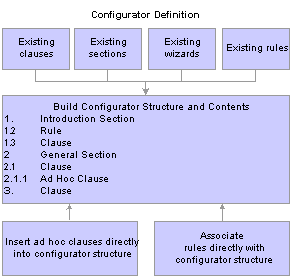
Document configurator definition
The document configurator references a Microsoft Word template which plays a major role in the resulting format and styles the system applies to a generated document. You define templates for use with a configurator using the Document Templates and Styles and the Document Format and Options features in the Supplier Contract Setup component.
The settings within this component determine overall Microsoft Word paragraph style names to apply from the Microsoft Word template as the system generates the document. For example, if you are using all numbered sections and clauses, with titles, and body text, the system retrieves the style name associated with the Numbered Title Style and Body Style Under Numbered Title fields from the Microsoft Word template. The system then applies the styles to all sections and clauses included in the configurator during document generation.
Note. The system applies paragraph styles for any clause or section content that does not have an explicit override paragraph style or list defined for it within the clause itself.
Paragraph styles in Microsoft Word and attributes of the outline numbering define what numbering scheme the system uses, indentation for titles and body text, and fonts and font size used for the overall text. Because templates have such an impact on document format, it is important that you define Microsoft Word templates to meet document needs prior to generating documents with them.
You need some working knowledge of Microsoft Word and Paragraph styles to setup the template properly. As you develop the Microsoft Word template, it's recommend that you create a trial document configurator and use the Preview feature within document configurator to review and evaluate the format of the finished document.
During document preview and generation, the system uses the Microsoft Word template and setup definitions to determine which paragraph style and outline numbering to associate to the clauses in a generated document while preserving special character formatting such as making a word bold or underlining a word.
You build configurators as a logical grouping of elements to create a final document from the first to last page, including a table of contents. You do this by inserting references to section, clause, and rule elements in the clause library and, if needed, by adding specific ad hoc clauses for the configurator. After you define the configurator, you can manage elements by either indenting and outdenting or deleting and reinserting the elements. Changing the indentation level of elements within the configurator can also impact the indentation within the generated Microsoft Word document, depending on how you have defined indentation for each outline level within the Microsoft Word template.
Note. Changing the indentation level of elements within the configurator can also impact the indentation within the generated Microsoft Word document. This depends on how you define indentation for each outline level within the Microsoft Word template.
This example displays how elements might appear in a configurator.
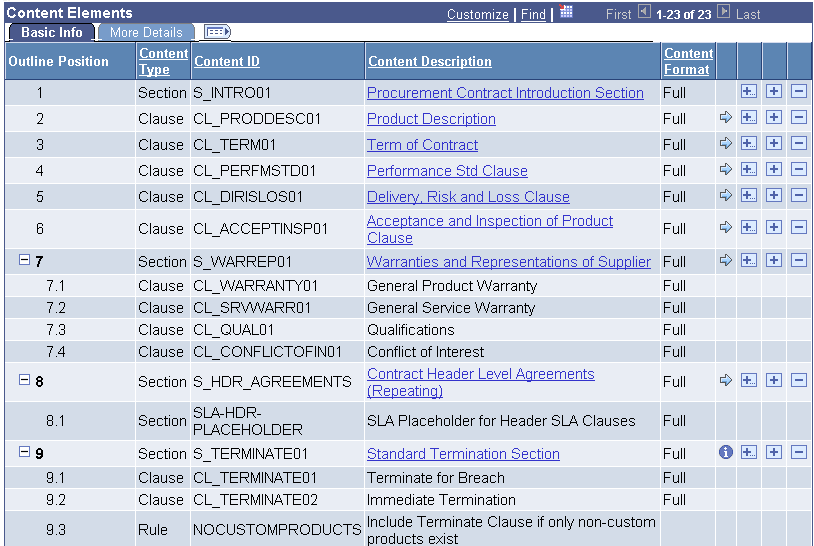
Configurator content elements example
You can expand and collapse configurator elements and view up to nine levels. Four levels appear in the example. For maintenance purposes, the system automatically defines the configurator element outline numbering as you maintain the configurator.
See Also
Defining Basic Configurator Information
Viewing and Maintaining Configurator Structures
 Understanding Contract Wizards
Understanding Contract Wizards
A wizard is a tool that automatically guides document authors to answer questions and then enables them to use those answers as input to a generated document using wizard binds or rules that can impact a document through alternate clauses or by inserting additional clauses or sections. You can define a wizard and use it with one or more document configurators to guide authors during document generation.
See Also
Using the Contract Document Wizard
 Understanding Contract Library Searches
Understanding Contract Library Searches
You can use the Verity search index for searches in the contract library. Verity searches enable you to search the content of clauses, sections, and current documents. For example, you can use Verity searching to search for clauses and sections by content while creating document configurators. You perform Verity searches by using the Search Contents component. If you do not enable Verity searching, you can still use standard PeopleSoft search pages and prompts for clauses, sections, and rules for searching. However, without Verity searches, you cannot search content such as clause text or the text within a document.
See Also
Searching for Library and Document Contents
 Common Elements Used in This Chapter
Common Elements Used in This Chapter
 Defining Contract Clauses
Defining Contract Clauses
This section discusses how to:
Define clause information.
Define dependent clauses.
Define alternate clauses and related rules.
Associate clauses with clause groups.
Add bind variables to content fields.
Preview clause approvals.
Submit clauses for approval.

 Pages Used to Define Contract Clauses
Pages Used to Define Contract Clauses
|
Page Name |
Object Name |
Navigation |
Usage |
|
CS_CLAUSE_DEFN |
Supplier Contracts, Manage Contract Library, Clauses |
Define clause information, including dependent and alternate clauses. |
|
|
CS_OBJS_COPY_SP |
Click the Copy From button on the Clause Definition page. |
Create a clause by coping the clause from an existing clause. After you make the copy, you can incorporate new values into the clause. |
|
|
CS_ASSOC_CLSGRP_SP |
Supplier Contracts, Manage Contract Library, Clauses Click the Associate to Clause Group link on the Clause Definition page. |
Associate clauses to clause groups. |
|
|
CS_OBJ_ADDBINDS_SP |
Supplier Contracts, Manage Contract Library, Clauses Click the Add Variables button on the Clause Definition page. |
Add bind variables to content fields. |
|
|
CS_CLS_APPROVAL |
Click the Preview Approval button on the Clause Definition page. Click the Submit for Approval button on the Clause Definition page. |
Preview clause approvals. This feature is only available when installation options require that clauses must be approved. |

 Defining Clause Information
Defining Clause Information
Access the Clause Definition page.
Use this page to define contract clauses. You can also, define alternate and dependent clauses as well as associate the clause to clause groups.
You can define multiple clauses for use in creating documents. You can create clauses directly using this page or by using Microsoft Word where you can use it for more rich-text editing.
When you insert a clause into sections or document configurators, the content format value for the section or configurator determines whether text is used from the Full Text or the Reference Textfield. You use the Reference Text field to enter simple or abbreviated text strings for the clause instead of the entire text in theFull Text field.
|
Copy From |
Click to access the Copy Information From page. The button is available when you are adding a clause and enables you to copy an existing clause to create a new clause. When you click the button, the system provides a list of existing clauses. |
|
Associate to Clause Group |
Click to access the Associate to Clause Group page where you can associate the clause to a clause group. By grouping clauses, you can use them in searching, filtering, and selecting document clauses. You can use a clause group to add groups of clauses that are associated with a group to a configurator. In this case, the group assists in the selection of objects. However, you cannot associate the group itself to a document configurator. |
|
Library |
Select a library to which you want to assign this clause. You use libraries to group contract clauses and develop an authoring document infrastructure that can support complex solicitation and documents. You define and organize clauses in the library. You can only use a clause in one library definition. You use libraries to associate related clauses. Libraries also facilitate searching for clauses. |
|
Class Name |
Select the clause class to which you want to associate this clause. You use classes to group similar clauses for searches. Class is a required field and determines which if any approval types are available for the clause. |
|
Approval Type |
Click to select an approval type for approving clauses. The system bases the available values in this field on the approval types that have been defined for the class name that you selected. Approval types control which, if any, approval routing the clause requires as well as clause usage within documents. The system can provide a default value for the approval type based on the associated class name. |
|
Notes |
Enter informational text that is related to this clause. The system does not use the text for validation. |
|
Effective Date |
Select an effective date. Clauses are effective-dated to enable you to keep a history of clause text, approvals, and make future changes to existing clauses without impacting existing clause terminology that may already be in use on given documents. During document generation, the system uses the start date of the contract to determine which valid clauses to include in a document. As you introduce clause changes, you should select an effective date that represents the effective-dated clauses that you want to include in new contracts. When the system creates new effective-dated rows for the clause, it assigns the new row an approval status of Initial. |
|
Status |
Select a status to assign to the clause. The system requires the Status field with all effective-dated records in PeopleSoft. For clauses, this status is typically Active, even for clauses that are pending approval. When you need to completely deactivate a clause or temporarily put a clause on hold so that the system does not use it in a document, you can set the status to Inactive. This prevents the clause from being included in new documents. |
|
Edited via Word Application (Edited using Microsoft Word) |
This indicator displays if the clause has been checked out and edited in Microsoft Word. If the check box is selected and disabled, the document has been edited. This indicates you may have rich text associated with the clause that would be lost if you were to make edits directly using this page. If you attempt to edit the document, the system displays a warning. |
|
Where Used |
Click to identify where this clause is used which includes sections and document configurators. Using the where-used search results, you can perform additional where-used searches. For example, this enables you to determine which documents have been generated using the document configurator that contained this clause. |
|
Numbered Clause |
Select to indicate this is to be a numbered clause in the Microsoft Word document. The clause title is numbered according to the default numbering style defined in the Document Format and Options setup page. The check box is selected as the default setting. An example of numbered clauses might be:
If you clear the check box, the clause is not numbered in the document or preview document. For example:
|
|
Insert Page Break Prior |
Select to begin the clause on a new page. The document will contain a page break prior to this clause. This is useful, for example, when you are creating signature pages for the contract. When the system generates WordML, it writes a page break wordmltag before writing out the clause data. |
|
Repeating Object |
Indicates if this clause is repeating in nature. You do not enter this clause attribute. The system derives the value based on the bind variables included in the clause. If the system includes a bind variable that repeats, such as %%Item ID%% (level one), in the clause title or text, it sets this check box to selected. The Repeating Object check box is typically clear for most clauses. But, since special rules and edits can be applied as repeating objects, it helps you to identify when an object is repeating. |
|
Approval Status |
Displays the approval status for the clause. This field is disabled if the system requires the clause to go through the approval workflow engine for approval processing. When using the workflow process, the system automatically updates the field, depending on the approval progress. Clause approval requirements are defined using installation options. The approval status must be set for each new effective-dated row of the clause since each row acts as a new version of the clause. If the system requires approvals, each effective-dated row of the clause must be submitted for approval. If workflow approvals are required, the Preview Approvals and Submit for Approval buttons also appear on this page. If approvals are not required, you can be set the field manually. See Approving Clauses. |
|
Validate Variables |
Click to call validation routines to verify that bind variables in the clause exist and that they are being used correctly in case there are repeating binds. This is the same as saving the clause, except that validating bind variables enables you to verify the clause's binds for use without saving it. The validation also checks that the bind variables are valid and that the dependent clause relationships in the clause are valid when repeating binds are in use. These validations ensure that any dependent clause structures that might repeat contain repeating binds with proper levels and internal key structures relative to binds the system uses in the main parent clause. If there are errors with the validation, the system populates the Errors grid with the issues. |
|
Add Variables |
Click to search for and add bind variables to the clause title, full text, or reference text. The purpose of adding a variable is to add a placeholder location within the clause which the system will replace by using an actual transactional or wizard value when it generates the document. When adding bind variables using this button, the system places variables at the end of any text within the field to which you are adding the bind. If you know which bind variable to use you can alternatively type it in directly in the clause title, full text, or reference text without using the Add Variable button. Note. After you edit the clause in Microsoft Word, you should not use this button. This changes the value in the PeopleSoft page and causes you to lose any Microsoft Word formatting you may have made to the clause. |
|
Preview Document |
Click to open the clause in a read-only mode using Microsoft Word. During the preview, the system applies paragraph style formatting from the Microsoft Word template defined for the setID. The preview also expands dependent clauses. Note. Numbered clause preview always starts at the first number in the Microsoft Word numbering scheme; however, when the system generates the final document, the numbering changes based on positions in the document. |
|
Edit Document |
Click to edit clause content using Microsoft Word. Before editing documents, you should understand Microsoft Word's functionality and integration with PeopleSoft to better help you create the contract library. When you click this button, the system displays the Checked Out By and On fields and create a Microsoft Word document that includes the title, full text, and reference text fields. You must save this file to the local client system using Microsoft Word before you check the document back into the PeopleSoft system. The system creates a default filename with the setID, clause ID, and effective date of the clause being edited as part of the filename. While you can apply custom formatting using Microsoft Word, you should use the Microsoft Word template and paragraph styles for format processing during document preview and generation. This provides a consistent format of numbering and content for finished documents. Note. You should refrain from applying custom paragraph styles while editing in Microsoft Word. You should limit style changes to character styles, such as changing characters to bold or underlining specific words. After accessing Microsoft Word, you can create or modify the content for the title, full text and reference text by modifying text within the brackets in Microsoft Word. Note. The system enables Microsoft Word document protection for the clause to protect hidden tags used by PeopleSoft to recognize the title and text fields during check in. Protection can at times prevent you from performing certain format changes using Microsoft Word. In these cases, you can turn off the protection, make the change, then turn the protection back on. The protection of a clause is typically set up by administrators. See Protected Areas. See Clause Text Editing. |
|
Checked Out By |
Displays the user ID that is editing the clause. |
|
On |
Displays the date on which the clause was checked out for editing. |
|
Cancel Checkout |
Use this button to cancel the check out of a clause without checking in any changes Note. If you saved a local version of the clause, it remains on the local client system. |
|
Check In |
Click to check in the Microsoft Word version of the clause. This process uploads the Microsoft Word version of the clause so that the PeopleSoft system is aware of the rich formatting you added for the clause. When you click Check In, the system:
Note. The system validates the file you try to upload to ensure it is an XML file and that it has embedded keys identifying it as the clause that was originally checked out. |
|
Preview Approvals |
Click to view approvers for the clause. This button is available when installation options have been set to require clause approval through the approval workflow engine. When you click this button, you access the Clause Approval Status page where you can review information about approval stages and paths, and who is reviewing or approving the clause. |
|
Submit for Approvals |
Click to initiate the approval process for the clause. This button is available when installation options have been set to require clause approval through the approval workflow engine. When you enable clause approvals, the system uses a more formal process for users to review, modify, and approve the clause. The system notifies approvers and reviewers that the clause is waiting for their approval. For clauses that do not require approval, the system displays a secondary page stating that approval isn't required, and automatically approves the clause. See Setting Up Approval Types. See Approving Clauses. |
|
Approval Details |
Click to access the Clause Approval Status page where you can review information about a clause that has already been sent for approvals or has already been approved. This link is available when installation options have been set to require clause approval through the approval workflow engine. |
|
Title |
Enter descriptive text that identifies the clause's content. |
|
Full Text |
Enter the text to use for a clause. You can specify either full text or by reference text, but not both, when a clause is referenced in the system for use on, for example, a section or configurator. The text becomes a part of the document when you use this element to generate the document. Click the Expand Full Text button to view a larger portion of the text. You might have to scroll to see all of the text, depending on the amount of text. Click the Collapse Full Text button to reduce the viewing area. Typically, if you have a simple clause without any special formatting, you can use PeopleSoft pages to create the clause and use the Microsoft Word template associated with the configurator to control standard numbering, bolding, title font sizes, and text. If you require more detailed formatting, you can leave the title and body text blank and edit directly in Microsoft Word to complete the content. Note. You should not cut and paste from current Microsoft Word documents directly into PeopleSoft pages. Some Microsoft Word characters do not translate correctly. If you do cut and paste into the PeopleSoft page, you need to review the text and clear any formatting issues with the clause in PeopleSoft or by editing the clause in Microsoft Word. |
|
Reference Text |
Enter a reference to addition information concerning the clause. Occasionally, you might need to use more simple references to an existing clause within the library instead using or repeating the full text of the clause in a document. Reference text enables you to do this. For example, if you have a document that relates to hazardous materials, rather than including an entire clause such as the Federal Acquisition Regulation (FAR) 52.223-3 Hazardous Material Identification and Material Safety Data and instead simply site reference to this clause using the reference text when appropriate. |

 Defining Dependent Clauses
Defining Dependent Clauses
Access the Clause Definition page
Use the Dependents grid to include a list of mandatory clauses that accompany the primary clause. This means that if you add this primary clause to a section or document configurator, any dependent clauses that are listed in this section will always appear after the primary clause when the system generates the document. The dependent clauses appear as indented children for the main clause when displayed within the document configurator, and also in the generated word document depending on the implementation of paragraph styles and indentation specified for outline numbering related to the paragraph style.
You cannot select the primary clause to be its own dependent clause. However, dependent clauses can have dependents that can also have dependent clauses. The system checks for looping situations and adjusts them during the document generation process.
|
Sequence |
Enter a value that represent the order in which you want to use dependent clauses. The lowest value is the first clause to be used after the primary clause when the system generates the document. |
|
Numbered |
Select to make this dependent clause a numbered clause that follows the primary clause. The check box is available when you select the Numbered Clause check box for the primary clause. If the check box is disabled, it means that the primary clause is not a numbered clause and therefore, the dependent clause cannot be numbered. If you select the Numbered Clause check box, then you can decide if you want to continue that numbering for dependent clauses. You can define which dependent clauses are numbered. Note. The system determines the numbering of clauses in the preview of a clause by using paragraph styles and outline numbering defined in the default Microsoft Word template for the setID. The system determines the numbering of the clause in an authored document by using the Microsoft Word template associated with the document configurator. |
|
Content ID |
Select a clause to use as a dependent clause for this primary clause. When you select this clause, the system uses it along with the primary clause to generate the document. You cannot select the primary clause. For a clause to be valid here, it must have at least one effective- dated row that exists on or before the effective date of the primary clause. |
|
Description |
Displays the description of the clause to use as the dependent clause for the current clause that you are maintaining. Click the Description link to access the Clause Definition page where you can view or maintain the dependent clause. |
|
Content Format |
Select how you want to represent the text in the document when you use this dependent clause. Select Full to enter the full text for the dependent clause so that it becomes a part of the document. Select Reference to use the reference text that is defined in the dependent clause. |
Statuses
Select the Statuses tab.
The Effective Status column displays if the dependent clause is at an Active or Inactive status. You cannot select a clause that is inactive; however, if the clause is being updated and has been changed to an Inactive status since it was added as a dependent clause, then this message informs you of the change. If the clause is inactive, the system does not use it in the document as a dependent clause, and does not display an approval status.
The Approval Status column displays the current state of approval for the dependent clause. The states are Initiated, Pending, and Approved. You can assign a dependent clause regardless of its effective or approval status. If the dependent clause has been changed to an Inactive status, the system does not display an approval status.
To check if a dependent clause has been approved using clause workflow approvals, use the clause Approval Status page. This provides useful information because you can submit dependent clauses separately for approval, depending on approval types.
The system displays the Prior Approved Rows Exist column if the dependent row that is currently displayed is not approved, but a previously effective-dated row for the dependent clause that was approved does exist.
The system displays the Future Pending Change Exist column when there are pending rows for this dependent clause that need to be approved before you use them.
See Also

 Defining Alternate Clauses and Related Rules
Defining Alternate Clauses and Related Rules
Access the Clause Definition page.
Use the Alternates grid to define whether the system should potentially use an alternate clause instead of the primary clause. You can list multiple alternate clauses for use instead of the primary clause. While they might exist, the system does not process any alternate clauses of an alternate clause.
|
Priority |
Enter the importance of this alternate clause in the document. The lower the number, the higher the priority. The priority determines the order in which the system evaluates the alternate clauses providing that the alternate clause's rule is met. If a rule is true, the system places all objects that are attached to the alternate clause's rule and their children into the document, and it considers no additional alternates. When rules are not met, the system uses the primary clause and all of its dependents. |
|
Alternate Clause |
Select the alternate clause. You cannot select the primary clause you are working with as an alternate for itself, and you cannot select the same alternate clause twice. If you are not using alternate rules, you can still list alternate clauses. You can select these clauses manually from within a generated Microsoft Word document. See Alternate Clauses. |
|
|
Click the Search button to access the Select a Clause page where you can initiate a search for a specific clause. The page provides detailed search criteria such as clause effective dates, classes and groups in which a clause might be used, and dates on which the clause was checked out for editing. |
|
Description |
Click to access the Clause Definition page for the clause you select. |
|
Content Format |
Select how you want to represent the text in the document when you use this alternate clause. Select Full to select the full text for the alternate clause to become a part of the document when you use this clause to generate the document. Select Reference to use the reference text that is defined in the alternate clause. |
|
Approval Status |
Displays the approval status for this alternate clause. You can add alternate clauses that are in the Initial or Pending status. The system uses this field for informational purposes and does not require an Approved status for the system to list the alternate clause. If an alternate clause is not approved and is selected by a rule, the system does not include the unapproved alternate version of the clause in the document. |
Rules
Select the Rules tab.
Use the Rules tab to associate alternate type rules to alternate clauses. The rule determines whether the alternate clause should replace the primary clause. Each alternate clause can have a rule attached. The system checks the alternates in their priority to find the first alternate for which the rule is true, and that alternate becomes the first clause instead of the primary clause in the document. If none of the rules are true, the system does not substitute the alternate clause.
Use the Rule field to select a rule for this alternate clause. Only alternate rules are available for selection—not standard rules. When you make the selection, the system displays a description of the rule. You can click the link to view the rule itself.
Alternate rules can contain only level zero binds; however, you can use an alternate rule on clauses that repeat. When you save the clause definition and a bind that is used in the rule does not meet the document generation requirements, the system displays a message that errors were found with the binds. You cannot approve the clause for use until the errors are resolved. The error also appears in the message area of the clause. The following is an example of an error message:
Rule JHAR5 cannot be attached as an alternate rule because it contains binds from a level > 0. (10420,306)
See Also
Understanding Document Clauses

 Associating Clauses with Clause Groups
Associating Clauses with Clause Groups
Access the Associate to Clause Group page.
Use the Clause Group field to select a group to which you want to associate this clause. You can associate a clause to multiple groups. Clause groups are user-defined. You can use them to group types of clauses, or you can use them to group a sequential list of common clauses that can go together in documents, but are not mandatory dependencies. You can use these groups in document configurator maintenance to select all clauses by group and include them in the configurator.

 Adding Bind Variables to Content Fields
Adding Bind Variables to Content Fields
Access the Add Bind Variables to Content Fields page.
Use this page to add a bind variable to the content of a clause. Binds that are used in PeopleSoft Supplier Contract Management are variable definitions that make it possible to map source transactional values or contract wizard values into contract clauses. You can add bind variables to the Title, Full Text, or By Reference Text fields.
To add a bind variable:
Use the Bind Variable field to select the variable you want to add.
The system displays details about the predefined variable when you click the Search button.
Or, use the Bind Type field to select a type of bind from which you can add a variable to the clause content.
Click the Search button.
The system displays details about a single bind if you select a specific bind variable, or, it displays a list of binds if you selected to search by type. This gives you an opportunity to use the bind or find another one.
From the list of binds, select those that you want to add to the clause.
The system places the variable at the end of the field you specify—Title, Full Text, or Reference Text. You can move the variable to the location you want within the document after the system inserts the variable.
Select the location where you want to add the bind variable in the clause.
You can add variables to a single clause element or to multiple elements, including the title, full text, and by-reference text.
PeopleSoft supports a standard set of bind variables that represent PeopleSoft Purchasing transactional elements of the contract and include fields such as %%Vendor Name%%, %%Location%%, and %%Item Description%%.
|
Bind Variable |
Displays the bind variable that you selected. You can create binds using the Bind Definition field and then map them to transaction records. |
|
Bind Type |
Select the type of bind to add to this clause. You can use this field to create a list from which you can select a variable. Values are: Transactional: Select to display a list of variables which originate from a source transaction. These are nonwizard binds such as those related to the PeopleSoft Purchasing transactional contract or ad hoc binds. Wizard: Select to display a list of bind variables that are used with the contract wizard. |
|
Field Type |
Displays the type of field that you are adding to the clause. Field types define the structure of the data. Values are: Date Date/Time Decimal Integer String Yes/No |
|
Field Length |
Displays the field length of the bind to which you are adding to the clause. |
|
Title |
Select to include this bind variable in the Title field of the clause. |
|
Full Text |
Select to include this bind variable in the Full Text field of the document clause. |
|
By Reference |
Select to include this bind variable in the Reference Textfield of the document clause. |

 Previewing Clause Approvals
Previewing Clause Approvals
Access the Clause Approval Status page.
When you select the Preview Approval button, you can preview any approvers and reviewers and comments about the approval. The system displays a message if approvals are not required for the clause. After reviewing the approval stages and paths, you can submit the clause for approval. The Submit for Approval button also enables you to preview clauses before submitting them for workflow approval.
Click the Clause Definition link to return to the Clause Definition page.
See Also
Submitting Clauses for Approval
Approving and Reviewing Documents

 Submitting Clauses for Approval
Submitting Clauses for Approval
Access the Clause Definition page.
Use this page to review, add ad hoc approvers or reviewers, and submit a clause for approval without using the Preview Approval button. When approvals are required, the system routes the approval notifications and sets the contract approval status to Pending after you submit the clause for approval.
If you submit a clause that does not require approvals, the system displays the Clause Approval Status page that indicates approvals are not needed and the clause is approved automatically.
If approvals are needed and the approval criteria has been met, the system sets the clause approval status to Pending and sends email and worklist routings to approvers in the first relevant steps based on approval configuration. The Clause Approval Status page displays the updated approval status.
Click the Clause Definition link to return to the Clause Definition page.
Note. If bind variables have not been resolved, the system does not send the clause for approval and displays the errors that exist in the variable definitions.
See Also
 Defining Contract Sections
Defining Contract Sections
This section discusses how to define sections.

 Page Used to Define Contract Sections
Page Used to Define Contract Sections
|
Page Name |
Object Name |
Navigation |
Usage |
|
CS_SECTION_DEFN |
Supplier Contracts, Manage Contract Library, Sections |
Define document sections. |
|
|
CS_OBJS_COPY_SP |
Click the Copy From button on the Section Definition page. |
Create a document section by copying it from an existing section. After you make the copy, you can incorporate new values into the section. |

 Defining Sections
Defining Sections
Access the Section Definition page.
Use this page to define and maintain a section. Sections provide a method for creating a collections of clauses, other sections, and rules that have a common function or purchase attributes within the contract. For example, information necessary for defining the warranty for a custom product might consists of several clauses, since all of the clauses together make up the warranty for the contract. You can include the clauses into a single section. Sections are reusable and nested in document structures and can contain clauses, subsections, and rules. You can include sections explicitly or use inclusion rules on a document configurator. Sections are controlled by a setID.
The Section Definition page is divided into two types of information, section attributes and section structure. The attributes provide basic information about how the section is used and the structure provides the section's component details and statuses. The elements or children of a section can consist of clauses, sections, rules, and tables.
The Description field is required.
|
Copy From |
Click to access the Copy Information From page. The button is available when you are adding a section and enables you to copy an existing section to create a new section. When you click the button, the system provides a list of existing sections. |
|
Section Type |
Select the section type that you want to use to organize and control document behavior. Available types are: General: Select to use this as an overall section throughout a document. You can use general sections alone or in conjunction with other sections, for example as subsections. General is the default value for the field. Introduction/Title: Select to use this as an introduction section. You use introduction/title sections to identify document introduction sections and are useful if you intend to create documents with a table of contents. If you specify a table of contents on the document configurator, the system places the table of contents from Microsoft Word after the introduction/title section. This enables you to create introduction pages of the contract prior to the table of contents and numbering of terms and conditions. The system requires that introduction/title sections be listed before any general sections in a document configurator. Note. When you use contract agreements and use the system-provided bind variables, (%%HDR_AGREE*%% and %%LINE_AGREE*%%), in a section, the system automatically creates a special placeholder section, either SLA-HDR-PLACEHOLDER or SLA-LINE-PLACEHOLDER, for you when the bind value is referenced in a section content. The system prompts you to include this section in the section structure to gather and place any contract-specific agreement clauses into the document configurator using special logic. The system maintains these placeholder sections and you cannot modify them. |
|
Notes |
Enter comments that provide additional information about the section and its use. Notes are for informational purposes only and only appear on this page. |
|
Effective Date |
Select an effective date. Sections are effective-dated to enable you to keep a history of section text, approvals, and make future changes to existing sections without impacting existing section terminology that might already be in use on for documents. During document generation, the system uses the start date of the contract to determine which sections to include in a document. As you introduce section changes, you should select an effective date that represents the effective-dated sections that you want to include in new contracts. When the system creates new effective-dated rows for the section, it assigns the new row an approval status of Initial. |
|
Status |
Select a status to assign to the section. The system requires the Status field with all effective-dated records in PeopleSoft. For sections, this status is typically Active, even for sections that have not been approved. When you need to deactivate a section or temporarily not use it in documents, you can set the status to Inactive. This prevents the section from being included in new documents. |
|
Edited via Word Application (Edited using Microsoft Word) |
This indicator displays if the section has been checked out and edited in Microsoft Word. If the check box is selected and disabled, the document has been edited. This indicates you may have rich text associated with the section that would be lost if you were to make edits directly using this page. If you attempt to edit the document, the system displays a warning. |
|
Where Used |
Click to identify where this section is used in document configurators. Using the where-used search results, you can perform additional where-used searches. For example, this enables you to determine which documents have been generated using the document configurator that contained this section. |
|
Numbered Section |
Select to indicate that this section title should be numbered according to the default numbering style when you preview or generate a document. The check box is selected as the default value. Note. The system determines the numbering of clauses in a section preview by using paragraph styles and outline numbering that is defined in the default Microsoft Word template for the setID. The system determines the numbering of the content within an authored document by using the Microsoft Word template associated with the document configurator. |
|
Insert Page Break Prior |
Select to insert a page break prior to this section in the document. You can use page breaks to ensure that a section receives higher visibility in the document. |
|
Repeating Object |
Indicates if this section is repeating in nature. You do not enter this section attribute. The system derives the value based on the bind variables included in the section. If the system includes a bind variable that repeats, such as %%Item ID%% (level one), in the section title or text, it sets this check box to selected. The Repeating Object check box is typically clear for most sections. But, since special rules and edits can be applied as repeating objects, it helps you to identify when an object is repeating. |
|
Approval Status |
Select an approval status. Unlike clauses and documents, sections do not use the approval workflow engine for approval processes. You can set the approval status as long as you have authority to do so. The system validates the setting before it changes the section to the Approved status. Valid statuses are: Approved: Select to make the section available for use in generated documents. If you make changes to a section and click Save, the system automatically sets the status back to Initial and you have to manually select Approved. Initial: Select to indicate that the section is not ready for use. This is the default setting when you create or make changes to the section. |
|
Validate Variables |
Click to call validation routines to verify that bind variables in the section exist and that they are being used correctly in case there are repeating binds. This is the same as saving the section, except that validating bind variables enables you to verify the section's binds for use without saving it. If there are errors with the validation, the system populates the Errors grid with the issues. |
|
Add Variables |
Select to access the Add Bind Variables to Content Fields page where you can define bind variables for this section. |
|
Preview Document |
Click to open the section in a read-only mode using Microsoft Word. During the preview, the system applies paragraph style formatting from the Microsoft Word template defined for the setID. Note. Numbered section preview always starts at the first number in the Microsoft Word numbering scheme; however, when the system generates the final document, the numbering changes based on positions in the document. |
|
Edit Document |
Click to edit section content using Microsoft Word. Before editing documents, you should understand Microsoft Word's functionality and integration with PeopleSoft to better help you create the contract library. See Clause Text Editing. When you click this button, the system displays the Checked Out By and On fields and create a Microsoft Word document that includes the title, full text, and reference text fields. You must save this file to the local client system using Microsoft Word before you check the document back into the PeopleSoft system. The system creates a default filename with the setID, clause ID, and effective date of the section that you are editing as part of the filename. While you can apply custom formatting using Microsoft Word, you should use the Microsoft Word template and paragraph styles for format processing during document preview and generation. This provides a consistent format of numbering and content for finished documents. After accessing Microsoft Word, you can create or modify the section content for the title, full text and reference text by modifying text within the brackets in Microsoft Word. Note. The system enables Microsoft Word document protection for the section to protect hidden tags used by PeopleSoft to recognize the title and text fields during check in. Protection can at times prevent you from performing certain format changes using Microsoft Word. In these cases, you can turn off the protection, make the change, then turn the protection back on. See Microsoft Word Integration with Supplier Contract Management. |
|
Checked Out By |
Displays the user ID that is editing the section. |
|
On |
Displays the date on which the section was checked out for editing. |
|
Cancel Checkout |
Use this button to cancel the check out of a clause without checking in any changes Note. If you saved a local version of the section, it remains on the local client system. |
|
Check In |
Click to check in the Microsoft Word version of the section. This process uploads the Microsoft Word version of the section so that the PeopleSoft system is aware of the rich formatting you added for the section. When you click Check In, the system:
Note. The system validates the file you try to upload to ensure it is an XML file and that it has embedded keys identifying it as the section that was originally checked out. |
|
Title |
Enter descriptive text that identifies the section's content. |
|
Full Text |
Enter the text to use for a section. You can specify either full text or by reference text, but not both, when a section is referenced in the system for use on, for example, a configurator. The text becomes a part of the document when you use this section to generate the document. |
Section Structure
Use this grid to define the content of a section and how that content flows to produce the contract.
|
Sequence |
Enter a number that orders content in the section. When the system processes the Microsoft Word document, it sequences the elements based on the value that you enter here. You do not have to enter sequential numbers because the system will order the elements for you when you click the Sequence column heading. |
|
Numbered |
Select to make the content within the section numbered as well. The check box is available when you select the Numbered Clause check box for the primary section. If the check box is disabled, it means that the primary section is not a numbered section and therefore, the dependent clause cannot be numbered. If you select the Numbered Section check box, then you can decide if you want to continue that numbering for content within the section. You can define which content is numbered. The default value is selected, which means that the system continues to number the content in the section structure when the system generates a document. Note. The system determines the numbering of clauses during a section preview by using paragraph styles and outline numbering that is defined in the default Microsoft Word template for the setID. The system determines the numbering of the content within an authored document by using the Microsoft Word template associated with the document configurator. |
|
Content Type |
Select the section element content type. Sections can comprise several elements to form a complete document. After you select the content type, use the Content ID field to select a specific element. Values are: Clause: Select to use a required clause as part of this section. Clauses are the basic building blocks of a document. You can use multiple clauses. Rule: Select to use a rule in this section. A rule is a set of conditions that produces specific results to include additional clauses or sections within this section and generated document. . Section: Select to use another section as a subsection of this section. |
|
Description |
Click to access the page that describes this element of the section. |
|
Content Format |
Select the text type to include this clause or section. Values are: Full: Places the entire element in the Full Text section of this section. Reference: Places a reference in the By Reference section. |
Statuses
Select the Statuses tab.
Use this tab to view the effective status and approval status of the section's elements based on the effective date of the section itself. This tab assists you in understanding the availability and current state of the section's elements . For example, if someone is updating a element, you can use this tab to ensure that the entire section is stable for use.
The Effective Status field values are Active and Inactive. If a element is inactive, you cannot use it to form the structure of a document.
The Approved Status field values are Initial, Approved, and Pending. Unless an element is approved, the system does not include it in the generated document.
Note. While the system bases the section status that displays here on the effective date of the section itself, within the document configurator you can display the status based on the View As Of Date field in the configurator. Furthermore, during document generation, the system includes the version of the content based on the begin date of the transactional purchasing or ad-hoc contract.
 Setting Up Contract Rules
Setting Up Contract Rules
This section discusses how to establish rules.
See Also

 Page Used to Define Rules
Page Used to Define Rules
|
Page Name |
Object Name |
Navigation |
Usage |
|
CS_RULES |
Supplier Contracts, Manage Contract Library, Rules |
Establish rules. |
|
|
CS_RULE_COPY_SP |
Click the Copy From button on the Rules page. |
Create a rule by copying it from an existing rule. After you make the copy, you can incorporate new values into the rule. |

 Establishing Rules
Establishing Rules
Use this page to define rule definitions, criteria, and the content to include when the rule is true. Rules are a set of conditions that when evaluated render a true or false result. When a standard rule type is true, the system includes any additional clauses or sections in the document configurator or within a section in the configurator. The system adds these to the Content Elements grid on the Document Configurator Definition page and into the document when you use the configurator to generate a document.
When an alternate rule type is true, the system substitutes the alternate clause that is defined for the primary clause for which the alternate is a member. Use the Clause Definition page to define the alternate clause. The system bases rules on the transactional- or wizard-based binds variables that it resolves during document generation and refreshes.
You can define basic or advanced criteria for rules. The difference between basic and advanced criteria is that advanced rules enable you to place parentheses markers around statements in rules and to create combinations of query-type and/or statements in the rule criteria. As a default value, the system formats the page set up basic criteria. To define advanced criteria, click the Show Advance Criteria button. To return to basic criteria, click the Show Basic Criteria button.
|
Copy From |
Click to access the Copy Information From page. The button is available when you are adding a rule and enables you to copy an existing rule to create the new rule. When you click the button, the system provides a list of existing rules. |
|
Rule Type |
Select a value that determines how the system uses the rule. Values include:
|
Basic Criteria
Use this section to define basic selection criteria for a rule. This feature enables you to define basic queries to evaluate one or more transactional or wizard bind variables. During document generation or refreshes, the system renders a true or false result and takes the appropriate content action, such as including an additional clause or substituting an alternate clause.
When more than one row of criteria exists within basic criteria, the system can evaluate all rows using and or orstatements. This means that all rows of the criteria must evaluate as true for the rule to be true for the and statement . For the or statement, it means that if any of the rows of criteria evaluate as true, the rule is true for the orcondition.
Advanced Criteria
Use this section to define advanced criteria for a rule. Advanced criteria enables you to define more complex sets of criteria. You can use advanced criteria when situations arise where the basic criteria for a rule is not sufficient. Advanced criteria enables you to place open and close parentheses around one or more criteria and also enables you to use both the and and or constructions when needed.
|
Open |
Select the open parenthesis character to signify the start of a group of criteria to enclose. For example, if you have three criteria, you can create a selection criteria of (A or B) and C by placing an open parenthesis on the line for A. |
|
Bind Variable |
Select a bind variable that defines a procedure for retrieving field values from a record. The variable that you select determines the field type that you must use in the Value field. |
|
Operator |
Select a value that determines the action that the system applies to the criteria that you define from the bind variable record and the value in the Value field. For example, suppose you want to place amounts from the record that are equal to or greater than 100,000 in the document. You use the => operator and enter 100000 in the value field. You should enter the correct form of the criteria to match the operation that you want the system to perform. Values are:
|
|
Value |
Enter the value to use when applying the operators. For example, if you select >= for an item description field and enter 100000 as the criteria, then the system includes only values that are equal to or above that value. |
|
Close |
Select the close parenthesis character to signify the end of a group of criteria to enclose. For example, if you have three criteria, you can create a selection criteria of (A or B) and C by placing a close parenthesis on the line for B. |
|
And or Or |
Select And or Or. This field enables you to create or modify statements for the operators and criteria that you enter. Select AND to create additional criteria and apply a logical and between the rule criteria. Select OR to create a logical or between the rule criteria. |
Content Elements
Use this grid to select document elements to which you want to attach standard type rules. This grid displays only for standard rules. After you create alternate rules, the system adds them directly to the dependent clause in the Clause Definition component. Clauses in this grid do not apply alternates.
|
Sequence |
For standard rules, enter the sequence in which the system should add sections and clauses during document generation. |
|
Content Type |
Must be clause or section. |
|
Content ID |
Displays the identifier for the clause or section. |
|
Content Format |
Determines which content to include for a clause, either full text or reference text. For sections the content format is always Full. |
 Defining Bind Definitions
Defining Bind Definitions
This section discusses how to:
Search for where binds are used.
Setting up bind definitions.

 Pages Used to Define Bind Definitions
Pages Used to Define Bind Definitions
|
Page Name |
Object Name |
Navigation |
Usage |
|
CS_CONTENTS_XREF |
Click the Where Used button on the Bind Definition page. |
Search for where binds are used. |
|
|
CS_BIND_DEFINITION |
Supplier Contract, Manage Contract Library, Binds |
Define binds. |

 Searching for Where Binds Are Used
Searching for Where Binds Are Used
Access the Search for All Content Instances page.
This page displays all the bind variables that are defined for contracts. The system uses Bind Variables as the default value to perform the search when you select Where Used on the Bind Definition page.
To view or maintain a bind variable usage, click the value in the Description field. You use binds in clauses, sections, and question groups.
See Also

 Setting Up Bind Definitions
Setting Up Bind Definitions
Access the Bind Definition page.
All fields on this page are required.
|
Bind Variable |
Enter the system identifier that you want to use for the bind if you are creating a bind variable. This value appears if you are maintaining or viewing the bind. The format for the bind variable is string/date/number. |
|
Bind Type |
Select how you want to use the bind variable. Values are: Transactional: Select if you want this bind used with transactional events where the data values come from contract transactions. The system uses a contract and values contained in its fields to replace the variable that you define. Wizard: Select if you want to use this bind with a contract wizard. When the system processes a wizard bind, it replaces the variables with user-defined default values. |
|
Field Type |
Select a value that determines the method in which data is stored in the field. When the system find a bind during document generation, it replaces it and uses the type of value you define. Bind values are: Date: Select to use a date in the document when the system resolves the bind. For example, if you are using a transaction bind, you can use this bind type to include the contract end date in the document. Date/Time: Select to use a date and time in the document when the system resolves the bind. Decimal: Select to use a decimal to represent the contract value. Integer: Select to use an integer to represent the contract value. String: Select to have the system enter the text string defined for the bind. Yes/No: Select to use a yes or no variable to determine the value for a document. Using wizards, this is a yes or no response to a question. |
|
Display Format |
Select the format you want the system to use when it displays date and time information when you select either the Date or the Date/Time value in the Field Type field. For example, if you use a date and time field type, you might display the time and date as 31/12/2005 at 11:59 PM or as December 31, 2005 at 11:59 PM. |
|
Field Length |
Select the number of characters to which you want to limit this field's length. This field is available when you select String in the Field Type field. You can limit the field length to 2, 5, 12, 30, or 254 characters. |
 Defining Document Configurators
Defining Document Configurators
This section discusses how to:
Define basic configurator information.
Add multiple elements to document configurators.
Add single elements to document configurators.
View and maintain configurator structures.
Validate document configurators.
Preview document configurators in Microsoft Word.
Associate document configurators to configurator groups.

 Pages Used to Define Document Configurators
Pages Used to Define Document Configurators
|
Page Name |
Object Name |
Navigation |
Usage |
|
CS_TMPL_TBL |
Supplier Contracts, Manage Contract Library, Document Configurators |
Define basic configurator information. |
|
|
CS_TMPL_COPY_SEC |
Click the Copy From button on the Document Configurator Definition page. |
Create a document configurator by copying values from an existing configurator. After you make the copy, you can incorporate new values into the configurator. |
|
|
CS_CONTENTS_SEARCH |
Click the Add Multiple Objects button on the Document Configuration Definition page. Click the Insert button on Content Elements grid on the Document Configuration Definition page. |
Add multiple elements to document configurators. Use the Add Multiple Objects button to insert more than one clause or section into the document configurator structure. |
|
|
CS_TMPL_ADD_SEC |
Click the Insert button in the Content Elements grid on the Document Configuration Definition page. |
Add single elements to document configurators. Use the Insert button to insert a single clause, section, rule, or ad hoc clause element. |
|
|
CS_TMPL_ASSOC_GRP |
Click the Associate to Configurator Groups link on the Document Configurator page. |
Associate document configurators to configurator groups. |

 Defining Basic Configurator Information
Defining Basic Configurator Information
Access the Document Configurator Definition page.
Use this page to build a collection of sections, clauses, or rules that comprise the overall structure and wording of a document. When you generate a document, the configurator determines the content and the order of document elements and provides static and dynamic structure within the document.
|
Copy From |
Click to access the Copy Document Configurator From page. The button is available when you are adding a configurator and enables you to copy an existing document configurator to create a new configurator. When you click the button, the system provides a list of existing document configurators. |
|
Availability Status |
Select a status for the configurator. This changes the state that represents the current status of the configurator. This field is disabled if you do not have the authority to update configurator status. You define the authority for changing a configurator status by using the Change Configurator Status check box on the User Preferences page. Values include: Available: Select to make the document configurator available for use. If the configurator is not available, you cannot use it as a template for creating documents. Make sure that you save the configurator to activate the status. In Progress: Select to remove the configurator from general use in creating documents. You might want to do this if you are redefining configurator values. In Progress is the default value when you create the configurator. It remains in progress and is unavailable for use until you select the Available option. Obsolete: Select to indicate that this configurator should not be used in the creation of documents. The system does not remove or delete the configurator and prevents the configurator from being selected to create a document. However, you can open an obsolete configurator and set it to the Available status for document use. |
|
Configurator ID |
Displays the configurator that you selected. If you are adding a configurator, enter a unique identifier. |
|
View As Of Date |
Displays the clause, section, and rules content status as of this date. The system uses today's date as the default value. When you preview a document button, the system selects content based on the date you enter in the View As Of Date field. This can be useful when determining what format and static approved content (rules are not exploded) would be included for contracts generated as of this date. When changing the View As of Date field, the system clears the details of the configurator until you select to refresh or preview the document again. The system also provides a warning if previous changes have not been saved. |
|
Source Transaction |
Select the type of source transaction for which you want to use this configurator. You can select either Ad Hoc or Purchasing Contracts. The source transaction determines which templates can be used for which document types. For example, you can only generate an ad hoc document using an ad hoc configurator. The source transaction is also important to the configurator content because the content must match the configurator type. For example, an ad hoc configurator should not contain bind variables that are Purchasing Contract types because the system would not resolve the binds during the generation process. Note. You can use wizard bind values in configurators for both ad hoc and purchasing contract source transaction types. |
|
Log at Document Generation |
Select how you want the system to log warnings during document generation. The system inserts a default value in the field based on the settings defined for PeopleSoft Supplier Contract Management installation options. You can override the value. Select Details to create a log that includes important warnings such as bind variables not resolved, a list of bind variables included in the document, resolved values, expansion of the document as exploded, and a detailed log to trace the wizard responses. This option is useful for evaluating and debugging a configurator when you add a new configurator with wizards and rules. Note. Using the Details log requires more time to process if you are generating a document from a large and more complex configurator. Select Log Warnings and Wizard to log important warnings during document generation as well as an audit log of wizard responses for the document generated. After placing a configurator into production you should use this logging option for larger and more complex document configurators. |
|
Use for Amendments only |
Select to indicate that this document configurator is to be used only for contract amendments. An amendment configurator is used and required only when you are creating separate amendment files as part as the amendment process. |
|
Configurator Type |
Select the type of configurator to which you want to link this configurator. Use configurator types to define the requirements that you can use in document configurators. |
|
Associate to Configurator Groups |
Select to access the Associate to Configurator Groups page where you can link this configurator to a group. Use configurator groups to group document configurators for organizational needs. When you display a group, you can view individual document configurators that are contained in the group and that relate to the overall configurator use. |
|
Wizard ID |
Select a contract wizard to use with this configurator. Wizards are predefined sets of questions that assist you in formulating a document. It is important that the wizard you associate to the configurator resolves any wizard binds that are referenced within clauses, sections, or rules for this configurator. Generating trial documents and using various paths you define in the wizard is the best way to identify problems with the wizard. |
|
Word Template |
Select a Microsoft Word template on which to base this configurator. The template controls the overall formatting and styles of the document. The system provides a default value for this field based on the Document Format and Options setup component. See Templates. |
|
Include Table of Contents If Available |
Select to indicate that you want the configurator to build a table of contents within the document. The system can only build the table of contents if the Microsoft Word template has been set up to build the contents. If the table of contents is not defined for the Microsoft Word template, the system ignores the value you enter in this field when you preview and generate the document. When a table of contents is available, the system includes it in the generated Microsoft Word document after the introduction section within the document. You must refresh the table of contents in the Microsoft Word document to generate or refresh the Microsoft Word version of the table of contents. |
|
Description |
Enter a value that describes the use of this document configurator. The system displays the description along with the configurator ID and uses the Description field as a search option. This field is required. |
|
Notes |
Enter free-flow text to use as further instructions or comments about the use of the configurator. The text is not a part of the document configurator itself, but provides easy-to-access instructions to the contract officer as to the document configurator’s use. |
|
Refresh |
Click to retrieve the last saved document configurator content. When you initially open the configurator, the Content Element grid does not display with the configurator elements. When you click the Refresh button, the system displays the full document structure. Note. You must define and save the configurator before you refresh it. Refresh does not save changes. The system reminds you to save when you click Refresh and if you have made changes to the configurator but not saved them. |
|
Preview Document |
Click to open the Microsoft Word version of the document. The system gathers the elements and builds them as they appear in the document configurator outline. The system uses the Microsoft Word template associated to the configurator to apply any styles defined for content within the previewed document similar to how it will appear for the generated version of the document. This document is not intended for editing, instead it provides you a preview of included content based on the View As Of Date field value for the configurator. When you preview the document, the system highlights unapproved configurator content that is not controlled by rules. This can include clauses and sections that have not been approved and that are listed directly on the configurator. The system uses the View As Of Date field value on which to base the approval. For example, pending clauses might display during the preview, but the system could exclude their versions from document generation later based on the same configurator and date. This provides you more visibility into any issues with content approval statuses. Rules and their content are not exploded as part of preview because they depend on bind values not resolved; however, a placeholder appears in the Microsoft Word preview document to show the relative positioning of the rule. The system displays bind values as the variable itself in preview mode. The value appears as (%%VARIABLE%%) in the Microsoft Word preview document. The system displays any repeating content, such as repeating clauses or sections, once in the document. Multiple instances of the content is not repeated within the Microsoft Word preview document. |
|
Save |
Click to update the document configurator with any changes that you have made. The system validates elements that are included in the configurator structure when you save the configurator. It also produces messages about problems with building the document. You must resolve the problems to successfully update and save the configurator. |
|
View Outline to Level |
Select the level at which you want to view the document outline. The document configurator controls the elements of a document. You use the Content Elements grid to populate the outline and the Outline Position column to view the levels of an outline. You can view up to nine levels. Note. Depending on the paragraph styles and outline number definitions that are defined for the Microsoft Word template, the configurator numbering scheme and indentation can be different in the actual Microsoft Word documents. In addition, repeating sections and rules that the system resolves to be true and that include various content during document generation will effect the Microsoft Word document numbering. The following example shows how a document configurator outline might appear with four levels:
If you limited the outline view level to two, the outline might look like this:
|
See Adding Single Elements to Document Configurators.
Configurator History
Use this expandable grid area to review historical information about the configurator. You can view who created the document configurator, when the configurator was created, whether the status has changed, and who has updated the configurator.
Content Elements
The Content Elements grid displays elements that comprise this configurator. You can build a document configurator structure by clicking the insert buttons in the right side of the grid.
The next several sections describe the use of this grid and how you build the configurator.

 Adding Multiple Elements to Document Configurators
Adding Multiple Elements to Document Configurators
Access the Select and Add Clauses or Sections to Document Configurator page.
Use this page to search for and find multiple clauses or sections for use in the document configurator structure. You can add multiple clauses or sections at the same time, which facilitates organizing and building the structure.
Note. Verity searching must be enabled and the Verity search collections built and kept up to date for this page to contain the most accurate information. To add single elements, including ad hoc clauses, clause, rules, and sections, click the Insert button in the Content Elements grid.
Note. When you are adding single elements, the system does not use the Verity search.
To insert multiple sections or clauses:
Use the Content Type field to select the content type for which you want to search.
You can only add multiple sections or clauses at the same time.
Use the Title or Body Text field to enter any text to use for the search.
You can also use the text search options to further refine the search. Select the Match Case, Exact Word, or Use Thesaurus check boxes to refine the search.
Select or enter the clause attributes to use in the search.
Click the Search button.
The system displays the search results.
Select the elements to include in the configurator structure.
As you select the elements, the system orders them in the sequence that you select. Regardless of the numbering in the current configurator structure, the system will add these elements to the location in the structure from which you selected to insert additional elements.
Note. When you use the Verity search feature to select element, the results grid is limited to a single page of returned information. If the system returns more than one page of search result, you must reenter the search criteria and select the next page in the sequence to select the element to add to the document configurator. The Chunk Size field on the Installation Options page controls the number of lines returned by the Verity search. Large chunk size values can result in performance issues.
Click the OK button.
The system populates the structure with the selections.

 Adding Single Elements to Document Configurators
Adding Single Elements to Document Configurators
Access the Insert a Content Row page.
Use this page to insert a single section, clause, rule, or ad hoc clause into the document configurator structure. When you make the selection and click OK, the system loads the selection into the configurator structure. To add multiple clauses and sections at the same time, click the Insert Multiple Objects button. This multiple object search relies on Verity searching.
Use the Content Type field to select one of these types to insert into the structure:
Ad Hoc Clause: Select to insert ad hoc text that you can copy or compose immediately and that does not require approval as a clause would. You use ad hoc clauses mainly for transitional text and are simpler than regular clauses as they do not support bind variables within them. When you select to insert an ad hoc clause, the system updates the Content ID field with a system-generated ID for the ad hoc clause. It also displays a page for you to enter title and full-text entries.
You must enter a description and either a title or full-text information. After completing the text, you can edit the document using Microsoft Word. Select the Numbered Clause check box to indicate that the clause should be numbered.
Clause: Select to add a single clause to the document configurator structure. When you select to insert a clause, the system provides the Content ID field for you to perform a clause search.
The system also provides the Content Format field for you to select the content format generation type to use for the clause. Select Reference for the configurator structure to use a reference that indicates a line to which the clause applies or a reference document that describes conditions for the line. Select Full to use the full text of the clause.
When you select a clause, the system expands its dependent clauses and displays them in the configurator. You can only indent and outdent the main clause itself; however, because the system processes its dependents as one object within the configurator.
Rule: Select to add a single, standard rule to the document configurator structure. The system displays a search field for you to find a specific. Using standard rules within the configurators enables you to dynamically control the content of the configurator by including additional clauses and or sections in specific locations of the document. The rule can evaluate wizard or transactional bind variables and determine, for example, based on an author's response to wizard question, if an additional clause should be included.
Section: Select to add a single section to the document configurator structure. The system displays a search field for you to find a section When you select a section, the system expands the entire section structure and displays it within the document configurator. You can only indent and outdent the section header because the system process the entire section as one object within the configurator.

 Viewing and Maintaining Configurator Structures
Viewing and Maintaining Configurator Structures
Access the Document Configurator Definition page.
Use the Content Elements grid to build, maintain, and view details about the configurator structure. This structure represents a document.
|
Outline Position |
Displays a simple numbered position within the outline for this configurator element. The position shows the order and level of indentation only. The system bases the final generated document's outline on the style and formatting that is defined by the Microsoft Word template and the paragraph styles defined using setup pages. This style and formatting can be different than the configurator outline. The configurator outline provides you with a basic outline while the generated document applies the actual styles and formatting. Bold characters in the column represent elements with multiple subsections. You can collapse and expand these sections. The level to which the section displays is controlled by the value that you select in the View Outline to Level field. |
|
Content Type |
Displays the type of element that comprises this portion of the document configurator. Types can include sections, clauses, ad hoc clauses, or rules. Often, an element is embedded within another element. When you insert a section or clause containing dependent clauses, the system displays the child elements within the configurator, but you cannot indent or outdent them separately because the rows are linked to the parent section or clause. Also, you cannot insert elements within the structure of a predefined section or between a clause and its dependents from within the configurator. Instead, you must modify the section or parent clause. The system automatically reflects the change in the configurator. |
|
Content ID |
Displays the identifier for the configurator element. |
|
Content Description |
Displays the description that applies to the element. You can click the link to view and update the element. Only parent elements are available for maintenance. You can view and update child elements by opening the parent and accessing the child. |
|
Content Format |
Displays how the system generates the content of the element. Field values are Reference or Full. |
|
|
Click the right arrow to move the configurator element up to the next higher level in the structure. The system adds the element and its children to the bottom of the previous level if the structure permits the move. Depending on the Microsoft Word template defined for the configurator and the paragraph styles, the outline numbering and indentation in the configurator can effect the format within the generated document. See Format and Style Considerations in Microsoft Word. For example, if a clause is at level two, when you indent a row, the system moves the element to a level one following the last position in that level. If the last position is 1.4, then the element is added at the 1.5 level. The system also moves any children that are associated with the clause to a corresponding level. So, if the original level is two for the clause and 2.1. for the child, the system changes the level to 1.5 for the clause and 1.5.1 for its child. This example describes how the system indents according to the previous description. This is the initial outline:
After clicking the right arrow, the outline appears as:
After moving the element, the system changes the left arrow to a right arrow. |
|
|
Click the left arrow to move the configurator element down to the next lower level in the structure. The system adds the element and its children as a continuation at the top of the next level if the structure permits the move. For example, if a clause is at level two, when you outdent a row, the system moves the element to a level three in the first position at that level. It also moves any children that are associated with the clause to a corresponding level. After moving the element, the system hides the right arrow if the element can move no further to the right. You can indent to a maximum of nine levels. |
|
|
Select to review indentation information. There are a few cases where the system doesn't permit the indentation of clauses or sections in the configurator. When this occurs, the system displays the Information button to describe the reason. Typically, you can limit content indentation if the content above it is dynamic and its ultimate indentation is a variable that the system cannot determine in the document configurator. This restricts the indentation of an immediate row following this row. |
|
|
Click to add more than one section or clause. |
|
|
Click to add a single ad hoc clause, clause, rule, or section. |
More Details
Select the More Details tab.
Use this page to view approval and content statuses for document configurator elements. Also, you can view if the content approval status is Initial, Pending, or Approved, if the content status is Active or Inactive, and the effective date. The approval status for content is for the effective-dated clause or section. The system bases the effective-dated content on the View As Of Date field value.

 Validating Document Configurators
Validating Document Configurators
Access the Document Configurator Definition page.
After completing a structure or a portion of the structure, click the Save button. The system performs validation routines to check for conditions such as element placement, valid binds and rules, indent and outdent issues, and repeating clauses. For example, if you have used a title/introduction section in the middle of the document, the system displays an error when you attempt to save the structure. Title sections must be at the beginning of a document. In this case, you could delete the section and reinsert it at the beginning of the structure.
See Also
Understanding Document Configurators

 Previewing Document Configurators in Microsoft Word
Previewing Document Configurators in Microsoft Word
Access the Document Configurator Definition page.
Use the Preview Document button to open a read-only version of the Microsoft Word document for a configurator. Previewing a configurator enables you to view a document representation similar to how it would appear if it were a Microsoft Word document. Previewing a configurator; however, does not resolve bind variables. This means that the system does not expand rules or repeating objects that would be resolved during document generation.
Previewing a configurator also enables you to view a representation of the document prior to saving any configurator changes. This makes it possible for you to view configurators based on the View As Of Date field value on the Document Configurator Definition page. You can simulate included content as of the start date of the transactional contract or ad hoc document.

 Associating Document Configurators to Configurator Groups
Associating Document Configurators to Configurator Groups
Access the Associate to Configurator Groups page.
Use this page to link a configurator to a configurator group. A group assists you in organizing and searching for configurators.
See Also
Setting Up Document Configurator Groups and Types