 Understanding Inventory Material Storage Structures
Understanding Inventory Material Storage StructuresThis chapter provides an overview of inventory structure and discusses how to:
Set up PeopleSoft Inventory structure tables.
Define and maintain material storage locations.
Search for material storage locations.
View material storage location information.
Establish putaway and picking zones.
Define and maintain containers.
 Understanding Inventory Material Storage Structures
Understanding Inventory Material Storage StructuresYou can configure the system to reflect the physical layout of your warehouse and to establish rules governing the storage and movement of materials within the warehouse.
For each business unit, you define material storage locations made up of storage areas and storage levels. A material storage location is a division of a business unit used to store material and to track inventory transactions. Your material storage locations might include shipping and receiving docks, staging areas, warehouse zones, inspection areas, and quality control departments. Each material storage location contains a storage area that can be divided into a maximum of four levels, with each level representing a physical subdivision of the area. For example, you might have a three-level warehouse area consisting of 15 aisles, with 10 cabinets per aisle and 5 shelves per cabinet. The combination of a storage area and that area’s most detailed storage level constitutes a material storage location. Each material storage location is identified by area and level.
The following diagram illustrates the hierarchical relationship between material storage locations, storage areas, and levels. Zone A is the storage area. The aisles constitute level one, the cabinets constitute level two, and the shelves make up level three. The combination of storage areas and levels create a material storage location where stock can be placed or retrieved.
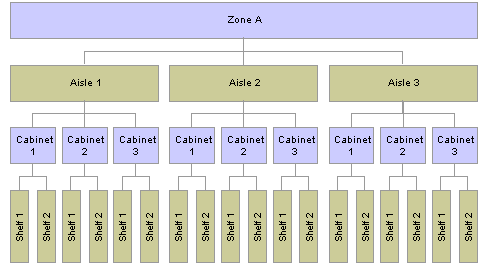
Storage structure hierarchy
Establishing Storage Structures
You can design a different level structure for different areas of your warehouse; tailoring individual structures to fit business needs and the physical layout of your business unit. You might want a four-level structure for a primary storage area consisting of aisles, cabinets, shelves, and drawers, and a two-level structure for a staging area containing rows of pallets. In certain cases (if you have a bulk storage area containing only one item, for example), you might want to set up a material storage location with a storage area but no levels.
You define default material storage location attributes for a setID on the Inventory Options page. You then define attributes for individual storage areas on the Storage Areas page and for material storage locations on the Material Storage Locations page.
When storage areas and material storage locations no longer physically exist in your warehouse, you can mark them for closure in the system records. The Closed check box, available on both the Storage Areas and Material Storage Locations pages, enables you to indicate that the structure is no longer active and is ready to be deleted from the system. To close an entire storage area, select the Closed check box on the Storage Areas page; when you save the page, PeopleSoft Inventory automatically closes all material storage locations defined with that area. To close a specific material storage location, use the check box on the Material Storage Locations page. You can also use the Select All and Deselect All buttons to mark all locations on the page as closed or to unmark all locations.
Important! Closure is permanent. After you save either page, you cannot reopen the closed storage structure. If you want to inactivate a material storage location temporarily, use the Suspend option.
The following conditions must exist before you can close a storage structure. If any condition is not met, PeopleSoft Inventory issues an error message and cancels the close.
For storage areas only, all material storage locations assigned to a storage area are empty (there is zero on-hand and zero reserved quantity in the PHYSICAL_INV record).
If the area is not empty and you want to close it, transfer all of the stock to another storage area.
For material storage locations only, the material storage location is empty.
If the material storage location is not empty and you want to close it, transfer all of the stock to another location.
The storage area or material storage location is not associated with a production area, production replenishment location for an item, or work center in PeopleSoft Manufacturing.
Before you can close the material storage location, you must use either the Production Area Summary page or the Defining Production Area/Item Detail page to disassociate the location from the production area.
There are no open transactions involving the area or material storage location.
No open transactions can exist in the following tables:
Manufacturing Production (SF_PRDN_AREA).
To avoid errors, use either the Production Area Summary page or the Item Detail page to disassociate the material storage location from the production area.
Data Collection Transaction (BCT_DTL).
To avoid errors, run all processes that affect the storage structure that you want to close.
Putaway Staging (STAGED_ITEM_INV and STAGED_INF_INV).
To avoid errors, run the Load Staged Items (INPSSTGE) and Complete Putaway (INPPPTWY) processes.
Purchasing Receipts (RECV_LN_ASSET).
To avoid errors, make sure no receipts have been assigned to the material storage location.
Shipments (IN_DEMAND tables).
To avoid errors, run the Deplete On Hand Qty (Depletion) process (IN_FUL_DPL).
Inventory Counts (COUNT_INF_INV and COUNT_INV).
To avoid errors, run the Stock Quantity Update process (INPOPOST) or cancel the open counting event.
Manufacturing Picking (SF_ISS_TRANSFER).
To avoid errors, use the Review Plan to remove the material storage location from any picking plans on which it appears.
Manufacturing Work Center (EN_WORK_CENTER).
To avoid errors, make sure that the material storage location is not designated as a work center WIP location. Use the Define Work Center page to disassociate the location from the work center.
When you close a material storage location that has been assigned as a default putaway, fixed picking, RMA, ship staging location, cross-docking, or pegging location, PeopleSoft Inventory issues a warning message and gives you the option of canceling the close. Once you save the close, the system automatically deletes the material storage location from all tables and issues a warning that you cannot reopen the location.
Closed storage areas and material storage locations do not appear as options on transaction pages, and you cannot perform transactions against them. You can, however, include them in the Inventory Purging process (IN_PURGE).

 Storage Location Capacity Checking
Storage Location Capacity CheckingThe PeopleSoft Inventory capacity-checking feature helps you manage storage capacity by identifying the best material storage locations for putaway transactions. In capacity-checking environments, transactions that update material storage location quantity balances also calculate and update the material storage location’s current occupied capacity. For online transactions, the system issues a warning message if the transaction quantity exceeds the maximum capacity of the material storage location.
Note. For stock stored in containers, the capacity-checking calculations consider only the weight and volume of the stock occupying the container; they do not consider the container’s weight and volume.
You activate cubic-capacity checking, weight-capacity checking, or both at the setID level on the Inventory Options page; the options that you select become the default values for new material storage locations. You can deactivate capacity checking for individual material storage locations on the Material Storage Locations page. For example, although you might want to enable capacity checking for most locations, you should disable the feature for material storage locations with unlimited capacity (locations that are unlikely ever to be overfilled, such as staging locations).
Note. The system defines inspection locations as having unlimited capacity. You cannot activate capacity checking for material storage locations that are defined as inspection locations on the Material Storage Locations page.
You can always deactivate capacity checking for a given material storage location, but you can only activate it at the material storage location level if capacity checking is active for the setID. Conversely, once capacity-checking storage locations are defined for a business unit, you cannot disable the feature at the setID level until you disable it for all material storage locations in business units belonging to the setID.
Transactions that update a material storage location’s weight capacity use the following processing steps:
Retrieve the weight established for the item.
Look first for the stocking weight defined on the Define Business Unit Item - Inventory: Weight/Volume page. If no weight is defined at this level, check for the stocking weight defined on the UOM Weight/Volume page, and finally for the stocking weight defined on the Define Item - General: Dimensions page. If there is still no weight information for the item, issue a warning that the weight cannot be calculated and checked against capacity.
Convert the item’s weight to the unit of measure defined for the material storage location’s weight on the Inventory Options page, using the conversion factor established on the Units of Measure page.
If no conversion factor exists, issue a warning that the weight cannot be calculated and checked against capacity.
Multiply the converted weight by the adjustment quantity and add the result to the occupied weight recorded for the location.
If the adjustment quantity for the material storage location is positive, compare the calculated weight with the maximum weight capacity established for the location on the Material Storage Locations page.
If the new occupied weight exceeds the capacity of the material storage location, issue a warning.
When saving the page, update the material storage location’s occupied weight with the calculated weight.
Transactions that update a material storage location’s cubic capacity use the following processing steps:
Retrieve the item’s height, length, and width.
Look first for the stocking dimensions defined on the Define Business Unit Item - Inventory: Weight/Volume page. If no volume is defined at this level, check for the stocking dimensions defined on the UOM Weight/Volume page, and finally for the stocking dimensions defined on the Define Item - General: Dimensions page. If there is still no volume information for the item, issue a warning that the volume cannot be calculated and checked against the cubic capacity.
Convert the item’s dimensions to the unit of measure defined for the material storage location’s dimensions on the Inventory Options page, using the conversion factor established on the Units of Measure page.
If no conversion factor exists, issue a warning that the volume cannot be calculated and checked against the cubic capacity.
Multiply the converted item dimensions by the adjustment quantity and add the result to the occupied volume recorded for the material storage location.
If the adjustment quantity for the material storage location is positive, compare result with the maximum cubic capacity calculated from the dimensions established for the location on the Material Storage Locations page.
If the new occupied volume exceeds the cubic capacity of the material storage location, issue a warning.
When saving the page, update the material storage location’s occupied volume with the calculated volume.
Capacity Processing in Negative Inventory Environments
The occupied weight or volume of materials in a material storage location cannot be driven negative. In negative inventory environments, the system uses only the portion of the adjustment quantity that reduces the item quantity to zero to calculate the location’s occupied weight or volume. For example, if you store 10 each of an item in a given material storage location and enter an adjustment for -12 each, the system uses -10 of each item to calculate the occupied weight or volume. Any transaction that drives the item quantity negative drives the occupied weight and volume for the material storage location to zero.
Online Capacity Recalculation
If you ignore warnings that capacity cannot be calculated because there is not enough data available to calculate weight or volume, the occupied weight and volume fields for the material storage location will not be accurate. If you supply the missing information (conversion factor, item weight, dimensions, and so forth) after the warning is issued, future transactions are accounted for correctly, but the occupied weight and volume of the material storage location does not reflect the transactions that occurred before the required data was available.
To update the capacity for the material storage location correctly, calculate the capacity online using the Volume/Weight Capacity Checking page. Select the Calc Capacity at save time (calculate capacity at save time) option, click OK, and then save the Material Storage Locations page.
Note. Each time you recalculate the occupied capacity of a material storage location online, you must select the Calc capacity at save time option. Once the capacity of the location is recalculated and updated, the system clears the check box.
See Also

 Single-Item Storage
Single-Item StorageTo optimize material handling, prevent product contamination, and define dedicated areas of your warehouse, you may want to ensure that only one item ID is stored in a given material storage location. You can define single-item storage as an attribute of either the item or the material storage location.
You can specify on the Define Business Unit Item - Inventory: Shipping/Handling page whether an item should be isolated. Items marked for isolation can be put away or transferred only to empty material storage locations or to locations containing stock with the same item ID. Once stock marked for isolation has been transferred to an empty material storage location, you cannot use that location for stock with any other item ID until the quantity in the location has been fully depleted.
You can also use the Volume/Weight Capacity Checking page (accessed from the Material Storage Locations page) to restrict a material storage location to holding a single item ID. Specifying single-item storage as an attribute of the material storage location enables you to segregate items by location in one area of your warehouse, but store them together (in a kitted container for manufacturing, for example) in another area of the warehouse.
If you define single-item storage for a location, you can specify which item ID the location should contain. The system then permits only stock matching that item ID to be put away or transferred to the location. If you do not specify an item ID for a single-item material storage location, the first putaway or transfer transaction to the empty material storage location defines the only item ID that the location can contain until the item quantity has been fully depleted. After the material storage location has been emptied, stock with another item ID can be put away or transferred to the location.
 Setting Up PeopleSoft Inventory Structure Tables
Setting Up PeopleSoft Inventory Structure TablesPeopleSoft Inventory structure tables store inventory information and facilitate enterprise-wide management and reporting for inventory and materials management activities. You must set up these core tables before you can perform tasks such as putting away items or fulfilling stock requests. Enter at least one complete set of tables, then share them across business units as needed.
See Also
Understanding Inventory Material Storage Structures

 Pages Used to Set Up PeopleSoft Inventory Structure Tables
Pages Used to Set Up PeopleSoft Inventory Structure Tables|
Page Name |
Object Name |
Navigation |
Usage |
|
Storage Location Types |
STOR_LOC_TYPE_INV |
Set Up Financials/Supply Chain, Product Related, Inventory, Storage Location Types |
Define the types of storage locations that you use. |
|
QUARANT_CODE_INV |
Set Up Financials/Supply Chain, Product Related, Inventory, Inventory Status Types |
To create inventory status types, use the Inventory Status Types component. Define reasons for changing the status of stored items to Hold, Rejected, or Restricted on the Inventory Status and Material Storage Locations pages. |
|
|
STORAGE_CODE_INV |
Set Up Financials/Supply Chain, Product Related, Inventory, Item Storage Codes |
To create item storage codes, use the Item Storage Codes component. Establish storage codes to be used for informational purposes during manual staging for putaway. |
|
|
RMA_RETURN_TYPE |
|
Define codes for grouping actions triggered during material returns. |
|
|
Item Packaging Codes |
PACKAGING_CODE_INV |
Set Up Financials/Supply Chain, Product Related, Inventory, Item Packaging Codes |
Establish standard codes for packaging. |
|
Backlog Reason Codes |
BACKLOG_RSN_INV |
Set Up Financials/Supply Chain, Product Related, Inventory, Backlog Reason Codes |
Establish codes representing reasons for delayed shipments. |
|
Hold Codes |
HOLD_CD |
|
Establish codes indicating why orders are on hold. |
|
Transfer Attributes Defaults |
TRANS_UNIT_INV |
Items, Define Items and Attributes, Transfer Attributes Defaults |
Define default interunit transfer attributes for a business unit. |
|
Storage Rules |
STOR_INSTRUCT_INV |
Set Up Financials/Supply Chain, Product Related, Inventory, Storage Rules |
Establish standard codes to represent special storage requirements for an item. |

 Defining Storage Location Types
Defining Storage Location TypesTo add storage location types, use the Storage Location Types component.
Access the Storage Location Types page.
Assign a code to each type of material storage location in your enterprise. Examples of storage location types include standard racking, liquid container storage, and tote storage.
Storage location type codes appear on the Material Storage Locations page, the Review Material Storage Loc page, and the Storage Locations report.

 Defining Item Packaging Codes
Defining Item Packaging CodesTo define item packaging codes, use the Item Packaging Codes component.
Access the Item Packaging Codes page.
You can assign packaging codes to items during material stock request or express issue creation. The Packing component uses these codes to provide packing instructions for shipment.

 Defining Backlog Reason Codes
Defining Backlog Reason CodesTo create reason codes for backlogs, use the Backlog Reason Codes component.
Access the Backlog Reason Codes page.
You can assign these codes to specific demand lines on the Shipping Backlogs page.
See Also

 Defining Hold Codes
Defining Hold CodesAccess the Hold Codes page.
Use hold codes when putting demand lines on hold on the Cancel/Hold Stock Request page and when activating the Put on Hold option on the Inventory Definition - Business Unit Options: Shipping Options page.
See Also
Defining Packing and Shipping Options
Canceling or Holding Orders Within PeopleSoft Inventory
 Defining and Maintaining Material Storage Locations
Defining and Maintaining Material Storage LocationsThis section discusses how to define material storage locations and designate the locations for various purposes, including; ship staging locations, cross docking, pegging, VMI, and capacity checking.
See Also
Understanding Inventory Material Storage Structures

 Pages Used to Define and Maintain Storage Locations
Pages Used to Define and Maintain Storage Locations|
Page Name |
Object Name |
Navigation |
Usage |
|
Storage Areas |
STORAGE_AREA_INV |
Inventory, Maintain Storage Locations, Storage Areas |
Establish or modify definitions for individual storage areas. |
|
Material Storage Locations |
STOR_LOCATIONS_INV |
Inventory, Maintain Storage Locations, Material Storage Locations |
Define or modify material storage locations. Material storage locations are a combination of the storage area (defined on the Storage Areas page) and the levels defined on this page. |
|
Volume/Weight Capacity Checking |
STORLOC_CAP_INV_SP |
Click the Capacity Check link on the Material Storage Locations page. |
Modify capacity-checking options. |
|
Location Handling |
LOC_HANDLE_INV_SP |
Click the Location Handling link on the Material Storage Locations page. |
Modify single-item storage options. |
|
VMI Ship To |
IN_LOC_SHIP_TO_SP |
Click the VMI Ship To link on the Material Storage Locations page. |
Select a VMI sold to customer and ship to customer. |
|
LOC_STATUS_INV_SP, LOC_STATUS_INV_SP2 |
Click the Details link on the Material Storage Locations page. |
Define or review material storage location status. |
|
|
Default Ship Staging Location |
DEFLT_SHIP_LOC_INV |
Inventory, Maintain Storage Locations, Default Ship Staging Location |
Define a default staging area for shipments by identifying a material storage location for each business unit (for example, a shipping dock). The shipping process assigns this location to material stock requests. This location can be used by the fulfillment engine to select a picking location for shipments. |
|
Default Cross Dock Locations |
DFLT_CROSS_LOC_INV |
Inventory, Maintain Storage Locations, Default Cross Dock Locations |
Define default cross-docking locations for a business unit. The system uses these material storage locations if no item-level cross-dock locations are identified. |
|
DFLT_PEG_LOC_INV |
Inventory, Maintain Storage Locations, Default Pegging Locations |
Define default material storage locations for the putaway of pegged receipts. Both an owned and non-owned material storage location can be defined for a business unit. |

 Defining Storage Areas
Defining Storage AreasTo create storage areas, use the Storage Areas component.
Access the Storage Areas page.
|
Storage Level Display |
Enter the number of levels for this storage area. The default value comes from the Inventory Options page; provided that no material storage locations have yet been defined for the area, you can override the default. The system uses the value defined here. |
|
Closed |
Select to close a storage area that is no longer active. When you save the page, PeopleSoft Inventory closes the storage area and all material storage locations that use the area. Important! Once you close the storage area, it is marked for deletion from the system, and you cannot reopen it. |
See Also
Defining and Maintaining Material Storage Locations

 Maintaining Material Storage Location Information
Maintaining Material Storage Location InformationUse the Store Locations (STOR_LOCATIONS_CI) component to define material storage locations.
Access the Material Storage Locations page.
Note. If the Use External Warehouse Control option is active for the business unit, you should not make status changes on this page. Because status changes made here are not sent to the external warehouse application, the available and unavailable balances in PeopleSoft and the external warehouse application will no longer be synchronized.
|
Storage Location |
The value you enter in the first field is the storage area. If the area has multiple levels, the additional storage level fields appear when you press Tab to move out of the first field. Once you have entered the appropriate number of levels, click the Search button to refresh the page with the selected rows of data. If no material storage locations exist for the entered storage area, a message appears asking whether you want to add new material storage locations. |
|
Sort By |
Specify whether material storage locations returned to the page should be sorted by ASRS ID or by storage area and level. |
|
Container Type |
Indicate whether the material storage location stores a specific type of container. PeopleSoft Inventory uses this information if you select the Cntr Type (container type) option for the alternate putaway plan on the Alternate Plan page. |
|
ASRS ID (automated storage and retrieval system ID) |
This informational field enables you to communicate with the controlling software of third-party ASRS machinery to identify the location. PeopleSoft Inventory also uses the ASRS ID to sort the picking plan’s location summary generated by the Order Release process. |
|
Wt Cap (weight capacity) |
The maximum weight the material storage location can hold. The unit of measure for material storage location weight is defined on the Inventory Options page. |
|
Height, Width, and Length |
The maximum volume the material storage location can hold. PeopleSoft Inventory uses these dimensions to determine maximum volume during cubic capacity checking. |
|
Nettable |
Select if the quantity in the material storage location is available for reservations and can be released to picking. This option is selected by default; if the quantity in the location should not be used to fulfill orders, create a non-nettable material storage location by clearing the check box. You typically establish non-nettable material storage locations to handle material that you don't want to consider for picking or planning purposes. Non-nettable locations are not available for reservations and are not released to picking by the Order Release process. You can, however, pick from non-nettable locations using the Material Picking Feedback page. To move items from a non-nettable to a nettable location, use the Transfers page. If the business unit is a VMI business unit, this option should not be selected. |
|
Non-Owned |
Clear if the business unit owns the items stored in this material storage location. If you select this option, you can store only non-owned or consigned items in the location. The system enforces this designation during putaway, physical accounting, container management, and transfer processing. If the business unit is a VMI business unit, this option appears by default from Customer Ship To-VMI Options page and is not available to be updated. If the Goods Consigned at Customer option is selected, this option is not selected. If the Goods Consigned at Customer option is not selected, this option is selected. |
|
Suspend |
Select to suspend item processing at this material storage location. Items in suspended locations can be adjusted or transferred to non-suspended locations, but they are not release to picking by the Order Release process.
Note. Suspending material storage locations does not affect the available quantity at the business unit level. If you have enabled soft reservations, the Reserve Materials process (IN_FUL_RSV) may reserve stock in suspended locations. You cannot, however, release this stock for picking. |
|
Phys/Cyc (physical/cycle) |
Select to freeze the material storage location for inventory quantity counts. Freezing the location makes it unavailable for putaway, transfers, picking transactions, and adjustments. To freeze or release all material storage location rows, click the Freeze or Un-Freeze button in the Phys/Cyc group box at the top of the page. |
|
Hold |
Select to put the material storage location on hold. The status of stock that is put away in or transferred to an on-hold location automatically changes to Hold. Except for return-to-vendor orders, on-hold inventory cannot be picked or shipped, but it can be counted and transferred. If you selected the Incl Non Open in Avail (include non open in available) option for the business unit on the Inventory Definition - Business Unit Options page, the system includes stock in on-hold storage locations in the total quantity available for the business unit. If you enabled soft reservations, the Reserve Materials process may reserve stock in on-hold locations; you cannot, however, pick this stock. If you did not select Incl Non Open in Avail, the material is not counted as available quantity and therefore cannot be soft-reserved.
Note. You cannot place material storage locations containing allocated quantity on hold. |
|
Details |
Click to access the Location Status page and modify material storage location status information. |
|
Closed |
Select to close the material storage location. If the business unit is a VMI business unit, the material storage location cannot be closed if there are material movement transaction in progress or the location has quantity on hand. Important! Once you close material storage locations, they are marked for deletion from the system and you cannot reopen them. To inactivate a location temporarily, select Suspend. |
|
Inspection |
Select to designate the material storage location as an inspection area. Inspection locations are by definition on hold; PeopleSoft Inventory automatically selects the Hold check box and makes it unavailable for entry. Items requiring inspection are put away into inspection material storage locations during the Purchasing Receiving process. |
|
WIP (work in process) |
If the installation includes PeopleSoft Manufacturing, you can define the material storage location as a WIP location. If the business unit is a VMI business unit, this option should not be selected. Note. A WIP location cannot be defined as an inspection location. |
|
Assign Zones |
Click to access the Zone Assignments page and assign the material storage location to a picking or putaway zone. |
|
Capacity Check |
Click to access the Volume/Weight Capacity Checking page and view and modify capacity-checking options. This link is not available for inspection locations, since the system defines such material storage locations as storing multiple items with unlimited capacity. If the business unit is a VMI business unit, this option is not available. |
|
Location Handling |
Click to access the Location Handling page to view and modify single-item material storage location options. |
|
VMI Ship To |
Click to access the VMI Ship To page and select a VMI Order Management Unit, a VMI Ship To Customer, and a VMI Sold To Customer. If the business unit is not a VMI business unit, this option is not available. |
Important! Changing the WIP, Nettable, Hold or Inspection options for a material storage location while material movement transactions are in process can result in misrepresentation of the reserved and available balances for items stored in that location. Only change these options when no other users are signed into the system.
See Also
Understanding Inventory Material Storage Structures
Establishing Putaway and Picking Zones
Storage Location Capacity Checking
Searching for Material Storage Locations
Understanding Directed Picking
Defining PeopleSoft Inventory Business Unit Attributes
Integrating to Warehouse Management Systems
Setting Up Vendor Managed Inventory

 Checking Storage Location Capacity
Checking Storage Location CapacityAccess the Volume/Weight Capacity Checking page.
Capacity Check
The following options are only available if you have enabled capacity checking at the setID level. Default values come from the Inventory Options page.
|
Check Weight Capacity and Check Cubic Capacity |
Select to activate capacity checking for the material storage location. |
|
Current Location Weight and Current Location Volume |
Displays the current occupied weight or volume of the material storage location, in the unit of measure established on the Inventory Options page. |
|
Calc capacity at save time (calculate capacity at save time) |
Select to calculate the material storage location’s occupied weight or volume when you save the Material Storage Locations page. Use this check box when you enable capacity checking for locations that are not empty and to validate the accuracy of the current capacity. Note. You must select this check box each time you want to recalculate the occupied capacity of a material storage location online. After the capacity of the location is recalculated and updated, the system clears the check box. |

 Defining a Default Ship Staging Location
Defining a Default Ship Staging LocationTo define the default ship staging location, use the Default Ship Staging Locations component.
Access the Default Ship Staging Location page.
|
Default Location Selection |
To assign a new default staging location for shipments, enter the appropriate storage location search criteria, then click the Search button to display a list of all material storage locations. |
|
|
Click the Select Location button next to the storage location that you want to be the staging default for the shipments. The selected storage location appears in the Default Location group box. |
See Also
Searching for Material Storage Locations
Understanding the Picking Process

 Defining Default Cross Docking Locations
Defining Default Cross Docking LocationsTo define the default cross docking locations for a business unit, use the Default Cross Docking Staging Locations component.
Access the Default Cross Dock Locations page.
|
Type |
Enter a default location type. For each business unit, you can assign one owned cross-dock type and one non-owned cross-dock type. You cannot use material storage locations that are defined as inspection locations as cross-dock locations. |
Note. The cross-docking material storage locations entered here should not be defined as single-item locations.
See Also

 Defining Default Pegging Locations
Defining Default Pegging LocationsAccess the Default Pegging Putaway Location Details page.
Define default material storage locations for the putaway of pegged receipts. Both an owned and non-owned material storage location can be defined for a business unit. The system uses the default pegged location if no material storage location is specified on the putaway transaction.
Note. It is highly recommended that you do not use the same material storage locations for pegged receipts and cross-docked receipts.
The pegged putaway, or supply, has been linked to a specific demand, such as an MSR or sales order. The system uses the default pegged location if no material storage location is specified on the putaway transaction.
|
Type |
Enter a default location type. For each business unit, you can assign one owned location and one non-owned location. You cannot use material storage locations that are defined as inspection locations as default pegging locations. |
 Searching for Material Storage Locations
Searching for Material Storage LocationsYou can search for material storage locations from any page that has an editable storage location field.
To search for material storage locations:
Access the Storage Location Search page by clicking the Storage Location Search button next to an editable storage location field.
On the Storage Location Search page, enter a value at any level, then click the Search button.
The first storage location field is for the storage area; the subsequent values correspond to the first, second, third, and fourth storage levels. You can search for material storage locations at any level without entering all the higher levels. For example, if you enter a value for the fourth level, the search returns all material locations containing that value. You can also use wildcards in the search.
Select the check box next to a material storage location to populate the location fields on the primary page with the selection.
Under certain circumstances, the system filters data before returning it to the Storage Location Search page. If you have already entered material storage locations on the page from which you are initiating the search, only the locations entered on the primary page appear on the page. In this case, you can remove the filter by clearing the entries in the search criteria fields and then click the Search button again. All material storage locations defined for the selected business unit now appear.
Filtering also occurs when you initiate a search from a primary page for which only particular material storage locations are valid. For example, searches initiated from the picking pages return only locations with quantity on hand, and searches from the putaway pages return only locations that meet selection criteria. If the business unit does not enable negative inventory, the Express Issue and Material Picking Feedback pages require that all material storage locations returned have available inventory balances for the selected item. These two pages require that locations contain inventory with Open or Restricted status levels. (When processing return-to-vendor transactions, however, the Express Issue page does allow the return of inventory stored in a location with a Hold or Rejected status.)
Note. Because PeopleSoft Inventory does not limit you to storing items at only one level, not all locations returned to the Storage Location Search page have the same level structure. If the selected item is stored exclusively at a certain level, however, the system displays only the storage areas containing that level.
You cannot search for closed material storage locations.
See Also
Understanding Inventory Material Storage Structures

 Page Used to Search for Storage Locations
Page Used to Search for Storage Locations|
Page Name |
Object Name |
Navigation |
Usage |
|
STOR_LOC_SRCH_SP |
Click the Storage Location Search button next to any editable storage location field. |
Search for material storage locations in a selected business unit. |
 Viewing Material Storage Location Information
Viewing Material Storage Location InformationYou can view information about material storage locations online or generate a report to use for visual verification of location attributes.

 Pages Used to View Storage Location Information
Pages Used to View Storage Location Information|
Page Name |
Object Name |
Navigation |
Usage |
|
STOR_LOC_INQ_INV |
Inventory, Maintain Storage Locations, Review Material Storage Loc |
View the material storage location attributes defined for a business unit. |
|
|
RUN_INS2000 |
Inventory, Maintain Storage Locations, Storage Locations Report |
Generate a list of material storage location attributes for visual verification. |
 Establishing Putaway and Picking Zones
Establishing Putaway and Picking ZonesA zone represents a specific group of material storage locations. You can group material storage locations into putaway and picking zones, associate items with these zones, and assign each item-zone combination a priority. You can then optimize putaway and picking operations by enabling algorithms that consider a material storage location’s zone assignment.
You define zone codes for a setID on the Storage Zone Codes page. Once zone codes are established, you assign material storage locations to picking or putaway zones in one of two places:
On the Zone Assignments page.
You can assign a zone code to a single material storage location or to a group of locations. For each material storage location that you select, specify whether the zone assignment is used for picking, putaway, or both. You can only make zone assignments for material storage locations already defined on the Material Storage Locations page.
On the Storage Zone Assignments page (accessed from the Material Storage Locations page).
When you define a material storage location on the Material Storage Locations page, you can transfer to the Storage Zone Assignments page to select a picking or putaway zone code for the location.
Note. No matter which page you use, you can assign a given material storage location to two zones used for different purposes, one for putaway and one for picking. But you cannot assign the location to two zones used for the same purpose.
When you define item attributes for a business unit, you can use the Item Zone Assignments page to assign an item to a zone. For each putaway or picking zone that you associate with the item, you can specify the zone’s priority. Directed putaway and picking algorithms that consider zone assignment select material storage locations from the zone with the highest priority.
See Also
Setting Up Putaway Defaults and Rules

 Pages Used to Establish Putaway and Picking Zones
Pages Used to Establish Putaway and Picking Zones|
Page Name |
Object Name |
Navigation |
Usage |
|
ZONE_INV |
Set Up Financials/Supply Chain, Product Related, Inventory, Storage Zone Codes |
To enter zone codes and descriptions, use the Storage Zone Codes component. Once you have established codes, you can assign material storage locations to zones on the Material Storage Locations page or on the Zone Assignments page. |
|
|
Zone Assignments |
STOR_ZONE_INV |
Inventory, Maintain Storage Locations, Zone Assignments |
Assign material storage locations to putaway and picking zones. |
|
STORLOC_ZON_INV_SP |
Inventory, Maintain Storage Locations, Material Storage Locations Click the Assign Zones link on the Material Storage Locations page. |
Assign or reassign a material storage location to a putaway or picking zone. |
|
|
ZONE_ATTRIB_INV |
Items, Define Items and Attributes, Define Business Unit Item, Inventory Click the Assign Item to Zones link on the Define Business Unit Item - Inventory: Shipping/Handling page. |
Associate an item with putaway and picking zones in the business unit. Zone assignment is optional; however, it enables much tighter control over the putaway and picking operations. |

 Making Zone Assignments
Making Zone AssignmentsTo assign storage zones, use the Storage Zone Assignments component.
Access the Zone Assignments page.
|
Insert Storage Locations |
To assign multiple material storage locations to a zone, enter the appropriate search criteria and click the Insert Locations button. If material storage locations have already been assigned to the zone, a message appears asking whether the locations that meet your criteria should replace or be added to the list of existing locations. |
|
Assigned Storage Locations |
Material storage locations already assigned to the zone appear in the grid. To insert a material storage location, add a row to the grid and enter the appropriate storage area and level information. |
|
Putaway and Picking |
For each material storage location that you assign to the zone, specify whether the zone assignment is for putaway or picking operations. |
See Also
Searching for Material Storage Locations
 Defining and Maintaining Containers
Defining and Maintaining ContainersIn PeopleSoft Inventory, you can create two kinds of containers: storage containers, which facilitate the storage and movement of stock within a business unit; and shipping containers, which consolidate stock for shipment. This section focuses on storage containers.
Placing stock into storage containers enables you to conduct a variety of business processes more efficiently. You can:
Perform stock movements (receiving, putaway, transfers, picking, adjustments, and physical accounting) by container.
Build containers of manufacturing completions from PeopleSoft Manufacturing.
Display and update container information, including all containers for a specific item, all items in a specific container, and all containers for a specific lot.
If you have an electronic data collection system, you can also:
Transfer items from one container to another.
Remove all contents from a container.
Place a storage container into a shipping container.
Convert a storage container into a shipping container.
You define storage containers for loose stock only; that is, you cannot put a container into another storage container.
For each business unit, you can permit automatic container creation or require that containers be defined before use. In the former case, the system builds new containers during inventory transactions; in the latter, container IDs must exist before you can perform inventory transactions involving containers.
Note. If you are using an electronic data collection system and you do not permit automatic container creation, you can only put away or transfer stock into an existing container. To complete the transaction, you must add the container and then correct the error in the Transaction Maintenance component.
See Also
Working with Shipping Containers and Shipping Serial IDs Using an Electronic Data Collection System
Transferring Materials Using the Inventory Transfers EIP

 Pages Used to Define and Maintain Containers
Pages Used to Define and Maintain Containers|
Page Name |
Object Name |
Navigation |
Usage |
|
CNTR_TYPE_INV_1 |
Inventory, Maintain Containers, Container Types, Container Types |
Begin defining parameters for a specific type of container. |
|
|
CNTR_TYPE_INV_2 |
Inventory, Maintain Containers, Container Types, Attributes |
Define weight and material attributes for a container type. |
|
|
CNTR_SETUP_IN |
Inventory, Maintain Containers, Container Defaults |
To define defaults for a container, use the Container Defaults (CONTAINER_SETUP) component. Select a default container type and determine how storage containers are created in the business unit. |
|
|
Define Storage Container |
CNTR_ID_INV |
Inventory, Maintain Containers, Define Storage Container |
Establish parameters for individual storage containers. |
|
Container Management |
CNTR_MGMT_INV |
Inventory, Maintain Containers, Container Management |
Transfer items into or out of a storage container. |
|
CNTR_MGMT_INV_SP |
Click the Search link on the Container Management page. |
Search for items to add to a storage container. |
|
|
CNTR_INQ_INV |
Inventory, Maintain Containers, Review Container Details, Container Detail |
View detailed storage container information. |
|
|
CNTR_INQ2_INV |
Click the Search link on the Container Detail page. |
Define parameters for container records to view on the Container Detail page. |
|
|
CNTR_INV_SEC |
Click a container ID link on the Container Detail page. |
View information about allocated stock in a container. |

 Establishing Container Defaults
Establishing Container DefaultsTo define container types, use the Container Type (CONTAINER_TYPE) component.
Access the Container Types page.
Before you can create either storage or shipping containers, you must establish default values for both the setID and the business unit. You can have a variety of container types; for example, you might use both cartons and pallets.
Container Types tab
|
UCC/EAN Type |
If you ship containers, this information prints on the Packing Slip report. Values are: Cs/Crtn (case or carton), Intra-Comp (intracompany defined), Pallet, Truckload, or Undefined. |
|
Storage Containers Only |
Indicate whether this is a multiple-item or single-item container type. For single-item containers, you can specify an item ID. |
|
Height, Width, and Length |
Enter dimensions of the container itself. |
|
Stock Height, Stock Width, and Stock Length |
Enter dimensions of the base container plus any extra material (such as packaging or straps) used to store the item. |
|
Ship Height, Ship Width, and Ship Length |
The dimensions of the base container plus any extra material (such as packaging or straps) used to ship the container. |
|
Dimension UOM (dimension unit of measure) |
Select a unit of measure in which to express all dimensions defined on this page. |
Attributes tab
|
Material |
Enter the material from which the container type is constructed. |
|
Empty Weight |
Enter the weight of the empty container. PeopleSoft Inventory adds this value to the weight of the contents to derive the container’s gross weight. |
|
Max Weight (maximum weight) |
Enter the maximum weight that this container type can hold. |
|
Weight UOM (weight unit of measure) |
Enter the unit of measure in which weight is expressed. This information is for reporting and inquiry purposes only. |
On the Container Defaults page, specify a default container type for each business unit and determine whether automatic container creation is permitted in the business unit.
If you do not define a default type, PeopleSoft Inventory automatically creates all new containers as multiple-item containers.
See Also
Managing Inventory by Item Status

 Creating Storage Containers
Creating Storage ContainersTo define storage containers, use the Storage Container Definition (CONTAINER_ID) component.
Access the Define Storage Container page.
Use this page if the business unit requires the creation of containers before use, or to override default container values. If the business unit uses only one type of container, and the container does not require detailed attributes, you do not need to enter information here.
|
Asset Owner |
Enter the owner of the container. This field is for reporting and inquiry purposes only. |
|
Stock Type |
Select the type of stock stored in the container. Values are: Finished, Raw Matl (raw material), and WIP. |

 Maintaining Storage Containers
Maintaining Storage ContainersAccess the Container Management page.
|
Storage Loc (storage location) |
If this is a new container, define a material storage location for the container. If you are managing an existing container, the material storage location information appears. Because a container with quantity can exist in only one location, you cannot modify this information. |
|
Include Zero Qty Locations (include zero quantity locations) |
If the business unit allows negative quantities, select to display items with a quantity of zero. |
|
Search link |
Click to access the Container Selection Criteria page and search for items to add to the container. |
|
Assigned Stock |
Displays items currently stored in the container. To remove an item from the container, select its check box and click the Remove from Container button. the selections move to the Unassigned Stock section. When you remove an item, you can enter the item’s new material storage location in the Assigned Stock section. This type of movement is similar to an item transfer. |
|
Unassigned Stock |
Displays items matching the search criteria. To add an item to the container, select its check box and click the Add to Container button. the selections move to the Assigned Stock section. |
Note. You can only move items with available quantity. You can, however, move partial quantities of items, and if negative inventory is allowed, you can choose more than the quantity available by selecting the check box next to a line and overriding the quantity available). In addition, you must move owned items into owned material storage locations and non-owned items into non-owned material storage locations. Finally, to move the entire storage container to a new material storage location, use the Transfers component in the Maintain Inventory menu.
See Also
Searching for Material Storage Locations
Making Stock Quantity Adjustments and Transfers Within the Business Unit