 Understanding Asset Capitalization Processes
Understanding Asset Capitalization ProcessesThis chapter provides overviews of Project Costing asset capitalization processes, asset retirement, prerequisites, common elements, and discusses how to:
Set up and using express capitalization.
Run the Express Capitalization Application Engine process (PC_EXPRSS_AM).
Set up and using manual capitalization.
Run the Manual Capitalization Application Engine process (PC_AM).
Review and approve assets.
Retire assets.
 Understanding Asset Capitalization Processes
Understanding Asset Capitalization ProcessesProject Costing manages the transaction costs associated with assets from inception to cost value adjustment to retirement. Full lifecycle asset management provides detailed cost control, from defining the physical asset to placing it in service, maintaining it, and retiring it. You can create assets from project transactions by using either express capitalization or manual capitalization.
This section discusses:
Express capitalization.
Manual capitalization.
Asset integration rules.
Asset review and approval.
Asset reversals.
Work order-managed projects.
Asset assignment to multiple projects.
Transaction assignment to assets.
Interunit asset transfers.

 Express Capitalization
Express CapitalizationExpress capitalization simplifies the process of creating assets by consolidating manual tasks. It is available only if you use Asset Management.
To use express asset capitalization:
Set up filter criteria that specifies which transaction costs are eligible to make up the cost basis of the asset.
Set up capitalization rules in advance at the business unit level that default to new projects and activities as they are created.
The rules specify such things as the timing of asset creation, the relationship of projects and activities to asset creation, and how to handle asset adjustments.
Use the Express Asset Definition pages to define assets and their attributes and to relate those assets to projects and activities.
The specific express asset page that you will use is based on the rule that you use to identify the asset.
Run the Express Capitalization Application Engine process (PC_EXPRSS_AM) that uses the filter and rules that are set up in previous steps to create or adjust assets, assign transaction costs to assets, and send assets from Project Costing to Asset Management.
You can set up the process to require approval of summary data before you send it to Asset Management.
Note. You can use the express capitalization functionality to summarize assets by asset, but not to summarize assets by profile.

 Manual Capitalization
Manual CapitalizationUse manual capitalization processes if asset integration requires manual intervention, or if you want to:
Summarize transactions by profile.
Process asset information at the book level.
To use manual asset capitalization:
Set up asset profiles.
Asset profiles are templates that contain standard depreciation criteria for asset types and the corresponding asset books. Asset profiles are usually set up in Asset Management, but they can also be created in Project Costing if Asset Management is not installed.
Set up these asset integration rules on the Asset Integration Rules page for integrating with Asset Management:
Select Enable Integration in the Asset Integration Defaults group box.
Select Manual Identification in the Asset Identification Rule group box.
Define assets in Project Costing.
If the actual asset that is produced by a project is not yet known, define the asset by using a temporary asset ID and an asset profile.
Relate the defined assets to the projects and activities that accumulate costs for the assets.
Project transactions can be associated with a specific asset or, if the actual asset is not yet known, with an asset profile. Projects and activities can be related to the asset by project ID or asset ID.
Select and group (filter) transaction attributes into criteria that the system uses to identify transactions to assign to the asset or asset profile.
Note. You set up filter criteria for the manual capitalization process on the Define Filter Criteria - Standard 1, Standard 2, and Custom pages. This differs from the filter criteria that you set up for the express capitalization process on the Express Asset Filter Criteria page.
Periodically run the capitalization process that summarizes project transactions based on asset or profile information, distributes the costs, and creates new assets in Asset Management.
You can set up the process to require approval of summary data before you send it to Asset Management.
This diagram illustrates the process of manually capitalizing assets and lists the related application pages that you use in Project Costing. The arrows represent links to pages in the Project Costing application:
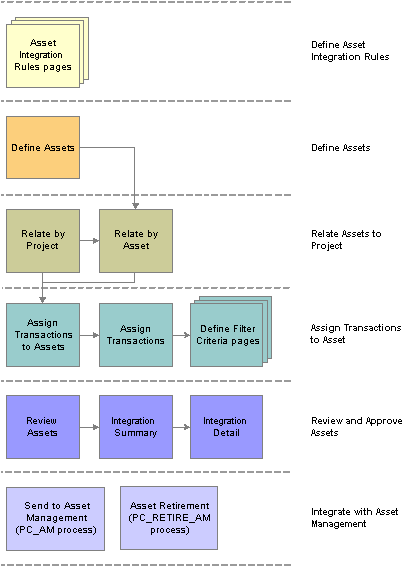
Project Costing pages used to manually capitalize assets
You can select the Enable Book Processing option on the Define Assets page to process asset information at the book level. With this option the system populates each book with default information from the book profile, such as salvage value, useful life, depreciation method, or depreciation convention. For example, by using book processing an asset valued at 10,000.00 USD on the corporate book may be value at only 9,000.00 USD on the tax book if a tax rule prevents you from capitalizing the difference.
As another example, assume that an asset is created from these transaction rows:
|
Source Type |
Amount |
|
LABOR |
3,000.00 USD |
|
MATERIALS |
2,000.00 USD |
|
INTEREST |
1,000.00 USD |
In this example, the corporate book allows all three types of costs to be capitalized, but the tax book does not allow you to capitalize interest costs. To track this asset, set up two filter criteria—one called CORP_CRITERIA that includes all the rows, and another called TAX_CRITERIA that only includes LABOR and MATERIALS. Associate CORP_CRITERIA to the corporate book and TAX_CRITERIA to the tax book in the same manner that you perform the assign process for a nonbook asset.
When you associate the criteria with their respective books, processing for the asset occurs in the same manner as for a nonbook asset. Setting up filter criteria for each book and associating each criterion with its appropriate book results in sending a different value for each book to Asset Management. You use Selection Criteria pages to define transactions for assignment to assets and to specify to which books each transaction is posted. If you post transactions to more than one book, the Assign Transactions to Assets page displays multiple rows (one for each book).
When you search for assets on the Review Assets page, you can limit the search results to assets that use the book processing functionality. The amount for the default book for each asset appears in the search result rows on the Integration Summary page.
See Maintaining Asset Book Information.

 Asset Integration Rules
Asset Integration RulesThe asset integration rules that you establish at the business unit level appear as default values when you create projects. You can override the default asset integration rules at the project level. Activities inherit asset integration rules from the project level. Some of these rules are not available to change at the activity level based on the project-level option that you select to distribute project costs to assets.
Asset integration rules consist of:
Asset integration defaults which consist of an option to enable integration with Asset Management, the integration type (capitalization or retirement), and the filter that identifies the rows from the Project Transaction table (PROJ_RESOURCE) that are eligible for retirement or capitalization.
Rules that specify how to identify an asset.
For example, you can instruct the system to create only one asset for each activity, or one asset from many activities, and so on.
Timing triggers that specify when to create an asset.
For example, you can specify that asset processing can create a new asset when a project status is approved, or an activity is 95 percent complete, and so on.
The asset location source that indicates if the asset integration process uses the asset definition's location code or the activity definition's location code to determine the asset's location.
Rules that specify the destination of the asset rows that result from the capitalization processes.
For example, you can choose to: Summarize asset transaction rows in the PC to AM (Project Costing to Asset Management) Staging table (PROJ_AM), but not send the rows to the Asset Management Loader tables (INTFC_FIN and INTFC_PHY_A). If you do not require asset approval prior to sending assets to Asset Management, you can:
Summarize asset transaction rows in the PC to AM Staging table and send them to the Asset Management Loader tables, but not send the rows to the Asset Management transaction tables.
Summarize asset transaction rows in the PC to AM Staging table, send them to the Asset Management Loader tables, and send the rows to the Asset Management transaction tables. This option is available if you do not require asset approval prior to sending assets to Asset Management.
Rules that specify how to adjust assets.
Inherit Asset Integration Rules from Programs
You can set up a project to inherit its asset integration rules from a program instead of from the business unit by entering the program name on the Asset Integration Rules page for a project. Use this functionality if there is a summary project or program that contains child projects, each of which need to contribute transaction costs to the same asset.
When you use the program asset integration rules for a project that belongs to the program, the system:
Overrides all of the rules on the project to match the specified program.
Overrides all of the rules for activities that are already associated with the project to match the parent project.
Disables all of the integration rules, except for the rules in the Asset Integration Defaults group box on the Asset Integration Rules page.
The disabled fields are available for editing again if you clear the Inherit from Program field and save the page.
Prevents a change to the identification option if assets are related to the project.
When you change the asset integration rules at the program level, the system also changes the corresponding project and activity rules to keep the rules synchronized across all projects that contribute to an asset.
End-of-Year Rule
The Express Capitalization process triggers end-of-year processing. You can select one of these options that determines how the system treats asset adjustments at the end of the fiscal year:
Ignore end of year: The system creates asset adjustments as if there is no designated end of year.
Create parent/child assets: The system creates new assets that are children to the original (now parent) assets if adjustments are sent from the project after the specified end of the year. All adjustments belong to the child assets.
Create new asset: The system creates new assets if adjustments are sent after the specified end of the year. All adjustments belong to new assets instead of child assets.
Stop sending adjustments: The system does not send adjustments to Asset Management after the specified end of year.
The system assigns the next available asset ID automatically when it creates a new asset during end-of-year processing. In this situation you cannot manually assign the asset ID.
The in-service date of an asset is used as the reference point to determine the end of a year. So, an asset in-service date of December 1, 2005, a last month of year of December, and a last day of year of 31, allows only one month before the end-of-year treatment occurs after December 31, 2005. An asset with an in-service date of January 1, 2006, however, has one year until the end-of-year treatment occurs after December 31, 2006.
The following table provides examples of how adjustments are treated for all four end-of-year rules. Assume in these examples that you use a 5-4-4 quarter and the current fiscal year ends on April 2, 2005:
|
Scenario |
Ignore End of Year |
Create Parent/Child Assets |
Create New Asset |
Stop Sending Adjustments |
|
Project Asset 1 created and sent to Asset Management with an in-service date of February 24, 2005. The cost of the asset is 10,000.00 USD. |
No adjustment is made at this time |
No adjustment is made at this time |
No adjustment is made at this time |
No adjustment is made at this time |
|
An adjustment of 2,000.00 USD is made to asset. The run date of the PC_EXPRSS_AM process is April 1, 2005. |
2,000.00 USD is added to Asset 1 |
2,000.00 USD is added to Asset 1 |
2,000.00 USD is added to Asset 1 |
2,000.00 USD is added to Asset 1 |
|
An adjustment of 1,500.00 USD is made to asset. The run date of the PC_EXPRSS_AM process is April 16, 2005. |
1,500.00 USD is added to Asset 1 |
New child asset with a cost of 1,500.00 USD is created with Asset 1 as its parent |
New asset with a cost of 1,500.00 USD is created and does not have Asset 1 as its parent |
No adjustment is sent to Asset Management |

 Asset Review and Approval
Asset Review and ApprovalThis diagram illustrates the capitalization processes of summarizing costs, sending data to the PC to AM Staging table, sending data to Asset Management loader tables, and loading the transactions into Asset Management production tables:
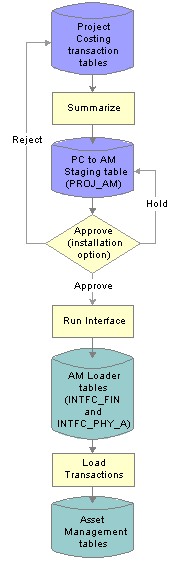
Sending assets to Asset Management
Prior to sending data to asset management, you can review the summarized costs of assets and perform these actions:
Review and approve asset transactions that are in the PC to AM Staging table before sending them to Asset Management Loader tables.
Reject asset transactions that are in the PC to AM Staging table before sending them to Asset Management Loader tables.
Proceed with the capitalization process with no changes.
During installation you can select Require Asset Approval in the Asset Management Integration group box on the Installation Options - Project Costing Integration page to require approval of asset transactions before they are sent to the Asset Management Loader tables.

 Asset Reversals
Asset ReversalsYou can reverse transaction rows that were incorrectly distributed to Asset Management. For example, assume that cost data is sent to Asset Management, after which you realize that an incorrect amount was used to capitalize the asset. The high level steps to reverse transaction rows are:
Access the Review Assets page, search for the erroneous asset, and determine which summarized row contains the incorrect amount.
Select the Reverse option on the Integration Summary page and run the process to send the reversal to Asset Management.
You can view rows that are already distributed to Asset Management in both summary and detail format, and reverse transactions as necessary. Reversing a row does not roll back to the original transaction, as doing so would not maintain an accurate audit trail. Instead, a reversal results in the creation of two additional rows—the reversing transaction that is sent to Asset Management and a new, undistributed transaction in Project Costing.
You cannot reverse temporary assets that have already been replaced by permanent assets. In other words, if you create temporary assets in Asset Management by using the Summarize by Profile feature in Project Costing, and subsequently create permanent assets by using the Summarize by Asset feature, you can no longer reverse the temporary assets.

 Work Order-Managed Projects
Work Order-Managed ProjectsPeopleSoft uses work orders to track the costs associated with maintaining or creating assets. In Maintenance Management, a work order consists of one or more work order tasks. Each task specifies the asset that is being maintained and a related project and activity, and contains the transaction costs of performing asset maintenance. The transaction costs flow from Maintenance Management into various PeopleSoft applications such as Time and Expense, Inventory, and Payables, and from these systems into Project Costing.
If you use Maintenance Management, you can designate projects as work order-managed. Work order-managed projects is a term that refers to projects that are managed with work orders in Maintenance Management, instead of by a project manager in Project Costing. You can use work order-managed projects to capitalize, adjust, or retire assets in Asset Management. For example, you can use a work order-managed project to track several unrelated maintenance tasks for an asset, or to track the cost of constructing an asset.
This is an example of a process flow for a work order-managed project to track the cost of constructing an asset:
Plan and budget for construction of an asset.
Obtain approval for the construction.
Create a project plan and work orders to construct the asset.
Complete the work orders.
Capture the costs—labor, materials, and depreciation—that are associated with the effort.
Capitalize the project costs.
A work order task can specify only one asset, one project, and one activity. For work order-managed projects:
You can create multiple assets from a single project.
You can maintain a single asset from multiple projects.
The Maintenance Management system creates assets from work order tasks and relates the assets to projects and activities. You can use the Define Assets and Relate by Project pages to view the details of asset definitions and the relationship of assets to projects for assets that are associated with work order-managed projects.
The system automatically updates certain fields on the Asset Integration Rules page during the life of a work order-managed project, such as:
When you save a project as a work order-managed project, the system automatically selects the asset identification rule of Derive from Work Order Task and the adjustment trigger of Automatic.
When Derive from Work Order Task is selected, the Express Retirement (PC_EXPRET_AM) or Express Capitalization processes begin with the closure of a work order task.
When you change a work order task status to complete, the system updates the filter ID (filter identifier) and integration type at the activity level to reflect the criteria in Maintenance Management.
See Also
Integrating with Maintenance Management

 Asset Assignment To Multiple Projects
Asset Assignment To Multiple ProjectsYou can associate the same asset with multiple projects if any of these conditions exist:
The projects are work order-managed.
Asset integration is disabled on all but one of the projects.
The projects belong to the same program, and the asset is not associated with projects that are asset integration enabled on a different program.
Use the assign assets to multiple projects functionality when:
A summary project or program contains child projects that contribute transaction costs to the same asset.
A project is complete and the related asset is capitalized, and later additional costs are accumulated for the same asset in a new project.
You must disable integration on the project where the asset integration was previously completed.
Multiple work order-managed projects are set up to accumulate costs for the same asset over time or simultaneously.

 Transaction Assignment to Assets
Transaction Assignment to AssetsUse the Assign Transactions to Assets page to assign transactions to assets for projects that have an asset identification rule of Manual Identification on the Asset Integration Rules page. You can also view transactions that are eligible for asset assignment.
The purpose of assigning transactions to assets is to specify the transaction costs to include in the cost basis of the asset that is created. The assign process stamps the asset management business unit, profile ID, and asset ID on the transaction row in the Project Transaction table. Alternatively, you can enter the asset management business unit, profile ID, and asset ID on the transaction row by performing one of the following functions:
Manually assigning transactions by using the Transaction List page.
Using the allocation process.
Using a system that feeds into Project Costing.
Under certain circumstances you can add asset information into the feeder system; thus, transaction rows may already have these values populated. If this is the case, you do not have to reenter the asset information in Project Costing.

 Interunit Asset Transfers
Interunit Asset TransfersIn Asset Management you can interunit transfer an asset from one business unit to create another asset in a different business unit. The transfer is recognized by the Project Costing system if you subsequently try to adjust or retire the original asset in Project Costing. In this situation the system detects the transfer, adds the new asset to Project Costing, modifies the project to point to the new asset, and processes the adjustment or retirement on the new asset. The original asset is no longer available for you to adjust, retire, or relate it to a project.
For example, assume that Asset 1 was created from Project Costing and sent to Asset Management as Asset 1. Then Asset 1 was interunit transferred to create Asset 2. If you enter an adjustment for Asset 1 in Project Costing, the system adds Asset 2 to Project Costing tables and applies the adjustment to Asset 2. In this example, you can no longer select Asset 1 to adjust or retire, and Asset 2 is eligible for asset capitalization and retirement processes.
 Understanding Asset Retirement
Understanding Asset Retirement
This section discusses:
Manual asset retirement.
Asset retirement for work order-managed project activities.
Proceeds from sale and cost of removal.

 Manual Asset Retirement
Manual Asset RetirementAsset retirement is a method of indicating that an asset is being removed from service. There are two kinds of retirement—partial and full. In partial retirement only a certain portion of the asset is retired. In full retirement the full value of the asset is retired. You can partially or fully retire assets that are managed in Project Costing by using the Asset Retirement Integration Application Engine process (PC_RETIRE_AM).
Project Costing-managed project is a term that refers to a project that is managed by a project manager in Project Costing, instead of with work orders in Maintenance Management. You must use the manual asset retirement process to retire assets if Maintenance Management is installed and the project is a Project Costing-managed project. You must also use the manual asset retirement process to retire assets if Maintenance Management is not installed.
Retirement Process Flow - Project Costing-Managed Project Activities
The process flow for retiring assets for Project Costing-managed project activities is:
Create a retirement project
On the Asset Integration Rules page, select the Enable Integration option and an integration type of Retirement.
Note. If a project has a retirement integration type, then all of the project's activities must also have a retirement integration
type.
You must select the Manual Identification option on the Asset Integration Rules page for projects and activities to be eligible for asset retirement.
Accumulate transaction costs.
Transactions with analysis types in the PC to AM Cost of Removal (AMCOR) and AM Proceeds from Sale (AMPFS) analysis groups are eligible for processing to Asset Management.
Assign transactions to assets.
Use the Assign Transactions to Assets page for projects that have an asset identification rule of Manual Identification on the Asset Integration Rules page.
Use the Asset Retirement page to run the Asset Retirement Integration process to:
Send the asset cost value, cost of removal, and proceeds from sale, to Asset Management.
Update the AM Distribution Status field (AM_DISTRIB_STATUS) to D (distributed) in the Project Transaction table, indicating the transaction rows have been distributed to Asset Management and cannot be updated in the Project Transaction table.
Note. The Asset Retirement Integration process does not use the PC to AM Staging table. The transactions go directly to the Asset Management Loader tables.

 Asset Retirement for Work Order-Managed Project Activities
Asset Retirement for Work Order-Managed Project ActivitiesYou can use the Express Retirement process to fully retire assets that are associated with work order-managed projects. You cannot partially retire assets that are associated with work orders.
For project assets to be eligible for the Express Retirement process, you must:
Select the Work Order Managed Project option for the project, and change the project processing status to Active, on the Project Definition - General Information page.
Establish express asset filter criteria for the business unit on the Express Asset Filter Criteria page.
Select Derive from Work Order Task for the project in the Asset Identification group box on the Asset Integration Rules page.
Accumulate costs in Project Costing directly (using online transaction entry in Project Costing) or indirectly (from feeder systems such as Payables, Expenses, and Inventory).
You can retire an asset only once. If the same asset is assigned to multiple work order tasks, the Work Order Close Application Engine process (WM_CLOSE) restricts the system from processing two retirements for the same asset.
Retirement Process Flow - Work Order-Managed Projects
The process flow for retiring assets for work order-managed project activities is:
Close the work order task.
Maintenance Management determines if the asset that is associated with the work order task is already retired, or if it is tagged for retirement in the Asset Management Loader table (INTFC_FIN). If either of these conditions exist, the Work Order Close process will not proceed for this work order task.
Alternatively, you can retire the asset using the Asset Retirement Integration process.
Maintenance Management updates these values for the project activity in the Asset Integration Defaults group box on the Asset Integration Rules page:
Selects the Enable Integration flag.
Selects an integration type of Retirement.
Enters a value for filter ID.
The work order closed status triggers the Express Retirement process and indicates to the system that the project activity is ready to process.
The Express Retirement process:
Determines the assets, which are associated with work order-managed project activities in the Project Transaction table, to send to Asset Management based on defined rules and criteria.
Stamps Project Transaction table rows (cost of removal or proceeds from sale) with asset information.
Calls the Asset Retirement Integration process.
You can submit an asset for retirement only once if you use the Express Retirement process. For example, assume that two work order tasks are associated with the same asset. When you close just one of the work order tasks, the Work Order Close process triggers the Express Retirement process to retire the asset.
Alternatively, you can enter adjustments directly in Asset Management for assets that are distributed from Project Costing to Asset Management.
Expenses
Expenses that are booked against work order-related projects interface with Project Costing; however, Expenses does not maintain work order-related fields. These transactions are not included in the Express Asset Retirement Integration process unless you manually update the transactions in Project Costing with the work order-related fields.
You can, however, include expenses transactions in asset retirement for projects that are actively managed in Project Costing.
See Also
Integrating with Maintenance Management

 Proceeds from Sale and Cost of Removal
Proceeds from Sale and Cost of RemovalBy using the Asset Retirement Integration process you can send the cost of removing an asset or the proceeds from selling an asset to Asset Management at the time that you retire the asset, or after you retire the asset. Transactions are eligible for the retirement process if they are assigned to the asset on the Assign Transactions to Assets page, and the analysis type belongs to the PC to AM Cost of Removal (AMCOR) or AM Proceeds from Sale (AMPFS) analysis groups. Transactions with analysis types in the AMCOR analysis group post to Asset Management as a transaction removal cost. Transactions with analysis types in the AMPFS analysis group post to Asset Management as proceeds from sale.
To send costs for removing an asset or the proceeds from selling an asset to Asset Management, assign transactions to the asset and use the Asset Retirement page to retire the asset. The asset's quantity and retirement quantity determine what proportion of the asset's cost is calculated as the retirement amount. For example, assume that the asset's quantity is 2 and you enter a value of 1 as the retirement quantity on the Asset Retirement page. The retirement quantity is 50 percent of the asset quantity, and the system uses this percentage to calculate the asset's retirement amount. If the cost is 500.00, the retirement amount is calculated as 50 percent of 500.00, which is 250.00. These calculations appear in the following table:
|
Quantity |
Retirement Quantity |
Percentage |
Cost |
Retirement Amount |
|
2 |
1 |
50% |
500.00 |
250.00 |
You can also send the cost of removing an asset and the proceeds from selling an asset to Asset Management after the asset is retired from Project Costing. For example, assume that on January 1 you retire Asset 123 from Project Costing with a cost value of 2,240.00, cost of removal of 5,435.00, and proceeds from sale of 1500.00. On January 2 through 6, transaction costs that are eligible for cost of removal accumulate in the Project Transaction table totaling 7500.00. You can assign the transactions to the asset and use the Asset Retirement page to send the transactions to Asset Management.
 Prerequisites
Prerequisites
Set up these installation options to integrate with Asset Management:
Specify on the Installation Options - Project Costing Integration page if asset approval is required prior to sending assets to Asset Management.
You can require approval of asset capitalization transactions before they are sent to the Asset Management Loader tables (INTFC_FIN and INTFC_PHY_A). This option applies to assets that you create or adjust in Project Costing. It does not apply to asset retirement transactions.
Specify on the Integration Options - Project Costing Integration page if departments are derived from the cost transactions that come into Project Costing from feeder systems.
This enables the system to breakdown costs by department based on the department specified on the transaction row in the project costing transaction table. Otherwise, there can be only one department included per asset, and the department is derived from the Department field on the Define Assets page.
Specify on the Integration Options - Project Costing Integration page if cost types are derived from cost transactions that come into Project Costing from feeder systems.
This enables the system to breakdown costs by cost type for assets based on the cost type specified on the transaction row in the project costing transaction table. Otherwise, there can be only one cost type included per asset, which you enter on the Define Assets page.
See Defining Project Costing Integration Installation Options.
 Common Elements Used in This Chapter
Common Elements Used in This Chapter Setting Up and Using Express Capitalization
Setting Up and Using Express CapitalizationTo set up and use express capitalization, use these components:
This section provides an overview of the Express Asset Definition pages and discusses how to:
Filter asset transactions for express capitalization.
Define filter criteria for express capitalization.
Define asset integration rules for express capitalization.
Create one asset per activity.
Create one asset from many activities.
Create many assets from many activities.
Select activities to create many assets from many activities.
Distribute cost percentages at the project level.
Distribute cost percentages at the activity level.
Distribute quantities at the project level.
Distribute quantities at the activity level.

 Understanding the Express Asset Definition Pages
Understanding the Express Asset Definition PagesThe Express Capitalization process distributes project costs to assets according to asset integration rules. For example, when multiple assets are created from a project, cost distribution can take place at the project or activity level as percentages of the project costs spread across each asset.
After you define filter criteria and asset integration rules for express capitalization, you define express assets and relate them to projects by using an Express Asset Definition page. The Express Asset Definition page that appears when you enter the Project Costing - Asset Management Express component (PC_AM_EXPRESS) is based on the asset identification rule that you select on the Asset Integration Rules page.
When you save an Express Asset Definition page, the system:
Creates an asset definition.
Relates the specified assets to the selected activities.
Automatically assigns an asset ID if the Asset ID field contains the default value of NEXT.
Enables the system to create express assets.
Removes a previously saved relationship of an asset to an activity for each activity that you cleared (deselected) in the Capitalize column.
Most of the Express Asset Definition pages contain three tabs that you use to define asset details: Basic Asset, Asset Detail 1, and Asset Detail 2. All of the Express Asset Definition pages contain a link to the Define Assets page to view the details of a project asset. Additionally, all of the pages display the program name if the project is inheriting asset integration rules from a program.
Many of the Express Asset Definition page fields that are discussed in this section are defined in the Common Elements Used in This Chapter section.
See Also
Defining Asset Integration Rules for Express Capitalization
Initiating the Express Capitalization Process

 Pages Used to Set Up and Use Express Capitalization
Pages Used to Set Up and Use Express Capitalization
|
Page Name |
Object Name |
Navigation |
Usage |
|
PC_AM_FLTR |
Set Up Financials/Supply Chain, Product Related, Project Costing, General Options, Express Asset Filter Criteria, Express Asset Filter Criteria |
Define the filter criteria that the system uses to select the project transactions that make up an asset. |
|
|
PC_AM_FLTR_FLD_VAL |
Click the Select Field Values link on the Express Asset Filter Criteria page. |
Select field values that define the filtering criteria on the Express Asset Filter Criteria page. |
|
|
PC_AM_RULE_BU |
Setup Financials/Supply Chain, Business Unit Related, Project Costing, Project Costing Options Select the Asset Integration Rules tab. |
Set up integration with Asset Management at the business unit level to define how the system uses project transaction costs to create assets for integration with Asset Management. |
|
|
PC_AM_RULE_PRJ |
Project Costing, Project Definitions, General Information Select the Asset Integration Rules tab. |
Set up integration with Asset Management at the project level to define how the system uses project transaction costs to create assets for integration with Asset Management. |
|
|
PC_AM_RULE_ACT |
Project Costing, Activity Definitions, General Information Select the Asset Integration Rules tab. |
Set up integration with Asset Management at the activity level to define how the system uses project transaction costs to create assets for integration with Asset Management. |
|
|
PC_AM_EXPRESS1 |
Project Costing, Assets, Express Asset Definition, Express Asset Definition |
Create a single asset definition from each selected activity's cost transactions (one asset per activity). |
|
|
PC_AM_EXPRESS2 |
Project Costing, Assets, Express Asset Definition, Express Asset Definition |
Create a single asset definition from cost transactions from multiple activities (one asset from many activities). |
|
|
PC_AM_EXPRESS3 |
Project Costing, Assets, Express Asset Definition, Express Asset Definition |
Create multiple asset definitions from cost transactions from multiple activities (many assets from many activities). |
|
|
PC_AM_SELECT_ACTS |
Click the Select Activities link on the Express Asset Definition - Many Assets from Many Activities page. |
Select the activities from which cost transactions are used to create assets. |
|
|
PC_AM_EXPRESS4 |
Project Costing, Assets, Express Asset Definition, Express Asset Definition |
Enter percent values to specify how transaction costs are spread across multiple assets that are from a project (percentage distribution - project level). |
|
|
PC_AM_EXPRESS5 |
Project Costing, Assets, Express Asset Definition, Express Asset Definition |
Enter percent values to specify how transaction costs are spread across multiple assets that are from each activity (percentage distribution - activity level). |
|
|
PC_AM_EXPRESS6 |
Project Costing, Assets, Express Asset Definition, Express Asset Definition |
Enter quantity values to specify the number of assets that are created from a project (quantity distribution - project level). |
|
|
PC_AM_EXPRESS7 |
Project Costing, Assets, Express Asset Definition, Express Asset Definition |
Enter quantity values to specify the number of assets that are created from each activity (quantity distribution - activity level). |

 Filtering Asset Transactions for Express Capitalization
Filtering Asset Transactions for Express Capitalization
Access the Express Asset Filter Criteria page.
Create a filter that the system uses to select the transaction costs that are eligible for express capitalization. Add rows to designate additional parameters to narrow selections to the appropriate set of transactions. The filter that you create is available for selection on the Asset Integration Rules page at the business unit, project, and activity levels.
|
Field Name |
Enter the field name to use as filter criteria. You must select ANALYSIS_TYPE as part of the filter criteria or you will receive an error message when you try to save the page. |
|
Filter Condition |
Select the operand that determines if the filter criteria is = or not = to the selected field values. |
|
Select Field Values |
Click to access the Select Field Values page and select one or more values to use as filter criteria. |
|
Refresh List |
Click to update the Field Value List grid that displays the parameters that the system uses to uses to select the transactions that are eligible for express capitalization. |
|
Field Value List |
Displays the parameters that you create to filter transactions for express capitalization. |

 Defining Filter Criteria for Express Capitalization
Defining Filter Criteria for Express Capitalization
Access the Select Field Values page.
|
Field Value |
Select one or more field values that defines the filter criteria on the Express Asset Transaction Filter page. Leave the field value blank to specify a blank value as valid filter criteria. Blank values appear in the field value list in the Express Asset Transaction Filter page as an empty pair of single quotes. The values that are available for the ANALYSIS_TYPE field name are based on the analysis types with positive multipliers in analysis groups PC to AM Asset Summary (CLOSE), PC to AM Proceeds from Sale (AMPFS), and PC to AM Cost of Removal (AMCOR). |
|
OK |
Click to return to the Express Asset Filter Criteria page, where you can click Refresh List to view the updated list of parameters that the system uses to uses to select eligible transactions. Note. Click Save on the Express Asset Filter Criteria page to save the changes that you make on the Select Field Values page. |

 Defining Asset Integration Rules for Express Capitalization
Defining Asset Integration Rules for Express Capitalization
Access the Asset Integration Rules page.
Note. There are three Asset Integration Rules pages in Project Costing—one at the business unit level, project level, and activity level. The navigation path to these pages is based on whether you are defining the integration rules for the business unit, project, or activity. The field definitions that appear in this section are applicable for all three pages.
If you enable integration for the business unit, projects inherit asset integration rules that you establish at the business unit level. You can override business unit default values at the project level. Activities also inherit asset integration rules from the project level. Based on the project's capitalization rule, you can override some of the asset integration rules at the activity level.
|
Enable Integration |
Select this option to enable Asset Management integration processes (manual or express) to create assets from the business unit's project activities. Note. You must enable integration at the business unit level and the project level for a project to be eligible for asset capitalization. To enable integration on a project that contains an asset that is related to another project, first perform either of these actions:
|
|
Filter ID |
Select a user-defined filter that determines what transactions in a project are eligible for asset integration processing. This field is required for all asset identification rules except the Manual option. The system clears the value in the Filter ID field if you capitalize assets manually. You define filters on the Express Asset Filter Criteria page. |
|
Filter Detail |
Click to access a read only view of the Express Asset Filter Criteria page where you defined the filter criteria for the system to use to select the project transactions that make up an asset when you use the Express Capitalization process. |
|
Inherit from Program |
Enter an active summary project or program that contains child projects, each needing to contribute transaction costs to the same asset. This field is enabled at the project level, and view only at the activity level. When you enter a summary project or program and click Restore Defaults, the system disables the asset integration rules at the project and activity levels, except for the fields in the Asset Integration Defaults group box. If you change the asset integration rules for the program, the system applies the changes to the project and activity to keep the rules consistent across all projects that contribute to an asset. To enable the disabled fields so that you can modify the asset integration rules, clear the Inherit from Program field and save the page. Programs that are available for selection are those with an active processing status and the Program option selected on the Project Definition - General Information page. |
|
Restore Defaults |
Click to populate and override the asset integration rules with the rules that are established at the parent level. This button is available at the project and activity levels only. If you enter a program in the Inherit from Program field, the Restore Defaults button populates and overrides the asset integration rules for the project and its activities with the rules that are established at the program level. If you do not use the Inherit from Program feature and you modify the project level asset integration rules, click Restore Defaults to revert back to the business unit default values. If you modify the activity level asset integration rules and want to restore the project asset integration rules, click Restore Defaults to revert back to the project values. Note. You can modify the activity level asset integration rules only if you do not use the Inherit from Program feature and the
asset identification rule is One Asset Per Activity. Important! After you click Restore Defaults, you must save the page to commit the changes to the database. To undo the changes without saving, exit the page. |
Select an option to specify if the project activity is for retiring or capitalizing assets. The default value at the project level is from the business unit. The default value at the activity level is from the project. After you create a project or activity, changes to the value at a higher level do not change existing projects or activities at a lower level.
Select the method for distributing project costs and creating assets. The available asset creation triggers and location sources are based on the asset identification rule that you select.
Note. The system disables most of the asset integration rules at the activity level when you select any asset identification rule, except for the One Asset Per Activity and Derive From Work Order Task options. This prevents confusion from options such as One Asset from Many Activities where each activity can specify a different rule. Regardless of the asset identification rule that you select, the enable integration, filter, and integration type options in the Asset Integration Defaults group box remain enabled.
|
Manual Identification |
Select to capitalize assets by using components that require manual steps. This option does not use express capitalization functionality to create assets for this project. You must select this option to retire an asset that is associated with this project or its activity. |
|
One Asset Per Activity |
Select to distribute the cost of a single activity to a single asset by using express capitalization. All of the asset creation triggers and location sources are available when the capitalization rule option is one asset per activity. |
|
One Asset From Many Activities |
Select to distribute the cost of multiple activities to a single asset by using express capitalization. |
|
Many Assets to Many Activities |
Select to distribute the cost of multiple activities to multiple assets by using express capitalization. |
|
Many Assets From Each Activity |
Select to distribute the cost of each activity to multiple assets by cost percentage or quantity by using express capitalization. Cost distribution takes place at the project level or the activity level based on the method that you select in the required Distribution field. |
|
Distribution |
Select a distribution method. Available options are: Activity Percent Distribution: Create assets by distributing cost percentages at the activity level. Activity Quantity Distribution: Create assets by distributing quantities at the activity level. Project Percent Distribution: Create assets by distributing cost percentages at the project level. Project Quantity Distribution: Create assets by distributing quantities at the project level. This field is required if you select a capitalization rule of many assets from each activity. |
|
Derive From Work Order Task |
Select to enable the Express Capitalization process to identify the transaction rows in activities that belong to assets. If the Work Order Managed Project flag is active for a project, the system automatically selects this asset identification rule. This option is:
Note. If the integration type is Retirement, the Derive from Work Order Task option is available only if the project is work order-managed. |
Select the event that causes asset integration to occur automatically. You must select an asset integration trigger if you enable integration.
|
Manual Capitalization Review |
Select if the asset integration process requires manual intervention. The manual integration trigger requires that assets are reviewed before they are sent to Asset Management. Manual Capitalization Review is the only valid asset creation trigger that is recognized by the Asset Retirement Integration process if you select an integration type of Retirement. Asset creation triggers are not applicable for work order-managed projects. |
|
Asset In Service Date |
Select for asset integration to occur on the in-service date that is specified in the asset definition. |
|
Specified Date |
Select for asset integration to occur on the date that you specify in the Date field. |
|
Project Status |
Select for asset integration to occur when the project status matches the value that you specify in the Project Status field. |
|
Project Percent Complete |
Select for asset integration to occur when the project completion percentage meets or exceeds the value that you specify in the Project % (project percentage) field. |
|
Activity Status |
Select for asset integration to occur when the activity status matches the value that you specify in the Activity Status field. This field is available only when you select the capitalization rule option of one asset per activity. |
|
Activity Percent Complete |
Select for asset integration to occur when the activity completion percentage meets or exceeds the value that you specify in the Activity % (activity percentage) field. This field is available only when the capitalization rule option is one asset per activity. |
When you save the page, a message appears indicating that the system will ignore the unselected asset integration triggers and the system clears their values from the page.
You must select an asset location source if you enable integration.
|
Asset Definition |
Select for the asset integration process to use the asset definition location code to determine the asset location. All capitalization rules must use this location source except the one asset per activity option, which can use either the asset definition or the activity option. |
|
Activity |
Select for the asset integration process to use the activity definition location code to determine the asset location. This option is available only if you select the capitalization rule option of one asset per activity. |
Select the default option that determines what tables that the system updates with asset information during the asset integration process.
If you require asset approval before sending assets to Asset Management, the available options are:
Summarize
If you do not require asset approval before sending assets to Asset Management, the available options are:
Summarize
Summarize and Run Interface
Sum, Run and Load Transactions
You must select an asset processing destination if you enable integration.
Asset processing destination options are discussed in the Common Elements Used in This Chapter section.
See Common Elements Used in This Chapter.
Select if you want to create asset adjustments manually or automatically. You must select an adjustment trigger if you enable integration.
|
Manual Capitalization Review |
Select if the asset integration process requires manual intervention. The manual integration trigger requires that assets are reviewed before they are sent to Asset Management. |
|
Automatic |
Select for the system to adjust assets automatically when you run the integration process from the Express Capitalization Process run control page. If the Work Order Managed Project flag is activated for a project, the system selects an asset adjustment trigger of Automatic. |
Note. The transaction date of an adjustment that you make after an asset is created must be equal to or greater than the previous transaction date.
The system uses transaction load types to determine the types of transactions that occur when the Load Transaction into Asset Management process loads rows into the Asset Management transaction tables. Different load types set different attributes of an asset, perform different asset processing, or load different asset tables.
See Understanding the Loader Table Data Dictionary.
These transaction load type options enable different processing to occur when cost adjustments are sent to Asset Management. You must select a transaction load type if you enable integration.
You must select an end-of-year rule if you enable integration.
|
Ignore End of Year |
Select to continue creating asset adjustments as if there is no designated end of year. If the Work Order Managed Project flag is activated for a project, the system selects an end of year rule of Ignore End of Year. |
|
Create Parent/Child Assets |
Select to create new assets that are children to the original assets if adjustments are sent from the project after the specified end of the year. |
|
Create New Asset |
Select to create new assets if adjustments are sent after the specified end of the year. |
|
Stop Sending Adjustments |
Select for Project Costing to no longer send adjustments to Asset Management after the specified end of year. |
|
Last Month of Year and Last Day of Year |
Indicate the end of the year for adjustment purposes by selecting a month and a date. These fields are required for all end-of-year rules, except for the Ignore End of Year option. |

 Creating One Asset per Activity
Creating One Asset per Activity
Access the Express Asset Definition page.
This page appears when the project capitalization rule is one asset per activity.
This page displays a list of every activity under a project, matching every activity to an asset ID and additional asset details.
When you save the page, the system creates an asset definition for each activity that you selected in the Capitalize column and relates that asset to each activity.

 Creating One Asset from Many Activities
Creating One Asset from Many Activities
Access the Express Asset Definition page.
This page appears when the project capitalization rule is one asset from many activities.
|
Capitalize |
Select activities that you want to relate to the asset that is identified in the Asset ID field. |
The system creates a single asset definition when you save the page and relates the asset to each activity that you select in the Capitalize column.

 Creating Many Assets from Many Activities
Creating Many Assets from Many Activities
Access the Express Asset Definition page.
This page appears when the project capitalization rule is many assets to many activities.
Add a row for each asset that will be created, and enter the necessary values to define express assets and relate them to a project and project activities.
|
Select Activities |
Click to access the Select Activities page to select the activities that contribute transaction costs to an asset. |
When you save the page the system creates asset definitions and relates the assets to the activities that you select on the Select Activities page.

 Selecting Activities to Create Many Assets from Many Activities
Selecting Activities to Create Many Assets from Many ActivitiesAccess the Select Activities page.
Select the activities that contribute costs to the asset that is defined on the Express Asset Definition page (many assets from many activities). You can select an activity for only one asset definition.

 Distributing Cost Percentages at the Project Level
Distributing Cost Percentages at the Project Level
Access the Express Asset Definition page.
This page appears when the project capitalization rule is many assets from each activity, and the distribution option is project percent distribution.
Add a row for each asset that will be created, and enter the necessary values to define express assets and relate them to a project and project activities.
|
Percentage |
Enter a value that reflects the proportion of project costs to distribute to this asset. When cost is distributed at the project level, the system applies the percentage value to all activities that are in the project and that have integration enabled on the Activity Definition - Asset Integration Rules page. |
|
Refresh Percentage |
Click this button to sum the values from the Percentage field in each row, subtract the sum from 100, and display the result in the Remaining Percentage field. |
When you save the page the system creates asset definitions and relates the assets to each activity under this project that has integration enabled at the activity level on the Asset Integration Rules page.
This distribution method relates assets to the entire project. Because of this relationship, each activity in the project contributes the same percentage that is specified on the asset row to the asset. This table illustrates an example in which a project with three activities distributes cost to two express assets:
|
Percentage at the Project Level |
Asset 1 |
Asset 2 |
|
Asset 1 to receive 75% Asset 2 to receive 25% |
75% of Activity 1 75% of Activity 2 75% of Activity 3 |
25% of Activity 1 25% of Activity 2 25% of Activity 3 |
In this example, distributing cost percentages at the project level results in creating two assets with each activity contributing 75 percent of its cost to Asset 1 and 25 percent of its cost to Asset 2.

 Distributing Cost Percentages at the Activity Level
Distributing Cost Percentages at the Activity Level
Access the Express Asset Definition page.
This page appears when the project capitalization rule is many assets from each activity, and the distribution option is activity percent distribution.
Add a row for each asset that will be created, and enter the necessary values to define express assets and relate them to a project and project activities.
|
Percentage |
Enter a value that reflects the proportion of activity costs to distribute to the asset. |
|
Refresh Percentage |
Click this button to sum the values from the Percentage field in each row, subtract the sum from 100, and display the result in the Remaining Percentage field. |
Using this distribution method, assets are related to activities within the designated project. Because of this relationship, each activity contributes the specified percentage on the asset row to the asset. This table illustrates an example in which a project with two activities distributes cost to each activity's respective assets:
|
Activity |
Percentage |
Asset 1 |
Asset 2 |
Asset 2 |
Asset 3 |
Asset 4 |
|
Activity 1 |
Asset 1 to receive 75% Asset 2 to receive 25% |
75% of Activity 1 |
25% of Activity 1 |
|
|
|
|
Activity 2 |
Asset 2 to receive 50% Asset 3 to receive 40% Asset 4 to receive 10% |
|
|
50% of Activity 2 |
40% of Activity 2 |
10% of Activity 2 |
In this example, distributing cost percentages at the activity level results in each activity contributing a specified percentage of its cost to its respective assets. Note that the same asset (Asset 2 in this example) can draw its costs from more than one activity.

 Distributing Quantities at the Project Level
Distributing Quantities at the Project Level
Access the Express Asset Definition page.
This page appears when the navigation menu and the project capitalization rule is many assets from each activity, and the distribution option is project quantity distribution.
Enter parameters to indicate the number of assets to create from the designated project. After generating the list of assets that will be created, enter the necessary values to define express assets and relate them to a project and project activities.
|
Number of assets to create |
Enter the number of asset rows that the system will generate for the project. After rows are created, you can change this value to increase or decrease the number of rows. At least one row must always appear. |
|
AM unit on each asset, Profile on each asset, Quantity on each asset, and Description on each asset |
Enter values that will populate the corresponding fields on asset rows that appear in the Quantity Distribution grid after you click the Generate Assets button. The asset management business unit and profile appear on the Basic Asset tab. The asset description and quantity appear on the Asset Detail 1 tab. |
|
Generate Assets |
Click this button to create the number of asset rows that you specified in the Number of assets to create field. The system populates the new asset rows with the field values from the Project Quantity Distribution group box. When you change the Number of assets to create field value, click Generate Assets to update the number of rows that appear. To clear all asset rows, enter a zero in the Number of assets to create field and click Generate Assets. |
Warning! If you click Generate Assets after asset rows are created, the system deletes all existing rows and replaces them with the number of new rows that are specified in the Number of assets to create field.
When you save the page, the system relates the assets to each activity under this project that has integration enabled on the Asset Integration Rules page at the activity level. Additionally, the system distributes the project costs equally across the assets.

 Distributing Quantities at the Activity Level
Distributing Quantities at the Activity LevelAccess the Express Asset Definition page.
This page appears when the project capitalization rule is many assets from each activity and the distribution option is activity quantity distribution.
Enter parameters to indicate the number of assets that are created from each of the designated project's activities. After generating the list of assets that will be created, enter the necessary values to define express assets and relate them to a project and project activities.
|
Number of assets to create |
Enter the number of asset rows that the system will generate for the project. After rows are created, you can change this value to increase or decrease the number of rows. At least one row must always appear. |
|
AM unit on each asset, Profile on each asset, Quantity on each asset, and Description on each asset |
Enter values that will populate the corresponding fields on asset rows that appear in the Quantity Distribution grid after you click the Generate Assets button. The asset management business unit and profile appear on the Basic Asset tab. The asset description and quantity appear on the Asset Detail 1 tab. |
|
Generate Assets |
Click this button to create the number of asset rows that you specified in the Number of assets to create field. The system populates the new asset rows with the field values from the Activity Quantity Distribution group box. When you change the Number of assets to create field value, click Generate Assets to update the number of rows that appear. To clear all asset rows, enter a zero in the Number of assets to create field and click Generate Assets. |
Warning! If you click Generate Assets after asset rows are created, the system will delete all existing rows and replace them with the number of new rows that are specified in the Number of assets to create field.
When you save the page, the system distributes the activity costs equally across the assets.
 Running the Express Capitalization Process
Running the Express Capitalization ProcessThis section discusses how to:
Review assets before express capitalization.
Initiate the Express Capitalization process.

 Pages Used to Run the Express Capitalization Process
Pages Used to Run the Express Capitalization Process
|
Page Name |
Object Name |
Navigation |
Usage |
|
PC_AM_MAN_CAP |
Project Costing, Assets, Manual Capitalization Review, Manual Capitalization Review |
Review and select assets to capitalize from a list of assets that have either the manual asset creation or the manual adjustment trigger selected. Run the Express Capitalization process to create and send Project Costing assets to Asset Management. |
|
|
RUN_PC_EXP_CAP |
Project Costing, Assets, Express Capitalization Process, Express Capitalization Process |
Specify run control parameters to run the Express Capitalization process, which creates and sends Project Costing assets to Asset Management. |

 Reviewing Assets Before Express Capitalization
Reviewing Assets Before Express Capitalization
Access the Manual Capitalization Review page.
When the asset creation trigger is Manual Capitalization Review on the Asset Integration Rules page, assets that are created from project transactions must be reviewed before they are sent to Asset Management. When the asset adjustment trigger is Manual Capitalization Review, asset adjustments must be reviewed before they are sent to Asset Management.
On this page you can retrieve the list of assets either by selecting the My Projects option or by entering a project business unit. Click Reset to clear the search criteria.
After you select the appropriate selection criteria, click Search to display a list of assets that require a review.

 Initiating the Express Capitalization Process
Initiating the Express Capitalization ProcessAccess the Express Capitalization Process page.
The Express Capitalization process runs at the business unit level and performs the following:
Processes the Project Costing activities whose asset integration trigger event has occurred, when the Express Capitalization process is initiated from a run control page or a scheduled process.
The process does not occur for activities with manual asset integration triggers.
Assigns the cost transactions to their respective assets, and applies the end-of-year rule for adjustments and the remaining integration rules.
|
Asset Processing Destination |
Select the option that determines how far the asset data flows into Asset Management when you run the process. If you require asset approval before sending assets to Asset Management, the available options are: Asset Integration Rule Default Summarize If you do not require asset approval before sending assets to Asset Management, the available options are: Asset Integration Rule Default Summarize Summarize and Run Interface Sum, Run and Load Transactions |
Asset processing destination options are discussed in the Common Elements Used in This Chapter section.
See Common Elements Used in This Chapter.
Note. You can initiate the Express Capitalization process from the Manual Capitalization Review page to process Project Costing
activities with an asset integration trigger of manual capitalization review.
Project Costing does not perform open period validation when sending transactions to Asset Management.
 Setting Up and Using Manual Capitalization
Setting Up and Using Manual CapitalizationTo set up and use manual capitalization, use these components:
This section discusses how to:
Define asset profiles if you do not use Asset Management.
Define asset integration rules for manual capitalization.
Define project assets.
Capitalize assets in the early phases of projects.
Relate assets to projects and activities for manual capitalization.
Relate projects and activities to assets for manual capitalization.
View assets and profiles related to projects.
Assign transactions to assets.
Define date, activity, and transaction filter criteria.
Define department, location, and asset profile criteria.
Define custom filter criteria.

 Pages Used to Set Up and Use Manual Capitalization
Pages Used to Set Up and Use Manual Capitalization
|
Page Name |
Object Name |
Navigation |
Usage |
|
PROFILE_DEFN_PC |
Set Up Financials/Supply Chain, Product Related, Project Costing, General Options, Asset Profile, Asset Profile |
Create asset profiles in Project Costing if you do not use Asset Management. |
|
|
PC_AM_RULE_BU |
Setup Financials/Supply Chain, Business Unit Related, Project Costing, Project Costing Options Select the Asset Integration Rules tab. |
Set up integration with Asset Management at the business unit level. |
|
|
PC_AM_RULE_PRJ |
Project Costing, Project Definitions, General Information Select the Asset Integration Rules tab. |
Set up integration with Asset Management at the project level. |
|
|
PC_AM_RULE_ACT |
Project Costing, Activity Definitions, General Information Select the Asset Integration Rules tab. |
Set up integration with Asset Management at the activity level. |
|
|
PC_AM_DEFN |
Project Costing, Assets, Define Assets, Define Assets |
Specify basic information about a project asset. |
|
|
PC_PCAM_DEFN |
Project Costing, Assets, Relate by Project, Relate by Project |
Associate assets with a specific project. |
|
|
PC_AM_RES_SUM |
Project Costing, Assets, Assign Transactions to Assets, Assign Transactions to Assets |
You can view the list of assets or profiles that are related to a project, and drill down into the asset or profile to assign transactions. |
|
|
PC_AM_RESOURCES |
Click the Assign Transactions link on the Assign Transactions to Assets page after you save the row. |
Assign or clear transactions to a profile or asset. View transactions that are eligible for asset assignment. |
|
|
PC_SEL_CRITERIA1 |
Click the Define Filter Criteria link on the Assign Transactions page. |
Define selection criteria for date, activity, and transaction fields. |
|
|
PC_SEL_CRITERIA2 |
Select the Standard 2 tab on the Define Filter Criteria - Standard 1 page. |
Define selection criteria for department, activity location, and asset profile. This is an extension of the Define Filter Criteria - Standard 1 page. |
|
|
PC_SEL_CRITERIA3 |
Select the Custom tab on the Define Filter Criteria - Standard 1 or Standard 2 page. |
Include or exclude transaction fields from the criteria definition. |

 Defining Asset Profiles If You Do Not Use Asset Management
Defining Asset Profiles If You Do Not Use Asset Management
Access the Asset Profile page.
Define templates that contain standard depreciation criteria for an asset type and its corresponding asset books. Asset profiles are discussed in the "Setting Up Project Costing Control Data" chapter.
See Asset Profiles.
See Defining Asset Profiles in Project Costing.

 Defining Asset Integration Rules for Manual Capitalization
Defining Asset Integration Rules for Manual CapitalizationAccess the Asset Integration Rules page.
To enable the manual asset integration processes to create assets from the business unit's project activities:
Select Enable Integration in the Asset Integration Defaults group box.
Select an integration type of Capitalization.
Select an asset identification rule of Manual Identification.
After you select the manual identification rule on the Asset Integration Rules page you will perform other manual steps to define assets, relate assets to projects, and assign transactions to assets. After those manual steps are complete, the values that you specify on this page for timing triggers, asset location source, destination of asset rows, and asset adjustment rules can be used for the manual capitalization process.

 Defining Project Assets
Defining Project Assets
Access the Define Assets page.
Some of the fields that are discussed in this section are defined in the Common Elements Used in This Chapter section.
Note. Project Costing can create capitalized rows and distribute them without integrating with Asset Management. You can use the Asset Management Loader tables, but you must create a custom process that PeopleSoft does not support to extract data from the tables.
When an asset definition is created in Asset Management, information such as depreciation method, useful life, category, or group asset ID are inherited from the asset profile. You can override default values from the profile on this page.
|
Transaction Date |
Enter the date that the asset transaction occurs. This date is used as the default value for the transaction date override on the Manual Capitalization Review page. The transaction date of an adjustment that you make after an asset is created must be equal to or greater than the previous transaction date. |
|
Accounting Date |
Enter the date for which the asset transaction is accounted. This date is used as the default value for the accounting date override on the Manual Capitalization Review page. |
|
Parent Asset |
Select to indicate the asset as a parent asset. |
|
Cost Type |
Enter the cost type for the asset. The Cost Type field (COST_TYPE) resides in the Project Transaction table as well as in the PeopleSoft Enterprise Payables and Purchasing systems that feed data to Project Costing. Breakdown by cost type can occur for assets that are created from those transaction rows if the installation option Cost Type from Transaction is selected. If the Cost Type from Transaction installation option is not selected, only the cost type that you enter in this field is included with the asset. Note. To ensure data integrity in Asset Management, after you specify the Cost Type from Transaction option during installation, do not change it. |
|
Model |
Enter the model identifier that is assigned to the asset. |
|
Load Type |
Displays the transaction load type that Asset Management uses to determine the types of transactions that occur when the Load Transaction into Asset Management process loads rows into the Asset transaction tables. |
|
Interface Status |
Displays the status of the integration from Project Costing to Asset Management, such as Pending or Generated. |
|
Enable Book Processing |
Select to enable the asset's transaction costs to be tracked by book in the Asset Management system. |
See Also
Defining Financial Processing for Asset Management
Maintaining Asset Book Information

 Capitalizing Assets in the Early Phases of Projects
Capitalizing Assets in the Early Phases of ProjectsCosts that a project incurs can be depreciated during the early phases of a project's life cycle even before you know exactly what assets the project will create. By using the Summarize by Profile feature in Project Costing to integrate with Asset Management, the system automatically reverses profile summaries and creates permanent assets when you process the actual asset information.
To set up this integration process:
Create a project and a work breakdown structure (WBS) that contains one or more activities.
You must select an asset identification rule of Manual Identification on the Asset Integration Rules page.
Define a temporary asset by using the Define Assets page.
When you define the permanent asset, assign the same asset profile to the permanent asset as you assign to the temporary asset.
Relate the temporary asset to the appropriate project activities.
You must select a Summarization Type of By Profile on the Relate by Project page or Relate by Asset page.
Accumulate transaction costs against the project activities.
Transactions with an analysis type that belongs to the PRECL (PC to AM Profile Summary) analysis group are eligible for assignment during this process.
Assign transactions to the temporary asset.
You must select an Assign Type of Profile on the Assign Transactions to Assets page.
Run the Send to Asset Management process.
You must select a Summarize Type of By Profile on the Send to Asset Management page.
Use the manual capitalization process when you are ready to capitalize the permanent asset. On the Relate by Project page, select a summarization type of By Asset. On the Assign Transactions to Assets page, select an assign type of Asset.
Before you run the Send to Asset Management process you must change the accounting date of the temporary asset to match the accounting date of the permanent assets. Additionally, you must change the transaction date of the permanent assets to match the original transaction date of the temporary asset. This ensures that the system reverses the temporary asset capitalized value and uses the correct final capitalized amount to create the permanent assets.

 Relating Assets to Projects and Activities for Manual Capitalization
Relating Assets to Projects and Activities for Manual Capitalization
Access the Relate by Project page.
Note. You can relate a single asset to multiple projects and activities.
This page displays a project's view of the data. Add rows to associate the project activity with additional assets.
|
Summarization Type |
Select whether to summarize By Asset or By Profile. |
|
Relate by Asset |
Click the Relate by Asset link after saving a row to access the Relate by Asset page, which provides a different view of the relationship between the project and asset. |
|
Assign Transactions to Assets |
Click to access the Assign Transactions to Assets page, which contains a list of assets for assignment to transactions. |

 Relating Projects and Activities to Assets for Manual Capitalization
Relating Projects and Activities to Assets for Manual Capitalization
Access the Relate by Asset page.
Note. You can relate a single asset to multiple projects and activities.
This page displays an asset's view of the data and it is used to associate an asset with project activities. Add rows to associate the asset with additional project activities.
|
Assign Transactions to Assets |
Click to access the Assign Transactions to Assets page, which contains a list of assets for assignment to transactions. This link appears when you save the row. |

 Viewing Assets and Profiles Related to Projects
Viewing Assets and Profiles Related to Projects
Access the Assign Transactions to Assets page.
Projects appear on this page if the project's asset identification rule is Manual Identification on the Asset Integration Rules page.
|
Assign Type |
Select Asset or Profile. These options determine the fields that appear on the asset list rows. Retire appears as the assign type if the project has an integration type of Retirement on the Asset Integration Rules page. |
|
Book Processing |
Displays the value that is inherited from the Enable Book Processing field on the Define Assets page. |
|
Save |
Click to enable the Assign Transactions link. |
|
Assign Transactions |
Click to access the Assign Transactions page where you can complete the transaction assignment process. This link is available after you save the row. |

 Assigning Transactions to Assets
Assigning Transactions to AssetsAccess the Assign Transactions page.
Use this page to:
Assign a group of transactions to a profile or an asset.
Clear a group of transactions from the profile or asset.
View transactions that are eligible or ineligible for asset assignment based on specific criteria.
Selectively override the criteria for individual transactions.
|
Criteria ID |
Select a value or create a new criteria ID. To create a new ID, either enter a new ID or keep the default value of NEXT and let the system assign the criteria ID. |
|
Define Filter Criteria |
Click to access the Selection Criteria component (PC_SEL_CRITERIA), where you can view and edit existing filter criteria that determine which project activity costs to include in the asset. Note. The system determines which transactions are eligible for assignment based on the filter criteria and the value of the Asset Management Distribution Status field (AM_DISTRIB_STATUS). Only transactions that have not been distributed to Asset Management are eligible for assignment by using the Assign Transactions page. Transactions with an Asset Management distribution status value of D (distributed) are not eligible for assignment. |
|
Activity |
Enter an activity to display only the transactions that are associated with the specified activity. To display all transactions that are associated with the project, leave the Activity field blank. |
|
Max Rows (maximum rows) |
Enter the maximum number of rows to appear in the Transactions grid. This may result in fewer rows appearing in the grid than the number of transactions that are actually assigned to the asset. |
|
Include Type |
Select a filter that operates in conjunction with the Activity and Max Rows fields to determine the rows that appear in the grid. This field also works with the Action field, which can affect which transactions that appear in the grid are actually processed. Available options are: All Excluded Rows: Displays transactions that do not meet the criteria or are manually excluded and are not to be processed. All Included Rows: Displays transactions that meet the selection criteria and any manually included rows to be processed. Manually Excluded Rows: Displays transactions where the Action field is manually changed to Exclude. Manually Included Rows: Displays only transactions where the Action field is manually changed to Include. |
|
Search |
Click to retrieve all transactions that match the selected criteria and Include Type option. |
Note. The Activity, Max Rows, and and Include Type fields define only which rows appear in the grid. These fields are used for viewing only, whereas the Criteria ID field is used to filter rows. For example, assume that the filter criteria returns transaction rows with activities of PLAN, DEVELOP, and BUILD. You can enter a value of PLAN in the Activity field to view only the transaction rows in the PLAN activity. If you click the Assign Transactions button, the system stamps the asset information on all transactions from the PLAN, DEVELOP, and BUILD activities that the system returned based on the criteria ID.
|
Action |
Select an action to override individual rows that meet the selected criteria. This field works with the Include Type field to specify which transactions in the grid to process. Available options are: Clear: When the include type is Manually Included Rows or Manually Excluded Rows, the Clear action removes the manual override. The transactions are processed by the selection criteria and may be included or excluded based on the selection criteria. Exclude: When the include type is All Included Rows or Manually Included Rows, the Exclude action overrides the selection criteria for this row. Include: When the include type is All Excluded Rows or Manually Excluded Rows, an action of Include overrides the selection criteria for this row. None: No action is taken and rows appear in the grid based on the option that is selected in the Include Type field. This is the default value. |
|
Save |
Click to store the selections that are on this page. |
Warning! You must save the selections on this page before you click the Assign Transactions or Clear Assignments buttons. Otherwise, you will lose any unsaved actions when the assign or clear event occurs.
|
Assign Transactions |
Click to assign and stamp an asset business unit, profile ID, and asset ID in the Project Transaction table for eligible transactions. This process defines how the system distributes project costs to assets. Note. When you click the Assign button, the system stamps and assigns all eligible rows, not just rows that are visible in the Transactions grid. You must relate assigned rows to the asset before they can be used to create an asset. You can assign a row then relate it to the asset after the asset is already created. Rows that are sent to an existing asset are treated as adjustments in the asset management system. |
|
Clear Assignments |
Click to clear the asset business unit, profile ID, and asset ID from the grouped transactions. |

 Defining Date, Activity, and Transaction Filter Criteria
Defining Date, Activity, and Transaction Filter Criteria
Access the Define Filter Criteria - Standard 1 page.
Define criteria to determine what transactions are eligible to select transactions for asset assignment. You must define filter criteria each time that you create a new project for the manual capitalization process. The system stores manual capitalization filters at the project level, and the express capitalization filters at the project business unit level.
|
Type (criteria) |
Choose to Include or Exclude transactions that meet the criteria. |
|
Sequence |
Enter the sequence number. A row that does not meet the criteria that is in sequence 1 is still included if it meets the criteria in a subsequent sequence. For each sequence, all field values must be met for the system to include a transaction row. |
|
Type (date) |
Select Accounting Date, Transaction Date, or the default value of All. |
|
= or <> |
Choose the operand to specify if transactions are included in the selection criteria if their date is equal to (=) or not equal to (<>) the selected date range. |
|
From Date and Through Date |
Select a date range if the date type is Accounting Date or Transaction Date. These fields are not available if you select a date type of All. |
|
Activity, Source Type, Category, and Subcategory |
Select operands and enter valid values for this project. |

 Defining Department, Location, and Asset Profile Criteria
Defining Department, Location, and Asset Profile Criteria
Access the Define Filter Criteria - Standard 2 page.
|
Description (criteria) |
Enter a description in the field or leave the default description from the Define Filter Criteria - Standard 1 page. |
|
Department |
Select from the list of departments that are defined for this business unit and project. |
|
Location |
Specify the location of each activity when defining the activity. This field refers to the location of the activity, not the location of the asset in Asset Management. If you exclude location from the selection criteria, the system excludes all transactions that are associated with the activity. |
|
Asset Profile |
Select from the list of asset profiles that are based on the value in the Asset Business Unit field. |

 Defining Custom Filter Criteria
Defining Custom Filter Criteria
Access the Define Filter Criteria - Custom page.
|
Custom Field Name |
Select a field from the drop-down list box that is unique from the fields that are available on the Define Filter Criteria - Standard 1 and Standard 2 pages. |
|
Valid Field Values |
Select the operand to specify if the field name and its associated value is included (=) or excluded (<>) from the definition. |
See Also
Assigning Transactions to Assets
 Running the Manual Capitalization Process
Running the Manual Capitalization Process
This section discusses how to initiate the manual capitalization process.

 Page Used to Run the Manual Capitalization Process
Page Used to Run the Manual Capitalization Process
|
Page Name |
Object Name |
Navigation |
Usage |
|
RUN_PC_AM |
Project Costing, Assets, Send to Asset Management, Send to Asset Management |
Run the Send to Asset Management Application Engine process (PC_AM) to send information from Project Costing to Asset Management and capitalize project assets. |

 Initiating the Manual Capitalization Process
Initiating the Manual Capitalization ProcessAccess the Send to Asset Management page.
Run the Send to Asset Management process periodically to send information to Asset Management.
You must use this page if you want to summarize transactions by profile, or process asset information at the book level.
Based on asset integration rules and the options that you select on this page, the process can accomplish these tasks that are associated with capitalizing project assets:
Summarize transactions by profile or asset.
Populate Asset Management Loader tables with summarized profile or asset data.
Reverse summarized profiles when summarizing by asset, if needed.
|
Option |
Select an option to run the process for all activities or for specific ones. Available options are: All: Brings in transactions that are associated with all activities. Business Unit: Specifies transactions that are for the selected business unit. Business Unit/Project: Specifies transactions that are for the selected business unit and project. Business Unit/Project/Activity: Specifies transactions that are for the selected business unit, project, and activity. |
|
Asset Processing Destination |
Select the option that determines how far the asset data flows into Asset Management when you click Send to Asset Management. If you require asset approval before sending assets to Asset Management, the available options are: Run Interface Run Interface and Load Summarize If you do not require asset approval before sending assets to Asset Management, the available options are: Run Interface Run Interface and Load Sum, Run and Load Transactions Summarize Summarize and Run Interface Asset processing destination options are discussed in the Understanding Asset Capitalization Processes, Common Elements Used in This Chapter section. |
|
Summarize Type |
Specify a summary type if one of the summarize run options is selected. This determines how the process summarizes transactions. By Profile: Select to summarize all transactions with the same profile. Transactions with an analysis type that belongs to the PRECL analysis group are eligible for this process. Note. You do not have to summarize by profile in order to summarize by asset. By Asset: Select to summarize all transactions with the same asset ID. Transactions with an analysis type that belongs to the CLOSE analysis group are eligible for this process. |
Note. You can modify which costs are included in the summarization by adding analysis types to analysis groups.
|
Asset Option |
Select from these options to further define the process: All: Select to process all transactions that are associated with assets or profiles. Selected AM Unit: Select to process all transactions that are associated with assets or profiles that belong to a specific asset business unit. Selected AM Unit / Asset ID: Select to process transactions that are associated with a specific asset ID and asset business unit. |
If data does not load into any of the Asset Management production tables after you run the integration process, check for these possibilities:
You cannot send acquisition detail for group assets to Asset Management.
Group assets coming from Project Costing should not have acquisition detail functionality.
If the system does not load cost rows into the asset management system, verify that the Group Asset Processing option is selected on Installation Options - Asset Management page (INSTALLATION_AM).
The cost rows for group assets load only if this option is selected.
Note. Project Costing does not perform open period validation when sending transactions to Asset Management.
See Also
Previewing Data in the Loader Tables
Defining Asset Management Installation Options
Enterprise PeopleTools 8.46 PeopleBook: PeopleSoft Process Scheduler
 Reviewing and Approving Assets
Reviewing and Approving AssetsYou can review and approve asset transactions before transferring them to the asset management system when you create or adjust assets in Project Costing.
This section discusses how to:
Select asset transactions for review.
Review and approve summarized assets.
Reverse asset transactions.
Review assets staged in Project Costing.
Note. The pages discussed in this section apply only to assets that you create or adjust in Project Costing. The Approve Review Assets component does not apply to asset retirement transactions.

 Pages Used to Review and Approve Assets
Pages Used to Review and Approve Assets
|
Page Name |
Object Name |
Navigation |
Usage |
|
PC_AM_APPROVE |
Project Costing, Assets, Review Assets, Review Assets |
Search for asset transaction rows to send to Asset Management, hold for later processing, or reject for the capitalization process. |
|
|
PC_AM_APPRV_ASSTS |
Project Costing, Assets, Review Assets, Integration Summary |
Review summarized amounts for assets that met the search criteria on the Review Assets page and select rows to process. |
|
|
PC_AM_PND_ASSTS2 |
Project Costing, Assets, Review Assets, Integration Detail |
Analyze detail (nonsummarized) transaction rows in the PC to AM Staging table that have not been sent to Asset Management. |
|
|
Integration Detail |
PC_AM_PND_ASSTS1 |
Project Costing, Assets, Review Assets, Integration Detail |
Analyze detail (nonsummarized) transaction rows in the PC to AM Staging table that have not been sent to Asset Management. This page appears if you use book processing and includes a book scroll area. |

 Selecting Asset Transactions for Review
Selecting Asset Transactions for Review
Access the Review Assets page.
Enter search criteria to retrieve the list of assets that you want to review. You must select at least one of these fields:
Project Business Unit
Asset Business Unit
My Projects
|
Project Business Unit |
Enter a project business unit to limit the assets retrieved to those related to the specified value. |
|
Project |
Enter a project to limit the assets retrieved to those related to the specified value. Available projects are based on the project business unit. |
|
Activity |
Enter an activity to limit the assets retrieved to those related to the specified value. Available activities are based on the project. |
|
Asset Business Unit |
Enter an asset business unit to limit the assets retrieved to those related to the specified value. |
|
Asset ID |
Enter an asset ID to limit the assets retrieved to those related to the specified value. Available activities are based on the asset business unit. |
|
My Projects |
Select to retrieve assets that are listed in your My Projects page. |
|
Book Processing Assets |
Select to retrieve assets that you are creating by using Project Costing's book processing functionality. |
|
Search |
Click to access the Integration Summary page where rows that meet your search criteria appear in the Approve Assets grid. |
|
Reset |
Click to clear the search parameters on this page except for Summarize Type, and to clear all grids in the Approve Review Assets component. |
Summarize Type
Select to limit the assets retrieved to those that are either summarized by asset or summarized by profile. The default value is By Asset.
Distribution Status
|
Pending |
Select to limit the assets retrieved to those that have been summarized in the PC to AM Staging table. This is the default value. |
|
Distributed |
Select to limit the assets retrieved to those that have been distributed to Asset Management. |
|
Reversed |
Select to limit the assets retrieved to those that were previously sent to Asset Management and subsequently reversed. |

 Reviewing and Approving Summarized Assets
Reviewing and Approving Summarized Assets
Access the Integration Summary page.
The selection criteria from the Review Assets page appears at the top of this page. If you use project level security, the system retrieves only the projects to which you have security access. If you don't use project level security, the system returns all projects that match the search criteria. Additionally, using PeopleTools security, you can grant full access to this page to users who approve and reject assets, and grant read-only access to users who need to enter search parameters and retrieve data, but do not need to change asset status or run the integration process.
Approve Assets
Asset transaction rows have an interface status of New when they are first sent to the PC to AM Staging table. If assets require approval prior to sending them to Asset Management, rows with a New status will not be sent to the Asset Management Loader tables until the interface status is Approved.
If assets do not require approval prior to sending them to Asset Management, the system assigns an Approved status to asset transaction rows when they are first sent to the PC to AM Staging table.
|
Asset Review Status |
Displays the existing status of transaction rows when you enter the page. Possible values are: Approved: The transaction is reviewed and ready to send to Asset Management. This value may appear if you selected a Pending distribution status on the Review Assets page. Distributed: The transaction has been successfully sent to Asset Management. This value may appear if you selected a Distributed distribution status on the Review Assets page. New: Status of rows when they first enter the PC to AM Staging table. Rows with a New status are not processed further if you require asset approval prior to sending them to Asset Management. This value may appear if you selected a Pending distribution status on the Review Assets page. Note. You cannot change an asset review status to New from any other status. Use the Hold status if you want to prevent rows from being processed further. Hold: Review of the data is started, but the transaction is not yet approved. This value may appear if you selected a Pending distribution status on the Review Assets page. Reject: The transaction is rejected and will not be sent to Asset Management. This value may appear if you selected a Pending distribution status on the Review Assets page. Reverse: Send an offset row to Asset Management to reverse an erroneous transaction. This value may appear if you selected a Distributed distribution status on the Review Assets page. Reversed: An offsetting reversal has been sent to Asset Management. You cannot process rows with a Reversed asset review status. This value appears if you selected a Reversed distribution status on the Review Assets page. |
|
Asset Business Unit, Asset ID, Project Business Unit, Project, and Activity |
Displays transaction key values showing the relationship of an asset to a project activity. The data on this page will be summarized to these five key fields |
|
Projects Business Unit Amount |
Displays the dollar amount in the base currency for the project business unit. |
|
Currency |
Displays the base currency code for the project business unit. |
|
Default Book |
Displays the default book for each row of data. This column appears if you select Book Processing Assets as a search criteria in the Review Assets page. The project amount that appears on this page is only for the default book. The amount does not include other books that may exist in the staging table for the asset. Important! If you assign a status value for a book processing row, the system applies the status to all books, not just the default book. |
Modify Review Status
The action that you take in the Modify Review Status group box applies only to the rows that you select in the Approve Assets grid.
|
New Status |
Select a new status to apply to selected rows in the Approve Assets grid. Available values are based on the row's current status. Options are: Approved: Apply to rows that are reviewed and ready to send to Asset Management. You can then either select an option in the Send to Asset Management group box to continue processing the transaction to Asset Management, or exit the page. This value is available if you selected a Pending distribution status on the Review Assets page. Distributed: Apply to rows if you accidentally assigned a new status of Reverse and changed your mind. This value is available if you selected a Distributed distribution status on the Review Assets page. Hold: Apply to rows that are not yet approved and should not be sent to Asset Management. This value is available if you selected a Pending distribution status on the Review Assets page. Reject: Apply to rows that are rejected and should not be sent to Asset Management. Use this option if there is an issue with the data and you want to return to the source transaction to make corrections prior to sending the data to Asset Management. This value is available if you selected a Pending distribution status on the Review Assets page. Reverse: Apply to rows that you want to reverse in Asset Management to correct erroneous transactions. This value is available if you selected a Distributed distribution status on the Review Assets page. |
|
Apply Status to Selected Rows |
Click to apply the new status to all selected rows in the Approve Assets grid. |
Note. After you apply the new status to selected rows, click Save to save the changes to the PC to AM Staging table.
The action that you take in the Send to Asset Management group box applies only to the rows that you select in the Approve Assets grid. The system processes all selected rows in the grid, even if they do not appear in the current view.
|
Asset Processing Destination |
Select the option that determines how far the asset data flows into Asset Management when you click Process Selected Approvals. Available options are: Run Interface Run Interface and Load Asset processing destination options are discussed in the Common Elements Used in This Chapter section. |
|
Process Selected Approvals |
Click to initiate the Send to Asset Management process to send the selected approved transactions to Asset Management based on the selected asset processing destination. This button is available if you selected a Pending distribution status on the Review Assets page. Note. The system processes only selected assets with an asset review status of Approved. Use the Modify Review Status group box to change the status of selected rows to Approved before you initiate the Send to Asset Management process. |
Reject Asset Transactions
The action that you take in the Reject Asset Transactions group box applies only to the rows that you select in the Approve Assets grid. The system processes all selected rows in the grid, even if they do not appear in the current view.

 Reversing Asset Transactions
Reversing Asset TransactionsAccess the Review Assets page.
To reverse transactions:
Enter search criteria to retrieve the list of assets that you want to reverse.
Select a distribution status of Distributed and click Search.
Select rows on the Integration Summary page that you want to reverse.
The Integration Summary page appears with a list of transactions that match your search criteria.
In the Modify Review Status group box, select Reverse and click Apply Status to Selected Rows.
Select the date type that the system uses as the transaction date or the accounting date on all assets that are processed in this run control.
The Transaction Date Override and Accounting Date Override group boxes are available if you selected a Distributed distribution status on the Review Assets page.
Select the asset processing destination and click Process Selected Reversals.
The Process Selected Reversals button is available if you selected a Distributed distribution status on the Review Assets page.
These steps trigger the Reverse Distributed Assets Application Engine process (PC_REVERS_AM) that creates two additional rows—a negative offset transaction row that is sent to Asset Management as a reversal, and the original, undistributed transaction in Project Costing.
To view the reversed summarized transactions, select the Reversed distribution status as selection criteria on the Review Assets page. Use the Transaction List page to view the detailed reversed transactions.
You can modify the express filter criteria for the new, undistributed transactions in Project Costing as required, and send the transactions back through the asset assignment and capitalization processes.
Note. You cannot reverse temporary assets that you created by using the Summarize by Profile feature if you already replaced them with permanent assets by using the Summarize by Asset feature.

 Reviewing Assets Staged in Project Costing
Reviewing Assets Staged in Project Costing
Access the Integration Detail page.
This page displays details of the transactions that were summarized on the previous tab.
Additional tabbed pages that appear on this page in the Detail Review group box provide more details about the asset. These fields are display only to ensure that required changes to the asset are made at the data source.
Project Detail
|
Transaction Cost |
Displays the amount in the transaction currency of the original source transaction. |
|
Transaction Currency |
Displays the original source transaction currency. |
Book
The Book grid appears on this page if you select Book Processing Assets as a search criteria in the Review Assets page. You can scroll through and analyze detail data that is grouped by book.
 Retiring Assets
Retiring Assets
This section discusses how to:
Manually retire assets.
Retire work order assets.

 Pages Used to Retire Assets
Pages Used to Retire Assets
|
Page Name |
Object Name |
Navigation |
Usage |
|
PC_AM_RETIRE |
Project Costing, Assets, Asset Retirement, Asset Retirement |
Run the Asset Retirement Integration process to fully or partially retire assets that are associated with Project Costing-managed projects and activities, even if the assets do not originate from the Project Costing system. |
|
|
RUN_PC_EXP_RET |
Project Costing, Assets, Express Retirement Process, Express Retirement Process |
Run the Express Retirement process to retire assets that are associated with work order-managed projects if you use Maintenance Management. |

 Manually Retiring Assets
Manually Retiring Assets
Access the Asset Retirement page.
Note. Prior to retiring an asset in Project Costing, process all unprocessed transaction rows pertaining to this asset out of Asset Management's staging table and into production. This ensures that you have updated asset status and cost information.
Enter the asset management business unit and a range of asset IDs, if appropriate, to view a list of assets that are eligible for retirement. The system retrieves assets that meet the search criteria and:
Exist in Asset Management as financial assets, and not as group assets.
Have an asset status that does not equal transferred, which indicates that the asset has been transferred from one business unit to another within Asset Management.
Are capitalized assets.
|
Reset |
Click to clear all search criteria fields. |
Eligible Assets
|
Retire |
Select an asset row to fully or partially retire the asset when you click Retire Assets. You must select the row for the system to process the retirement amount. |
|
Quantity |
Displays the asset's quantity which, along with the retirement quantity that you enter, is used to determine what proportion of the asset's cost is calculated and appears in the Retirement Amount field. |
|
Cost |
Displays the asset's cost which, along with the retirement amount that you enter, is used to determine what proportion of the asset quantity is calculated and appears in the Retirement Quantity field. |
|
Retirement Quantity |
Enter a retirement quantity up to the value that appears in the Quantity field for the asset. You cannot enter a retirement quantity that is greater than the asset's quantity. |
|
Retirement Amount |
Enter a retirement amount up to the value that appears in the Cost field for the asset. You cannot enter a retirement amount that is greater than the asset's cost value. Even if the asset quantity and retirement quantity equal zero, indicating that the asset was previously retired, you can enter additional proceeds from sale or cost of removal that occurred after you retired the asset. |
|
Disposal Code |
Select the code to track the type of disposition for this asset. Available values are: Blank Abandoned: This code prevents the retirement process from sending the proceeds from sale to Asset Management. Cannibal Casualty Disappear: This code prevents the retirement process from sending the proceeds from sale to Asset Management. Donated Inventory Missing Sale Scrap Theft: This code prevent the retirement process from sending the proceeds from sale or cost of removal to Asset Management. Trade-In |
|
Recalculate Totals |
Click to calculate a new value when you enter a retirement quantity or retirement amount. |
Processing Option
Note. The system does not update the Asset Retirement page until after the AM Transaction Loader process runs in Asset Management and the retirement transaction is loaded into Asset Management production tables. Run the AM Transaction Loader process to keep the Asset Retirement page current and to avoid creating duplicate retirement transactions in the Asset Management Loader table.

 Retiring Work Order Assets
Retiring Work Order AssetsAccess the Express Retirement Process page.
Use this page to fully retire assets that are associated with work order-managed projects. This page is accessible only if Maintenance Management in installed. Otherwise, an error message appears when you try to access the page.
Select the project business unit and click Run Retire Asset Option to launch the Express Retirement process. The process:
Retrieves the related costs (removal cost and proceeds for sale) for all eligible project activities from the Project Transaction table.
Retrieves the asset data from the work order task.
Automatically runs the Asset Retirement Integration process to send the assets to Asset Management.
You can send assets to the Asset Management Loader table only, which is the default value. Alternatively, you can send assets to both the Asset Management Loader table and the Asset Management production tables.
See Also
Closing Service Requests, Work Order Tasks, and Work Orders