 Common Elements Used in This Chapter
Common Elements Used in This Chapter
This chapter provides a list of common elements and discusses how to:
Process U.S. withholding.
Process U.K. withholding.
Process Japanese withholding.
Process Australian Taxation Office (ATO) withholding.
 Common Elements Used in This Chapter
Common Elements Used in This Chapter
|
Entity |
Tax authority. |
|
Type |
Definition of a withholding at the highest level in Payables. For example, in the U.S. 1099 is a withholding type. |
|
Jurisdiction |
An additional level of classification between the withholding type and the class. |
|
Class |
A subdivision of each withholding type, such as Rent or Royalties. |
|
Withholding Class Combination |
The combination of withholding entity, type, jurisdiction, and class. |
 Processing U.S. Withholding
Processing U.S. WithholdingThis section provides an overview of the 1099 withholding process, lists prerequisites and common elements, and discusses how to:
Run the 1099 Report Post process.
Generate 1099 reports.
Run the Withholding To Send Detail report.
Generate the 1099 Copy B.
Run the Withholding Sent File process.
Process correction files.
Process replacement files.
Review payments to withholding vouchers.

 Understanding 1099 Withholding
Understanding 1099 WithholdingIn the United States, accounts payable departments create 1099 forms and electronic files each calendar year to report various tax liabilities for vendors. 1099 income encompasses multiple categories, although the primary category for Payables is likely to be non-employee compensation.
PeopleSoft enables you to provide the U.S. Internal Revenue Service (IRS) with withholding information based on the transactions that occurred during the reporting year.
Note. Refer to IRS Publication 1220 as the definitive resource for 1099 rules and regulations.
This section discusses:
Supported 1099 reports.
Adjustment process.
1099 reporting process flow.
Filing requirements.
Taxpayer Identification Number (TIN).
Payables supports the following 1099 reports:
1099–MISC
1099– I (interest income)
1099–G (government payments)
You can make adjustments to your withholding using the:
Withholding Adjustments page.
Withholding Update process.
See Adjusting Withholding Manually.
See Processing Withholding Updates.
For efficient withholding processing, run payment and withholding posting throughout the year.
To create your 1099 files for the Internal Revenue Service and Copy B reports for your vendors:
(Optional) Run 1099 Withholding Voucher/Vendor Mismatch report.
This report shows all mismatched voucher lines for the selected vendor location.
(Optional) Manually update incorrect withholding on the voucher lines using the Withholding Update process described in the chapter “Processing Withholding in Payables.”
(Optional) Rerun the Withholding Voucher/Vendor Mismatch report.
(Optional) Run the Duplicate Vendor report and make adjustments, if necessary, to combine withholding totals for vendors with duplicate Taxpayer Identification Numbers (TINs).
Run Withhold 1099 Report Post to populate the withholding 1099 table.
Run Withholding 1099 report.
Generate a Withholding to Send Detail report.
This report is a summary of the data stored in the withholding detail table (WTHD_TO_SND_DTL). It is a replica of the file you are sending to the IRS.
Print 1099 Copy B.
Run the Withholding Sent File process once you have sent your file to the IRS.
This process records all of the data you sent to the IRS.
See Reporting on Duplicate Vendors.
Since IRS filing requirements are subject to change, please refer to IRS publication 1220 for the current requirements.
The IRS enables you to file using magnetic or electronic media. Payables automatically formats the files according to the latest IRS requirements.
In certain cases, the IRS acts as a forwarding agent for states that participate in the Combined Federal/State Filing Program. Consult current IRS publications for information.
The IRS enables you to send a test file before you send your regular file. Test files should contain a sample of each record you are required to file. You can create test files using Payables.
Taxpayer Identification Number (TIN)
Every vendor in the United States must have a Taxpayer Identification Number (TIN). For individuals, this is their Social Security Number (SSN). For businesses, this is a Federal EIN. For sole proprietorships and partnerships, you have a choice between the person's SSN or the Federal EIN.

 Prerequisites
Prerequisites
Before you begin, you must:
Define a withholding calendar and the withholding controls.
Complete all withholding setup, including the applicable 1099 piggyback states.
Set up withholding vendors.
Enter, post, and pay vouchers; run the Payment Posting Application Engine process (AP_PSTPYMNT) and the Withholding Posting Application Engine process (AP_WTHD).
(Optional) Run the Vendor/Voucher Mismatch report and update withholding manually using the Withhold Adjustments page or via the Withhold Update pages and process.
(Optional) Run the Duplicate Vendors report to review any TINs, names, addresses, and so forth, that are shared with more than one vendor for a specified entity over a specified period.
See Also
Processing Withholding in Payables
Maintaining Vendor Information

 Common Elements Used in This Section
Common Elements Used in This Section
|
Vendor ID |
Enter to specify a particular vendor. |
|
Start Date and End Date |
Limit a search to information between the start and end date. |
|
Control SetID and Control ID |
Generate a different IRS file with each control ID. You must enter a setID before you select the control ID. |
|
Report ID |
Defaults as US_REPORT. |

 Pages Used to Meet U.S. 1099 Reporting Requirements
Pages Used to Meet U.S. 1099 Reporting Requirements
|
Page Name |
Object Name |
Navigation |
Usage |
|
1099_RPT_POST |
Vendors, 1099/Global Withholding, 1099 Reports, Withhold 1099 Report Post, 1099 Report Post |
Request a run of the 1099_RPT_PST Application Engine process to populate the withholding 1099 table by extracting data from the withhold transaction table and inserting it into the withholding 1099 table. Later, the system uses that data to create a file for the IRS and forms for vendors and to process corrections. |
|
|
WTHD_1099_RUN |
Vendors, 1099/Global Withholding, 1099 Reports, Withhold 1099 Report |
Request a run of the Withhold 1099 Report Application Engine process (AP_APY1099) to create a flat file for the IRS and 1099 forms for vendors. The Withholding Report process compares information in the withholding transaction tables to the information that you have already sent to the IRS and populates a third table with the information that needs to be sent to the IRS for the current year. This enables you to process corrections and replacements in addition to original submissions. |
|
|
TO_SEND_RPT |
Vendors, 1099/Global Withholding, 1099 Reports, 1099 to Send Detail, 1099 to Send Report |
Define run parameters for the To Send report (APY8056). Use the report to review a summary of the data stored in the withholding detail table (WTHD_TO_SND_DTL). The report lists all the information created by the 1099 reporting process and is a replica of the data in the file you are sending to the IRS. You must complete the 1099 reporting process—with the exception of sending the file—for the report to accurately summarize your data. |
|
|
RUN_1099_COPYB_RPT |
Vendors, 1099/Global Withholding, 1099 Reports, Print 1099 Copy B, Run 1099 CopyB Report |
Request a process to print 1099 Copy B for sending to vendors. You can select to run the AP_COPYB_RPT Application Engine process followed by the appropriate 1099 Crystal reports (APY1099–, APY1099G, APY1099I) as separate jobs. Or you can select the APCOPYB PeopleSoft job, which runs the Application Engine and then the 1099 Crystal reports in the correct order. |
|
|
WTHD_SENT |
Vendors, 1099/Global Withholding, 1099 Reports, Withholding Sent File, Withhold Sent |
Request a run of the Withholding Sent File Application Engine process (WTHD_SENT). This process finalizes the 1099 reporting and file creation process. It records all the data in the file you have sent. Do not run this process until you send your file to the IRS. You can only run it once for each time you run the withholding report. The system uses this information when creating correction or replacement files. |

 Running the 1099 Report Post Process
Running the 1099 Report Post ProcessAccess the 1099 Report Post page.
|
Report Date |
The system provides today's date by default. |
|
Include Manual Overrides |
Select to include manually adjusted or updated withholding transactions. This is usually selected for 1099 reporting. |
|
Calendar Setid and Calendar ID |
Select the calendar you want to use. You must create an annual calendar with one period for the entire year to use for 1099 reporting. |
|
Fiscal Year and Period |
Enter the fiscal year and period for the calendar you specified. The system uses this information to determine which transactions to include in the posting. It selects all transactions with a payment date in the specified period. For 1099 reporting, the period is defined as a calendar year. |
Note. The payor data for the specified control ID you enter on the Payor Data page must match the information the IRS has on file. In particular, the tax ID, TCC, and name data should be the same, since the 1099 reporting process pulls the header information for the IRS file from this page. Also, you must enter a valid state.
When you run the 1099 report post, the system extracts the withholding transaction data and populates the Withholding 1099 Report table.
See Also
Entering Transmitter and Payor Data

 Generating 1099 Reports
Generating 1099 ReportsAccess the Withhold 1099 Report page.
|
Type of File/Return |
Select: O for original and correction; that is, you have not yet sent a file to the IRS or you are sending a correction file after sending an incorrect one. R for replacement; that is, the IRS requests a replacement file. T for test; that is, you are sending a test file. |
|
Replacement Character |
If you need to send a replacement file, the IRS first sends you a replacement character to include in the file. Enter the character in this field. |
When you run the withholding report process, the process creates the file for the IRS and stores it in the directory specified on the Process Scheduler. You can send the file to the IRS using the new Filing Information Returns Electronically (FIRE) system. The file is named irstax.001.
The process automatically produces an electronic file and moves data to a reporting table to produce Copy B reports.
Note. The Withhold 1099 Report page is for U.S. reporting. The Withholding Reports page is for global reporting. The person who controls security for your PeopleSoft pages defines security for these pages so that your users can access whichever reports are applicable for the company.
See Also

 Running the 1099 To Send Report
Running the 1099 To Send ReportAccess the 1099 to Send Report page.
Note. This report will be blank if you do not run the Withholding Report process first. Also, be aware that the balances on this report may not balance against the information provided in the Withhold Control report (APY3012), since the Withhold Control report includes vendors that have been updated from withholding applicable to non-withholding applicable.
|
Fiscal Year |
Enter the applicable fiscal year. |

 Generating the 1099 Copy B
Generating the 1099 Copy BAccess the Run 1099 CopyB Report page.
|
Withholding Report ID |
The system provides the value US_REPORT by default. |
|
Withhold Type |
Select the type of 1099 report you want to generate from: All for all supported 1099 reports. 1099G for 1099-G (government payments) report. 1099I for 1099-I (interest income) report. 1099M for 1099-MISC report. |
|
SetID |
Enter the setID for the vendors you want to run the report on. |
|
Vendor Select |
Select from these options: Select All: The report will run for all vendors in the setID. Specify: Specify the vendors to include in the Vendor ID grid at the bottom of the page. |
|
Sort Option |
You can sort the report by Name, TIN, or Vendor ID. |
You can select to run the AP_COPYB_RPT Application Engine process followed by the appropriate 1099 Crystal reports (for the 1099-MISC Copy B, 1099-INT Copy B, or 1099-G Copy B) separately. Or you can select the APCOPYB PeopleSoft job, which runs the Application Engine together with the 1099 Crystal reports in the correct order.

 Running the Withholding Sent File Process
Running the Withholding Sent File ProcessAccess the Withhold Sent page.
Note. You do not need to run this process if you are sending a test file to the IRS. The test file is a viable IRS file, but the information generated for the test does not need to be stored in the online system.

 Processing Correction Files
Processing Correction FilesIf you determine that you reported incorrect data for a vendor or a group of vendors, you need to create a correction file. To correct the transaction data within the Payables system, do one of the following:
Adjust the individual voucher lines for the vendor using the Withholding Voucher Line Update page and running the Withhold Update process.
Enter an adjustment on the Withholding Adjustments page.
Enter a new voucher.
To complete the correction process:
Run Withhold 1099 Report Post.
Generate the 1099 report.
This will show only corrections.
Generate the 1099 Copy Bs.
Run the 1099 To Send report.
Run the Withholding Sent File process.

 Processing Replacement Files
Processing Replacement FilesOnce you send a file to the IRS and run the Withholding Sent File process, you are finished with the 1099 reporting process unless the IRS rejects the file because of formatting errors. In that case, the IRS may tell you what is invalid in the file either through contact information you provide or on their internet page, where the file is stored. Make the necessary changes and resubmit the file.
To do this, access the Withhold 1099 Report page, select R (replacement) in the Type of Return/File field, and enter the replacement character provided to you by the IRS in the Replacement Character field.
Run the report. The system generates a new replacement file that you can send to the IRS. You must run the Withhold Sent File process after creating the replacement file.
Note. You can create a replacement file only if one and only one original file was sent to the IRS.
 Processing U.K. Withholding
Processing U.K. WithholdingTo set up U.K. withholding, use the Withholding Codes component (WTHD_CODE).
This section provides an overview of the U.K. Construction Industry Scheme (CIS) and discusses how to:
Set up withholding entities.
Define CIS withholding requirements for the entity.
Define entities as collection agents.
Define withholding codes.
Set up withholding rules.
Set up withholding vendors.
Define reporting information.
Enter alternate payment names for CIS vendors.
Set up contractor details.
Set up tax calendars.
Generate reports.
Generate payments to the Inland Revenue.

 Understanding the U.K. CIS
Understanding the U.K. CISThis section describes how to implement the CIS using the Global Withholding features in Payables.
In the U.K., payments to suppliers for construction operations fall within the scope of the CIS. This scheme states that suppliers (referred to in the scheme as subcontractors) who operate in the construction industry can be paid only if they are holders of either a Registration Card or a Subcontractors Tax Certificate. Registration Card holders have amounts deducted from their payments for labor based on their tax and National Insurance Contribution (NIC) liability. Certificate holders can be paid gross, but details of all the payments must be retained for reporting to the Inland Revenue.
Note. Detailed Inland Revenue specifications are available at this web address: http://www.inlandrevenue.gov.uk.
The withholding setup for the U.K. is delivered with the sample data shown in this table:
|
Type |
Value |
|
Withhold Entity |
IR |
|
Withholding Rule |
GBR01 |
|
Withholding Rule |
GBR02 |
|
Withholding Rule |
GBR03 |
|
Withholding Type |
CIS |
|
Withholding Class |
CIS4 |
|
Withholding Class |
CIS4M |
|
Withholding Class |
CIS5 |
|
Withholding Class |
CIS6 |
|
Withholding Jurisdiction |
UKWTA |
|
Withholding Code |
CIS4 |
|
Withholding Code |
CIS4M |
|
Withholding Code |
CIS5 |
|
Withholding Code |
CIS6 |
Note. Jurisdiction is not needed for CIS processing, but it is a required object in the data structure. We delivered a dummy jurisdiction of UKWTA with the sample data.
Subcontractor Tax Certificates
There are two types of subcontractor certificates. These are issued only to qualifying businesses that satisfy the stringent qualifying criteria that are laid down by the Inland Revenue. The certificates are:
|
CIS6 - Subcontractors Tax Certificate |
This certificate is issued to individuals, partners, directors, or company secretaries of qualifying businesses or organizations. |
|
CIS5 - Construction Tax Certificate |
This certificate is issued to larger companies that can present an adequate business case for the Inland Revenue not to issue a CIS6 Certificate. Recently, the issuance of this certificate has been extended to partners, who are issued the certificate along with a CIS5(P) certificate. |
Both certificate types permit payments to be made in gross (that is, with no deductions for tax and NIC). However, CIS operates differently for each type of certificate. CIS6 subcontractors generate their own paperwork with respect to payments received, whereas CIS5 subcontractors receive paperwork from the contractor. In other words, Payables generates monthly returns for CIS5 subcontractors and annual returns for CIS5 and CIS6 subcontractors. No monthly system processing is required for CIS6 subcontractors. However, a query that reports the payments made to CIS6 subcontractors is provided to enable the tracking of the CIS24 vouchers that are sent in by the subcontractor. The query is called APY8032_CIS6_PAYMENTS. You can send the output from the query to a spreadsheet, where the corresponding CIS24 voucher numbers can be recorded.
In Payables, the distinction between the certificate types is handled by the withholding code. You can still identify the differences on the vendor's withholding attributes (on the Withholding Reporting Information page), but these are not used to determine the processing that is required. Therefore, we recommend that certificate holders use the following delivered sample withholding codes (or their equivalents) when setting up the Withholding Codes page.
Registration cards, of which there are two types, are issued to those that do not qualify for a subcontractor tax certificate. For holders of these cards, a deduction must be made on payments at the prevailing rate that is specified by the government. The two types of registration cards are:
|
CIS4(P) - Permanent Card |
This bears the National Insurance number of the card holder. It has no expiration date. |
|
CIS4(T) - Temporary Card |
This does not bear the National Insurance number and has an expiration date. |
In Payables, no distinction is made between the two types of registration cards. This is because withholding is triggered by the withholding code and its associated rule, not by attributes that are assigned to the vendor. We recommend that registration card holders use the delivered sample withholding codes (or their equivalents).
Subject to approval by your local tax office, you may be able to make payments in gross (that is, with no deductions) to CIS4 registration card holders on small contracts that are less than 1000.00 GBP (excluding the cost of materials). This scheme applies only to local managers of decentralized premises who make small one-off payments.
If you are granted approval, then you can set up the suppliers to whom this ruling applies as normal vendors. You do this by clearing the Withholding check box on the Identifying Information page.
Temporary Registration Cards (CIS4T) and Subcontractor Tax Certificates (CIS5 and CIS6) have an Expires End date. When this date is reached, no further payments should be made until a new card or certificate is produced. To prevent payments from being made to these vendors, you can create an effective-dated vendor location record with an effective date that is equal to the first day following the Expires End date. On this record, you set the Hold Payment option to Hold All. When the supplier shows a new card with a new Expires End date, you set the Hold Payment option back to No Hold. You must also clear the Hold option on the voucher.

 Pages Used to Meet U.K. Withholding Requirements
Pages Used to Meet U.K. Withholding Requirements|
Page Name |
Object Name |
Navigation |
Usage |
|
WTHD_ENTITY |
Set Up Financials/Supply Chain, Product Related, Procurement Options, Withholding, Withholding Entities, Withholding Entity |
Define the withholding entities (tax authorities). |
|
|
WTHD_ENTITY_FIELDS |
Set Up Financials/Supply Chain, Product Related, Procurement Options, Withholding, Withholding Entities, Entity Fields - Vendor |
Indicate which information the tax authority (entity) requires for your vendors. |
|
|
BU_WTHD_JUR |
Set Up Financials/Supply Chain, Business Unit Related, Procurement, Procurement Control, Withholding |
Specify General Ledger business unit withholding setup. |
|
|
WTHD_CODE |
Set Up Financials/Supply Chain, Product Related, Procurement Options, Withholding, Withholding Codes, Withhold Code |
Define withholding codes. |
|
|
WTHD_RULE |
Set Up Financials/Supply Chain, Product Related, Procurement Options, Withholding, Rules, Withhold Rule |
Establish rules that determine the actions to be taken during withholding. |
|
|
VNDR_GBL_OPT_SEC |
Vendors, Vendor Information, Add/Update, Vendor, Location Click the Global/1099 Withholding link on the Vendor Location page. |
Define withholding control information and reporting information for the vendor location. |
|
|
VNDR_ADDRESS |
Vendors, Vendor Information, Add/Update, Vendor, Address |
Enter an alternate name to be used on withholding transactions. |
|
|
WTHD_CONTROL |
Set Up Financials/Supply Chain, Product Related, Procurement Options, Withholding, Report Control Information, Payor Data |
Enter payor data as defined by your tax authorities. |
|
|
CALENDAR_BUILDER |
Set Up Financials/Supply Chain, Common Definitions, Calendars/Schedules, Calendar Builder |
Create and maintain tax calendars. |
|
|
WTHD_RPT_POST |
Vendors, Global Withholding Reports, Create Reporting Information, Withhold Report Post |
Define parameters for running the Withholding Reporting Application Engine process (AP_WTHDRPT) to populate the withholding report table with data from the withholding transaction table based on your report setup. |

 Setting Up Withholding Entities for CIS
Setting Up Withholding Entities for CISAccess the Withholding Entity page.
The system creates scheduled payments for amounts that are deducted from payments to registration card holders. These payments must be made to the Inland Revenue within 14 days after the end of the tax month. You must create a vendor that represents the Accounts Office of the Inland Revenue to which these deducted amounts can be remitted. To ensure that scheduled payments are made to the Inland Revenue vendor, you enter the vendor details on the Withholding Entity page.
To ensure that deductions from payments made to Registration Card holders are kept as a separate payment that can be made at the end of the month to the Inland Revenue, select the Create Withholding Payment check box for the CIS4 withholding class. Then, in the Round Option field, select Natural as the rounding option. (You must not leave this field blank). Set the Hold Payment field to Wthd Only (withhold only) or No Hold.
See Also
Generating Payments to Inland Revenue
Defining Vendor Information for the Entity

 Defining CIS Withholding Requirements for the Entity
Defining CIS Withholding Requirements for the EntityAccess the Entity Fields - Vendor page.
Mark the Certificate Number, Certificate Expiration, Certificate type, and Taxpayer Identification Number fields as optional.
See Also
Defining Vendor Information for the Entity

 Defining Business Units as Collection Agents for CIS
Defining Business Units as Collection Agents for CISAccess the Procurement Control - Withholding page.
To ensure that the vendor withholding defaults are passed to the voucher, select the Collection Agent Flag option for the withholding entities that apply to your business unit.
See Also

 Defining Withholding Codes for CIS
Defining Withholding Codes for CISAccess the Withholding Codes page.
There are several different classes you can use for CIS withholding:
|
CIS5 |
Use on all voucher lines (both goods and labor) for subcontractors that hold the CIS5 Certificate. |
|
CIS6 |
Use on all voucher lines for subcontractors that hold the CIS6 Certificate. |
|
CIS4 |
Identifies labor items on the voucher and is subject to a deduction when the payment is created. |
|
CIS4M |
Identifies non-labor items (such as goods and materials) on the voucher. These items are not subject to a deduction at payment but must still be identified for inclusion on the monthly and annual reports that are submitted to the Inland Revenue. |
See Also

 Setting Up Withholding Rules for CIS
Setting Up Withholding Rules for CISAccess the Withholding Rule page.
There are several different rules you can use for CIS withholding:
|
GBR01 |
Associated with withholding code CIS4. |
|
GBR02 |
Associated with both CIS5 and CIS 6. It withholds 0 percent and ensures that payments are paid gross. |
|
GBR03 |
Associated with withholding code CIS4M. Similar to GBR02, it withholds 0 percent and ensures that payments are paid gross. |
See Also

 Setting Up Withholding Vendors for CIS
Setting Up Withholding Vendors for CISAccess the Withholding Vendor Information page.
Withholding Information
The following fields in this grid have specific requirements for certificate withholding:
|
Default Jurisdiction |
Select to ensure that the withholding defaults are copied to the invoice. |
|
Default Withholding Class |
Select from the following options: CIS5: Enter certificate information for a vendor using certificate type CIS5. CIS6: Enter certificate information for a vendor using certificate type CIS6. CIS4: Enter registration card information for a vendor using certificate type CIS4. |
|
Withhold |
Select when setting up certificate information or registration card information for the vendor. |
Entering Subcontractor Tax Certificate Details in the Withholding Reporting Information Grid
Set the Certificate type to 5 or 6 to identify CIS5 or CIS6 Certificate holders, respectively, so that you can do your own custom reporting with respect to the different types of subcontractors. This information is printed on some of the standard PeopleSoft reports (for example, the Withholding Control report) and is used as a parameter in the APY8032_CIS6_PAYMENTS query.
You must enter the certificate number in the Certificate Number field for monthly and annual reporting purposes. You should also enter the Expires End date in the Certificate Expiration field and the NI Number in the Taxpayer Identification Number field.
Entering Subcontractor Registration Card Details in the Withholding Reporting Information Grid
Set the Certificate type to 4 to identify registration card holders (that have a withholding class of CIS4) so that you can do your own custom reporting with respect to the different types of subcontractors. This information is also printed on some of the standard PeopleSoft reports (such as the Withholding Control report).
For monthly and annual reporting purposes, you must enter the registration card number in the Certificate Number field. If the subcontractor holds a permanent registration card, then also enter the subcontractor’s National Insurance Number in the Taxpayer Identification Number field. For temporary card holders, leave the Taxpayer Identification Number field blank and enter the Expires End date in the Certificate Expiration field.
See Also

 Entering Address Information for CIS Vendors
Entering Address Information for CIS VendorsAccess the Vendor Information - Address page.
Make sure that you include the county. The program that extracts withholding data requires that the county field to be filled in.
Complete the Withholding Alternate name field with the name that appears on the withholding document.
See Also

 Setting Up Contractor Details for CIS
Setting Up Contractor Details for CISAccess the Report Control Information - Payor Data page.
Before you generate the monthly and annual returns, you must enter your own company's tax information (contractor details) on the Payor Data page.
Payer Name 1 and Payer Name 2 are optional fields, but they are used on the EDI file that is submitted to the Inland Revenue. Ideally, you should enter at least Payer Name 1. You should enter your Contractor tax reference in the Tax ID field. If you are using EDI to submit your returns, enter the EDI ID that is issued to you by the Inland Revenue in the Transmitter Cntl Cd field.
It is also important that you enter your business address on the address page. Access this page by clicking the Envelope button.
Note. You must also make sure that you have listed the applicable business units and vendors (or chose the All Vendors option) on the Report Control Information - Vendors and Business Units.
See Also
Entering Transmitter and Payor Data

 Setting Up Tax Calendars for CIS
Setting Up Tax Calendars for CISU.K. reporting consists of monthly and annual returns. You are obliged to report all payments that are made to CIS4 and CIS5 subcontractors within 14 days of the end of the tax month.
In the U.K., the tax year runs from April 6 to April 5 of the following year. Each tax month starts on the sixth day of the month. To ensure that payments that are subject to withholding processing are reported in the correct tax month, create a monthly calendar for the U.K. tax year.
To produce the annual return, create an annual calendar.
Monthly Calendar
This is the monthly calendar:
Annual Calendar
This is the annual calendar:
See Also

 Generating Reports for CIS
Generating Reports for CISYou generate two kinds of reports for CIS: monthly and annual.
Generating Monthly Reports
You are obliged to report all payments that are made to CIS4 and CIS5 subcontractors during the tax month. This can be done using preprinted, multi-part stationery or through EDI. The PeopleSoft system provides the EDI solution. The system generates a flat file that conforms to the file that is specified in the Inland Revenue Message Implementation Guide. The U.K. CIS File Creation SQR report (APY8032), which you run from the Withhold Report request page, produces both the flat file and the report output. The PeopleSoft system produces two files:
|
Construction Gross Payment Vouchers |
This file contains details of payments that are made to CIS5 certificate holders. The file that is produced is called APY8032.23E (or APCIS23E.DAT on IBM OS390 servers). |
|
Tax Payment Vouchers |
This file contains details of payments that are made to CIS4 registration card holders. The file produced is called APY8032.25E (or APCIS25E.DAT on IBM OS390 servers). In addition to producing the flat file, you must also print a copy of the Tax Payment Voucher (form CIS25E). This single-part document is sent to the subcontractor to provide a record of the amounts that have been deducted from the subcontractor’s payments during the tax month. |
To create the files, you must first post the withholding details into the transaction table using the Withholding Posting Application Engine process (AP_WTHD), from the Withholding Transaction Post page. You then need to extract the data from the transaction table into the reporting tables, using the Withhold Report Post page to run the Withholding Reporting Application Engine process (AP_WTHDRPT). On the Withhold Post page, you enter your report ID and control ID for CIS reports (the delivered Report ID for monthly reports is CIS, UK Construction Industry Scheme; the delivered Control ID is GBR-REPORT, UK Withholding Report). For the monthly returns, you must select the U.K. monthly tax calendar.
After you extract the data to the report files, you create the output files and the CIS25E report by running the withholding reports using the Withhold Report request page.
You must send the files that are produced into the EDI translation software of your choice. This software converts the flat file into EDI messages. A list of third-party EDI translation and submission software providers is available from the Inland Revenue.
There are no monthly reporting requirements for CIS6 certificate holders. However, you are obliged to ensure that subcontractors of this type send you a CIS24 voucher either for each payment or for all payments made during the tax month. You can use query APY8032_CIS6_PAYMENTS to assist in this process.
All payments that are made to CIS4, CIS5, and CIS6 subcontractors during the tax year must be reported to the Inland Revenue. This can be done using preprinted, multi-part stationery or through EDI. PeopleSoft provides for the EDI solution. The system generates a flat file that conforms to the file that is specified in the Inland Revenue Message Implementation Guide. We produce a single file:
End of Year Payments. The file that is produced is called APY8032.36E (or APCIS36E.DAT on IBM OS390 servers).
To create the files, all the withholding details for the year must have been posted to the transaction table using the Withholding Post page.
Then, extract the data from the transaction table into the reporting tables using the Withhold Report Post page. For the annual returns, select the U.K. annual tax calendar.
After you extract the data to the report table, you create the output file by running the Withholding Reports.
You must send the files that are produced to the EDI translation software of your choice. This software converts the flat file to EDI messages. A list of third-party EDI translation and submission software providers is available from the Inland Revenue.
See Also
Posting Withholding Transactions
Generating Withholding Reports

 Generating Payments to Inland Revenue
Generating Payments to Inland RevenueThere are several ways in which you can set up the system to generate the payment to the Inland Revenue. The method you select depends on the volume of CIS transactions and the way in which you run your pay cycle.
Method 1 - Placing Inland Revenue Payments on Hold
With this method, you set up the system to place the Inland Revenue scheduled payments on hold automatically. Within 14 days after the end of the tax month, you take the scheduled payments off hold. Set up a pay cycle that includes scheduled payment dates within the tax period range (for example, from the sixth of the previous month to the fifth of the current month). Then a single payment to the Inland Revenue can be generated for all withheld amounts.
To place the withheld scheduled payments on hold:
Set the Hold option to Wthd Only (withhold only) on the Withholding Entity page for withholding Class CIS4.
Set the Withholding Date option to Payment on the Pay Cycle Selection - Dates page.
This sets the scheduled due date on the payment so that it is equal to the payment date, making it easier to select only the withheld payments that were made during the tax month.
A variation of this method is to place the Inland Revenue vendor on hold. With this approach, you leave the vendor on hold until just before running a pay cycle that selects Inland Revenue scheduled payments. You take the vendor off hold before running the pay cycle and place the vendor back on hold immediately after the pay cycle completes. To do this, you select the Hold Payments check box on the Vendor Payment Options page.
Method 2 - Using Pay Groups
If the volume of withheld payment is too great to permit resetting the Hold option manually, then you can use Pay Groups. You define one set of pay groups for regular payments and another pay group exclusively for payments that are made to the Inland Revenue. Then you assign the Inland Revenue pay group to your Inland Revenue vendor. When scheduled payments are created for the withheld amount, the system assigns the Inland Revenue pay group to it. When payment to the Inland Revenue is due, you either temporarily include the Inland Revenue pay group in the Payment Selection Criteria or create a new pay cycle ID. To prevent the Inland Revenue payments from being selected during the tax month, use different pay groups for all other voucher payments.
Method 3- Using Withholding Class Payment Terms
When defining your Withholding Entities, you can indicate for every combination of Withholding Class and Withholding Categories the payment terms you want to apply to the withheld payment. For example, knowing that you need to pay within 14 days after the end of the tax month, which ends on the 5th of the calendar month, you would create a payment term (Single Payment) that contains two split terms. The first term would say that for any payment falling between the 1st and the 5th of the calendar month, the payment ID would be Same month, on the 15th. The second term would indicate that between the 6th and the end of the calendar month, the scheduled date should be Next month, on the 15th. That way, all withheld amounts that need to be paid to the Inland Revenue will be scheduled to be paid on the 15th, allowing you to run your pay cycle before the due date of the 19th of the calendar month.
See Also
Defining Vendor Information for the Entity
Defining Pay Cycle Date Criteria
 Processing Japanese Withholding
Processing Japanese WithholdingThis section provides an overview of Japanese withholding, lists prerequisites, and discusses how to generate the Withholding Summary Sheet.

 Understanding Japanese Withholding Processing
Understanding Japanese Withholding ProcessingTo meet one of the Japanese income tax reporting requirements, Payables provides a supporting summary sheet report (WTP2_001) corresponding to the year-end withholding report (APY8025), which is printed per vendor. The summary sheet has both detailed and summarized information for the applicable withholding transactions that are processed (paid) in the Payables module.
Information includes payment and withholding amount summarized by:
Set of withholding classes defined for each reporting line.
Vendor category.
Vendor.
Each summary has a subtotal line indicating the number of payments made, total payment amount, and total withholding amount. The lines for categories, defined classes, and report totals also display the number of payees.

 Prerequisites
PrerequisitesBecause this report is a summary sheet attached to the Withholding report, every step that must be completed for the Withholding report also is a prerequisite for the summary sheet. All transaction information used in the summary sheet is based on the detailed information used in the Withholding report. You can select a portion of the report’s information and then output a partial summary sheet, but you cannot include any additional transactions that are not in the report.
To produce the Withholding report and its summary sheet:
Set up your withholding environment.
Note that the withholding report definitions you make on the Report Definition 1 page are a prerequisite for generating the Withholding Summary Sheet.
Register withholding (create voucher).
Create Payments.
Post Payments.
Post Withholdings.
Run the Withholding Reporting process.
Produce the Withholding report (not required).
Create the summary sheet.
You must run the Withholding Reporting process before you can produce the Withholding report. Because the summary sheet is calculated based on the information shown on the Withholding report, the Withholding Reporting process is also required to create the summary sheet. Consequently, the summary sheet cannot include any transaction that is not processed for the Withholding report, but it is possible to produce the report for a subset of this information.
Important! When there are more than two lines in one voucher and withholding tax is applied to both lines using the gross amount (that is, when the Withholding Basis Amt Override field is blank), the summary sheet double-counts the gross amount in the Payment Amount field. If you want to automatically calculate withholding tax based on the line amount, make sure you have the correct amount in the Withholding Basis Amt Override field on the voucher.
See Also
Running the Withholding Reporting Application Engine Process (AP_WTHDRPT)

 Page Used to Generate the Withholding Summary Sheet
Page Used to Generate the Withholding Summary Sheet
|
Page Name |
Object Name |
Navigation |
Usage |
|
WTP2_RUN_WTP2_001 |
Vendors, 1099/Global Withholding, Global Withholding Reports, Withholding Report by Class, Withholding Report by Class |
Generate the summary sheet for the withholding report by class. |

 Generating the Withholding Summary Sheet
Generating the Withholding Summary SheetAccess the Withholding Report by Class page.
|
Withholding Report ID |
Select the Withholding Report ID created in the Report Definition component. |
|
Withholding Entity |
Select the entity whose transactions are included in the report output. |
|
From Payment Date |
Select the date for which the report should begin the output of data. Note. This is the date a payment was made to a vendor for whom an amount was withheld, not the date a payment was made to the withholding entity. |
|
To Payment Date |
Select the date for which the report should end the output of data. |
Note. If you are generating this summary sheet with the withholding report (per vendor), the date range must be from the first day of the accounting period you specified on the Withholding Report page to the last day of the same accounting period.
All payment and withholding amounts are converted into the currency defined in the withholding entity, using the exchange rate type defined during the Withholding Posting process.
Important! The currency used in this report is that of the currently effective, single currency code defined for the withholding entity. If there were more than two currencies used to post withholding transactions for the same withholding entity during the selected period of the report, amounts of all transactions that were posted in a currency different from the currently effective currency of the withholding entity do not appear on this report.
 Processing ATO Withholding
Processing ATO WithholdingThis section provides an overview of ATO withholding and discusses how to:
Post withholding data to the withholding report table.
Run the PAYG Voluntary Agreement, Labour Hire, and No ABN Quoted reports.
Run the PAYG Payment Summary Statement and No ABN Quoted Summary Statement reports.
Adjust or enter payment summary data manually.
See Also
Processing Withholding in Payables

 Understanding ATO Withholding
Understanding ATO WithholdingThis section discusses:
PAYG overview.
ATO withholding setup.
How information is displayed on ATO forms.
Posting withholding report data.
Running the PAYG Vendor reports.
Printing the reports.
Printing the PAYG payment summary reports.
Adjusting or entering payment summary data manually.
To meet PAYG (Pay As You Go) legislative requirements for Australia withholding, the PeopleSoft system provides several withholding report formats and the functionality to handle PAYG withholding as defined by the ATO.
Specifically, the PeopleSoft system supports these reports using impact printers:
Payment Summary - Voluntary Agreement
Payment Summary - Labour Hire and Other Specified Payments
Payment Summary - Withholding where ABN not Quoted
PAYG Payment Summary Statement
PAYG Withholding where ABN not quoted - Annual Report
This table provides the steps you should follow to set up ATO withholding:
How Information is Displayed on ATO Forms
This table shows how information entered in PeopleSoft Financials is displayed on all three ATO forms:
|
Labels on ATO Form |
Fields on Pages |
Page and Navigation |
|
Your ABN |
Tax ID |
Payor Data page Select Set Up Financials Supply Chain, Product Related, Procurement Options, Withholding, Report Control Information, Payor Data. |
|
Branch Number |
Transmitter Cntl Cd |
Payor Data page |
|
Payer’s Name (line 1 and line 2) |
Transmitter Name 1 and Transmitter Name 2 |
Payor Data page |
|
Payee’s Address (line 1 and line 2) Suburb/Town, Country, State, Postcode |
Address 1 and 2, City, Country, State, Postal |
Address page Select Vendors, Vendor Setup/Maintenance, Vendor Information, Address. |
This table shows how information entered in PeopleSoft Financials is displayed for Voluntary Agreement vendors:
|
Label on ATO Form |
Field on Page |
Page and Navigation |
|
Payee ABN |
VAT Registration ID |
VAT Registration Details Select Vendors, Vendor Setup/Maintenance, Vendor Information, Identifying Information, Registration, VAT Registration Details. |
This table shows how information entered in PeopleSoft Financials is displayed for Labor Hire vendors:
|
Label on ATO Form |
Field on PeopleSoft Page |
Page and Navigation |
|
Payee Tax File Number |
Tax District Reference Note. Make sure you leave the Taxpayer Identification Number blank. |
Withholding Vendor Information Select Vendors, Vendor Setup/Maintenance, Vendor Information, Location, Global/1099 Withholding, Withholding Vendor Information, Additional Information Tab. |
This table shows how information entered in PeopleSoft Financials is displayed for No ABN vendors:
|
Labels on ATO Form |
Fields on PeopleSoft Page |
Page and Navigation |
|
Payee Trading Name (line 1 and 2) |
Name 1 and Name 2 |
Address Select Vendors, Vendor Setup/Maintenance, Vendor Information, Address, Payment/Withholding Alt Names . |
|
Payee Phone Contact |
Prefix and Telephone |
Address Select Vendors, Vendor Setup/Maintenance, Vendor Information, Address, Phone Information . |
Posting Withholding Report Data
The reports require aggregated data to be present in the Withholding Report Table. Data is aggregated into the Withholding Report Table through the Withholding Report Post process, which you can run from the Withhold Report Post page or from the Create PAYG Report Information page.
Whether you launch the Withholding Report Post process from the Withhold Report Post page or from the Create PAYG Report Information page depends on what dates you need to use to summarize withholding.
If your dates fall on the start and end of a period in a calendar, which would be the case when aggregating for year-end reporting, use the Withhold Report Post page. The from and through dates, which are hidden, are based on the start and end dates of the specified calendar period.
If you need to aggregate payments between arbitrary dates, which can be the case if you get a request for a payment summary from one of your vendors during the fiscal year, then you can use the Create PAYG Report Information to specify arbitrary from and through dates.
Remember that the ATO wants summary reports to exclude payments that have already been reported on previous summaries; therefore, you have to enter appropriate dates. Except for the handling of from and through dates, both methods give the same results as they pass the same parameters to the same process.
Running the PAYG Vendor Reports
PAYG reports for all three classes of PAYG vendors are run by selecting Vendor, Withholdings, PAYG Withholding by Vendor.
At the minimum you need to specify the Report ID, the Vendor SetID and the Vendor ID on this page.
If the information you have provided uniquely identifies the data you want processed in the Withholding Report Table, the system defaults the rest of the fields automatically. This would typically happen with vendors for whom you have only set up one location and which you are only paying from one business unit.
In this case, it saves you from having to enter the Vendor Location, Business Unit and Location.
If the Draft Flag check box is cleared, the report is set to print directly into the boxes on the standard ATO form. If you select the Draft Flag, the report prints explanatory labels above each field, so that you can read the results more easily on plain paper. The system displays the from and through dates to remind you what dates the payments were summarized on.
Note. The No ABN summary report, APY8043.SQR, actually prints one page per payment, rather than one report that sums up the amounts paid during the specified time. That means that you may print several pages or forms from APY8043.SQR if you have made several payments to the specified vendor during that time.
Direct printing on ATO forms requires an impact printer as the forms use carbon copies. There are no feeding sprockets to guide the paper, so you will need to position the paper precisely, which depends on the printer model. On test printers, we lined up the printer 1/8 inch above the yellow shaded boxes and immediately below the Payment Summary for year ending 30 June (see the red line in the following illustration):
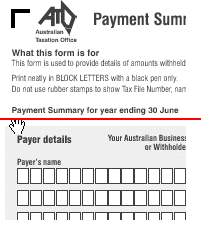
ATO Payment Summary Form
To minimize compatibility issues with older printers, the reports print a pure ASCII file, rather than the usual PCL commands found in our regular SQRs. Some of the test printers had problems printing the report date because it was so close to the end of the forms that the printer thought that it was out of paper.
To avoid requesting a page feed when printing on an ATO form, we have added a hardcoded switch in APY804.SQC to allow you to skip printing of the report date.
Set this variable to 0 if you have problems with printing the report date. In this case, you will have to fill in the report date by hand.
Let #print_report_date = 0
Let #print_report_date = 1
This switch has no effect when in Draft mode because printing starts at the top of the page.
Printing the PAYG Payment Summary Reports
Under the PAYG Withholding System, payers are required to submit the PAYG Payment Summary Statement form by August 14 to the ATO each year together with the ATO originals of all payment summaries listed on the form. The PAYG Withholding where ABN not Quoted - Annual Report is submitted separately from this form as per the ATO guidelines.
The PAYG Payment Summary Statement form is a reconciliation report. It comprises the total number of payment summaries issued during the financial year, which must equate to the total amount of gross and tax withheld reported on the form.
After generating all Payment Summaries for Voluntary Agreement and Labor Hire through the APY8041 and APY8042 processes respectively, the system writes the payment information required for the Payment Summary Statement to the Withholding Report Log. This is irrespective of whether the Issued check box on the Withholding by Vendor page is selected or cleared. Selecting the Issued check box flags the payment to be included in the Payment Summary Statement process. Clearing the Issued check box represents a duplicate print to be excluded from the above process.
The Withholding Report Log page displays the relevant information for each of the respective types of payment summaries issued during the financial year. Payments summaries which you have issued to your Payees, and which should be included in the Payment Summary Statement, must have the Issued check box selected. For all payment summary printouts that are duplicated, clear the Issued check box to exclude them from the Payment Summary Statement.
After you choose all the withholding report history on the Withholding Report Log page by selecting or clearing the Issued check boxes, you can execute the PAYG Payment Summary Statement process (APY8044) from the Withholding Summary page. For form printing using impact printers, clear the Draft Flag check box. For draft print mode, select the Draft Flag check box. To freeze the fiscal year so that no one can modify the data once you have reported it to the ATO, select the Close Fiscal Year check box.
Adjusting or Entering Payment Summary Data Manually
If you issued Payment Summaries by filling in the Voluntary Agreement/Labour Hire forms manually, you can enter that information directly in the Withholding Report Log page. This allows you to meet your reporting requirements for the PAYG Payment Summary Statement.
To add a vendor or payee, click the Add a new row button. Enter the information for the vendor in the Vendor Information group box. You can also enter any required Payment Summary data manually in the Withholding Information group box.
If you enter data manually, do the following:
Make sure that the Issued check box and amounts agree with the Payment Summaries you have issued to your vendors.
Make sure the withholding type is correct for the vendor type. It should be either VOLAG, LABHR, or NOABN in capital letters. The system expects all vendors to be of the same withholding type. The APY8044 process only selects the VOLAG and LABHR withholding types.
The entry in the Fiscal Year field determines whether it appears on the PAYG Payment Summary Statement for a given year. It is your responsibility to ensure that the fiscal year matches the from and through dates that you indicate and also the contents of your Payment Summaries. The system does not validate according to the Australian fiscal year calendar.
Alternatively, instead of filling in this page manually, you could run the APY8041, APY8042, or APY8043 (for No ABN Payment Summaries) reports for the same vendors and reporting periods as you had previously filled in manually on the forms.
The system allows manual adjustments where necessary, as mentioned previously. The Payment Summary reporting processes would then update the historical data automatically and you could update the page as required.
PAYG Payment Summary Statement Form:
The horizontal alignment recommended for impact printers is 2 1/16 inches from the top of the form. As a result, it will print the fiscal year at the top of the boxes. The data should fit into its respective boxes. Initially, you may need to make several adjustments before getting all the data to print in the correct boxes.
When you finalize the payment reports for the financial year and ensure that all payment summaries have been reconciled to the payment statement, it is recommended that you close the financial year by selecting the Close Fiscal Year check box and then running the APY8044 process. This process locks the data for that fiscal year and prevents payment transactions from being reported for the fiscal year for which you have already provided summary reports to the ATO.
Furthermore, the payment information for closed periods will not be available on the Withholding Report Log page. You can view all historical payments against closed fiscal years through the Vendor/Withholdings/Inquire Withholding Report; however, you cannot make further modifications to historical data.

 Common Elements Used in This Section
Common Elements Used in This Section
|
Business Unit |
Select the business unit for which you want the reports to be created. |
|
Draft Flag |
Select this check box to print onto a sheet of regular A4 paper. In this case, the report also prints labels for the data. Clear this check box if you want the reports to print directly into the boxes of the ATO forms. Direct printing on ATO forms requires an impact printer as the forms use carbon copies. |
|
Location |
Select the location of the withholding entity for which you want the reports to be created. |
|
Report Date |
Select the date on which you created your reporting information. |
|
Report ID |
Select the Report ID of the report for which you want to generate data. |
|
Request ID |
Specify a request ID and a description. The system uses these IDs to track each posting request; however, the Request ID can be used repeatedly. The Process Scheduler Request ID is the unique number. |
|
Vendor SetID |
Select a vendor setID for the vendors for which you want to run the reports. |
|
Vendor Location |
Select the vendor location for which you want the reports to be created. |
|
Vendor ID |
Select the ID of the vendor for which you want the reports to be created. |
|
Withholding Entity |
Select the withholding entity or taxing authority for which you want the reports to be created. |

 Pages Used to Process ATO Withholding
Pages Used to Process ATO Withholding
|
Page Name |
Object Name |
Navigation |
Usage |
|
WTHD_POST_BY_DATE |
Vendors, 1099/Global Withholding, Global Withholding Reports, Create PAYG Report Information |
Post withholding data to the Withholding Report table. |
|
|
WTHD_RPT_RUN2 |
Vendors, 1099/Global Withholding, Global Withholding Reports, PAYG Withholding by Vendor |
Run the PAYG Voluntary Agreement, PAYG Labour Hire, and PAYG No ABN Quoted reports. |
|
|
WTHD_RPT_RUN3 |
Vendors, 1099/Global Withholding, Global Withholding Reports, PAYG Withholding Summary |
Run the PAYG Payment Summary Statement and PAYG No ABN Quoted Summary Statement reports. |
|
|
WTHD_RPT_LOG_LC |
Vendors, 1099/Global Withholding, Global Withholding Reports, Update PAYG Withholding Report |
Adjust or enter payment summary data manually. |

 Posting Withholding Data to the Withholding Report Table
Posting Withholding Data to the Withholding Report TableAccess the Create PAYG Report Information page.
|
Control ID |
Select a business unit in the first field then select the control ID. These fields determine which business units and vendors to include. |
|
Calendar ID |
In the first field, select the setID of the calendar you want to use. In the second field, select the ID of the calendar you want to use. |
|
From Date |
Select the first date from which you want to generate data. |
|
Through Date |
Select the last date from which you want to generate data. |
|
Fiscal Year |
Select the fiscal year for which you want to generate data. |

 Running the PAYG Voluntary Agreement, Labour Hire, and No ABN Quoted reports
Running the PAYG Voluntary Agreement, Labour Hire, and No ABN Quoted reportsAccess the Withholding by Vendor page.
|
Issued |
Selecting this check box flags the payment to be included in the Payment Summary Statement process. Clearing the Issued check box represents a duplicate print to be excluded from the process. |

 Running the PAYG Payment Summary Statement and No ABN Quoted Summary Statement Reports
Running the PAYG Payment Summary Statement and No ABN Quoted Summary Statement ReportsAccess the Withholding Summary page.
|
Withholding SetID |
Select the setID associated with the withholding entity for which you want to run the summary reports, |
|
Control ID |
Select the control ID. This field determines which business units and vendors to include. |
|
Fiscal Year |
Enter the fiscal year that you want to display on the report. |
|
Close Fiscal Year |
Select this check box to freeze the fiscal year so that no one can modify the data once you have reported it to the ATO. |

 Adjusting or Entering Payment Summary Data Manually
Adjusting or Entering Payment Summary Data ManuallyAccess the Withholding Report Log page.
|
Fiscal Year |
Enter the fiscal year for which you are making entries or adjustments. The entry in this field determines whether it appears on the PAYG Payment Summary Statement for a given year. It is your responsibility to ensure that the fiscal year matches the from and through dates that you indicate and also the contents of your Payment Summaries. The system does not validate according to the Australian fiscal year calendar. |
|
Withholding Type |
Enter the type of withholding for which you are making an entry or an adjustment. Make sure the withholding type is correct for the vendor type. It should be either VOLAG, LABHR, or NOABN in capital letters. The system expects all vendors to be of the same withholding type. The APY8044 process only selects the VOLAG and LABHR withholding types. |
|
Issued |
Select this check box to indicate that you have issued a payment summaries to the vendor. |
|
Basis Amount |
Enter the amount upon which the withholding was calculated. Make sure the amounts you enter on this page agree with the payment summaries you issued. |
|
Liability Amount |
Enter the amount of the withholding liability. |