
 Understanding the Scorecard and KPI Monitoring Pages
Understanding the Scorecard and KPI Monitoring Pages
This chapter provides an overview of the scorecard and KPI monitoring pages, lists prerequisites, lists common elements, and discusses how to:
Establish profiles and portal preferences.
Verify system settings for charts.
View scorecard results.
View KPI results.
Administer scorecards and KPIs.
View predefined queries for scorecards and KPIs.
Create and view dashlets.
See Also
Processing KPIs and Scorecards

 Understanding the Scorecard and KPI Monitoring Pages
Understanding the Scorecard and KPI Monitoring Pages
After you process KPIs and scorecards, you can use the pages that are discussed in this chapter to monitor the success of your strategy. These pages provide graphs, buttons, and links that you click to reveal varying levels of detail or to access pages with related information. On some pages, you navigate through the strategy hierarchy to view each component’s performance. Other pages enable you to override assessments, enter comments, send emails, and view attachments. These pages are very intuitive, so we don’t explain every page in detail. Instead, we summarize the type of information the pages provide, define the common elements they use, review the pages, and describe how to perform the administrative tasks that you can accomplish by using these pages.
Many of these pages have a similar layout, and include some or all of the following elements:
|
Object |
Description |
|
Scorecard Control Panel |
This collapsible group box enables you to:
This group box appears on the following pages: Details by Strategic Thrust, KPI List, Portfolios, Scorecard at a Glance, Strategies by Perspective, Strategy. |
|
Scorecard Information |
Information about the current scorecard, including its owners, the calendar used, and the period being viewed. |
|
Component Information |
Information about the current component. |
|
Graphs |
Various graphs. |
|
Links and buttons |
Links to other related pages or to view different chart types. Also buttons to perform tasks such as sending emails or entering comments. |
|
Grids |
Detailed fields that are related to the current object. Some pages contain multiple grid areas; each grid is labeled so that you can easily understand the information that is presented. |
You can interact with many of the charts that appear on these pages by moving your mouse pointer over a data point to view its details, such as the x and y values and a description. Also, on the variance chart (an applet chart), you can rotate the chart by clicking an axis and dragging it with your mouse, and move the chart floor by clicking and dragging the floor’s surface. On some pages, you select which data to chart by selecting the check box in the Chart column.
For KPI charts, the y-axis scale is controlled by the values in the Y Axis - - Min Value and Y Axis - - Max Value fields on the Dimension Members page.
See Setting Up KPI Dimension Members.
Several bar graphs include the following overlay lines:
|
Overlay Line |
Description |
|
Last Year Actuals |
Shows last year’s results, if available. |
|
Trajectory |
Extrapolates results into the future, using simple linear regression to compute the data points. This provides a statistically based prediction of the future results. |
The linear regression formula that is used to compute the trajectory line (where the equation for a line is y = mx + b) is:
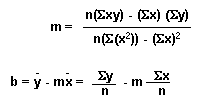
Linear regression formula
To generate an optimal printout of the scorecard viewing pages, you need to set your internet browser to print background colors and images. In Internet Explorer, you can check this setting by selecting Tools, Internet Options, selecting the Advanced tab, then scrolling through the list of settings to view the printing options. Select the Print background colors and images check box, and click OK.

 Prerequisites
Prerequisites
Before you can monitor scorecards and KPIs, you must:
This profile determines which scorecard is your default scorecard when you sign in, and viewing options for portal pagelets. Profiles are associated with a user ID.
Ensure that the options for viewing charts have been set up properly.
Run the Scorecard Assessment process.
This process resolves the values for KPIs and determines the scorecard assessments.

 Common Elements Used in This Chapter
Common Elements Used in This Chapter|
|
Image indicating that the trend is positive or improving. |
|
|
Image indicating that the trend is down or worsening. |
|
|
Image indicating that the trend is constant, unchanged. |
|
|
Indicates that the component or KPI is being monitored only, not assessed. |
|
|
Click to access the Comments page, and enter comments. In grids, this button appears when no comments currently exist. |
|
|
Click to access the Comments page, and enter or view comments. |
|
|
Click to access the Send Email page, where you can create and send emails. |
|
|
View causes and effects for the current object. |
|
|
View attachments. |
|
|
View project details. |
|
<assessment image> such as: |
Displays the current assessment results. The images that actually appear for an implementation depend on the assessment definitions that have been established. |
|
% of Target |
The percentage of the actual value compared to its target value. |
|
% Year over Year |
The percentage change between the current year’s actual results and last year’s actual results for the same period. |
|
Actual Value |
The resolved value for the object. |
|
Add to Favorites |
Click to add the object to a group of KPIs or strategy components that are designated as favorites. Several pages provide a view of your favorites. |
|
Analyze |
Click to access the KPI Analysis Paths page, where you can navigate through the KPI tree. |
|
Approval Required |
If this display-only check box is selected, it indicates that the strategy components or KPIs require approval for comments or overrides. |
|
Assessed As Of |
The date and time that the component was assessed. |
|
Assessed Using |
Lists the assessment method that is used by the strategy component. Options are: Worst Case, Best Case, Weighting, Most Frequent. |
|
Attachments |
Click to access the Attachments page and view the attachments that are associated with strategy components or KPIs. |
|
Business Function |
The area of your organization that is associated with the KPI. |
|
Calculated As Of |
The date and time that the component was calculated. |
|
Cause and Effect |
Click to access either the Strategy Cause and Effect page or the KPI Cause and Effect page and review cause and effect relationships. |
|
Causes |
The components or KPI dimension members that the current component or KPI dimension member has an impact upon. |
|
Chart or Chart It |
A check box that you select to include that data in a graph. |
|
Compare KPIs |
Click to access the Compare KPIs - Selection page and select KPIs to compare. |
|
Current Target |
The object’s target for the current period. |
|
Description |
The description for the component. |
|
Desired Direction |
The preferred trend for this KPI over time. |
|
Dimension |
The description of the KPI dimension member. |
|
Effects |
The components or KPI dimension members that affect the current component or KPI dimension member. |
|
Initiative |
Click to access the Strategic Initiative page and review the performance of strategic initiatives. |
|
KPI List |
Click to access the KPI List page and review KPIs. |
|
KPI Owner |
The person designated as the owner of a KPI. |
|
KPI Usage |
Indicates whether the KPI is for operational or procedural use. |
|
LY QTD Value |
Last year’s QTD value, if history is available. |
|
LY Value |
Last year’s value. |
|
LY YTD Value |
Last year’s YTD value, if history is available. |
|
Manual KPI |
If this display-only check box is selected, it indicates that the the KPI is defined as a manual KPI. |
|
Monitor Only |
This text appears for KPIs (and their objects) that are designated as monitor only on the KPI Definition - Definition page. |
|
Notes |
Displays any text that is entered in the Notes field for KPIs or strategy components. |
|
Overall KPIs |
The total number of KPIs (including those that were not considered during processing) that received the assessment. |
|
Override |
Click to access the Manual Assessment page and override an assessment. |
|
Override Status |
Indicates the status of a manual assessment. Options are: Applied: processed. Pending: not yet processed. Denied: not approved. Original: the original assessment. |
|
Overridden |
This text appears for any objects whose assessment has been overridden. |
|
Owner |
The person who is designated as the owner of the strategy component or KPI. |
|
Period |
The calendar period of the assessment. |
|
Perspective or Perspective Type |
The perspective in which the component is categorized. |
|
Previous Page |
Click to display the previously viewed page. Do not use your browser's back button. |
|
QTD Value |
The total for the quarter-to-date. |
|
Remove From Favorites |
Click to remove the object from the group of favorite KPIs or strategy components. |
|
Responsible |
The person responsible for the strategy component of KPI. |
|
Strategy |
Click to access the View Strategy page and review your strategy performance. |
|
Strategy Count |
The total number of strategy components that received the assessment. |
|
Target |
The target value. |
|
Trend or Trend Indicator |
Indicates how the object is performing over time. |
|
Type or Component Type |
The component type: thrust (strategic thrust), CSF, KPI, vision. |
|
Used |
If this display-only check box is selected, it indicates that the system considered the object when determining a component’s score. |
|
Used Count |
The total number of KPIs considered during processing that received the assessment. |
|
Used for Assessment |
If this display-only check box is selected, it indicates that the system considered the object when determining a component’s score. Same as Used. |
|
Visibility Indicator |
Indicates whether the KPI measures future performance, past performance, or both. |
|
Weighted Average |
The relative weight of the component. |
|
Year |
The calendar year of the assessment. |
|
YTD Value |
The total for the year-to-date. |

 Establishing Profiles and Portal Preferences
Establishing Profiles and Portal PreferencesThis section discusses how to:
Set up a profile.
Specify portal preferences.

 Pages Used to Establish Profiles and Portal Preferences
Pages Used to Establish Profiles and Portal Preferences|
Page Name |
Object Name |
Navigation |
Usage |
|
My Profile |
BC_OPER_DFLT4 |
Scorecards, My Profile, My Profile |
Establish the scorecard, business unit, and scenario that you initially view when you access the various scorecard pages. Also specify whether you use multiple currencies. |
|
Select Scorecard |
BC_OPER_DFLT |
Click the Select Scorecard link on the My Profile page. |
Select a default scorecard. |
|
Portal Preferences |
BC_OPER_DFLT3 |
Scorecards, My Profile, Portal Preferences |
Specify preferences and display options for portal pagelets. |
|
KPI Selection |
BC_OPR_PREF_SEQ |
Click the Select KPIs link on the Portal Preferences page. |
Select the KPIs to view for each portal pagelet. Each pagelet has a specific maximum number of KPIs that are allowed. |

 Setting Up a Profile
Setting Up a ProfileAccess the My Profile page.
KPI Preferences
|
Business Unit and Scenario ID |
Select the default business unit and scenario to view on KPI-specific pages. The system automatically uses the values that are defined on the Portal Preferences page for these fields, if they have been specified, but you can override these values. |
|
Apply this to all KPI pagelets |
Select to use the specified scenario and business unit for all pagelets. The business unit and scenario ID on the Portal Preferences page are unavailable for entry when you select this option. Clear this check box to be able to specify the default business unit and scenario independently for each pagelet on the Portal Preferences page. |
Default Scorecard
|
Selected Scorecard |
Displays your current default scorecard. |
|
Select Scorecard |
Click to access the Select Scorecard page, where you can view a list of scorecards and select a default scorecard. |
|
Use Multiple Currencies |
Select if your implementation includes business with different base currencies. When you select this option, a drop-down list box appears on the KPI List page and the Strategy page, which enables you to change the displayed currency. |

 Specifying Portal Preferences
Specifying Portal Preferences
Access the Portal Preferences page.
The elements on this page control the appearance of the various portal pagelets. You can establish settings only for those pagelets that are associated with applications that you have licensed.
Note. If an option does not apply to a particular pagelet, then that column of the Portal Preferences grid is unavailable for that pagelet row.
Preferences by Pagelet Tab Fields
|
Business Unit and Scenario |
Select which business unit and scenario's data to view on each pagelet. These fields are unavailable for entry if you select the Apply this to all KPI pagelets check box on the My Profile page, and their values by default are the business unit and scenario that are specified on that page. |
|
Show % of Target |
Select to show the value for percent of target (the percentage of the actual value compared to its target value) on the pagelet. |
|
Show ActualValue |
Select to show the resolved value for objects on the pagelet. |
Set Label Tab Fields
|
Label |
Enter a descriptive label of your choice to display on the pagelet. |
|
Show Assessment |
Select to show the assessment. |
|
Show KPI Target |
Select to show the target. |
|
Show Trend Indicator |
Select to show the trend. |
|
Display Preference |
Select which additional options to show on the pagelet. The options that are available depend on the pagelet. |
Select KPIs Tab Fields
|
Sort By |
Select the field by which to sort the pagelet's objects. Options are: Actual Value: Sorts the objects by their resolved value. % of Target: Sorts the objects by their percent of target value. |
|
Sort Order |
Select whether to sort the objects in ascending or descending order. |
|
Request Status |
Indicate which project requests the system displays by selecting the status value to view. This option is available only if you are implementing PeopleSoft Project Portfolio Management. |
|
Select KPI |
Click to access the KPI Selection page, where you can select which KPI to view for that pagelet. |

 Verifying System Settings for Charts
Verifying System Settings for ChartsThis section provides an overview of the requirements for charts and discusses how to set up the system for variance charts.

 Understanding Requirements for Charts
Understanding Requirements for Charts
Most of the charts on the pages described in this chapter use the PeopleTools charting utility and require no additional setup beyond installing and configuring PeopleTools. However, to use the variance chart, you must install the EPM charting tool when you install the application, and select several options to enable the system to generate the chart.
See The PeopleSoft EPM 8.9 Installation Guide on the PeopleSoft Customer Connection website.

 Page Used to Verify System Settings for Charts
Page Used to Verify System Settings for Charts
|
Page Name |
Object Name |
Navigation |
Usage |
|
Installation Options - Web Services |
INSTALLATION_PF3 |
EPM Foundation, EPM Setup, Installation Analysis & Options, Installation Options, Web Services. |
Set chart-related web service options. |

 Setting Up the System for Variance Charts
Setting Up the System for Variance Charts
Access the Installation Options - Web Services page.
|
Applets |
Select to enable the variance chart. Applets download code to the client workstation to generate the chart. |
|
Chart Server |
Select to enable you to use the basic charting features. |
See Also

 Viewing Scorecard Results
Viewing Scorecard ResultsThis section discusses how to:
Review scorecard performance.
View strategy results.
View scorecard KPI results.
Review scorecard portfolios.
Review cause and effect relationships.
Review performance of strategic initiatives.
Note. On these pages, you can view only the KPI dimension members and scorecards to which you have been granted security.
See Also

 Common Elements Used in This Section
Common Elements Used in This Section
|
Page |
Displays the name of the current page. Select a different page name, and then click Apply to access a new page. Options are: Details by Strategic Thrust, KPI List, Portfolios, Scorecard at a Glance, Strategies by Perspective, Strategy. |
|
Business Unit |
Select the business unit for which to review results. The initial value for this field is the business unit that you specified as your default business unit by using the My Profile page. |
|
Scenario |
Select the scenario for which to review results. The initial value for this field is the scenario that you specified as your default scenario by using the My Profile page. |
|
Scorecard |
Select the scorecard for which to review results. The initial value for this field is the scorecard that you specified as your default scorecard by using the My Profile page. |
|
Time |
Specify the timeframe for which to review results. The initial value for this field is the timeframe that you specified as your default timeframe by using the My Profile page. Options are: Current: Select to review results for the most recent period for which results have been generated. Choose: Select to specify the period to view. When you select this option the Year and Period fields are activated, and you must select the year and period to view. |
|
Currency |
Select the currency in which to view monetary amounts. The system converts other currencies to the selected currency using the established conversion rates. This field appears only for the KPI List and Strategy pages. Conversion tables and currency codes are established in the Performance Management Warehouse. |
|
Apply |
Click to apply any changed field values, and reload the page using the new parameters. For example, if you want to view a different page, after you select a new page, you must click Apply to access the page. Similarly, if you select a new business unit, you must click Apply to see the values for that business unit. |
|
Restore to Defaults |
Click to restore the field values for the business unit, scenario, and scorecard to the default values that are established on the My Profile page. |
|
Set as Default |
Click to save the current field values for business unit, scenario, and scorecard as the default values. This also updates the corresponding values on the My Profile page. |
|
Save View |
Click to save the current field values to a named view. This enables you to later recall that same page configuration by selecting the name in the Go to View field and clicking Apply. |
|
With Name |
Enter the name by which to save the page configuration. This field is used when you click the Save View button. |
|
Go to View |
Select a named view to access. |

 Pages Used to View Scorecard Results
Pages Used to View Scorecard Results
|
Page Name |
Object Name |
Navigation |
Usage |
|
BC_HOMEPAGE |
Scorecards, View Scorecard Results, Scorecard at a Glance |
View a summary of scorecard results. |
|
|
BC_STRATEGY_TREE |
Scorecards, View Scorecard Results, Strategy |
View a scorecard’s strategy components and their assessments hierarchically, and navigate through each level. At the most detailed level, you can view the scorecard's KPIs. |
|
|
BCIC_STRATDET_PNL |
Click a strategy component Description field on various pages. |
View historical assessment results for a strategy component by period. |
|
|
BC_CAUSEEFF_IMG |
Select the Strategy Map tab on the Strategy Detail page. |
View the assigned strategy map image for a strategy component. |
|
|
BC_VW_CAUSE_EFFECT |
Click the Cause and Effect link on the Strategy Detail page. |
View the cause and effect relationships for the current strategy component. This page shows other components that affect the current strategy component, or those that it affects. |
|
|
BCIC_VW_BY_PERS |
Scorecards, View Scorecard Results, Strategies by Perspective |
View strategy components categorized by their perspective. |
|
|
BC_PORT_SRCHPNL |
Scorecards, View Scorecard Results, Portfolios |
View a list of defined portfolios and select one to view its details. |
|
|
BC_VIEW_PORTFOLIO |
From the Portfolios page, click the Scorecards link for a portfolio. |
View the scorecards within a selected portfolio. Click an assessment to transfer to that scorecard. |
|
|
Strategic Thrusts |
BC_SRCHDETAIL |
Scorecards, View Scorecard Results, Details by Strategic Thrust |
View assessment results for strategic thrusts. |
|
BC_VIEW_DETAIL |
On the Strategic Thrusts page, click a strategy component description. |
View assessments for each object that is associated with a strategic thrust, grouped by the critical success factor with which it belongs. |
|
|
BCIC_KPILIST_PNL |
Scorecards, View Scorecard Results, KPI List, KPI List |
View a list of the scorecard’s KPIs. View a bar, trend, or variance chart of KPIs. |
|
|
BCIC_KPIREL_PNL |
Scorecards, View Scorecard Results, KPI List, Related KPIs |
View KPIs that are related to the current scorecard. |
|
|
BC_VW_KPI_INITS |
From the KPI Detail page or Strategy Detail page, click the Initiative link. |
View strategic initiatives that are associated with a strategy component or KPI. |

 Reviewing Scorecard Performance
Reviewing Scorecard Performance
Access the Scorecard at a Glance page.
Scorecard Control Panel
These fields are discussed in the Common Elements section.
See Common Elements Used in This Section.
KPIs at Risk
This grid lists KPIs that received assessments that aren’t meeting acceptable levels of performance. You designate the assessments that are considered to be exceptions by using the Treat as Risks grid on the Scorecard page.
See Common Elements Used in This Section.
Favorites
The Favorites grid shows the assessments for the KPIs or strategy components that you’ve chosen as favorites. This grid includes KPIs or strategy components from all scorecards, not just the scorecard that is currently selected.
Scorecard KPIs
This group box includes a graph that shows the results of the KPIs for this scorecard and a grid that shows the assessments for the current scorecard’s KPIs.

 Viewing Strategy Results
Viewing Strategy Results
This page shows the strategy tree hierarchy on the left, with assessment information for the components that are subordinate to the currently selected component (the active strategy component) in the grid area below the graph. When you initially view this page, the vision-level component is active.
You can interact with this page by:
Selecting different components in the tree to review assessment information for that level of the strategy hierarchy in the grid area.
Expanding or collapsing branches of the tree by clicking the tree node folders.
You can expand the tree to the KPI level (KPIs appear with a key symbol). An X image appears in the tree for any strategy components that are not assessed. This could occur if a branch is made up entirely of monitor-only KPIs, for example.
Clicking a component’s description (or a KPI’s dimension) within the grid area to access the related detail page, where you can review more information.
Reviewing the assessment for each perspective .
Changing the results that you are viewing by modifying the field values in the scorecard control panel.
The graph that appears varies depending on the level of the strategy tree that you select. At the highest level (the vision level), a pie chart shows the percentage of components within each perspective, and the grid breaks down the assessments by perspective category. At lower levels, a bar chart shows the percentage of target achieved for the dimension members within that level.

 Viewing Scorecard KPI Results
Viewing Scorecard KPI Results
Access the KPI List page.
Scorecard Control Panel
These fields are discussed in the Common Elements section.
See Common Elements Used in This Section.
Scorecard KPIs
A graph and grid of the scorecard results appears in this section. When you first access this page, all of the scorecard KPIs that you have been granted security to access are included in the graph and appear within the grid area. Use the following buttons to change the data that appears in the graph and grid.
|
View KPIs at Risk |
Click to view only KPIs with assessments that are considered exceptions. |
|
View All KPIs |
Click to view all scorecard KPIs. |
|
Chart Selected Items |
Click to generate a chart that includes only the KPIs in the grid that have the Chart check box selected. |
|
Variance Chart |
Click to view a variance chart of the KPIs. |
|
Bar Chart |
Click to view a bar chart of the KPIs. |
The following fields appear as columns in the grid:
|
Chart |
Select to include the KPI in the chart that is generated when you click Chart Selected Items. |
|
Assessment Symbol |
Displays the current assessment results for the KPI. |
|
Trend Indicator |
Displays the current trend for the KPI. |
|
KPI |
Lists the description of the KPI. |
|
Dimension |
Lists the KPI dimension. |
|
Hierarchical Dimension( |
If the KPI is a hierarchical KPI, the View Hierarchical Dimension button appears; otherwise, this field is blank. Click the View Hierarchical Dimension button to access the Hierarchical KPI page, where you can view the results of the KPIs within the hierarchy. |
|
Dimension Member |
Displays the name of the dimension member for the KPI. Click to access the KPI Detail page for the dimension member, where you can review its assessment history. |
|
Actual Value |
Displays the resolved value for the KPI dimension member for the specified fiscal year and period. |
|
Current Target |
Displays the resolved value for the KPI dimension member for the specified fiscal year and period. |
|
% of Target (Percent of Target) |
Displays the percentage of the actual value compared to its target value attained by the KPI dimension member for the specified fiscal year and period. |
|
Composite |
If selected, indicates that the KPI is a composite KPI. |
|
Add/View Comments ( |
Click to access the Comments page, where you can add comments or review the history of entered comments. If no comments currently exist, the button that appears does not have lines in it. |
|
View Attachment ( |
Click to access the Attachments page, where you can view file attachments that are associated with the KPI. |
|
Perspective |
Displays the perspective within which the KPI is categorized. |
|
Visibility Indicator |
Displays the type of indicator that is associated with the KPI. |
|
Trend Indicator |
Displays the current performance trend for the KPI. |
|
KPI Usage |
Displays the usage type that is associated with the KPI. |
|
Business Function |
Displays the business task type that is associated with the KPI. |
|
Desired Direction |
Displays whether the desired results should increase or decrease in value. |
|
Used |
If selected, indicates that the KPI dimension member was used to determine assessment results for the strategy components with which it is associated. If not selected, then this KPI dimension member's results are not considered when the system determines assessments for strategy components. |
See Also

 Reviewing Scorecard Portfolios
Reviewing Scorecard PortfoliosAccess the Portfolio Scorecard Analysis page.
This page enables you to compare assessments across multiple scorecards at one time. This is especially valuable when you want to compare performance among departments, business units, or individuals, for example.
|
<assessment image> |
Click an assessment image at the intersection of a scorecard column and component row to access the View Strategy page for the component that is associated with that row, and change the active scorecard to the scorecard that is listed in that column. |
|
Strategy Component |
Click a strategy component description to view the strategy details for that component in the active scorecard. |
See Also

 Reviewing Cause and Effect Relationships
Reviewing Cause and Effect RelationshipsAccess the KPI Cause and Effect page or the Component Cause and Effect page.
These pages show the components or KPI dimension members that the current component or KPI dimension member has an impact upon (those listed in the Cause column), or those that impact it (those listed in the Effect column).
This information is derived from the KPI Cause Effect page (or Component Cause Effect page) in the following manner:
Items listed in the Cause column are listed in the Cause Effect page for the current KPI (or component).
Items listed in the Effect column will contain the current KPI (or component) in their Cause Effect page.
|
|
Click to view the Cause and Effect page from the perspective of the KPI dimension member (or component) in the current row. |
|
<dimension member description>or <strategy component description> |
Displays the descriptions for the KPI dimension members or the strategy components. Click to access the KPI Detail page (or Strategy Detail page). |

 Reviewing Performance of Strategic Initiatives
Reviewing Performance of Strategic InitiativesAccess the Initiative page.
The grid lists the components and KPI dimension members that are part of the strategic initiative, and their assessment results.
|
Initiative |
Click to access the page where you can view the initiative definition. |
|
Type |
Indicates the type of component. Values are ST (strategic thrust), CSF (critical success factor), |
|
Dimension Member |
Click a dimension member to view its results on the KPI Detail page. |
|
|
Click to access the Maintain Dimension page, where you can view details of the projects, if any, that are associated with the strategy initiative. This appears only if an associated project exists. |

 Viewing KPI Results
Viewing KPI Results
The pages discussed in this section enable you to review KPIs when they are not associated with a scorecard. This section discusses how to:
View KPIs that meet specific criteria.
View KPI details.
Compare KPIs graphically.
Review your own KPIs.
Review KPI portfolios.
Analyze KPIs and composite KPIs.
Change weighting of composite KPIs.
Use a KPI tree for KPI analysis.
Review hierarchical KPIs.
See Also
Reviewing Cause and Effect Relationships

 Pages Used to View KPI Results
Pages Used to View KPI Results
|
Page Name |
Object Name |
Navigation |
Usage |
|
KPI Filter Search |
BC_KPI_OBJ_FILTER |
Key Performance Indicators, View KPI Results, Filtered List |
View KPIs that meet specified criteria. |
|
KPI Filter List |
BC_KPI_OBJ_LIST |
Click Get KPIs on the KPI Filter Search page. |
View results for the KPIs that meet the criteria that is specified on the KPI Filter Search page. |
|
KPI Filter Criteria |
BC_KPI_OBJ_SRCH |
Click either Save Filter or Delete filter on the KPI Filter Search page. |
Save KPI search criteria to a specified name or delete a named search. |
|
Search for Single KPI, Single Dimension Member |
KP_QUERY_SEARCH |
Key Performance Indicators, View KPI Results, Single KPI, Single Dim Member |
Enter criteria to view results of a single KPI dimension member over multiple time periods. Results are displayed using the KPI Detail page. |
|
BCIC_KPIDETAI3_PNL |
Click a KPI dimension member description from various pages, such as the KPI List page. |
View assessment details for a KPI for current, cumulative, and prior year time frames. |
|
|
BC_KPIDETAIL_3 |
On the KPI Detail page, select the Additional Detail tab. |
View target rules, notes, and other KPI-related fields. |
|
|
BC_CAUSE_EFF_IMG |
On the KPI Detail page, select the KPI Strategy Map tab. |
View the assigned strategy map image for a KPI. This page is available only if an associated strategy map exists. |
|
|
Select KPIs for Chart |
BC_PORT_SELECT_KPI |
On the Portfolio KPI Analysis page, click Select New KPIs for Chart. |
Select different KPIs to chart on the Portfolio KPI Analysis page. |
|
Search for My KPIs |
KP_KPILIST_FILTER |
Key Performance Indicators, View KPI Results, My KPIs |
Enter criteria for viewing KPIs for which you have been identified as either the owner or associate owner. |
|
My KPIs |
KP_KPILIST_OWNER |
From the Search for My KPIs page, click Search. |
Review the KPIs that you have been assigned to as either the owner or associate owner for a specified business unit, scenario, fiscal year, and accounting period. |
|
BC_PORT_SRCHPNL |
Scorecards, View Scorecard Results, Portfolios |
View a list of defined portfolios and select one to view its details. |
|
|
BC_PORT_ANALYSIS |
From the Portfolios page, click the KPIs link for a portfolio. |
View the KPIs within a selected portfolio. |
|
|
Portfolio KPI Analysis - Select New KPI Search Criteria |
BC_PORTKPI_FILTER |
On the Portfolio KPI Analysis page, click Switch KPI Period. |
Specify the business unit, scenario, year, and period to evaluate when viewing the Portfolio KPI Analysis page |
|
BC_VW_KPI_CS_EFF |
On the KPI Detail page, click Cause and Effect. |
View the cause and effect relationships for the current KPI. This page shows other KPI dimension members that affect the current KPI, or those that are affected by the current KPI. |
|
|
BC_KPI_SELECT_LIST |
From the KPI Detail page, click the Compare KPIs link. |
Select KPIs to compare graphically. |
|
|
BC_KPI_COMP_CHARTS |
From the KPI Compare Selection List page, click the Generate Charts button. |
View a graphical comparison of several KPIs. |
|
|
KPI Analysis - Search |
BC_PE_CKPI_ANLY_C1 |
|
Specify criteria for KPI analysis. |
|
KPI Analysis |
BC_PE_CKPI_ANLY_1 |
On the KPI Analysis - Search page, click Search. |
Analyze KPIs and composite KPIs. |
|
KPI Analysis - Weighting |
BC_PE_CKPI_ANLY_2 |
Click the Weighting link on the KPI Analysis page. This link appears for composite KPIs only. |
Change the weighting for KPIs that make up a composite KPI to display new results on the KPI Analysis page. These results are not saved. |
|
BC_KP_PATH |
On the KPI Detail page, click Analyze. |
Select a KPI to view on the Analyze - KPI Tree page. |
|
|
KP_ANALYZE_TREE |
On the Analyze page, click a tree description in the KPI Analysis Path grid. |
Navigate through the KPI analysis tree that is associated with a KPI. |
|
|
Hierarchical KPI Search |
KP_VIEW_NODE_KPI |
Key Performance Indicators, View KPI Results, Single KPI, Hierarchical Dim |
Enter criteria for which hierarchical KPIs to view. |
|
Hierarchical KPI |
KP_VIEW_NODE_KPI |
|
View assessment results for hierarchical KPIs by navigating through the KPI tree. |

 Viewing KPIs that Meet Specific Criteria
Viewing KPIs that Meet Specific Criteria
Access the KPI Filter Search page.
This page enables you to specify search criteria by which to view KPIs, save search criteria to a filter name, and retrieve a saved filter.
Actions
|
Filter Name |
Select a filter name, then click Get KPIs to use a previously saved filter. |
|
Get KPIs |
Click to access the KPI Filter List page and view the KPIs that meet the search criteria. |
|
Save Filter |
Click to save the current search criteria to a named filter. When you click this button, you access the KPI Filter Criteria page, where you can enter a filter name and description and save the filter. |
|
Delete Filter |
Click to access the KPI Filter Criteria page, where you can delete a saved filter. |
|
Clear Selection |
Click to clear all search criteria field values. |
Selection Criteria
|
Business Unit, Scenario ID, Year, and Period |
Specify the business unit, scenario, fiscal year and period for which to view KPIs. These fields are required to view a filtered list of KPIs. When you initially access this page, the values for these fields are the values that you specified in the My Profile page. |
The remaining selection criteria fields are optional, and enable you to further limit which KPIs you view.
Selection Criteria - Dimension Fields
Use this grid to specify a dimension related field by which to further qualify your search. Select a dimension field, comparison operator and value. To use this option, you must first specify a value for the Dimension field.
Selection Criteria - KPI Fields
Use this grid to specify a KPI related field by which to further qualify your search. Select a KPI field, comparison operator, and value. To use this option, you must first specify a value for the Dimension field.
Selection Criteria - Additional Search Fields
Use this grid to specify an additional field by which to further qualify your search. Select a field, comparison operator, and value. To use this option, you must first specify a value for the Dimension field.
Viewing Results
Click Get KPIs to view the KPIs that match your criteria, and access the KPI Filter List page.
|
Dimension Member |
Click a dimension member description to access the KPI Detail page, where you can review the results for that KPI dimension member. |
|
Override |
Click to access the Manual Assessment page, where you can override the assessment results. |

 Viewing KPI Details
Viewing KPI Details
The bar chart shows the actual results, with line overlays of the percent of target over a period of time, last year’s actual results, and the estimated results for future periods (trajectory) based on the current trends.
The hierarchy of the branch of scorecard strategy components to which this KPI is associated appears in the upper right. Click a description to view the strategy details page for a component. If you are not on a scorecard viewing page when you access the KPI Detail page, this hierarchy does not appear.
In the grid area, select a tab to review the current year’s assessment results, cumulative assessment results, and last year’s assessment results.
Select the Additional Detail tab to review target rules and other information about the KPI.
Select the KPI Strategy Map tab to view the cause and effect image map if one has been associated with the KPI.

 Comparing KPIs Graphically
Comparing KPIs Graphically
Access the KPI Compare Selection List page.
The grid contains a list of other KPIs and their dimension members. To graphically compare the current KPI with other KPIs, use the following options:
|
Chart |
Select to chart the KPI dimension member that is associated with the row. You can select as many as three KPI dimension members to compare. |
|
Generate Charts |
Click to access the KPI Compare page, which displays a graph of the current KPI dimension member and a graph of each of the other KPI dimension members that you selected to chart (a maximum of three). |
On the KPI Compare page, you can click a dimension member description to access the KPI Detail page for that KPI dimension member.

 Reviewing Your Own KPIs
Reviewing Your Own KPIs
The following columns appear in the KPIs grid.
|
<assessment image> |
Displays the assessment results. |
|
KPI |
Displays the KPI description. |
|
Dimension Member |
Displays the dimension member description. Click to access the KPI Detail page for the dimension member. |
|
Value |
Displays the resolved value for the KPI dimension member. |
|
Target |
Displays the target value for the KPI dimension member. |
|
% of Target (percent of target) |
Displays the percentage of the actual value compared to its target value. |
|
Add/View Comments ( |
Click to access the Comments page, where you can add comments or review the history of entered comments. If no comments currently exist, the button that appears does not have lines in it. |
|
Override |
Click to access the Manual Assessment page, where you can override the current assessment by specifying a different assessment. |
See Also

 Reviewing KPI Portfolios
Reviewing KPI PortfoliosAccess the Portfolio KPI Analysis page.
Bubble Chart
The bubble chart displays circles on the x and y axes for the KPIs that are selected on the Select KPIs for Chart page. Each axis is labelled with the KPI that it represents. You establish this chart's configuration on the Portfolio Definition - KPIs page.
Each “bubble” on the chart represents values for a different KPI dimension member. You can view the names (descriptions) by moving your mouse pointer over the bubbles.
The size and color of the bubbles is controlled by the KPIs that are selected on the Select KPIs for Chart page.
The colors that are displayed for the objects correspond to the assessment colors for the selected data, and the size of each bubble is related to the resolved value for the charted KPIs. The KPIs that are used for size and color are displayed next to the chart.
Actions
|
Chart Selected Items |
Click to update the chart using the dimensions members that are selected in the grid. |
|
Select New KPIs for Chart |
Click to access the Select KPIs for Chart page, where you can change the KPIs that are displayed. The KPIs that are available to you depend on your row-level security. |
|
Switch KPI Period |
Click to access the Portfolio KPI Analysis - Select New KPI Search Criteria page, where you can specify a different business unit, scenario, fiscal year, and period for which to view results. |
KPIs
The column labels in this grid vary according to selections made for the portfolio in the Portfolio Definition component. Each KPI in the portfolio appears as the label for one column, followed by columns for one or more of the following: % of target, assessment, trend, and any object attributes that are selected.
|
Chart |
Select the check boxes next to the dimensions that you want to chart. |
|
<dimension description> |
Lists the dimension for the KPI. |
|
<KPI description> |
Displays the KPI description. One or more columns within the grid are labeled with the descriptions of the KPIs that are selected on the Portfolio Definition - KPIs page. The values in these columns are the actual values for the KPI dimension members in the corresponding rows. Click the linked value in any row to access the KPI Detail page, where you can view additional detail for that KPI. |
|
% of Target (percent of target) |
The percent of target for the KPI dimension member (the percentage of the actual value compared to its target value). This column appears for a given KPI if the Show % of Target check box is selected for that KPI on the Portfolio Definition - KPIs page. |
|
<assessment image> |
Displays the assessment results for the KPI dimension member. This column appears for a given KPI if the Show Assessment check box is selected for that KPI on the Portfolio Definition - KPIs page. |
|
Trend |
Displays the performance trend for the KPI dimension member. This column appears for this KPI if the Show Trend check box is selected for this KPI on the Portfolio Definition - KPIs page. |
See Also

 Analyzing KPIs and Composite KPIs
Analyzing KPIs and Composite KPIs
|
|
Click to expand or collapse the list of KPIs that make up a composite KPI. This option appears for only composite KPIs. |
|
<KPI description> |
Click a KPI description to display data for the selected KPI in the chart and the grid areas of this page. The description of the selected KPI appears above the chart. The details for the selected KPI appears below the chart. |
|
Search |
Click to access the KPI Analysis search page, where you can specify the business unit, scenario, year, period, and KPI to analyze. |
|
Weighting |
Click to access the KPI Weighting page, where you can change the relative weighting for each component KPI. |
KPI Rating
The grid is made up of the KPI dimension members and the percent of target that they achieved, the assessment image, and trend. If a composite KPI is selected, the grid will contain these same columns for each KPI that makes up the composite KPI.
|
<dimension description> |
The first column contains the description for the dimension, and lists the dimension members. |
|
<KPI description> |
The KPI description appears in the next column, and lists the percent of target achieved. Click a percent-of-target value to access the KPI detail page, where you can review more information about the KPI results. |
See Also

 Changing Weighting of Composite KPIs
Changing Weighting of Composite KPIs
Access the KPI Analysis - Weighting page.
|
Reset |
Click to reset changes that were made in weighting to the displayed values in the weight column. |
|
Calculate |
Click to calculate the revised values and return to the KPI Analysis page to view the changed values in the chart and the grid. This does not change the database values. |
|
|
Click to expand or collapse the list of KPIs that make up a composite KPI. |
|
|
Each leaf represents a single KPI. A composite KPI may include standard KPIs or a combination of composite and standard KPIs. |
Weight
|
Composite KPI |
The KPIs that make up the composite |
|
Weight |
The weighting set in the definition of the composite KPI. |
|
Revised |
Enter the weighting that you want to display. The numbers must total 100 percent. Click the Calculate button to display the results of the weighting that you entered. |

 Using a KPI Tree for KPI Analysis
Using a KPI Tree for KPI Analysis
Access the Analyze - KPI Tree page.
|
|
Click to expand or collapse the KPIs that make up the KPI tree. |
|
<KPI description> |
In the KPI tree, click a node description (a KPI description) to view information about the selected node and details of the KPIs in the level immediately subordinate to it in the Selected Node and Details grids, respectively. |
|
Dimension Member |
Displays the KPI's dimension members. Click a member description to access the KPI Detail page for that KPI dimension member, where you can view additional details. |

 Reviewing Hierarchical KPIs
Reviewing Hierarchical KPIs
Access the Hierarchical KPI page.
Tree Controls
The nodes of the dimension hierarchy tree for the KPI appear in the tree control area.
|
|
Click to expand or collapse the tree nodes to view the immediately subordinate members of that node, and their current assessment. |
|
<node description> |
Click to view the detail values of the members of that node within the Detail group box. |
|
|
Click to add the data for the selected node into the Details group box for analysis. |
Details
Expand the Details group box to view details for the dimension tree nodes.
Initially, the information that appears in this group box is for only the selected node. The graph shows the actual values for the selected node, and the grid lists the assessment results, actual values, target values, and percent of target. If the node that is selected has children that are the detail dimension members, then the grid will also contain the KPI values for those dimensions members.
|
<KPI description> |
Click to access the KPI Detail page for the KPI dimension member. |
|
Chart |
Select to chart the associated data when you refresh the chart by clicking the Update Chart button. |
|
Remove |
Select to exclude the associated data from the Details grid when you click the Remove Checked button. |
|
Update Chart |
Click to refresh the chart. |
|
Remove Checked |
Click to remove the data for any dimension members for which you have selected the Remove check box. |
|
Remove All |
Click to clear all data. |

 Administering Scorecards and KPIs
Administering Scorecards and KPIsThis section discusses how to:
Override KPI assessments.
Enter or view comments.
Approve comments.
Send emails.
View attachments.
See Also
Delivered Workflows for PeopleSoft Enterprise Scorecard

 Pages Used to Administer Scorecards and KPIs
Pages Used to Administer Scorecards and KPIs|
Page Name |
Object Name |
Navigation |
Usage |
|
BC_KPI_ASMT_OVRD |
From the KPI Detail page, click the Override link. |
Override an assessment or review the history of past overrides. |
|
|
BC_COMMENTS_F00 |
Click the |
View or enter comments. |
|
|
BC_COMM_APPRVL_F00 |
|
Approve comments that have been routed to you. |
|
|
BC_EMAIL_ICLNT |
Click the |
Send an email. |
|
|
BC_VIEW_REPORTS |
|
View files that are associated with KPIs or strategy components. |

 Overriding KPI Assessments
Overriding KPI AssessmentsAccess the Manual Assessment page.
To override an assessment:
Add a new row in the grid.
Choose from the valid values in the Change to Assessment field.
The remaining fields will be populated with the appropriate values and will provide an audit trail for tracking assessment changes.
The Override Status field indicates assessment status. Values are:
|
Pending |
The value was changed, and has been approved (if required) but not yet processed. |
|
Applied |
The value was applied to the assessment (the apply manual assessments jobstream was run). |
|
Denied |
Workflow is enabled, and approval was denied. The original value is still used. |
|
Original |
The original value. |
When you change an assessment, it will initially be set to Pending.
Click Save.
Click OK to confirm the changes.
If override approval workflow is enabled for this KPI, you must enter a comment for the override, and it will be routed to your supervisor for approval.
Before the new value will be applied, you must run the Apply Manual Assessments jobstream.

 Entering or Viewing Comments
Entering or Viewing Comments
To enter or review comments:
Enter comments in the Comments field within the New Comment group box.
Click Save.
If workflow processing is enabled for this KPI, it will be routed to a supervisor for approval.
Review prior comments by looking at the comment history.
Click the arrow buttons to view the next or previous comment. Click View All to review all comments.

 Approving Comments
Approving CommentsTo update comment status, from your worklist, click the BSC Comments worklist entry link.
Update the status of the comment.
When you initially view the comment, its status is Pending. Select Approved or Denied.
If you deny a comment, the system sends an email back to the person who entered the comment and sends you a carbon copy.
If the comment is linked to an assessment override, the system does not use the modified assessment.

 Sending Emails
Sending EmailsAccess the Send Email page.
Complete the fields.
Use complete email addresses, such as [email protected].
Click Send˙.

 Viewing Attachments
Viewing AttachmentsAccess the Attachments page.
Select the attachment to view in the list of available attachments. The file appears in a new window.

 Viewing Predefined Queries for Scorecards and KPIs
Viewing Predefined Queries for Scorecards and KPIs
This section provides an overview of the delivered queries and discusses how to run the predefined queries for scorecards and KPIs.

 Understanding the Delivered Queries
Understanding the Delivered Queries
Several queries are available that provide information about scorecards and KPIs. You run these queries using PeopleSoft Query Manager, and optionally generate a Crystal report using these queries. The following table lists the delivered queries. All of these queries are public queries.
|
Query ID |
Description |
Usage |
|
BSC0001 |
Scorecards by Strategy Tree |
Lists scorecards by strategy tree. |
|
BSC0002 |
Scorecards by KPI |
Lists scorecards associated with the specified KPI. |
|
BSC0004 |
Strategy Trees w/Non-Terminal |
Lists KPIs assigned to components that aren’t at the end of a tree branch for the specified tree. |
|
BSC0005 |
Strategy Comp by Strat Init |
Lists the strategy components associated with a strategic initiative. |
|
BSC0006 |
Key Perf Ind by Strat Initiati |
Lists all KPIs by strategic initiative. |
|
BSC0007 |
Key Perf Ind and Calc by Model |
Lists KPIs by model ID. |
|
BSC0008 |
KPI, Target Rules Act by Model |
Lists target rules and actions for KPI dimension members by model. |
|
BSC0009 |
Strategy Components by Perspec |
Lists the strategy components for a setID categorized by perspective. |
|
BSC0010 |
Key Perform Ind by Perspective |
Lists all the KPIs by setID for the specified perspectives. |
|
BSC0011 |
Strategy Components by KPI |
Lists the strategy components associated with the specified KPI by setID. |
|
BSC0012 |
Strategy Trees with Dup KPIs |
Lists duplicate KPIs by setID and strategy tree. |
|
BSC0013 |
Scorecard Assessment |
Lists assessment results for scorecard components by fiscal year, accounting period, and scorecard ID for the specified business unit and scenario. |
|
BSC0014 |
KPI Detail |
Lists the history of assessment results for KPI dimension members. |
|
BSC0015 |
KPI Target Rule Values |
Lists the target types, rules, and target values for each KPI diimension member by business unit. |
|
BSC0016 |
KPI Data Element Values |
Lists data elements and their associated objects’ values by business unit. |

 Page Used to View Predefined Queries for Scorecards and KPIs
Page Used to View Predefined Queries for Scorecards and KPIs
|
Page Name |
Object Name |
Navigation |
Usage |
|
Query Viewer |
QUERY_VIEWER_SRCH |
Reporting Tools, Query, Query Viewer |
Run a predefined query. |

 Running Predefined Queries
Running Predefined Queries
Access the Query Viewer page.
Retrieve one of the delivered queries listed in the preceding section, and click one of the run options.
See Also
Enterprise PeopleTools 8.46 PeopleBook: PeopleSoft Query: “Creating and Running Simple Queries”
Enterprise PeopleTools 8.46 PeopleBook: Crystal Reports for PeopleSoft: “Launching Crystal Reports with PeopleSoft Query”

 Creating and Viewing Dashlets
Creating and Viewing Dashlets
This section provides an overview of the KPI Dashboard, lists common elements, and discusses how to:
Create and view KPI dashboards.
Specify dashlet format and time period.
Define the dashlet data.
Specify table options.
Specify chart options.

 Understanding the KPI Dashboard
Understanding the KPI Dashboard
The KPI Dashboard enables you to view and create KPI dashlets. KPI dashlets are small pages that provide display-only snapshots of KPI results. You can create dashlets that contain KPI data in either a graphical or grid-based table format. The KPI Dashboard includes a control panel, the dashlet display area, and the KPI Dashboard Wizard. When you access the KPI Dashboard component, the system displays the default dashboard. Initially, the default dashboard is the delivered dashboard configuration, My Dashboard (Default). which contains two empty dashlets in the dashlet display area. Subsequently when you access the component, whichever configuration you save as your default configuration will be active. You can either modify and save the My Dashboard (Default) configuration or create a new dashboard and set it as your default dashboard. If at some point you delete all saved dashboard configurations, the system generates a new My Dashboard (Default) configuration with two empty dashlets in the dashlet display area.
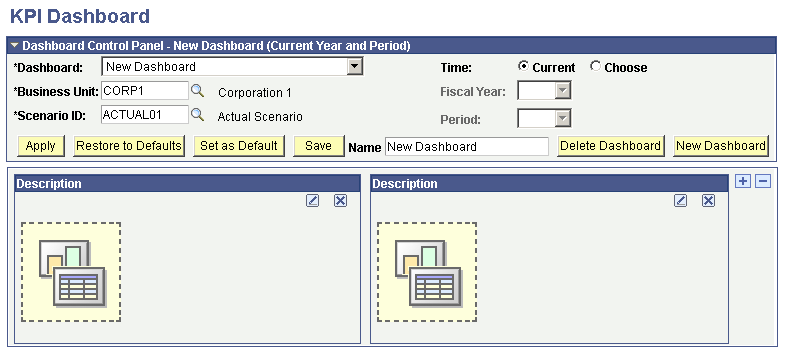
KPI Dashboard
KPI Dashboard Wizard
The KPI Dashboard Wizard provides a user-friendly, browser-based graphical user interface (GUI) that leads you through the series of steps involved in creating and publishing a KPI dashlet.
You do not need to have PeopleSoft-specific application development tools or skills to use the KPI Dashboard Wizard to create dashlets. During the dashlet-creation process, the KPI Dashboard GUI presents a series of numbered steps. Each step appears in a numbered path at the top of the KPI Dashboard Wizard pages to indicate where you are in the dashlet-creation process.
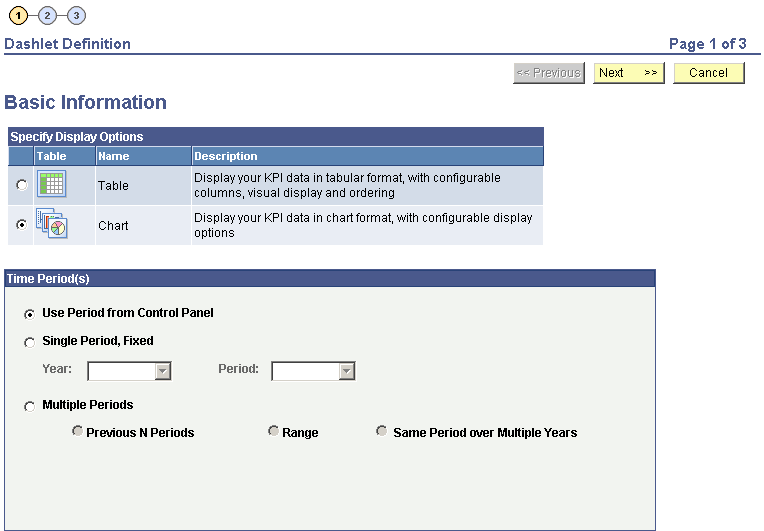
KPI Dashboard Wizard
This labeled path assists you in navigating through the steps, and it enables you to review or edit dashlet definition values. When you’ve completed a step, KPI Dashlet Wizard automatically takes you to the next appropriate step. The Dashlet Wizard GUI leads you through the following steps that are used to create a dashlet:
Select the display format.
Specify the timeframe.
Define the KPI data to use.
Configure the chart or table, and preview the chart.
KPI Dashboard Control Panel
The dashboard control panel is a collapsible group box on the KPI Dashboard page that enables you to:
Load, save, and delete dashboard configurations.
Specify which business unit, scenario, fiscal year, and period to view.
The system automatically uses the business unit and scenario that are specified in your profile definition, but you can specify other values. If you have not yet established a profile, the system automatically transfers you to the My Profile page, where you can define these values. You can save multiple dashboard configurations, identifying them by assigning a name.
See Also

 Common Elements Used in This Section
Common Elements Used in This Section
|
Next |
Click to access the next page within the wizard. |
|
Previous |
Click to access the previous page within the wizard. |
|
Cancel |
Click to quit the wizard without saving any changes that you made to the dashlet configuration. |
|
Finish |
Click to quit the wizard and retain any changes that you made to the dashlet configuration. |
|
|
Click a number to access that specific page number within the wizard. The number for the current page is indicated by boldface and a different color than the other wizard page numbers. |

 Pages Used to Create and View Dashlets
Pages Used to Create and View Dashlets
|
Page Name |
Object Name |
Navigation |
Usage |
|
KPI Dashboard |
KP_DASHBOARD |
Key Performance Indicators, View/Modify KPI Dashboard |
Create and view KPI dashboards. |
|
Create new Dashboard |
KP_NEW_DASHBOARD |
On the KPI Dashboard page, click Create New Dashboard. |
Name a new KPI dashboard. |
|
Dashlet Definition - Basic Information |
KP_DLET_WIZARD_1 |
On the KPI Dashboard page, click the Configure Dashlet button. |
Specify dashlet format and time period. |
|
Dashlet Definition - Data |
KP_DLET_WIZARD_2 |
|
Define the KPI data to use for a dashlet. |
|
Choose KPIs |
BC_DO_SELECTION |
On the Dashlet Definition - Data page, click Select KPIs to Display. |
Select the KPIs to include in a dashlet. |
|
Choose Dimension Members |
BC_DO_SELECTION_1 |
On the Dashlet Definition - Data page, click Select Dimension Members. |
Select the dimension members to include in a dashlet. |
|
Dashlet Definition - Table Details |
KP_DLET_WIZARD_3 |
|
Specify table display options. |
|
Dashlet Definition - Chart Details |
KP_DLET_WIZARD_3C |
|
Specify chart display options. |

 Creating and Viewing KPI Dashboards
Creating and Viewing KPI Dashboards
Access the KPI Dashboard page.
Dashboard Control Panel - <dashboard name> (<year and period>)
|
Dashboard |
Select the name of the dashboard configuration to view. |
|
Business Unit |
Select the business unit for which to view KPI data. This field contains the business unit that is specified on your profile by default. |
|
Scenario ID |
Select the scenario for which to view KPI data. This field contains the business unit that is specified on your profile by default. |
|
Time |
Specify the timeframe for which to view KPI data. Options are: Current: Select to view data from the current fiscal year and period. Choose: Select to use data from a particular timeframe. You must also complete the Fiscal Year and Period fields when you use this option. |
|
Fiscal Year |
Select the fiscal year for which to view data. This field is available for entry only if Time is set to Choose. |
|
Period |
Select the accounting period for which to view data. This field is available for entry only if Time is set to Choose. |
|
Apply |
Click to activate any changes that you have made and refresh the screen. |
|
Restore to Defaults |
Click to revert to the last saved version of the dashboard that you are currently viewing. |
|
Set as Default |
Click to save the current dashboard configuration settings as the default dashboard configuration. |
|
Save |
Click to save the current settings to the name that is specified in the Name field. If a configuration already exists using that name, then it is overwritten. |
|
Name |
Enter a name for the dashboard configuration. When you click Save, the system saves the current settings to the name that you enter in this field. |
|
Delete Dashboard |
Click to delete the active dashboard configuration. |
Dashlet Rows
The area of the page below the Dashlet Control Panel group box contains your dashlets. When you first access this page, it contains a single row with two undefined dashlets. Use the following buttons to interact with the dashlets:
|
|
Click the Configure Dashlet button to access the Dashboard Wizard, where you can configure the dashlet. |
|
|
Click the Delete Dashlet button to delete the dashlet. |
|
|
Click the Insert Row button to insert an additional dashlet row. |
|
|
Click the Delete Row button to delete a dashlet row. |

 Specifying Dashlet Format and Time Period
Specifying Dashlet Format and Time Period
Access the Dashlet Definition - Basic Information page.
Specify Display Options
|
Table |
Select to configure a dashlet that displays information using a grid. |
|
Chart |
Select to configure a dashlet that displays information using a chart. |
Time Period(s)
Specify the time period for which to display KPI data.
|
Use Period from Control Panel |
Select to view KPI data from the fiscal year and period that is specified in the control panel of the KPI Dashboard page. |
|
Single Period, Fixed |
Select to view KPI data from a specific period. If you select this option, you must also complete the Year and Period fields. The drop-down lists for year and period include values for which KPI assessments have been generated. |
|
Multiple Periods |
Select to view KPI data from several periods. Then select one of the following options to indicate which periods to view: Previous N Periods: Select to view one or more prior periods. Specify how many prior periods by entering a value in the Number of Periods (N) field. Range: Select to view data from periods within a specific date range. Specify the date range by selecting values for the Starting Year and Period and for the Ending Year and Period. Same Period over Multiple Years: Select to view data from the same period over several years. Specify the period and years by selecting values for the Starting Year, Period, and End Fiscal Year fields. |

 Defining the Dashlet Data
Defining the Dashlet Data
Access the Dashlet Definition - Data page.
|
Primary Data |
Specify the primary criteria for defining the data to use for your dashlet. Options are: By KPI: Select to use one or more specific KPIs as your main source of data. By Dimension Member: Select to use one or more dimension members as your main source of data. The underlying data for either option is the same, as in both cases you select KPIs and dimension members from a single dimension. The difference is the order in which you make your selections. If the primary data is by KPI, then in step 1 you specify the KPIs, and in step 2 the dimension members. If the primary data is by dimension member, then in step 1 you specify the dimension members, and in step 2 the KPIs. For example, if you want see the “Profitability by Customer” KPI for all your customers you would select primary data by KPI. On the other hand if you are responsible for a region and want to view all the KPIs for your region you would pick primary data by dimension member. |
|
Dimension |
Select the dimension to use. This field limits subsequent selections for KPIs to those that are based on only this dimension. |
|
Step 1 |
If the primary data is by KPI, the KPIs to Display grid appears in this section of the page. It lists the KPIs that are included. Click Select KPIs to Display to access the Choose KPIs page, where you can select which KPIs to use. If the primary data is by dimension member, the Dimension Members to display grid appears in this section of the page. It lists the dimension members that are included. Click Select Dimension Members to access the Choose KPI Dimension Members page, where you can select which dimension members to use. |
|
Step 2 |
If the primary data is by KPI, the Dimension Members to display grid appears in this section of the page. It lists the dimension members that are included. Click Select Dimension Members to access the Choose KPI Dimension Members page, where you can select which dimension members to use. If the primary data is by dimension member, the KPIs to Display grid appears in this section of the page. It lists the KPIs that are included. Click Select KPIs to Display to access the Choose KPIs page, where you can select which KPIs to use. |

 Specifying Table Options
Specifying Table Options
Access the Dashlet Definition - Table Details page.
|
Table Title |
Enter the text to use for the table. |
Data Columns to Include
Insert rows as needed and complete the fields within this grid to define the columns and layout for the table.
|
Data Item |
Select the data to use for the column. |
|
Column Heading |
Displays the title that is used for the column. This field automatically contains the description of the data item, but you can override it by entering your own text for the title. |
|
Column Order |
Enter a value to control the order of each column. The system populates this field automatically when you add a row, but you can override it. |
|
Sort Order |
Optionally, enter a numeric value to sort the column. The column with the lowest sort order is used as the primary sort; any additional sorts are done based on the ascending value of their sort order. |
|
Sort Direction |
For each column that is sorted, select whether to sort the data in that column in ascending or descending order. |

 Specifying Chart Options
Specifying Chart Options
Access the Dashlet Definition - Chart Details page.
To generate a chart pagelet using Pagelet Wizard, you include information that is related to the chart’s x axis and y axis. The y axis is the axis that contains the KPI data. In most charts, the y axis is the vertical axis. However, in a horizontal bar chart, the y axis is the horizontal axis. The x axis is the axis against which the y-axis data is measured.
Chart Options
|
Chart Type |
Select the type of chart to use to display the KPI data on the dashlet. Available chart formats are those supported by the PeopleCode Chart class. See Enterprise PeopleTools 8.46 PeopleBook: PeopleCode API Reference, “Chart Class,” Understanding the Chart Class |
|
X-Axis Field |
Select the KPI data field from which to derive x-axis values for the chart. |
|
X-Axis Title |
Enter the text to use as a title for the x-axis. |
|
X Label Angle |
Enter the angle at which you want the text of the x-axis labels to appear along the x-axis on the dashlet. |
|
Y Axis Data |
in Columns: Select to explicitly specify the columns that are used to group the graph data. When you select this option, you must also complete the Y-Axis Fields grid. in Rows: Select to group the graph data by the KPI specified in the KPI ID field on the Dashlet Definition - Data page. When you select this option the Y axis field value is displayed for distinct values of the Y series field in groups for each X-axis field member. Note. When you use the in Rows option you don't have a choice over the color of the bar; the system automatically uses the assessment color for that KPI and dimension member. When you use the in Columns option, you can override the default assessment color to any color that you prefer. |
|
Y-Axis Fields |
Select the KPI data fields that you want to use to derive y-axis values for the chart. If you set the Y Axis Data field to in Columns, you can select up to four y-axis fields to create a chart that displays data for multiple fields. For example, if you track sales figures for several departments over multiple years, you can assign each department its own y-axis value. |
|
Color |
Select the color for the y-axis data. If you select multiple y-axis fields, selecting a different color for each field improves usability. This option is available only if the y-axis data is in stored columns. |
|
Y Series |
This field is available if the Y Axis Data field is set to in Rows. Select the field to use to generate a color-coded series of y-axis data. Colors are automatically assigned, but you can override them by supplying custom XSL. |
|
Y-Axis Title |
Enter the text to use as a title for the y-axis. |
|
Y Label Angle |
Enter the angle at which you want the text of the y-axis labels to appear along the y-axis on the dashlet. |
Advanced Options
|
3D Angle |
If you select a 3D chart type, enter the angle at which you want the 3D data to be displayed. |
|
Chart Legend |
Select the area of the pagelet where the chart legend appears. Options are:
|
|
Chart Height |
Enter the height of the chart in pixels. |
|
Chart Width |
Enter the width of the chart in pixels. If you do not enter height or width values, the chart is automatically sized based on the pagelet position and size (narrow or wide). |
|
Overlay Fields |
Select up to three fields for which you want to display data using a line drawn over the background chart. Overlays apply to all chart types except 2D and 3D pie charts. |
Pagelet Preview
This collapsible group box displays a preview of the pagelet using the most recently saved display option settings on this page.
|
Refresh Chart Preview |
If you've changed any chart parameters, click to refresh the preview chart using the new values. |