
 Understanding Portfolios
Understanding PortfoliosThis chapter provides an overview of portfolios and discusses how to:
Establish ranking definitions.
Establish dimension member selection rules.
Establish portfolios.
See Also
Reviewing Scorecard Portfolios

 Understanding Portfolios
Understanding PortfoliosThis section discusses:
Scorecard portfolios.
Key performance indicator (KPI) portfolios.
Portfolio strategy component ranking.
Portfolios enable you to group related KPIs or scorecards for the purpose of comparing them. Portfolios are similar in concept to stock portfolios; in much the same way that an investor compares the relative performance of individual investments in her investment portfolio, users group KPIs or scorecards into a portfolio to be able to compare and contrast them. For example, a manager can define a portfolio that includes the scorecards of each of his direct reports to gauge how the entire team is doing, or a project manager can define a portfolio that comprises KPIs that measure various metrics important to project management.
A portfolio can include either scorecards or KPIs, or both. The system provides several pages for viewing portfolios: the Portfolio KPI Analysis page for KPI portfolios, the Portfolio Scorecard Analysis page for scorecard portfolios. The options that you establish when you define a portfolio control the information that appears on the portfolio view pages.

 Scorecard Portfolios
Scorecard PortfoliosWhen you set up a scorecard portfolio, you specify which strategy tree it is based on and which scorecards it includes. When you view the portfolio, the portfolio strategy tree components appear as the rows on the grid, and each scorecard is listed as a column on the grid. The cells within the grid show the assessment results for that strategy component and scorecard. This provides you with an overview of how well each scorecard meets the strategic goals.
If the scorecard doesn't use the same strategy tree as that of the portfolio, then the intersecting cell for any portfolio strategy component that is not part of that particular scorecard will be blank.
This diagram shows how the portfolio strategy tree and the portfolio's scorecards appear in the grid of the Portfolio Scorecard Analysis page:
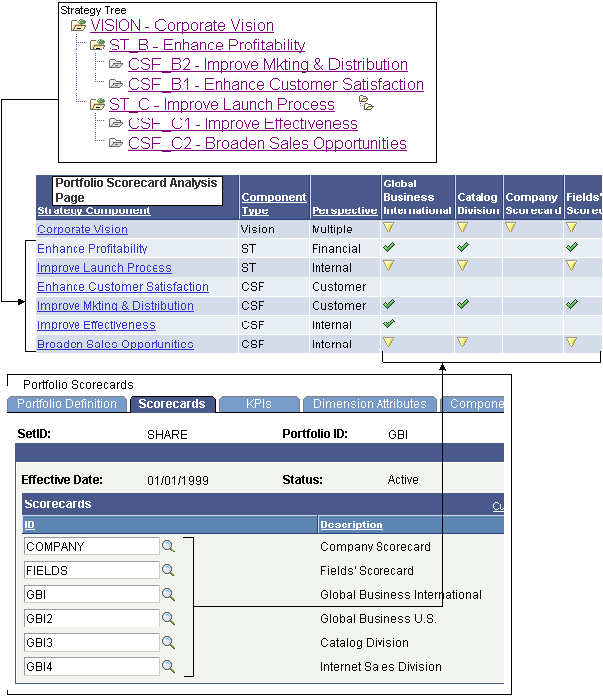
How strategy tree and scorecards are used to generate the Portfolio Scorecard Analysis page grid
Scorecard Portfolio Setup Steps
To set up a scorecard portfolio, complete these steps:
Specify a name, description and strategy tree for the portfolio.
Specify which scorecards to include.
Optionally, rank the portfolio's strategy components and calculate their scores.

 KPI Portfolios
KPI PortfoliosKPI portfolios enable you to group KPIs of the same dimension to compare and contrast their assessment results. The KPIs must all be from the same dimension. KPI portfolios can include composite and standard KPIs.
When you view a KPI portfolio, the grid displays the portfolio's KPIs as the columns of the grid, and the portfolio's KPI dimension members as the rows of the grid. This provides you with an overview of how well each KPI dimension member is performing for each KPI. For each KPI, you can choose whether to display any of the following attributes in the columns next to that KPI: percent of target, assessment results, or trend. The KPI Portfolio Analysis page also includes a bubble chart that plots the data of KPIs that you specify as the x-axis, y-axis, and z-axis (bubble size), and bubble color values.
This diagram shows how these parameters appear in the grid of the Portfolio KPI Analysis page:
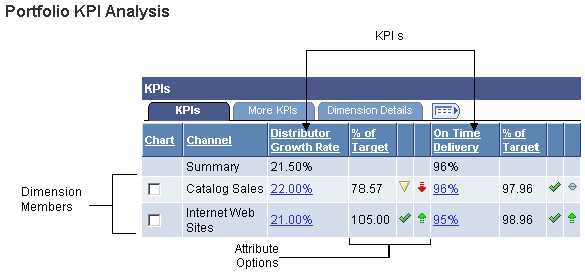
Portfolio KPI Analysis grid
To set up a KPI portfolio, complete these steps:
Specify a name, description, and tree for the portfolio.
Specify which KPIs to include, how to summarize each KPI, which attributes to show for each KPI, and which KPIs to use as chart data.
The KPIs must all be the same dimension type. After you select the first KPI, the system limits additional selections to only KPIs that use the same dimension.
Specify which dimension members to include, using one of these methods:
Select each dimension member from a list.
Define a rule that retrieves the dimension members.
Use the Dim Member Select page to define the rule.
(Optional) Select additional data from the dimension to appear on the Portfolio KPI Analysis page. For example, if the KPI portfolio is based on the project dimension, you could include the project start date, project end date, and project owner fields.
(Optional) Rank the portfolio's strategy components and calculate their scores.

 Portfolio Strategy Component Ranking
Portfolio Strategy Component RankingYou can rank a portfolio's strategy components against each other to determine a score that indicates the relative weight of each component. These scores are used in some PeopleSoft applications that are scorecard-based, such as PeopleSoft Enterprise Project Portfolio Management. You rank each component by completing a grid. Rankings can be relative, absolute, or a mixture of both.
Relative rankings compare components to each other. The system automatically assigns the opposite rank to the compared component. For example, if you rank component A HIGH when compared to component B, then the system would automatically set the rank for component B to LOW when being compared to component A, assuming LOW was established as the opposite rank of HIGH.
Absolute ranking uses a scale such as A, B, C, D to rank components independently.
Before you can rank components you need to set up the rankings and define their numeric value. You also need to define an opposite for any rankings that are used as relative ranks.

 Establishing Ranking Definitions
Establishing Ranking DefinitionsTo establish ranking definitions, use the Component Ranking Definition component (BC_CMPNT_RANK_DFN).
This section discusses how to:

 Pages Used to Establish Ranking Definitions
Pages Used to Establish Ranking Definitions|
Page Name |
Object Name |
Navigation |
Usage |
|
Component Ranking Definition |
BC_CMPNT_RANK_DFN |
Scorecards, Administration, Portfolio Objects, Component Ranking |
Define rank IDs to use for strategy component ranking. |
|
Component Rank ID Mapping |
BC_CMPNT_RANK_MAP |
Scorecards, Administration, Portfolio Objects, Opposite Component Rank |
Define rank ID opposites. |

 Defining Component Ranking Values
Defining Component Ranking ValuesAccess the Component Ranking Definition page.
|
Description |
Enter a description for the ranking. This description is the text that appears as a selection in the drop-down list box for rankings on the Portfolio Definition - Component Weighting page. |
|
Ranking |
Enter the numeric value for this ranking. Higher values indicate more importance or better results. For example, you might enter a value of 90 as the ranking for rank ID A, and a value of 50 for rank ID F, if you were setting up a ranking system similar to a grading scale. |
|
Rank Type |
Specify the rank type. Options are: Relative: Select if this ranking is used to rank components against each other. The system automatically assigns the opposite rank ID for the component against which you are ranking , so you must define opposites for this rank ID. Absolute: Select this option if you are ranking based on a scale. An example of these rankings might be LOW, MODERATE, and HIGH. Both: Select this option when this ranking is used as if it were either a relative or an absolute value. With this option an opposite must be defined for this rank ID. |

 Defining Ranking Opposites
Defining Ranking Opposites
Access the Opposite Component Rank page.
|
Opposite Rank ID |
Select the rank ID that is the opposite of this ranking. The values available depend on the rankings that are defined in the Component Ranking Definition page. |

 Establishing Dimension Member Selection Rules
Establishing Dimension Member Selection RulesThis section discusses how to:
Define dimension member selection rules.
Define an advanced rule.
Preview dimension member IDs.

 Pages Used to Establish Dimension Member Selection Rules
Pages Used to Establish Dimension Member Selection Rules|
Page Name |
Object Name |
Navigation |
Usage |
|
BC_KPI_FILTER |
|
Create or modify a rule that specifies which dimension members to include in a portfolio. |
|
|
BC_KPI_FILTER_ADV |
Scorecards, Administration, Portfolio Objects, Dim Member Selection Rule, Advanced Selection |
Extend the selection rule by specifying criteria for fields that are outside of the dimension. |
|
|
BC_KPI_FILTER_VIEW |
Scorecards, Administration, Portfolio Objects, Dim Member Selection Rule, Dim Member Preview |
Preview the list of dimension members that are retrieved by this selection rule. |

 Defining Dimension Member Selection Rules
Defining Dimension Member Selection RulesAccess the Dim Member Select page.
|
Dimension |
Select the dimension for the selection rule. |
|
Clear Selection |
Click this link to clear the current selection criteria. |
Dimension Selection
Insert rows as needed to compose the criteria used for the rule.
|
Open and Close |
Select the number of opening or closing parentheses needed for the selection criteria. |
|
Field Name |
Select the field to use for the filter criteria. |
|
Comparison Operator |
Select the operator to use as selection criteria. Options are: <: Less than. <=: Less than or equal to. =: Equal to. >: Greater than. >=: Greater than or equal to. Like: Like the comparison value. Valid only for character type fields that have no associated lookup tables. The system programmatically appends a wildcard to the end of the lookup value that you enter. Not =: Not equal to. Not Like: Not like the comparison value. Valid only for character type fields that have no associated lookup tables. The system programmatically appends a wildcard to the end of the lookup value that you enter. |
|
Value |
Enter or select the comparison value. |
|
And/Or |
Select either AND or OR to relate one line to the next of the filter criteria. |

 Defining an Advanced Rule
Defining an Advanced RuleAccess the Dim Member Select - Advanced Selection page.
To extend the selection rule to additional dimension fields, insert one or more Additional Selection sections and specify additional data and criteria to further qualify your selection. You can use KPI data or other data that can be associated with the dimension of this rule. For example, you could define an advanced rule to limit your projects to those that have a negative trend.
|
Clear Selection |
Click to clear the current selection criteria. |
Additional Selection
|
Record Type |
Specify the type of record to use. Options are: Associate with Dimension: Select to use records from dimension data for this filter. KPI Data: Select to use KPI records for this filter. Your selection controls which records appear in the selection list for the Additional Record field. |
|
Additional Record |
Select the record upon which to base your additional criteria. |
|
Relationship to other criteria |
Indicate how this criteria is used with respect to the other criteria, either And or Or. |
Additional Search Fields
Insert rows to specify the criteria. These fields are described in the page description for the Dim Member Select page.

 Previewing Dimension Member IDs
Previewing Dimension Member IDsAccess the Dim Member Select - Dim Member Preview page.
Preview Parameters
Enter the parameters for viewing the dimension members that this rule retrieves by completing the fields and clicking Show Results.
Dimension Members
This grid displays the dimension members that are retrieved by the rule for the specified parameters.

 Establishing Portfolios
Establishing Portfolios
This section discusses how to:
Define portfolios.
Associate scorecards with portfolios.
Associate KPIs with portfolios.
(Optional) Include additional fields in KPI portfolios.
Rank portfolio strategy components.
Specify portfolio dimension members.
See Also

 Pages Used to Establish Portfolios
Pages Used to Establish Portfolios|
Page Name |
Object Name |
Navigation |
Usage |
|
Portfolio Definition |
BC_PORTFOLIO_DFN |
Scorecards, Define Portfolio, Portfolio Definition |
Create a portfolio definition and identify the tree on which it is based. |
|
Portfolio Definition - Scorecards |
BC_PORTFLIO_BSC |
Scorecards, Define Portfolio, Scorecards |
Associate scorecards with a portfolio. |
|
Portfolio Definition - KPIs |
BC_PORTFLIO_KPI |
Scorecards, Define Portfolio, KPIs |
Associate KPIs with a portfolio. |
|
Portfolio Definition - Dimension Attributes |
BC_PORTFLIO_COL |
Scorecards, Define Portfolio, Dimension Attributes |
Define optional dimension fields to appear on the Portfolio KPI Analysis page. |
|
Portfolio Definition - Component Weighting |
BC_PORTFLIO_CMP |
Scorecards, Define Portfolio, Component Weighting |
Rank the relative importance of each strategy component. |
|
Portfolio Definition - Dimension Member Selection |
BC_PORTFLIO_OBJ |
Scorecards, Define Portfolio, Dimension Member Selection |
Specify which dimension members to include in the portfolio. |

 Defining Portfolios
Defining Portfolios
Access the Portfolio Definition page.
|
Description |
Enter a description for the portfolio. |
|
Tree Name |
Select the tree used by the portfolio. This tree determines the components that appear in the component weighting page. |

 Associating Scorecards with Portfolios
Associating Scorecards with Portfolios
Access the Portfolio Definition - Scorecards page.
|
ID (scorecard ID) |
Within the Scorecards grid, add rows as needed and select the scorecards to include in this portfolio. The scorecards that are available are those associated with all business units that belong to the specified setID. |

 Associating KPIs with Portfolios
Associating KPIs with Portfolios
Access the Portfolio Definition - KPIs page.
Within the KPIs grid, add rows as needed and complete these fields to associate KPIs with this portfolio:
|
ID (KPI ID) |
Select KPIs to include. The KPIs must all be from the same dimension. After you insert the first KPI, only KPIs that use that same dimension appear in the selection list. |
|
KPI Order |
Enter an integer to specify in which column of the Portfolio KPI Analysis page this KPI appears. |
|
Show % Of Target |
Select to display percentage of target for this KPI on the Portfolio KPI Analysis page. |
|
Show Assessment |
Select to display assessment results for this KPI on the Portfolio KPI Analysis page. |
|
Show Trend |
Select to display the performance trend for this KPI on the Portfolio KPI Analysis page. |
|
Summary |
For each KPI, indicate how to summarize the data that appears in the summary row of the Portfolio KPI Analysis page. Options are: Sum: Select to display the sum of this KPI's data in the summary row. Average: Select to display the average of this KPI's data in the summary row. |
|
X-Axis and Y-Axis |
Select to specify that the data for this KPI is plotted on the x-axis or y-axis of the chart on the Portfolio KPI Analysis page. You are limited to a single x-axis and a single y-axis selection within the grid. |
|
(Optional) Size |
Select to use the data for this KPI as the bubble size on the Portfolio KPI Analysis page. If you leave this field blank, the system uses the x-axis KPI data for the size. You are limited to a single size selection within the grid. |
|
(Optional) Color |
Select to use the KPI in this row to determine the default color on the Portfolio KPI Analysis page. If you leave this field blank, the system uses the y-axis KPI data for the color. You are limited to a single color selection within the grid. |

 (Optional) Including Additional Fields in KPI Portfolios
(Optional) Including Additional Fields in KPI Portfolios
Access the Portfolio Definition - Dimension Attributes page.
Add rows as needed to specify which additional fields appear on the Portfolio KPI Analysis page. These fields appear on the Dimension Details tab. The valid values depend on the dimension of the KPIs in the portfolio.

 Ranking Portfolio Strategy Components
Ranking Portfolio Strategy Components
Access the Portfolio Definition - Component Weighting page.
The columns and rows on this page display the components of the tree (the tree nodes) on which the portfolio is based, as defined on the Portfolio Definition page. Each component is listed in both a row and a column within the matrix, so that each component can be ranked against every other component.
To rank the components and determine their scores:
For each pair of components that you rank, select a value in the drop-down list box at the intersecting cell in the grid.
You are ranking the component in the row against the component in the column. In the example shown, the component Grow The Business has been ranked as more important than the component Transform the Business. You are not required to rank every pair of components. In cases in which you are using relative ranks, the system automatically fills in the appropriate opposite rank, as defined on the Opposite Component Rank page. You must establish the valid rankings and their numerical equivalents using the Component Ranking Definition page prior to using them on this page.
This page might have multiple tabs to accommodate every strategy component. Access each tab to rank that set of components, or view them all in a scrollable grid by clicking the View All button.
Click the Calculate Score button to display the raw score and weight (weighted score) on the Score tab.
The score and weight for each component appear in the last two columns of the grid.
The score that is displayed is the sum of the numeric equivalents for values selected for each component pair. The weight is the percentage of the total score calculated for the score in any given row. Therefore, the total weight is always slightly less than or equal to 100.
See Also
Establishing Ranking Definitions

 Specifying Portfolio Dimension Members
Specifying Portfolio Dimension MembersAccess the Portfolio Definition - Dimension Member Selection page.
You can define the dimension members by specifying each ID individually, or by using a rule. The appearance of this page differs depending on the option that you choose.
|
Member List Type |
Specify how to define the dimension members. Options are: Defined by Dimension Member: Select to specify each dimension member by its ID, and then add rows in the Dimension Members grid and select the project requests to include. Defined by Selection Rule: Select to use a rule that defines which project requests to include. Specify the rule to use in the Selection Rule field. |
|
Selection Rule |
Select the rule that defines which dimension members to select. This field is unavailable for entry unless theMember List Type field is set to Defined by Selection Rule. |
|
View Selection Rule |
Click to access the Dim Member Select page and review the rule. This link is available only when the Member List Type field is set to Defined by Selection Rule. |
|
Create Selection Rule |
Click to access the Dim Member Select page and add a new rule. This link is available only when the Member List Type field is set to Defined by Selection Rule. |