Managing Learning Using the PeopleSoft Fluid User Interface
This topic describes how to use the PeopleSoft Fluid Interface to manage your current, planned, and completed learning.
|
Page Name |
Definition Name |
Usage |
|---|---|---|
|
LM_MYCOURSES_FL |
Manage your current learning. |
|
|
LM_MYCOURSES_FL |
Manage your planned learning. |
|
|
LM_MYCOURSES_FL |
Manage your completed learning. |
|
|
LM_ACT_DTLS_FL |
View enrollment information for a course offering. |
|
|
LM_ACT_DTLS_FL |
View detailed course information for an offering. |
|
|
LM_LRNR_RECERT_FLU |
Select a recertification program. |
|
|
LM_SCORM_12_FLU |
Access compliant content for a course offering. |
Use the My Learning page: Current tab (LM_MYCOURSES_FL) to manage your current learning.
Navigation:
Click the My Learning tile on the Learning dashboard.
This example illustrates the fields and controls on the Card view of the My Learning page: Current tab. You can find definitions for the fields and controls later on this page.
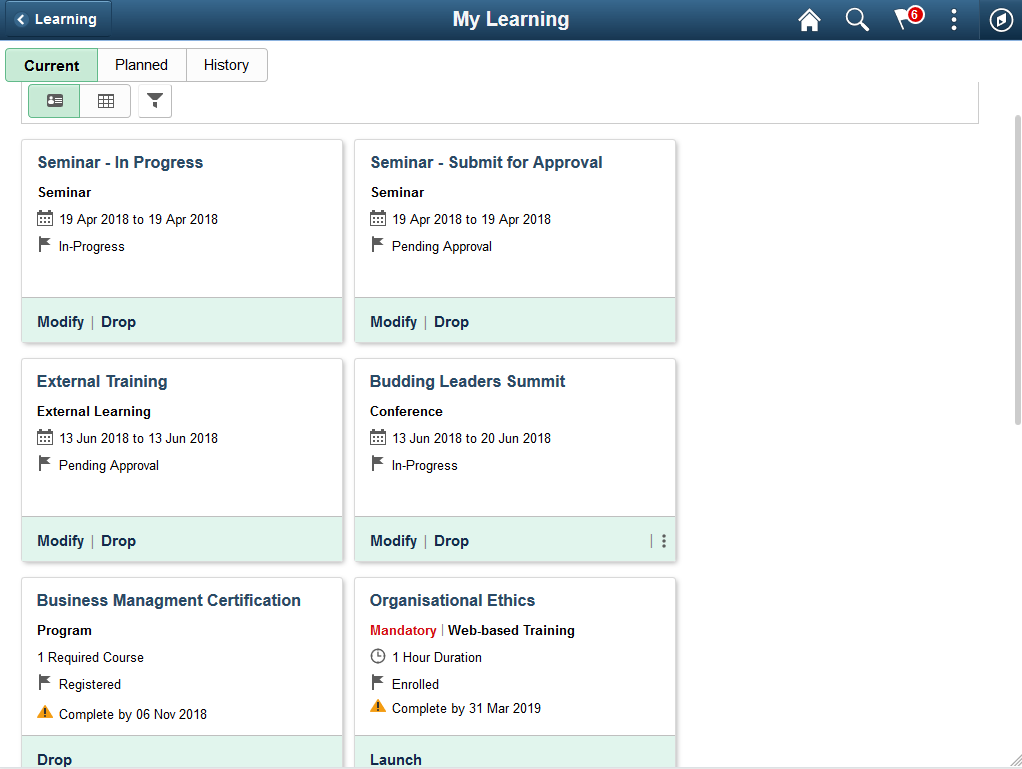
This view of the tab displays cards for all the courses, programs and supplemental learnings in which you are currently enrolled or registered. It also displays your requested courses, programs and supplemental learning that have not yet been approved or declined.
Click a card to access more detailed information for a course, program or supplemental learning. Click a course card to access the My Course Progress Page. Click a program card to access the Program Page. Click a supplemental learning card to access the Add Supplemental Learning page.
Field or Control |
Description |
|---|---|
|
Click to access the card view of the My Learning page: Current tab. This is the default view when you access the tab. |
|
Click to access the grid view of the My Learning page: Current tab. |
|
Click to open a page where you choose filter criteria for the list of learning. Filter options are:
|
|
Click and select Mark Complete to indicate a supplemental learning as complete from your current learning. |
This example illustrates the fields and controls on the Grid view of the My Learning page: Current tab. You can find definitions for the fields and controls later on this page.
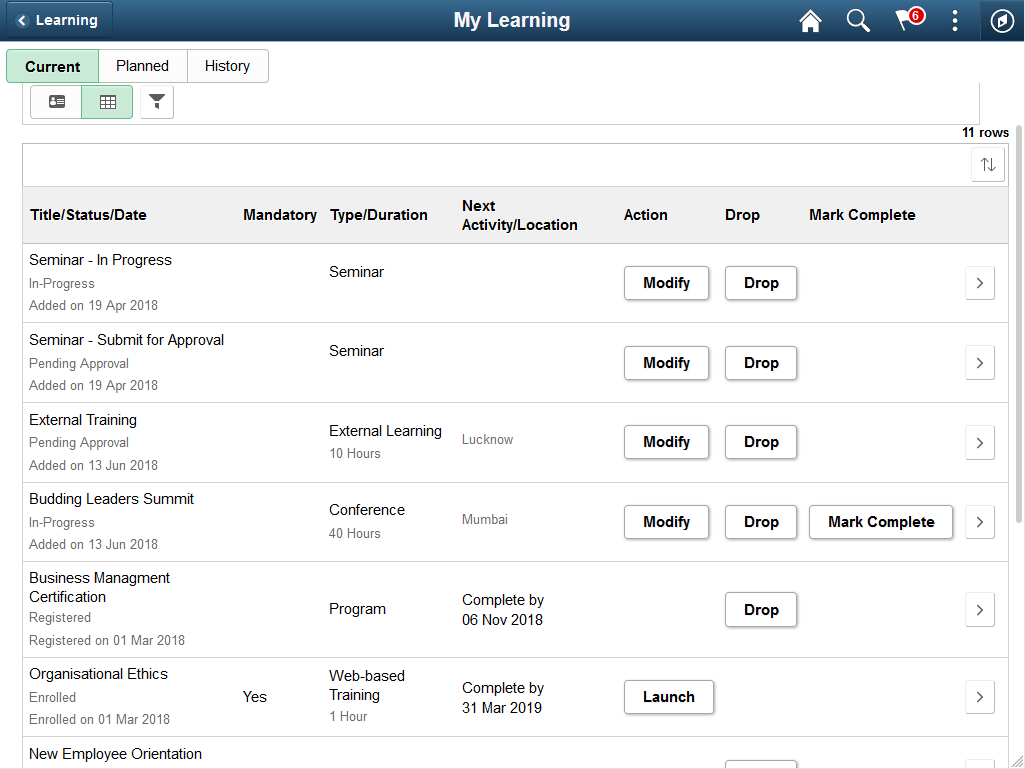
This view of the tab displays a grid that lists all the courses, programs and supplemental learnings in which you are currently enrolled or registered.
For each learning item, the tab displays the following information:
Title/Status/Date
Mandatory learning item or not
Learning type and duration
Next Activity/Location
Buttons for actions such as Modify, Launch, Drop and Mark Complete.
In addition, the tab displays the following information if it is defined for the learning:
Number of required courses (programs only).
Course duration (courses and supplemental learnings only).
Note: For supplemental learnings, the course duration can also be displayed.
Date by which you must complete the learning.
Field or Control |
Description |
|---|---|
Modify |
Click to edit the entered data for a program, course or supplemental learning, or to change the status of the learning. |
Drop |
Click to drop the program, course or supplemental learning. |
Launch |
Click to launch web-based content for a course. For compliant content, this button opens the <Compliant Content> Page. This link is inactive for courses with a status of Pending Approval. |
Mark Complete |
Click to mark a supplemental learning as complete. |
|
Click to access more detailed information for a course, program or supplemental learning. Click for a course to access the My Course Progress Page. Click for a program to access the Program Page. Click for a supplemental learning to access the Add Supplemental Learning page. |
Use the My Learning page: Planned tab (LM_CRS_DTL_FL) to manage your planned learning.
Navigation:
Click the Planned tab on the My Learning page.
This example illustrates the fields and controls on the Card view of the My Learning page: Planned tab. You can find definitions for the fields and controls later on this page.
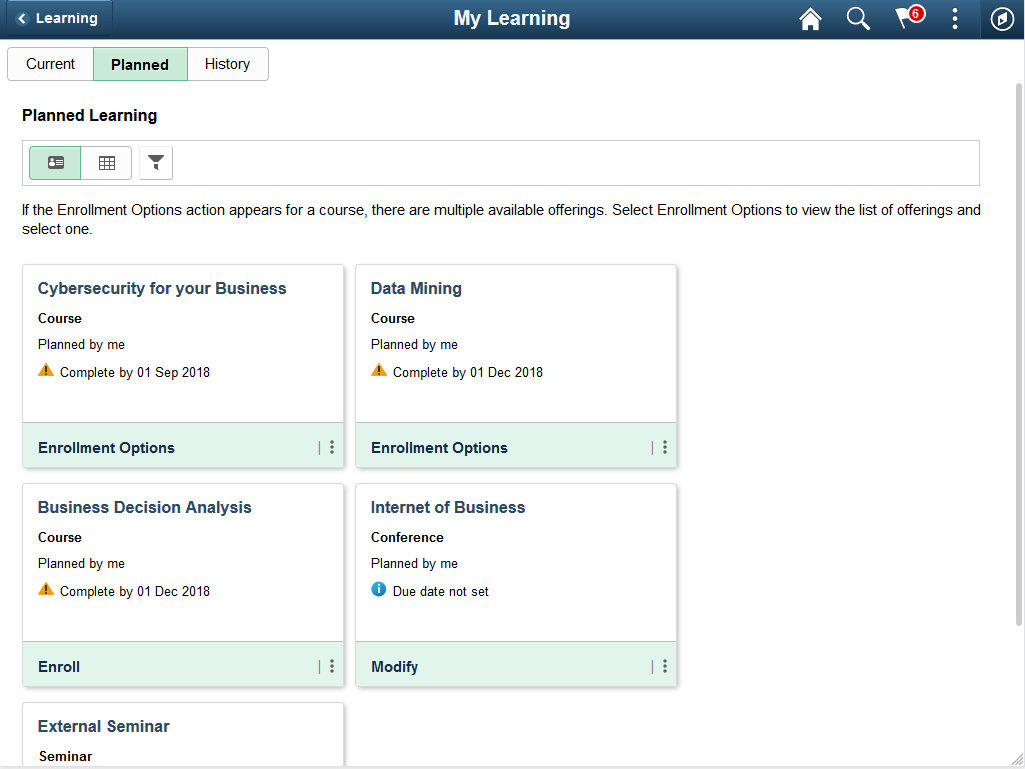
Note: If you have no learning items in your learning plan, this tab displays the Find Learning button. Click it to access the Find Learning Page.
This view of the tab displays cards for the courses, programs and supplemental learnings included on all of your learning plans.
Click a card to access more detailed information for a course, program or supplemental learning. Click a course card to access the My Course Progress Page. Click a program card to access the Program Page. Click a supplemental learning card to access the Add Supplemental Learning page.
Field or Control |
Description |
|---|---|
|
Click to access the card view of the My Learning page: Planned tab. This is the default view when you access the tab. |
|
Click to access the grid view of the My Learning page: Planned tab. |
|
Click to open a page where you choose filter criteria for the list of learning. Filter options are:
|
|
Click and select Remove from Plan to remove a course, program or supplemental learning from your learning plan. |
This example illustrates the fields and controls on the Grid view of the My Learning page: Planned tab. You can find definitions for the fields and controls later on this page.
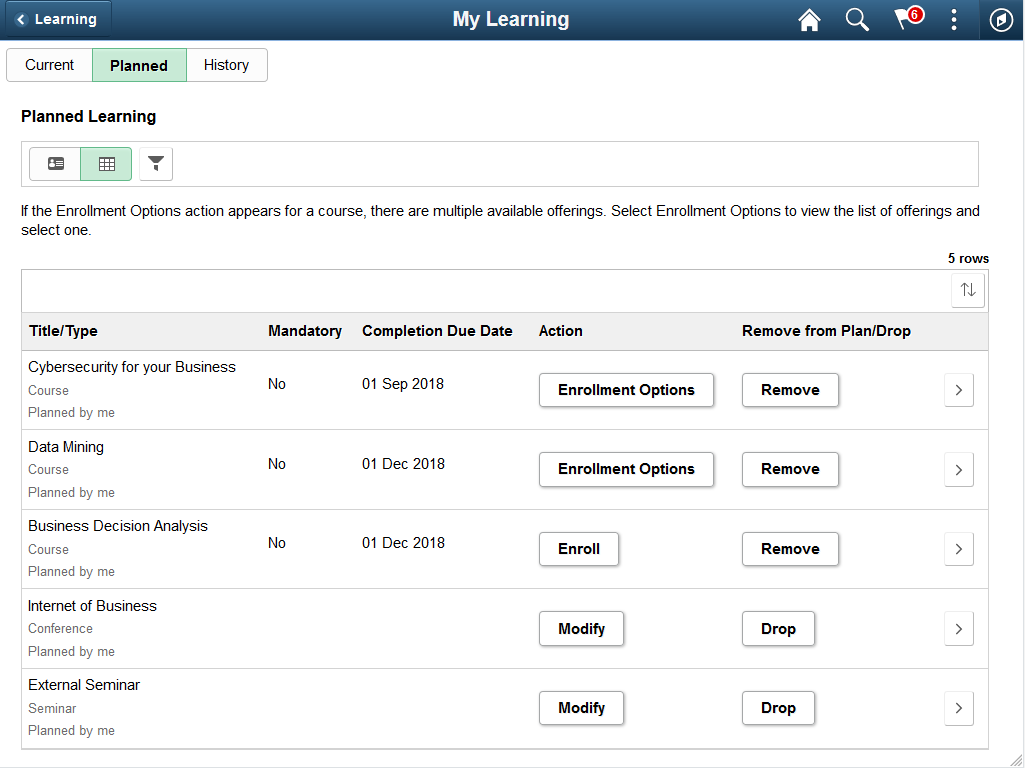
This view of the tab displays a grid that lists the courses, programs or supplemental learnings included on all of your learning plans.
For each learning item, the tab displays the following information:
Title/Type
Mandatory learning item or not
Completion due date
Buttons for actions, such as Enrollment Options, Enroll, Register, Modify, Remove and Drop.
Field or Control |
Description |
|---|---|
Enroll |
This action appears for courses with only one offering. Click the button to enroll in the course offering. |
Register |
This action appears for programs. Click to register for a program. |
Enrollment Options |
This action appears for courses with more than one available offering. Click to access the Find Learning – Course Page where you can select the offering that you want to enroll in. |
Modify |
Click to edit the entered data for a program, course or supplemental learning, or to change the status of the learning. |
Drop |
Click to drop the program, course or supplemental learning. |
Remove |
Click to remove a course, program or supplemental learning from your learning plan. |
|
Click to access more detailed information for a course, program or supplemental learning. Click for a course to access the My Course Progress Page. Click for a program to access the Program Page. Click for a supplemental learning to access the Add Supplemental Learning page. |
Use the My Learning page: History tab (LM_CRS_DTL_FL) to manage your completed learning.
Navigation:
Click the History tab on the My Learning page.
This example illustrates the fields and controls on the Card view of the My Learning page: History tab. You can find definitions for the fields and controls later on this page.
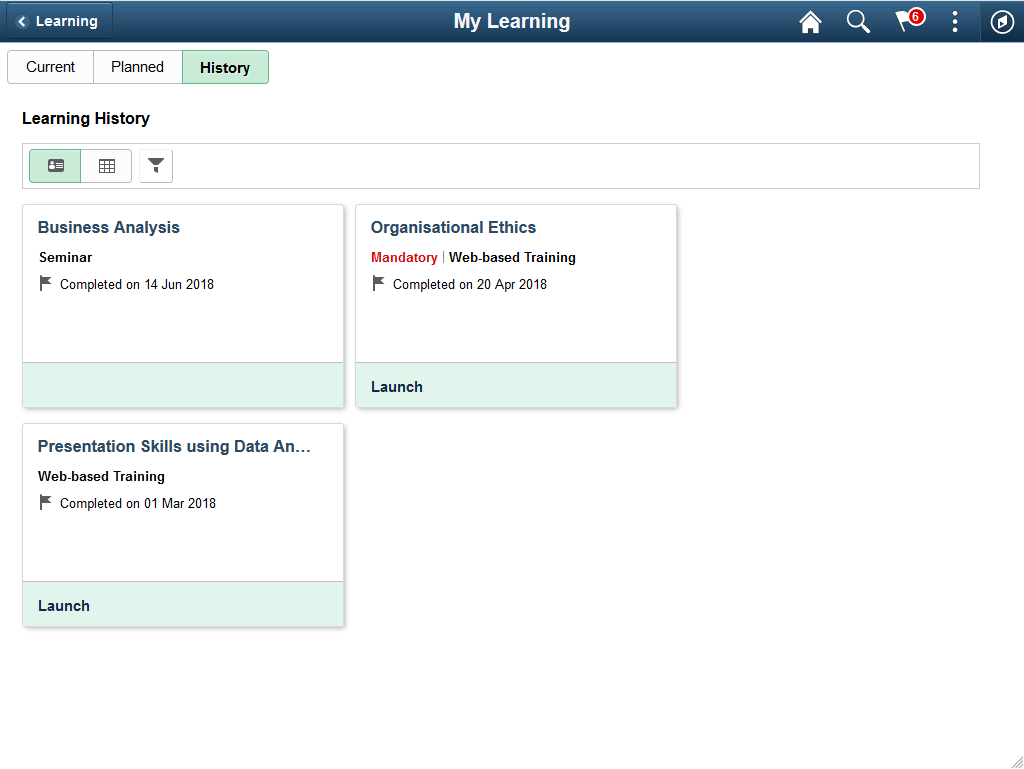
This view of the tab displays a card view of the courses, programs and supplemental learnings that you have completed. Each card displays the following information:
Click a card to access more detailed information for a course, program or supplemental learning. Click a course card to access the My Course Progress Page. Click a program card to access the Program Page. Click a supplemental learning card to access the Add Supplemental Learning page.
Field or Control |
Description |
|---|---|
|
Click to access the card view of the My Learning page: History tab. This is the default view when you access the tab. |
|
Click to access the grid view of the My Learning page: History tab. |
|
Click to open a page where you choose filter criteria for the list of learning. Filter options are:
|
This example illustrates the fields and controls on the Grid view of the My Learning page: History tab. You can find definitions for the fields and controls later on this page.
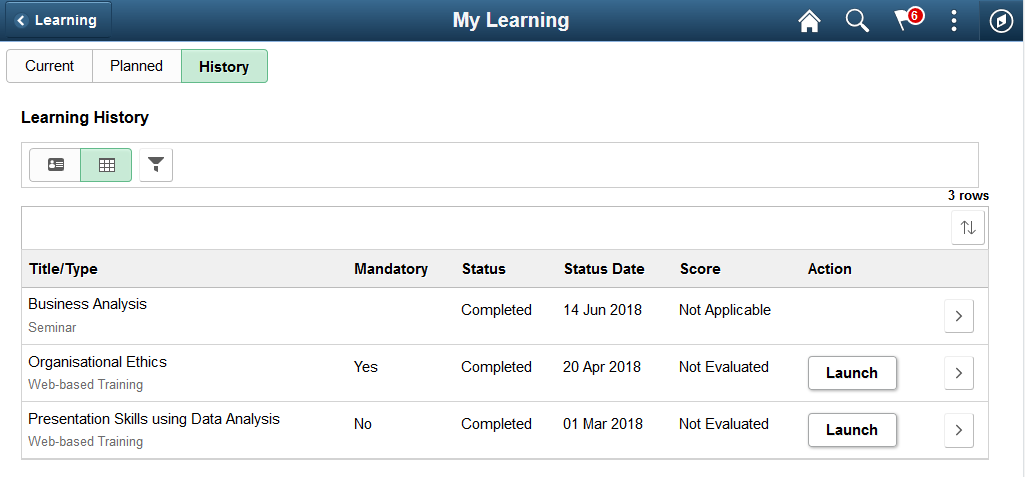
For each learning item, the tab displays the following information:
Title/type
Mandatory learning item or not
Learning status with completion date, if applicable
In addition, the card displays the following information if it is defined for the learning:
Score (scored courses only)
Expiration date (certification programs only)
Field or Control |
Description |
|---|---|
Launch |
Click to launch web-based content for a course. |
Recertify |
This action appears only for certification programs that are eligible for recertification. Click it to access the Recertification Programs Page. |
|
Click to access more detailed information for a course, program or supplemental learning. Click for a course to access the My Course Progress Page. Click for a program to access the Program Page. Click for a supplemental learning to access the Add Supplemental Learning page. |
Use the My Course Progress page (LM_ACT_DTLS_FL) to view enrollment information for a course offering.
Navigation:
Click a card or the Go button for a course on the My Learning page.
Click the Go to Course button after enrolling in a course from the Find Learning - Course page.
This example illustrates the fields and controls on the My Course Progress page. You can find definitions for the fields and controls later on this page.
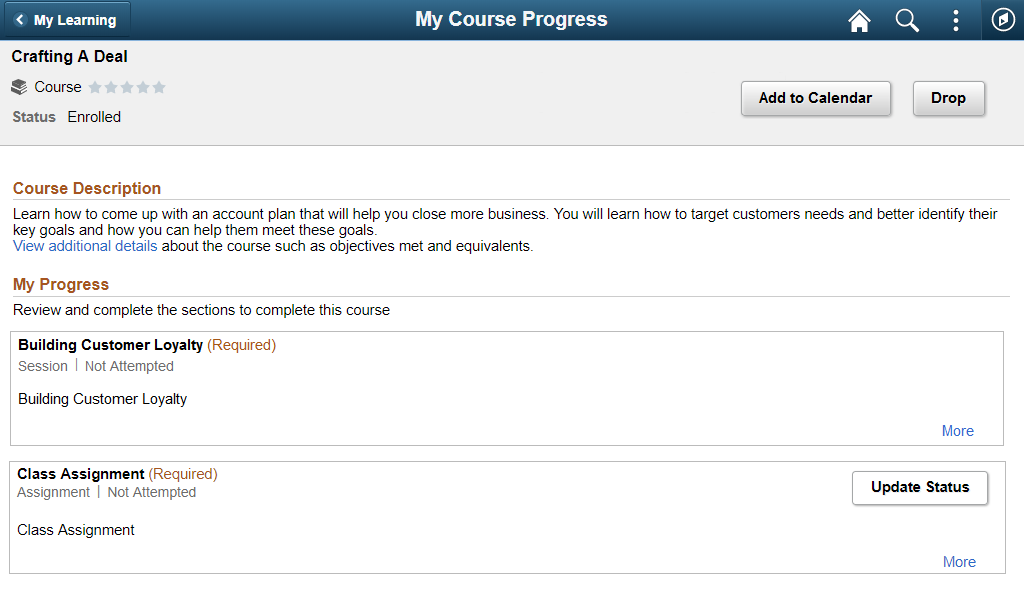
Field or Control |
Description |
|---|---|
Add to Calendar |
This button is available for offerings with upcoming sessions or webcasts. Click it to download a calendar entry for the learning component in .ics format. Note: Clicking this button on a device running the iOS operating system accesses the device’s calendar application directly. |
Drop |
Click to drop the course offering. |
Course Description
This section displays a short description of the course.
Field or Control |
Description |
|---|---|
View Additional Details |
Click to access the My Course Progress - Details Page where you can view more detailed information about the course offering. |
My Progress
This section displays the learning components for the course offering.
Field or Control |
Description |
|---|---|
More |
Click to expand a learning component to view detailed information about it. |
View Map |
Click this button to view a map of a session’s location. |
Launch |
Click to launch a survey, test, or web-based learning component. |
Update Status |
Click to update the status of an Assignment learning component. When you click the Update Status button, an Update Status pop-up window opens. |
This example illustrates the fields and controls on the Update Status pop-up window. You can find definitions for the fields and controls later on this page.
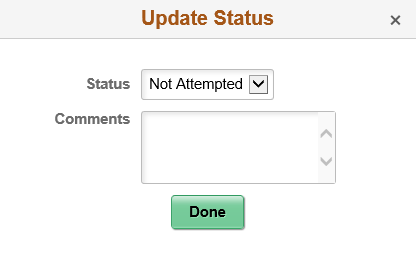
Field or Control |
Description |
|---|---|
Status |
Update the status of the Assignment learning component, by selecting a value from the drop down. The available values are: Completed, In-Progress, Not Attempted, and Not Completed. |
Comments |
Enter any additional comments regarding the assignment status chosen. |
Done button |
Click the Done button, to complete updating your assignment status. |
When additional security is enforced, user authentication is required from the learner while updating the status of the assignment as completed.
As a result, when you click the Update Status button, an Update Status and Agreement pop-up window opens. You can select the assignment status (except for Completed) and click Done.
When you select the status as Completed, the slider becomes active for you to denote your agreement. Click the Done button. This opens a Verify Identity pop-up window. Enter your password and click the Continue button to complete updating the assignment status.
This example illustrates the fields and controls on the Update Status and Agreement pop-up window.
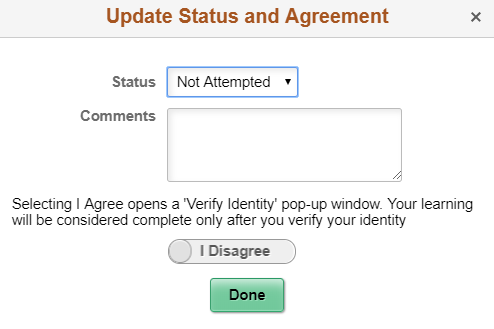
Field or Control |
Description |
|---|---|
Comments |
Enter any additional comments regarding the assignment status chosen. |
I Agree/I Disagree slider |
This slider becomes active only when you select the assignment status as Completed. |
Done |
Click the Done button to update your status. |
This example illustrates the fields and controls on the Verify Identity pop-up window.
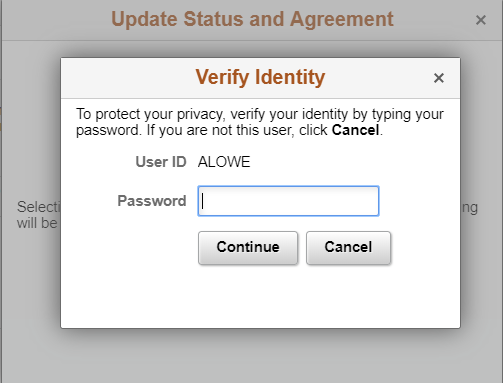
Use the My Course Progress - Details page (LM_ACT_INF_SCF) to view detailed course information for an offering.
Navigation:
Click the View Additional Details link on the My Course Progress page.
This example illustrates the fields and controls on the My Course Progress - Details page. You can find definitions for the fields and controls later on this page.
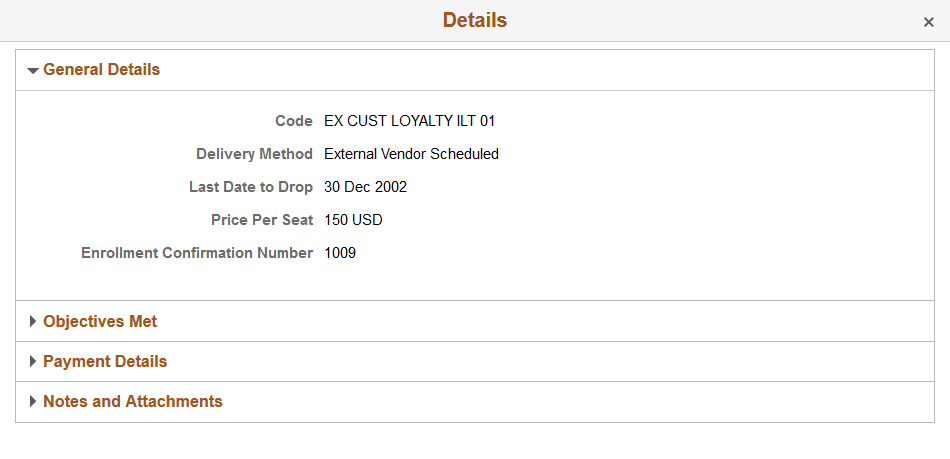
General Details
This section displays general information for the course offering including its code, delivery method, last date to drop, price per seat, and enrollment confirmation number.
Objectives Met
This section displays the learning objectives met by the course.
Prerequisites
This section displays required or recommended prerequisites for the course.
Equivalents
This section displays equivalent courses or objectives for the course.
Payment Details
This section displays payment information for the course.
Notes and Attachments
This section displays notes and attachments associated with the course.
Use the Recertification Programs page (LM_LRNR_RECERT_FLU) to select a recertification program.
Navigation:
Click the Recertify link on the My Learning page: History tab.
This example illustrates the fields and controls on the Recertification Programs page. You can find definitions for the fields and controls later on this page.
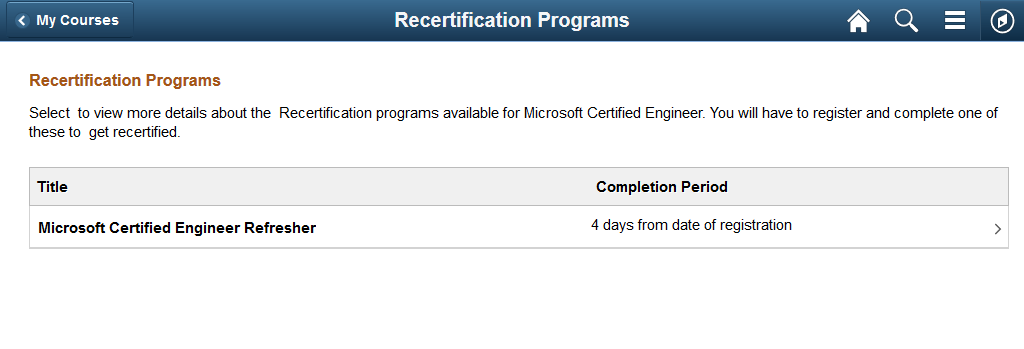
This page displays a list of recertification programs available for a completed certification program. Click a program to access theProgram Page where you can view more details about the program and register for it.
Use the <Compliant Content> page (LM_SCORM_12_FLU) to access compliant content for a class.
Navigation:
Click the Launch button on the My Learning or Find Learning - Course page for a course offering with compliant content.
This example illustrates the fields and controls on the (Tablet) <Compliant Content> page. You can find definitions for the fields and controls later on this page.
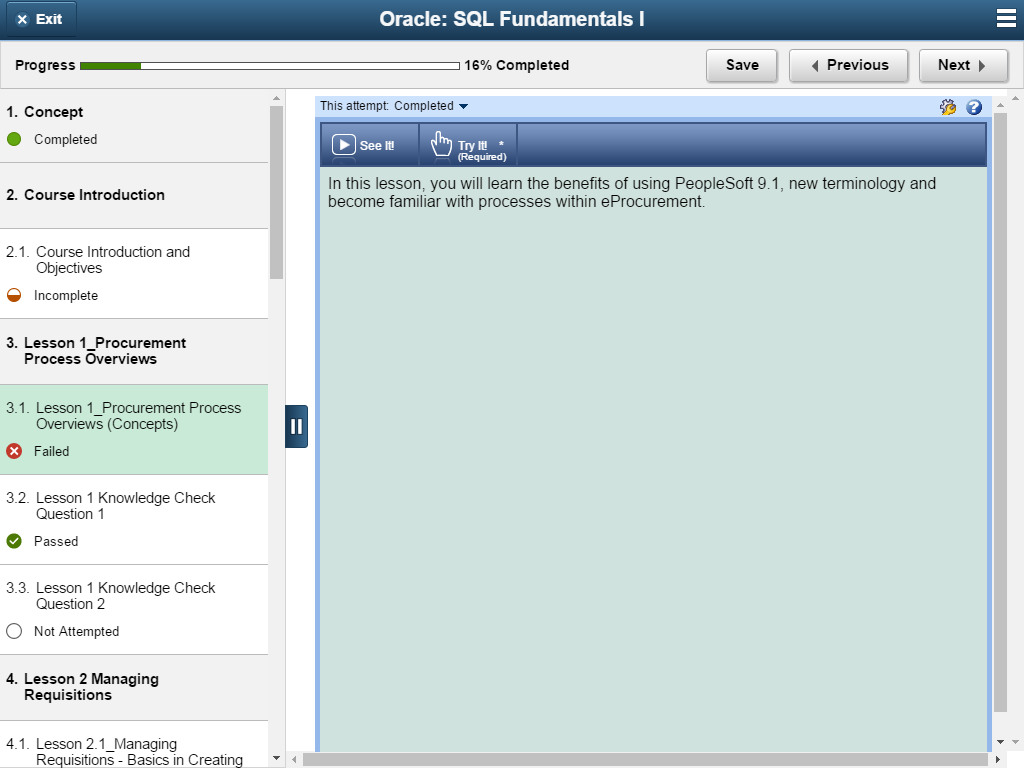
This example illustrates the fields and controls on the (Smartphone) <Compliant Content> page. You can find definitions for the fields and controls later on this page.
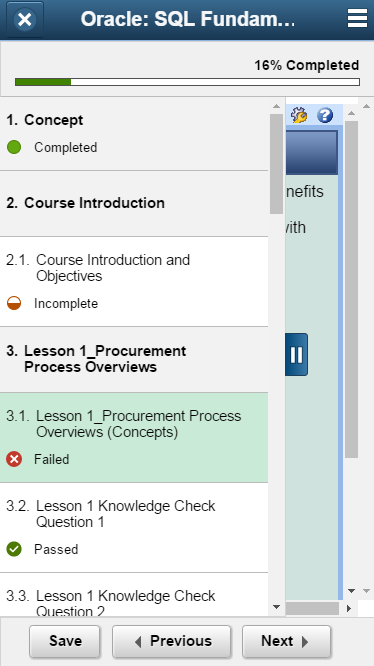
Term |
Definition |
|---|---|
Exit |
Click this button to return to the Current Enrollments or Class page. |
Progress |
This bar displays the percentage of the class that the learner has completed. The system calculates this percentage based on all chapters and sub-chapters for the class that have a status. The system considers Passed, Failed, and Completed statuses as complete for the purposes of calculating class progress. The progress bar appears only if there is more than one chapter in the content. Note: If the learning component’s overall status is set to Completed, the Progress bar shows a completion percentage of 100% regardless of how many chapters have a status of Completed, Passed, and Failed. |
The collapsible left panel of this page displays the chapters and subchapters for the compliant content. The system displays the current status of each chapter and subchapter that contains compliant content. Status values are:
Term |
Definition |
|---|---|
|
Not Attempted Unknown (SCORM 2004 only) |
|
Incomplete |
|
In Progress |
|
Browsed |
|
Completed |
|
Passed Note: If a score is associated with passing a chapter or subchapter the system displays it next to this icon. |
|
Failed |
Click an item in the left panel to display its associated content in the right panel.
Term |
Definition |
|---|---|
Save |
Click this button to refresh the status and score of the chapters and subchapters for the compliant content. In addition, if the Bookmark Tracking Enabled check box is selected on the Content Page, clicking this button saves the learner’s current location in the compliant content. |
Previous, Next, and Finish |
Click these buttons to move back and forth between different chapters and subchapters. For the last chapter or subchapter of content, this button appears instead of the Next button. Click it to save the completed compliant content and return to the previous page from which you launched the content. |











