Finding Learning Using the PeopleSoft Fluid User Interface
This topic discusses how to use the PeopleSoft Fluid User Interface to search for learning.
|
Page Name |
Definition Name |
Usage |
|---|---|---|
|
LM_FND_LRN_GPLT_FL_GBL |
Search for learning. |
|
|
LM_FND_LRN_ADV_SCF |
Search for learning using advanced criteria. |
|
|
LM_FND_LRN_RSLT_FL |
View the results of your learning search. |
|
|
LM_CRS_DTL_FL |
View enrollment options for a course. |
|
|
LM_CRS_DTL_FL |
View detailed information for a course. |
|
|
LM_ACT_ENRL_SS_FL |
Enter payment details and select associated programs for automatic registration. |
|
|
LM_ACT_DETAILS_SCF |
View details for a specific course offering. |
|
|
LM_PRG_DETAIL_FLU |
View details and register for a program. |
Use the Find Learning tile (LM_FND_LRN_FL_GBL) to search for learning.
Navigation:
This example illustrates the Find Learning tile.
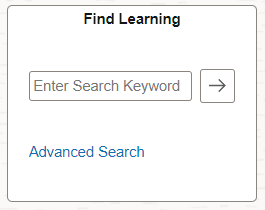
For more information, see Find Learning Tile.
Use the Advanced Search page (LM_FND_LRN_ADV_SCF) to search for learning using advanced criteria.
Navigation:
Click the Advanced Search link on the Find Learning tile.
This example illustrates the fields and controls on the Advanced Search page.
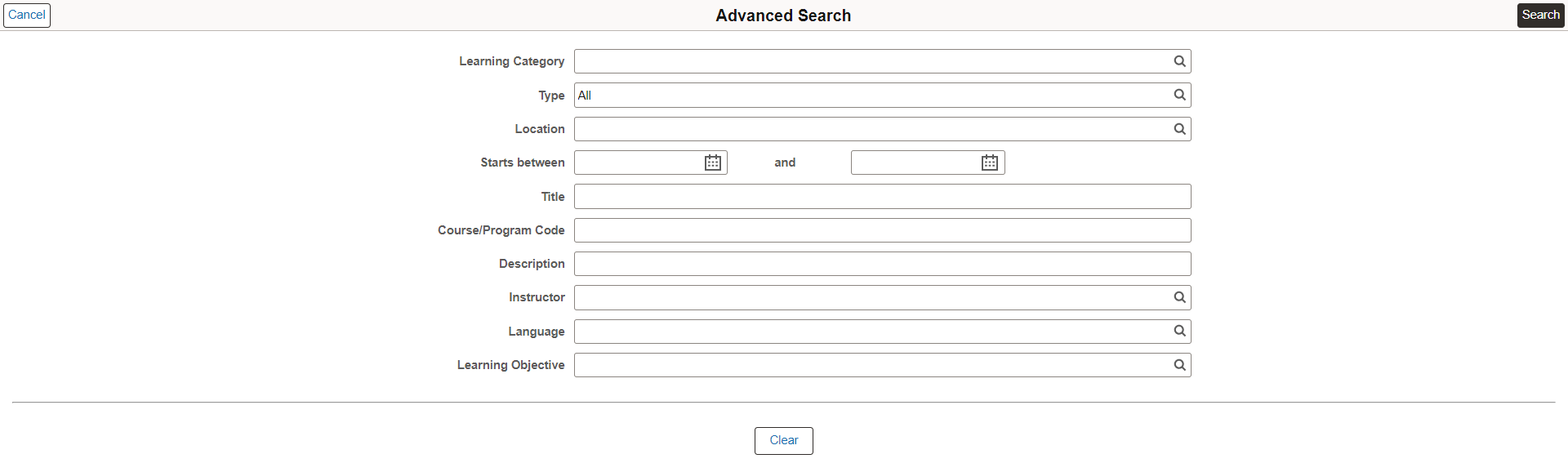
Field or Control |
Description |
|---|---|
Cancel |
Click to return to the Find Learning tile. |
Search |
Click to search for learning based on the entered criteria. |
Learning Category |
Enter a value to find learning within a specific category. Categories make finding learning easier by breaking learning up into logical units. |
Type |
Enter a value to find learning of a specific type. |
Location |
Enter a value to find learning being offered at a specific location. Advanced search returns all learning that has one or more schedules sessions at the location you enter. |
Starts between |
Enter a date range in these fields to search for learning taking place within a specific time frame. |
Title |
Enter a value to find learning by title. |
Course/Program Code |
Enter a value to find learning with a specific course or program code. |
Description |
Enter a value to find learning by description. |
Instructor |
Enter a value to find learning taught by a specific instructor. |
Language |
Enter a value to find classes taught in a specific language. Note: If you search using this field, your search results will include only classes because you do not specify a language for programs. |
Learning Objective |
Enter a value to find learning associated with a specific objective. You achieve objectives when you successfully complete learning items. Objectives can be skills, competencies, or other learning goals that might be associated with different learning. |
Clear |
Click to remove values from all fields on the Advanced Search page. |
Use the Find Learning page (LM_FND_LRN_RSLT_FL) to view the results of your learning searches.
Navigation:
Click the Search button on the Find Learning tile or the Advanced Search page.
This example illustrates the fields and controls on the Find Learning page.
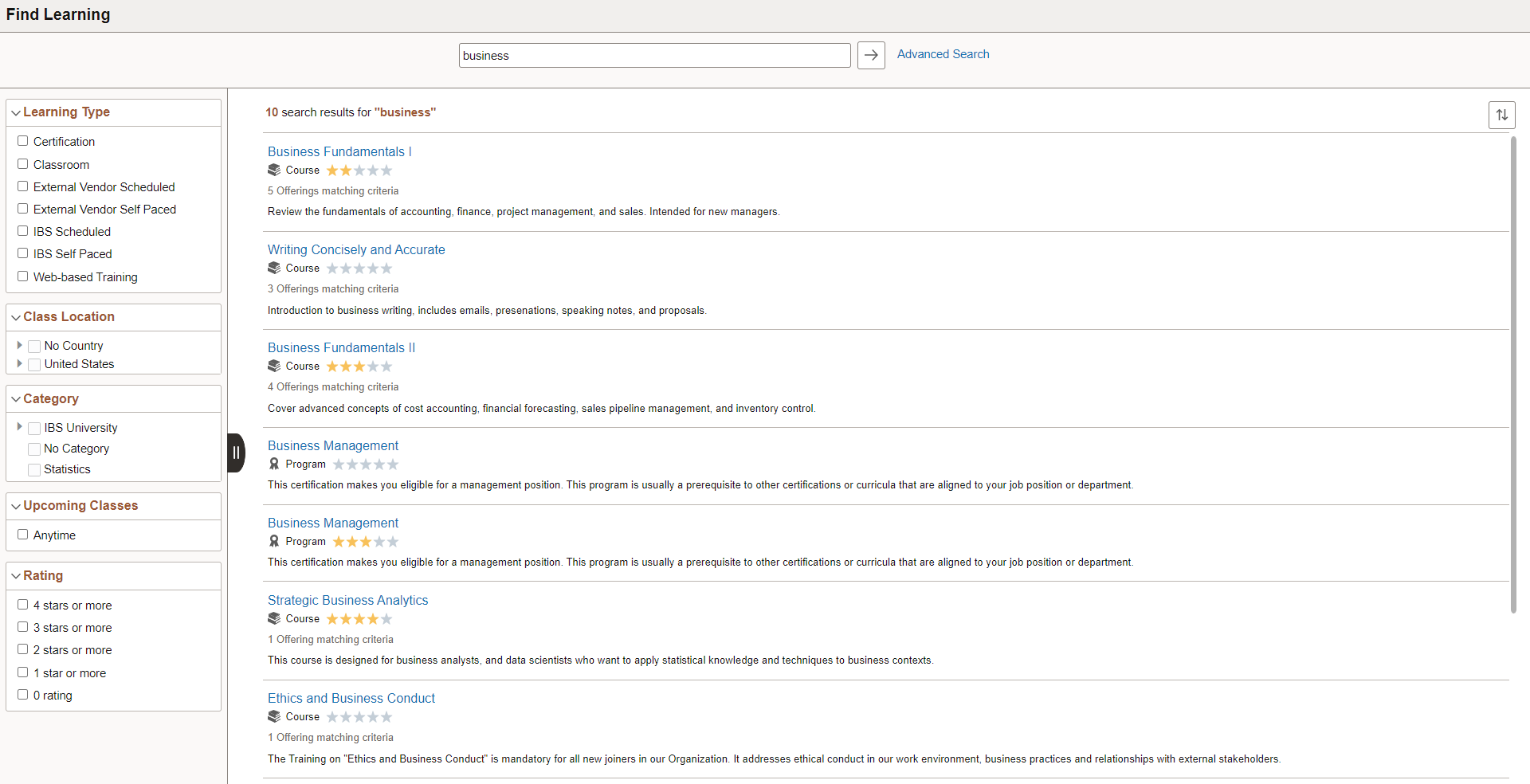
Note: If all the classes in a course are marked as 'restricted to programs', that course is not displayed in the fluid version of Find Learning.
Field or Control |
Description |
|---|---|
Enter Search Keyword |
Enter keywords to use for your basic search. |
|
Click to search for learning using the keyword you entered. |
Advanced Search |
Instead of searching by basic keyword, you can click this link to access the Advanced Search Page where you can enter more specific search criteria. |
Search Results
This section of the page displays all of the courses and programs that meet your search parameters. The number of results displayed is limited by the number entered in the Maximum Rows Returned for Search field on the Install Defaults page.
Note: The number of search results listed represents the number of courses and programs that meet your search criteria, not the number of offerings.
Field or Control |
Description |
|---|---|
|
By default, the system sorts the search results by relevance. Click the Sort button to change how the search results are sorted. You can sort by:
|
Each search result includes the following information:
Title of the learning
An icon and descriptor indicating whether the learning is a course or a program.
Star rating
For courses, the number of class offerings matching your search criteria.
Description of the learning.
If you are already registered for a program or enrolled in a course listed in the search results, the system displays a message indicating that you are Already Registered or Already Enrolled. For courses and programs that are already included in your learning plan, the system displays a message indicating that the learning is Already Planned.
Click a course in the search results to access the Find Learning – Course Page where you can review enrollment options for the course.
Facets
The left panel of the page enables you to quickly filter your search results by learning type, class location, category, upcoming classes and rating. When you click a facet link, the system displays only the learning associated with the link that you select.
Some facet links are hierarchical, meaning that once you select one, additional links become available that enable you to filter the search results further. For example, if you select the United States Class Location facet link, you can then select Class Location facet links for individual states. Other facet links are not hierarchical and do not make additional, more specific facet links available when you click them.
This example illustrates filtering search results using the Location facet.
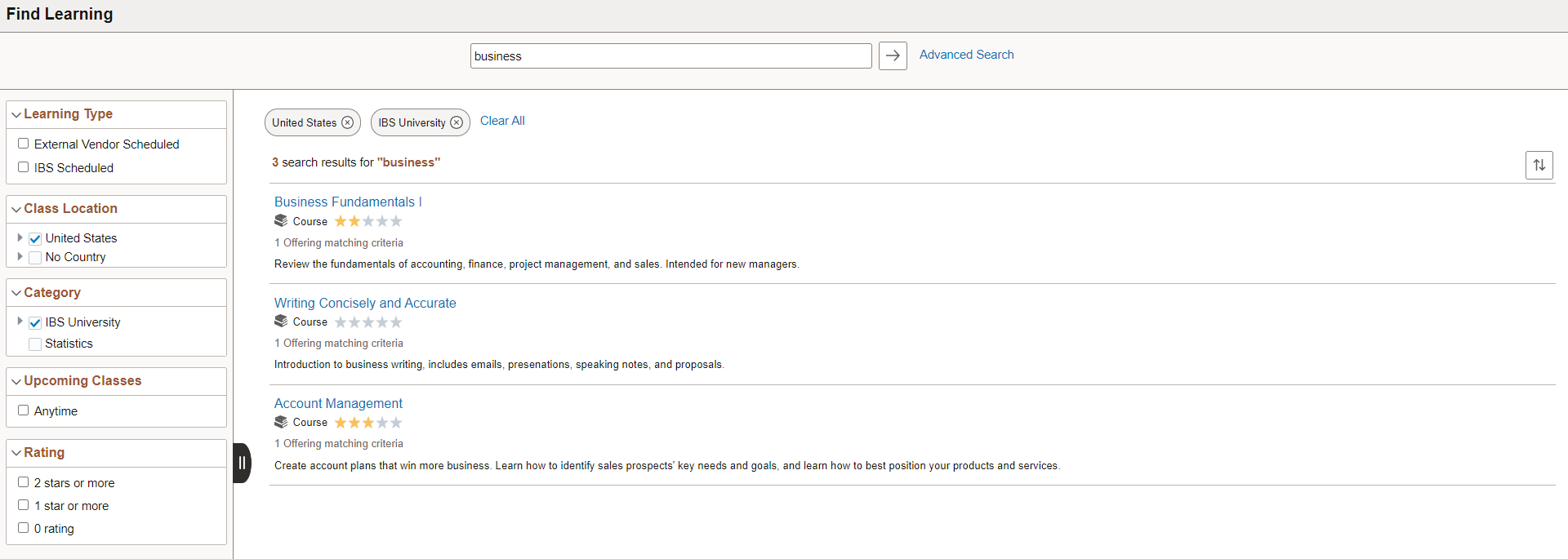
Field or Control |
Description |
|---|---|
|
Click to remove a facet filter from the search results. |
Clear All |
Click to remove all facet filters from the search results. |
Use the Find Learning – Course page (LM_CRS_DTL_FL) to view enrollment options for a course.
Navigation:
Click a course in the search results of the Find Learning page.
This example illustrates the fields and controls for the card view of the Find Learning - Course page.
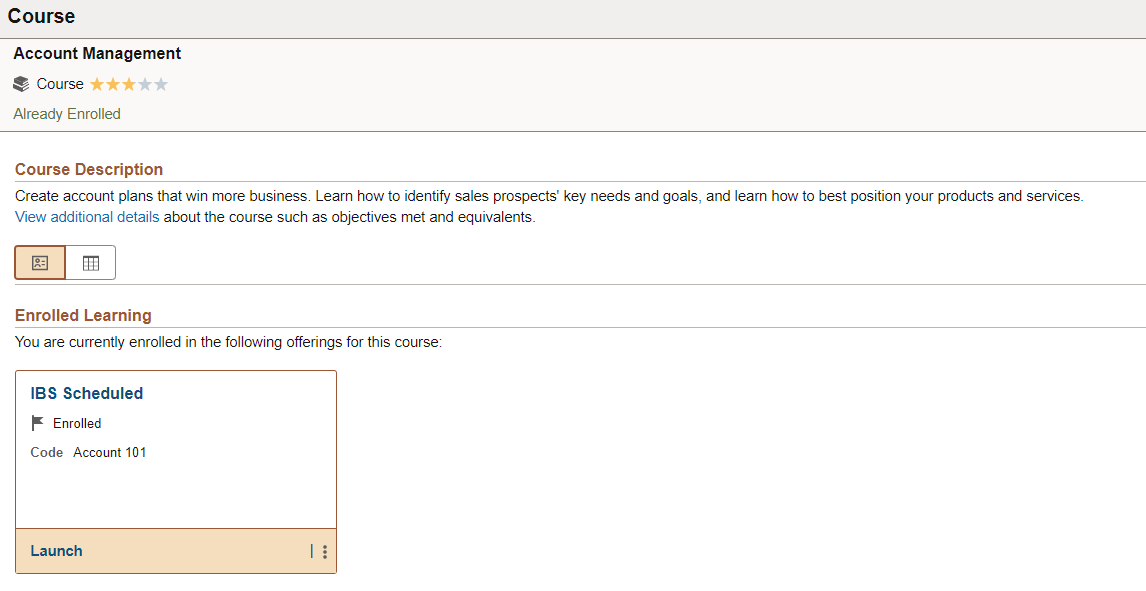
This example illustrates the fields and controls for the card view of the Find Learning - Course page.
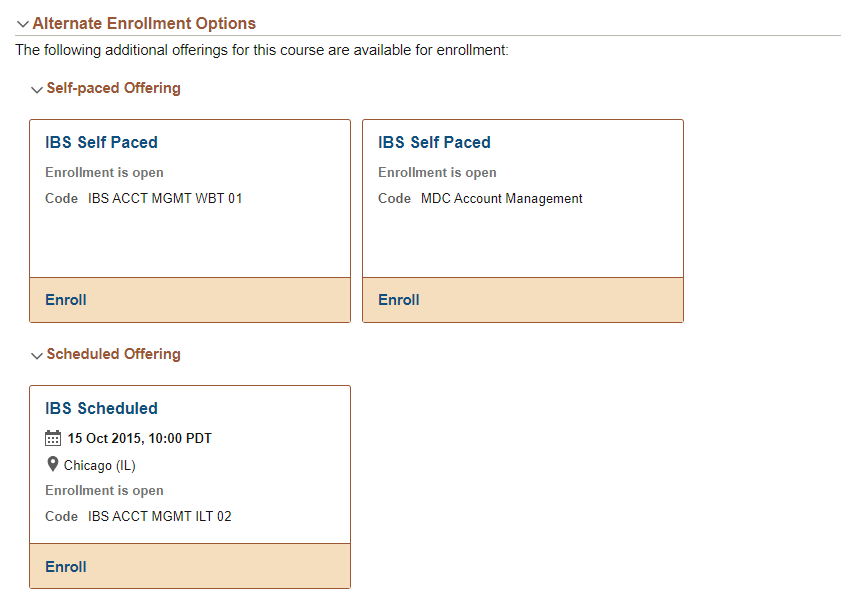
The Course page lists the self-paced and scheduled offerings for the course you selected from the Find Learning search results. If you meet the prerequisites for this course, you can enroll in offerings from this page. If you have not met the prerequisites, a message appears explaining that you must meet the prerequisites of the course before enrolling, and you are not allowed to take enrollment actions. Click the View Additional Details details link to view prerequisites for the course.
Important! To display a Class card with session(s) in the Course page, ensure to create at least one session inside the session learning component for the class.
Click a card to access the Offering Details Page for the course offering.
Field or Control |
Description |
|---|---|
Add to Learning Plan |
Click to add the course to your default learning plan. If you are enrolled in the course, this link is replaced with text to indicate that you are Already Enrolled. |
View Additional Details |
Click to access the Find Learning – Details Page where you can view detailed information for a course. |
Field or Control |
Description |
|---|---|
|
Click to access the card view of the Find Learning - Course page. This is the default view when you access the page. |
|
Click to access the grid view of the Find Learning - Course page. |
This example illustrates the fields and controls for the grid view of the Find Learning – Course page.
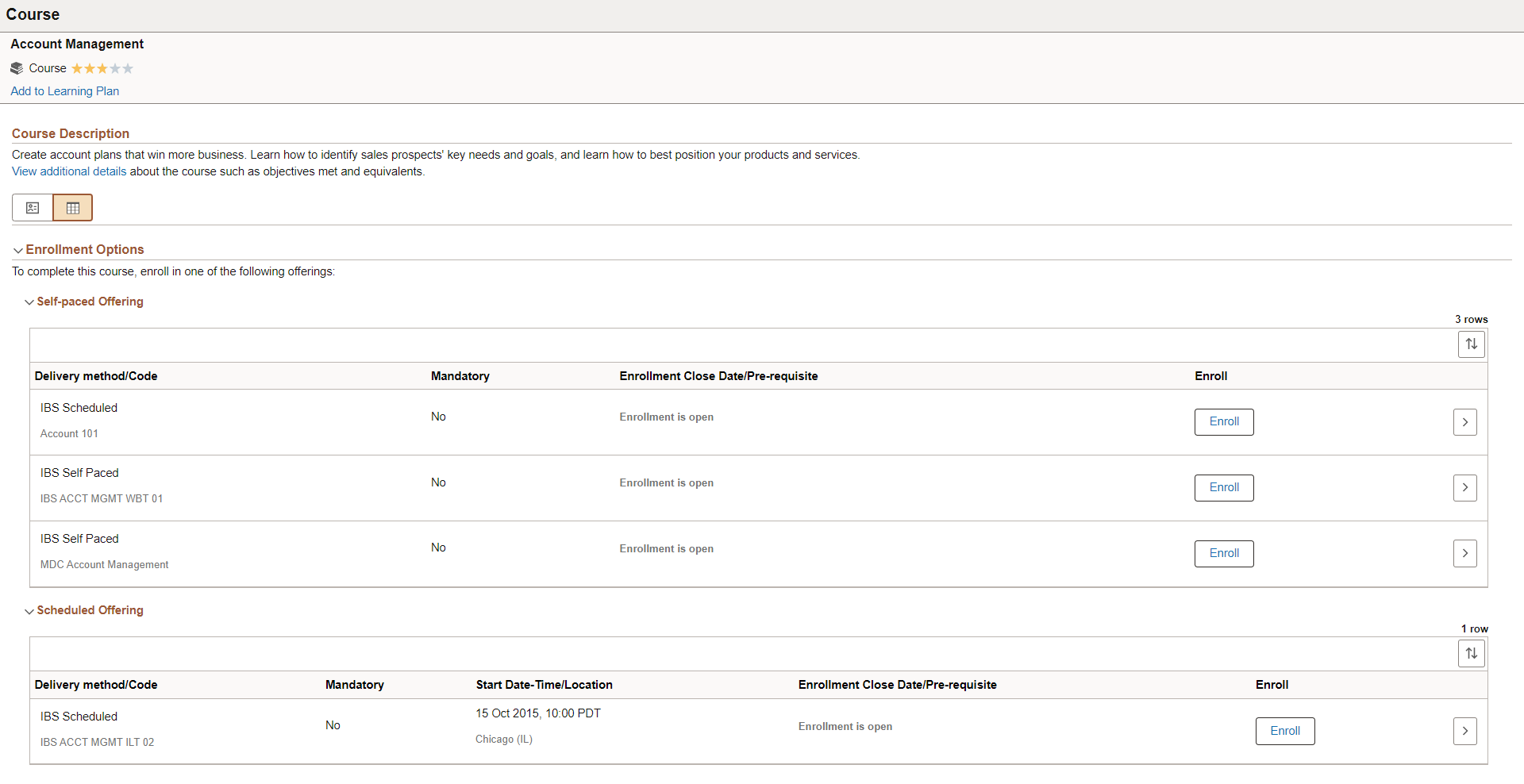
Field or Control |
Description |
|---|---|
|
Click to access the Offering Details Page page for the course offering. |
Enrolled Learning
This section appears only if you are already enrolled in one or more offerings for this course.
Field or Control |
Description |
|---|---|
Launch |
Click to launch the course offering. For compliant content, this button opens the <Compliant Content> Page. |
Note: If you click a card or the Go button for a course in which you are already enrolled, you access the My Course Progress Page instead of the Offering Details Page.
Self Paced Learning
This section lists the self-paced offerings available for the course. Click an offering to access the Offering Details Page where you can view detailed information about the offering.
Field or Control |
Description |
|---|---|
Enroll |
Click to enroll yourself in the self-paced offering. The system displays the Enrollment Confirmation page. Click Return to Search to return to the Find Learning Page. Click Go to Course to access the My Course Progress Page. |
Launch |
Click to simultaneously enroll yourself in the self-paced offering and launch it. |
Scheduled Learning
This section lists the scheduled offerings available for the course. Click an offering to access the Offering Details Page where you can view detailed information about the offering.
Field or Control |
Description |
|---|---|
Enroll |
Click to enroll yourself in the scheduled offering. The system displays the Enrollment Confirmation page. Click Return to Search to return to the Find Learning Page. Click Go to Course to access the My Course Progress Page. |
Use the Find Learning – Details page (LM_CRS_DTL_FL) to view detailed information for a course.
Navigation:
Click the View Additional Details link on the Course page.
This example illustrates the fields and controls on the Find Learning - Details page.
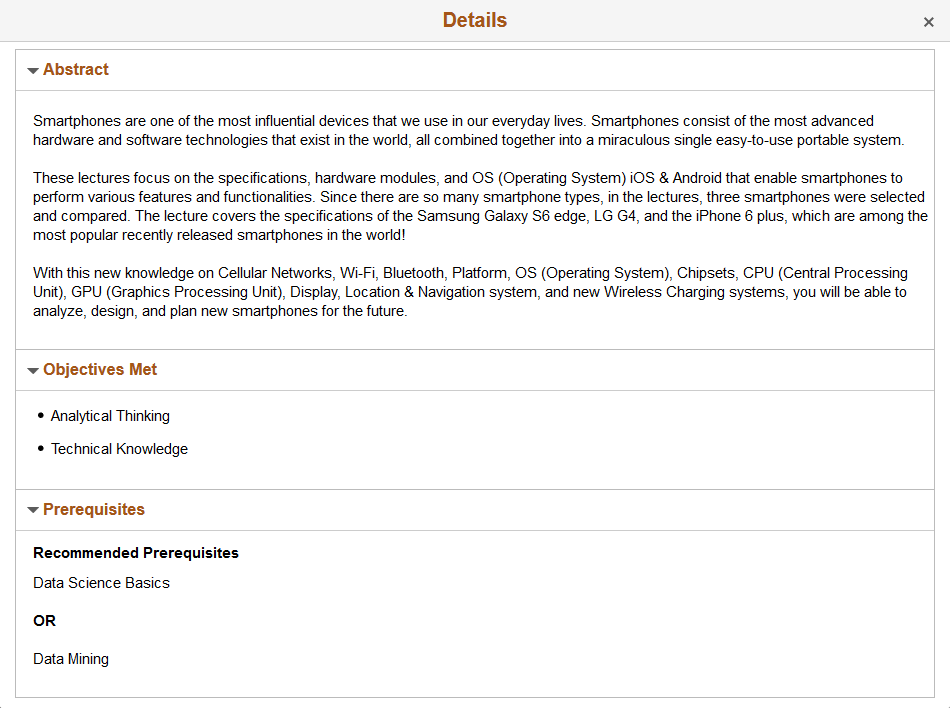
Abstract
This section displays a description of the course.
Objectives Met
This section displays the learning objectives met by the course.
Prerequisites
This section displays required or recommended prerequisites for the course.
Equivalents
This section displays equivalent courses or objectives for the course.
Notes and Attachments
This section displays notes and attachments associated with the course.
Use the Enrollment page to enter payment details and select associated programs for automatic registration.
Navigation:
Click the Enroll button on the Course page.
This example illustrates the fields and controls on the Enrollment page for an internal learner.
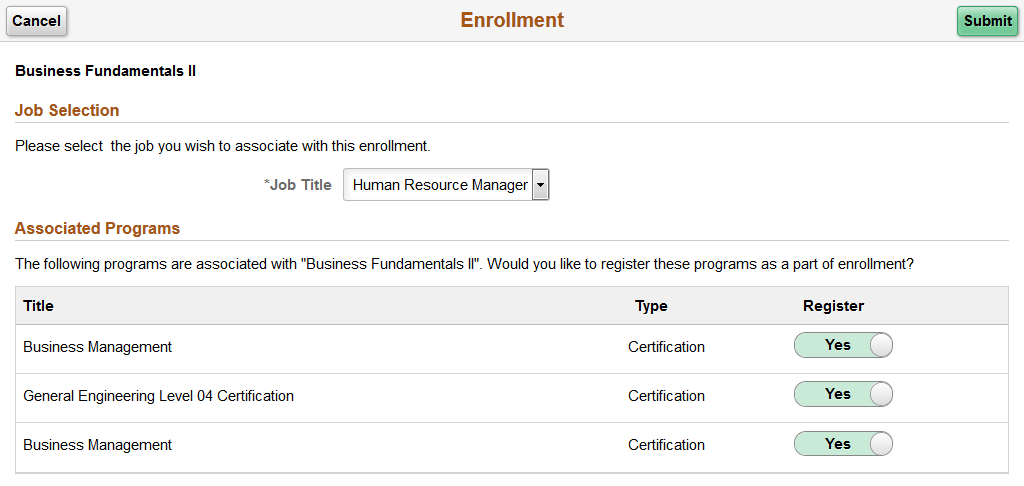
This example illustrates the fields and controls on the Enrollment page for an external learner.
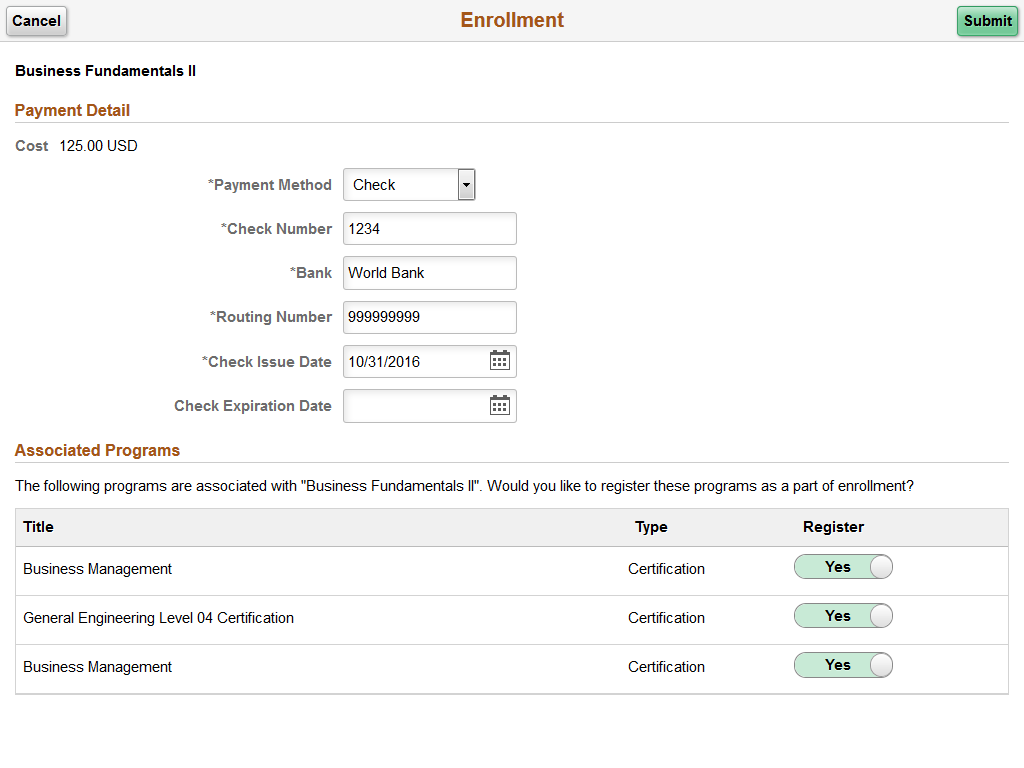
Note: For internal learners, this page appears after clicking the Enroll button only if the Auto-Register based on Enrollment field on the Learning Environment - Defaults Page is set to a value that requires learners to confirm automatic registration.
For external learners, the Payment Detail section of this page appears whenever payment details are required. The Associated Programs section of this page appears for external learners only if the Auto-Register based on Enrollment field on the Learning Environment - Defaults Page is set to a value that requires learners to confirm automatic registration.
Job Selection
This section appears only for learners with multiple jobs.
Field or Control |
Description |
|---|---|
Job Title |
Select the job for which you want to enroll in the course offering. |
Payment Detail
Use this section to select a payment method. The system only displays this section if the requester is an external learner. The payment methods that you can select depend on the setup of the customer organization to which the requester belongs. You can select only one payment method for a learner. The system does not allow partial payment by two different payment method types. You cannot change the payment method after the enrollment or registration is complete.
Field or Control |
Description |
|---|---|
Payment Method |
Select a payment method. Values are: Cash: Select to pay with cash for the class or program fee. The system handles cash transactions for enrollments or registrations the same way as check transactions, except that you are not prompted to enter any additional information. ChargeBack: Select to pay with a chargeback. Check: Select to pay with a check. Enter check information in the fields that appear:
Credit Card: Select to pay with a credit card. Enter credit card information in the fields that appear:
Purchase Order: Select to pay with a purchase order. Enter a value in the PO Number field that appears. Training Units: Select to pay with training units. Enter a value in the Training Unit Pool Number field that appears. |
Associated Programs
Field or Control |
Description |
|---|---|
Registration |
Set this switch to Yes for each associated program that you want to automatically register for when you submit your enrollment. |
Field or Control |
Description |
|---|---|
Submit |
Click to submit the enrollment using the payment details and associated programs that you selected. |
Use the Offering Details page LM_ACT_DETAILS_SCF) to view details for a specific course offering.
Navigation:
Click a course card in the card view of the Find Learning - Course page.
Click the Go button in the grid view of the Find Learning - Course page.
This example illustrates the fields and controls on the Offering Details page.
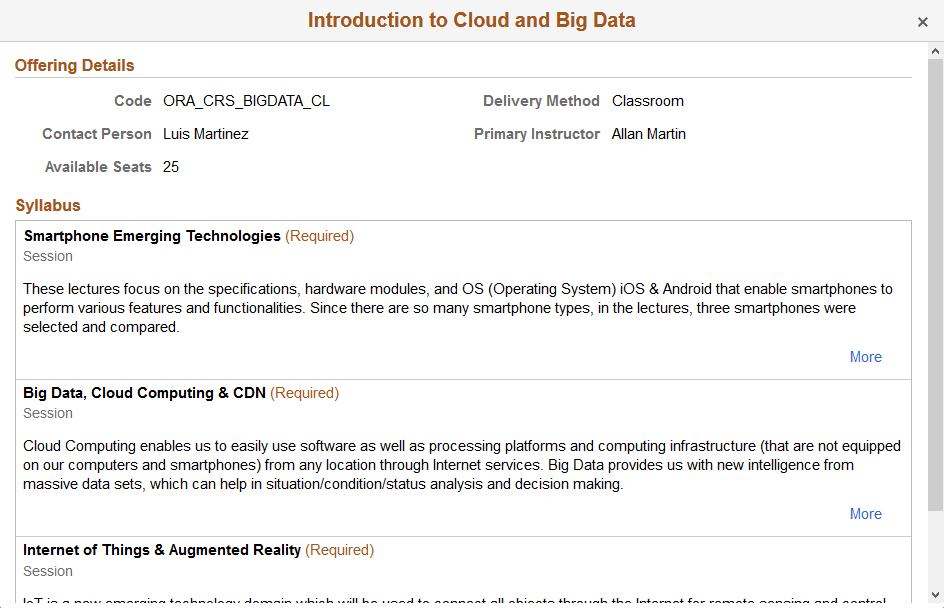
Offering Details
This section displays detailed information about the course offering.
Syllabus
This section displays the learning components for the course offering along with a detailed description.
Field or Control |
Description |
|---|---|
More |
Click to view scheduling information for session learning components. |
This is an example of an expanded session learning component on the Offering Details page.
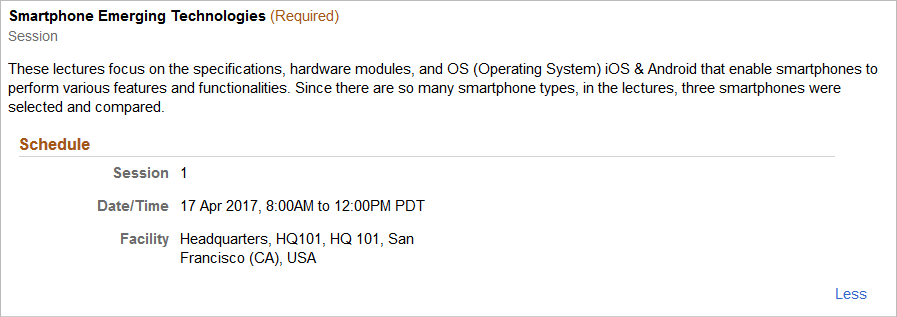
Field or Control |
Description |
|---|---|
View Map |
Click this button to view a map of a session’s location. |
Payment
This section appears only for course offerings in which you are already enrolled. It displays the payment details for the course offering.
This example illustrates the Payment section of the Offering Details page.
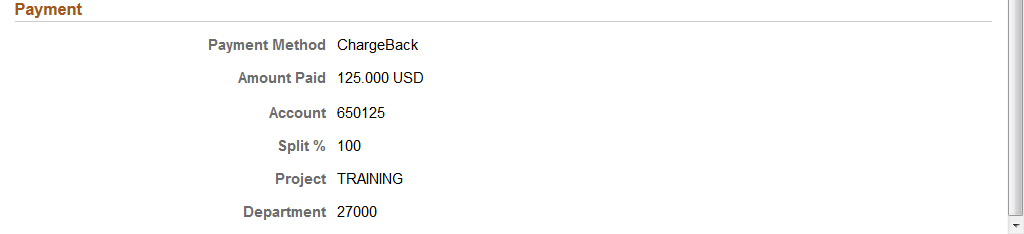
Use the Program page (LM_PRG_DETAIL_FLU) to view details and register for a program
Navigation:
Click a program in the search results of the Find Learning page.
Click a program on the My Courses page.
This example illustrates the fields and controls on the Program page.
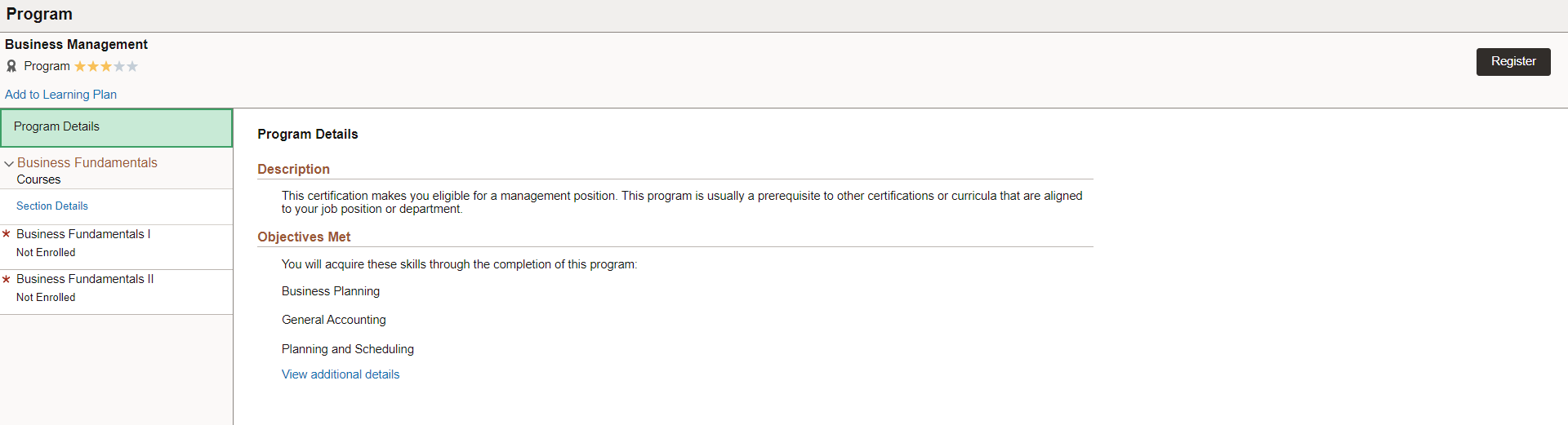
Field or Control |
Description |
|---|---|
Add to Plan |
Click to add the program to your default learning plan. This action is available only for programs that are not on your learning plan and for which you are not currently registered. If you are registered for the program, this link is replaced with text to indicate that the program is In-Progress. |
Register |
Click this button to register for the program. |
Drop |
Click to drop the program. Note: This action is available only when you access a registered program from the My Learning page. See Managing Learning Using the PeopleSoft Fluid User Interface. |
The left pane of the page displays collapsible sections for the program along with the courses that comprise each section.
Field or Control |
Description |
|---|---|
Program Details |
Click to display program details in the right pane of the page. Note: This information is displayed in the right pane when you first access the page. |
View Additional Details |
Click to view more information about the program including the program code, price, drop charge, and contact. |
Section Details |
Click to view detailed information about a section including section requirements and instructions. |
Credit Alternatives |
Click to view information about alternative methods you can use to receive credit for the course. |
Viewing Course Information
Click a course in the left pane to display information about it in the right pane.
This example illustrates how the Program page displays information for a course.
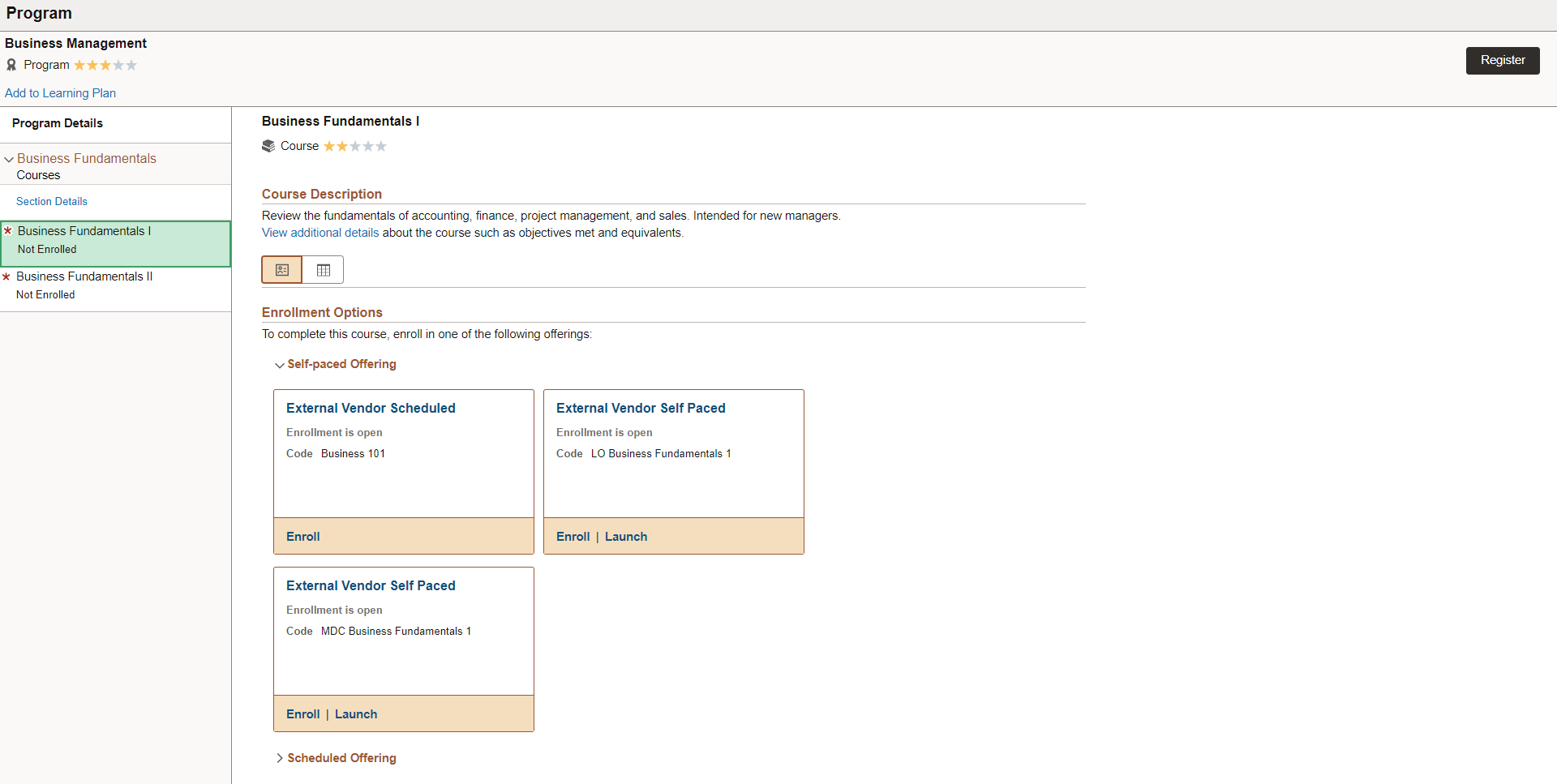
With a course selected in the left pane, the right pane of the page functions exactly the same as the Course page. See the documentation for the Find Learning – Course Page and Find Learning – Details Page.
 (Search)
(Search) (Sort)
(Sort) (Remove Facet Filter)
(Remove Facet Filter)

