Managing Learning Requests
|
Page Name |
Definition Name |
Usage |
|---|---|---|
|
LM_ADM_LRQ_SRCH |
Manage current learning requests. |
|
|
LM_ADM_LRQ_SRCH |
Reviewing learning request history. |
|
|
LM_ADM_METHOD_DTLS |
View the title, requester name, requested delivery method, and total learners for a request. Also, assign a class to a request and view the assigned class, begin the enrollment process, delete requests, and send notifications. |
|
|
Maintain Learning Requests: Scheduled Page |
LM_ADM_METHOD_DTLS |
View the requested start dates, instructor name, special requests for a request. Also, assign a class to a request, begin the enrollment process, delete requests, and send notifications. |
|
Maintain Learning Requests (assign class) Page |
LM_ADM_ASGN_ACT_PG |
Associate a class with a learning request. |
|
LM_ADM_LRQ_DTLS |
Update general attributes for a learning request. |
|
|
LM_ADM_LRQ_DTLS |
The fields on this page are similar to the fields on the Submit Learning Requests - Details: Training Plan Attributes page. |
|
|
LM_ADM_LRQ_DTLS |
The fields on this page are similar to the fields on the Submit Learning Requests - Details (seats) page. (FRA) When French features are enabled for the user's learning environment, a learning classification can be associated with the request. |
Use the Maintain Learning Requests - Current Learning Requests page (LM_ADM_LRQ_SRCH) to manage current learning requests.
Navigation:
This example illustrates the fields and controls on the Maintain Learning Requests - Current Learning Requests page.
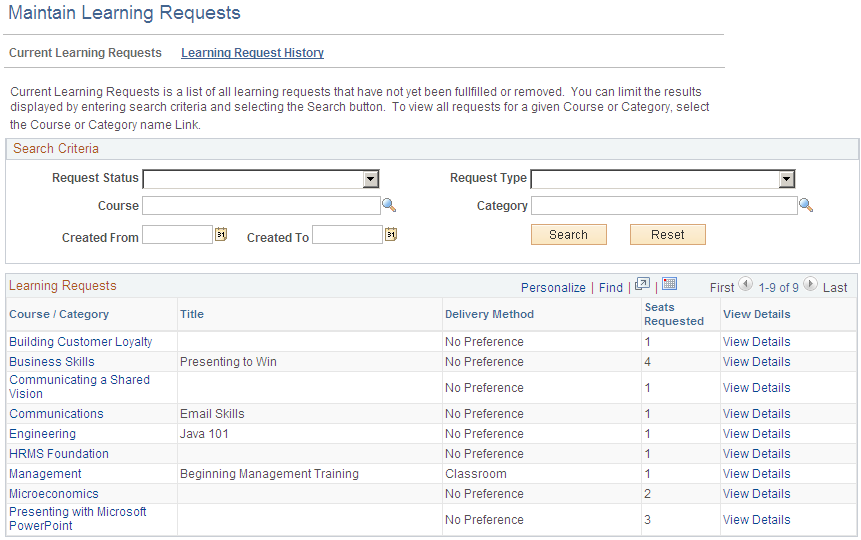
Administrators can use this page to manage current learning requests that have not yet been fulfilled or removed.
Search Criteria
Field or Control |
Description |
|---|---|
Request Status |
Enter the status of the requests you want to search for. Values are: Offered and Requested. |
Request Type |
Enter the type of requests you want to search for. Values are: Course and Category. |
Course |
Enter a value here to search for learning requests associated with a specific course. |
Category |
Enter a value here to search for learning requests associated with a specific category. |
Created From and Created To |
Enter values in these fields to search for learning requests that were created within a specific date range. |
Learning Requests
When you click Search, this group box displays all of the current learning requests that meet the criteria you specified.
Field or Control |
Description |
|---|---|
Course/Category and View Details |
Click a link in these columns to access the Maintain Learning Requests: General page for a learning request. |
Use the Maintain Learning Requests - Learning Request History page (LM_ADM_LRQ_SRCH) to reviewing learning request history.
Navigation:
Click the Learning Request History link on the Maintain Learning Requests - Current Learning Requests page.
This example illustrates the fields and controls on the Maintain Learning Requests - Learning Request History page.
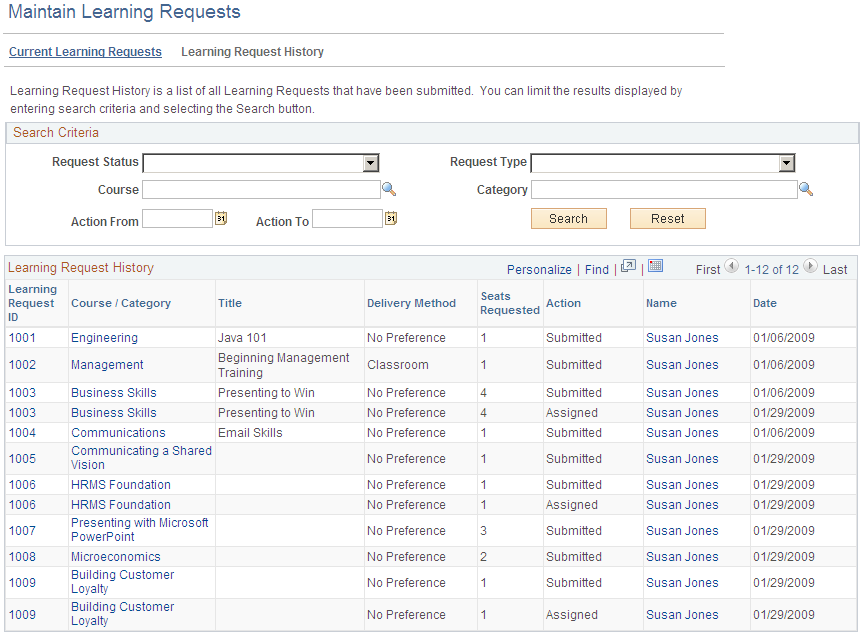
Administrators can use this page to review learning request history, such as when a request was submitted and by whom.
Search Criteria
Field or Control |
Description |
|---|---|
Action From and Action To |
Enter values in these fields to search for learning requests that were submitted or assigned within a specific date range. |
Note: The remaining fields in the Search Criteria group box are identical to those on the Maintain Learning Requests - Current Learning Requests page.
Learning Request History
When you click Search, this group box displays all of the historical learning requests that meet the criteria you specified.
Field or Control |
Description |
|---|---|
Learning Request ID |
Click a link in this column to access the Maintain Learning Requests: General Attributes page for a learning request. |
Course/Category |
Click a link in this column to access the Maintain Learning Requests: General page for a learning request. |
Name |
Click a link in this column to access the user profile associated with the learning request. |
Use the Maintain Learning Requests: General page (LM_ADM_METHOD_DTLS) to view the title, requester name, requested delivery method, and total learners for a request.
Also, assign a class to a request and view the assigned class, begin the enrollment process, delete requests, and send notifications.
Navigation:
Click the View Details link for a request on the Maintain Learning Requests - Current Learning Requests page.
Click the Course/Category link on the Maintain Learning Requests - Current Learning Requests page.
Click the Course/Category link on the Maintain Learning Requests - Learning Request History page.
This example illustrates the fields and controls on the Maintain Learning Requests: General page.

Field or Control |
Description |
|---|---|
Requester Name |
Click to access the Learner Information page for the requester. |
View Request |
Click to view or edit the learning request preferences. |
Group Actions
Select the action to perform on the selected learning requests from the following and click Go.
Field or Control |
Description |
|---|---|
Group Action |
|
Use the Maintain Learning Requests: General Attributes page to (LM_ADM_LRQ_DTLS) to enter general attributes for a learning request.
Navigation:
Click the View Request link on the Maintain Learning Requests: General page or the Maintain Learning Requests: Scheduled page.
Click the Learning Request ID link on the Maintain Learning Requests - Learning Request History page.
The fields of this page are identical to those of the Submit Learning Requests - Details: General Attributes Page.
Use the Maintain Learning Requests: Training Plan Attributes page (LM_ADM_LRQ_DTLS) to the fields on this page are similar to the fields on the Submit Learning Requests - Details: Training Plan Attributes page.
Navigation:
Click the Training Plan Attributes link on the Maintain Learning Requests: General Attributes
This example illustrates the fields and controls on the Maintain Learning Requests: Training Plan Attributes page.
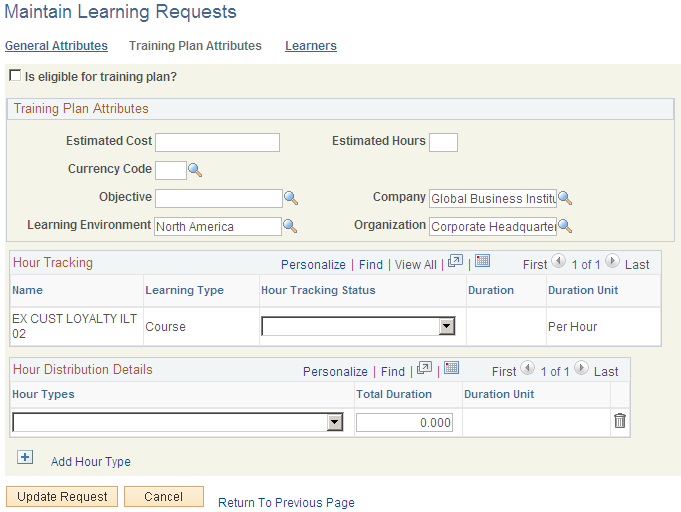
Use this page to update training plan attributes for learning requests. This page is especially useful for entering training plan attributes for requests that were submitted by self-service users. The group boxes and fields that appear on this page are identical to those that appear on the Submit Learning Requests: Training Plan Attributes page with the following exceptions.
Hour Tracking
Select the Hour Tracking Status. Values are: Pending Review from ELM Admin, Approved by ELM Administrator, and Cancelled.
Hour Distribution Details
Use this group box to enter the types and number of hours for the learning request.
Field or Control |
Description |
|---|---|
Hour Types |
Select an hour type for the learning request. The available values are defined on the Hour Types page. |
Total Duration |
Enter the number of hours for the corresponding hour type. |
DIF (Droit Individuel à la Formation)
Select the Apply Class toward DIF check box to indicate that the requested learning applies to the learner's DIF. The DIF group box appears on this page only if the learning request is associated with an existing course that is eligible for DIF.
DIF Balance (Droit Individuel à la Formation balance)
This grid displays the learner's calculated DIF balance and DIF in advance.
(FRA) Learners in the List
This grid appears only when French features are enabled for the administrator's learning environment. The fields that appear here depend on whether a number of seats or learner names are included in the request:
If a number of seats is requested, you can enter head counts by age, gender, training classification, and employee category.
If learners are named in the request, you can select the learning classification only.
Use the Maintain Learning Requests: Learners page (LM_ADM_LRQ_DTLS) to the fields on this page are similar to the fields on the Submit Learning Requests - Details (seats) page.
(FRA) When French features are enabled for the user's learning environment, a learning classification can be associated with the request.
Navigation:
Click the Learners link on the Maintain Learning Requests: General Attributes page.
This example illustrates the fields and controls on the Maintain Learning Requests: Learners page.
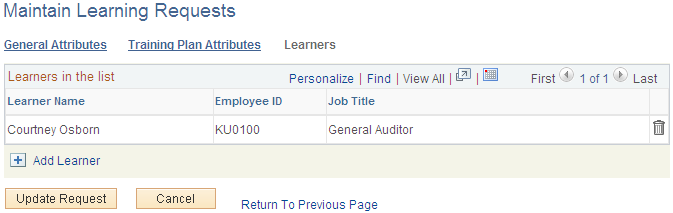
Note: This page is only accessible when learners are associated with the request. You can add or remove learners from the request.