Managing Related Actions
This topic discusses how to manage related actions.
|
Page Name |
Definition Name |
Usage |
|---|---|---|
|
RC_ASSOCIATION |
Relate a case to other PeopleSoft CRM objects. In PeopleSoft HelpDesk for Human Resources, there are other action links to pages in the HR database. In PeopleSoft Service Center for Higher Education, there are action links to pages in the PeopleSoft Campus Solutions application. |
|
|
RC_LINK_GENBP_SEC |
Associate business projects with a case. |
|
|
RC_LINK_SEND_SRVY |
Send case surveys to existing customers. |
|
|
RC_LINK_SCRIPT_SEC |
Select a branch script to relate to a case. |
|
|
RC_CASE_DEFECT_SEC |
Search for and identify a defect to relate to the case. |
|
|
RQ_DEFECT_MAIN |
Add a new defect and relate it to the case. |
|
|
RC_LINK_LEAD_SEC |
Create a sales lead and relate it to the current case. |
|
|
RC_LINK_RO_SEC |
Create an order and relate it to the current case. |
|
|
RC_RMA_HDR |
Create an RMA and relate it to the current case. |
|
|
RC_LINK_RO_SEC |
Create a service order and relate it to the current case. |
|
|
RC_CASE_CHANGE_SEC |
Search for and identify a change request to relate to the case. |
|
|
RG_CHANGE_REQUEST |
Create change requests. |
In PeopleSoft CRM, you can:
Manually create a related action on a case.
Configure the system so that selecting a quick code suggests an action.
Configure the system so that PeopleSoft's AAF system suggests an action.
Related Actions for PeopleSoft Support, HelpDesk, and Service Center for Higher Education Cases
This table lists and describes delivered actions you can associate with PeopleSoft Support, PeopleSoft HelpDesk, and Service Center for Higher Education cases:
Important! Some of the listed actions are role-specific (for example, worker, company contact, or consumer). If an action is attempted for someone whose role does not permit that action, or if that someone is associated with more than one role and the system is unable to determine for which role that action should be created, an error message will be displayed to inform the user that the action is not available.
Note: In PeopleSoft HelpDesk for Human Resources, there are other action links to pages in the HR database instead of the related actions listed below. In PeopleSoft Service Center for Higher Education, there are action links to pages in the PeopleSoft Campus Solutions application.
|
Link |
Description |
Applicable To |
Role-Specific? |
|---|---|---|---|
|
Asset Administrator |
Launches an asset management application from a case to gather information about network devices. |
HelpDesk, and Higher Education cases |
Worker |
|
Asset Summary |
Launches an asset management application, which passes the desired asset information to the application for reporting. |
HelpDesk, and Higher Education cases |
Worker |
|
Branch Script |
Launches a specified branch script. |
Support and Higher Education cases |
Consumer or Company Contact |
|
Business Project |
Launches the Use Business Project page, which lets the user select a business project that they want to associate with the case. You can set up additional link definitions to launch a specific business project. |
Support, HelpDesk, and Higher Education cases |
No |
|
Case Survey |
Launches the Send Case Survey page, where an agent can enter a business unit, dialog name, and action to send a survey to the customer. Important! You can also set up this link to automatically launch a survey and bypass the Send Case Survey page. In addition, the PeopleSoft system delivers the roles of Call Center Manager and Help Desk Manager to this permission list to be used for the new survey reports. Users who are not authorized to view the reports will not be able to see the links in the Related Actions field. |
Support and Higher Education cases |
No |
|
Change Request - Create New |
Creates a new change request. |
HelpDesk, and Higher Education cases |
Worker |
|
Change Request - Relate Existing |
Relates an existing change request to the case. For example, you may want to use Change Request - Relate Existing when a caller has a problem with their email system. The agent knows that this has been a reported problem in the past and finds a related change request. Through Related Actions, the agent associates this new case to the existing change request. |
HelpDesk, and Higher Education cases |
Worker |
|
Create RMA |
An RMA authorizes a customer to return defective or unwanted materials. |
Support and Higher Education cases You can manage RMAs only if PeopleSoft Support is integrated with PeopleSoft Inventory. |
Consumer or Company Contact |
|
Defect - Create New |
Create defects to identify problems with your products. |
Support, HelpDesk, and Higher Education cases |
No |
|
Defect - Relate Existing |
Associate existing defects with cases. |
Support, HelpDesk, and Higher Education cases |
No |
|
Remote Control |
Launches the asset management application from a case to perform troubleshooting on a remote device, such as an employee's laptop. |
HelpDesk, and Higher Education cases |
Worker |
|
Sales Lead |
Sales leads populate the sales pipeline. |
Support and Higher Education cases You can create sales leads only if you have implemented PeopleSoft Sales. |
Consumer or Company Contact |
|
Sales Order |
A sales order records a request for a product that is provided by your company's sales, marketing, or field services organization. |
Support and Higher Education cases You can create sales orders only if you've implemented PeopleSoft Order Capture. |
Consumer or Company Contact |
|
Service Order |
A service order records a request for a service that is provided by your company's field services organization. |
Support and Higher Education cases You can create service orders only if you've implemented PeopleSoft FieldService. |
Consumer or Company Contact |
|
Software Delivery |
Launches your third-party Software Delivery application, which can be used to install software on various identified assets. |
HelpDesk, and Higher Education cases |
Worker |
|
Work Order - Create New |
Launches the Create Work Order page, where an agent who is working on a help desk case can create a work order from the case to assign a technician to troubleshoot and solve the problem. |
HelpDesk, and Higher Education cases |
Worker |
See Link Group Page.
Service Order and Material Return Comparison
When customers report problems with broken or defective parts or materials, you can do one of the following:
If the customer is entitled to on-site service, create a service order so that your organization can send a field service technician to the customer's site to repair the part.
If the customer is not entitled to on-site service, create a return material authorization (RMA) so that the customer can return the merchandise.
Use the Related Actions page (RC_ASSOCIATION) to relate a case to other PeopleSoft CRM objects.
In PeopleSoft HelpDesk for Human Resources, there are other action links to pages in the HR database. In PeopleSoft Service Center for Higher Education, there are action links to pages in the PeopleSoft Campus Solutions application.
Navigation:
Scroll down to the Actions section.
Scroll down to the Actions section.
Scroll down to the Actions section.
Scroll down to the Actions section.
This example illustrates the fields and controls on the Related Actions page.
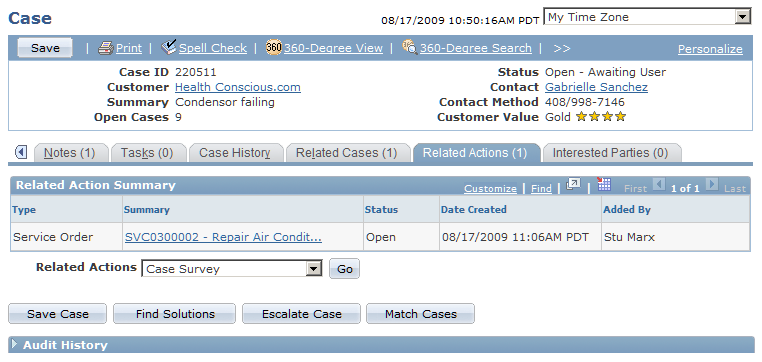
Related Actions Summary
This grid lists all existing relationships between the current case and other PeopleSoft CRM objects.
Field or Control |
Description |
|---|---|
Type |
The types of related objects include: Customer Satisfaction Script, Lead Qualification Script, Troubleshooting Guide, Business Project, Sales Lead, Sales Order, RMA, Quality Defect, or Service Order. |
Summary |
A description of the object, derived from the description field on the page where the object is maintained. |
Status |
Indicates the status of the related object that is associated with the case. |
Date Created |
The date that the object was created and associated with the case. |
Related Actions |
Select the type of action that you want to create and relate to the case. Note: Based on the products that you have installed you may want to change the list of objects that appear in the drop-down list box. For example, if you don't have PeopleSoft FieldService installed, you wouldn't want Service Order to appear. |
Go |
After you select an action, click Go to access the page where you enter information specific to the type of object that you're creating. |
Refresh Related Actions |
Click this button to refresh the Status field for the work orders or other related actions that you executed from this page. This button is hidden when you first install the application. You must use the Display Template pages to configure this page to display the button. |
Use the Use Business Project page (RC_LINK_GENBP_SEC) to associate business projects with a case.
Navigation:
In the Actions section on the Case page, select Business Project from the Related Actions drop-down list box, then click the Go button.
In the Related Actions section on the Summary page, select Business Project from the Related Actions drop-down list box, then click the Go button.
In the Related Actions section on the Related Actions page, select Business Project from the Related Actions drop-down list box, then click the Go button.
This example illustrates the fields and controls on the Use Business Project page.
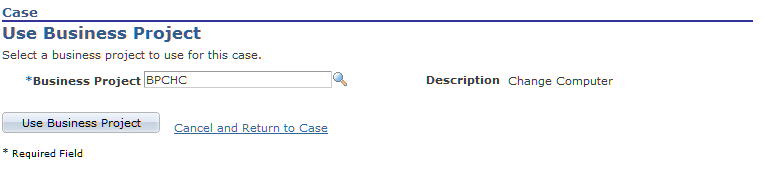
Select the business project that you want to use for the case. Click the Use Business Project button to launch the business project.
Use the Send Case Survey page (RC_LINK_SEND_SRVY) to send case surveys to existing customers.
Navigation:
In the Actions section on the Case page, select Case Survey from the Related Actions drop-down list box, then click the Go button.
In the Related Actions section on the Summary page, select Case Survey from the Related Actions drop-down list box, then click the Go button.
In the Related Actions section on the Related Actions page, select Case Survey from the Related Actions drop-down list box, then click the Go button.
This example illustrates the fields and controls on the Send Case Survey page.
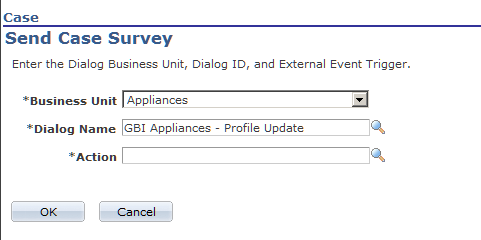
Select the business unit, dialog name, and action that you want to use to send a survey to the customer associated with the case; click OK.
Note: You can also set up this link to automatically launch a survey and bypass the Send Case Survey page. To do this, you must modify the system data and use the Search Keys group box on the Link Definition page to select the last three terms that appear under Call Center, Link Definition after you select the Add Term button. There terms are: Select a Dialog Business Unit <BUSINESS_UNIT>, Select a Dialog ID <DIALOG_ID>, and Select an External Event Trigger <EXT_EVENT_TRIGGER>.
Use the Use Branch Script page (RC_LINK_SCRIPT_SEC) to select a branch script to relate to a case.
Navigation:
In the Actions section on the Case page, select Branch Script from the Related Actions drop-down list box, then click the Go button.
In the Related Actions section on the Summary page, select Branch Script from the Related Actions drop-down list box, then click the Go button.
In the Related Actions section on the Related Actions page, select Branch Script from the Related Actions drop-down list box, then click the Go button.
This example illustrates the fields and controls on the Use Branch Script page.
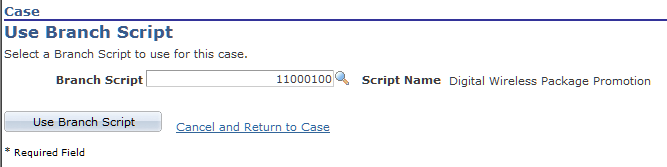
Note: You can relate a different branch script multiple times to a single case. You can also relate the same branch script to a single case multiple times.
Field or Control |
Description |
|---|---|
Branch Script |
Select the desired script from the predefined scripts available in the list. |
Use Branch Script |
Click to launch the script on the Execute Script page. Once you launch the script, the relationship between the case and the script is established. |
Use the Defects and Enhancements page (RC_CASE_DEFECT_SEC) to search for and identify a defect to relate to the case.
Navigation:
In the Actions section on the Case page, select Defect - Relate Existing from the Related Actions drop-down list box, then click the Go button.
In the Related Actions section on the Summary page, select Defect - Relate Existing from the Related Actions drop-down list box, then click the Go button.
In the Related Actions section on the Related Actions page, select Defect - Relate Existing from the Related Actions drop-down list box, then click the Go button.
This example illustrates the fields and controls on the Defects and Enhancements page.
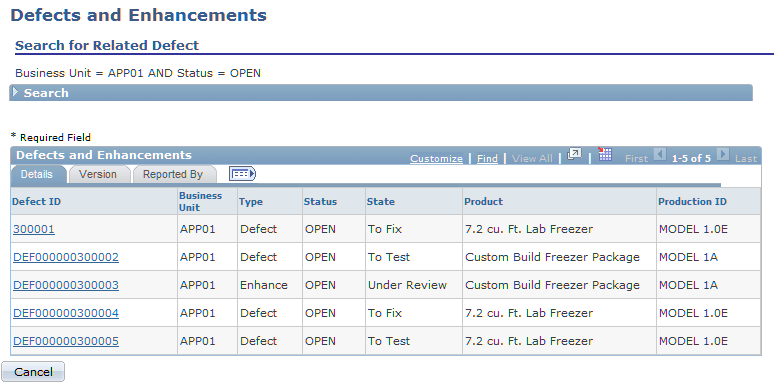
On this page, you can sort and filter to narrow down your list of defects, or you can search for other defects.
Field or Control |
Description |
|---|---|
Business Unit |
Select the business unit for the defect that you want to relate to the case. The default comes from the Business Unit (Quality) field in the Call Center BU page. |
Defect ID |
Select the defect that you want to relate to the current case. |
Use the Quality Management - Defect page (RQ_DEFECT_MAIN) to add a new defect and relate it to the case.
Navigation:
In the Actions section on the Case page, select Defect - Create New from the Related Actions drop-down list box, then click the Go button.
In the Related Actions section on the Summary page, select Defect - Create New from the Related Actions drop-down list box, then click the Go button.
In the Related Actions section on the Related Actions page, select Defect - Create New from the Related Actions drop-down list box, then click the Go button.
This example illustrates the fields and controls on the Quality Management - Defect page (1 of 2).
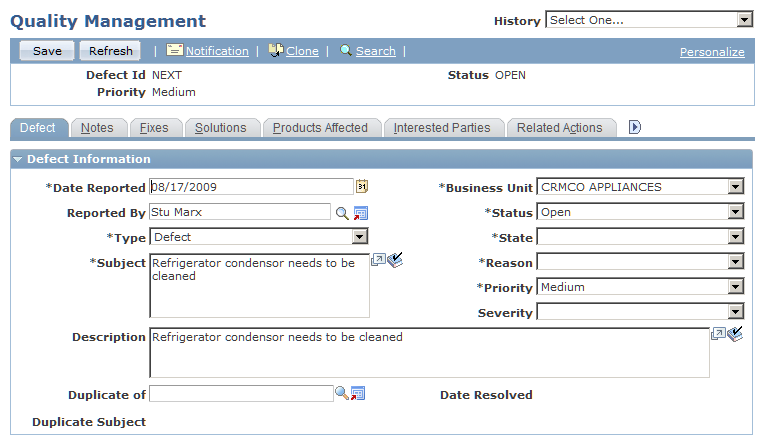
This example illustrates the fields and controls on the Quality Management - Defect page (2 of 2).
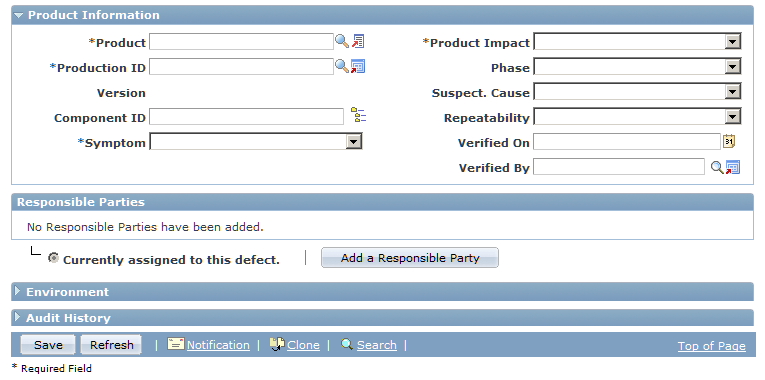
For instructions about using the Quality Management - Defect page:
Use the Create Sales Lead page (RC_LINK_LEAD_SEC) to create a sales lead and relate it to the current case.
Navigation:
In the Actions section on the Case page, select Sales Lead from the Related Actions drop-down list box, then click the Go button.
In the Related Actions section on the Summary page, select Sales Lead from the Related Actions drop-down list box, then click the Go button.
In the Related Actions section on the Related Actions page, select Sales Lead from the Related Actions drop-down list box, then click the Go button.
This example illustrates the fields and controls on the Create Sales Lead page.
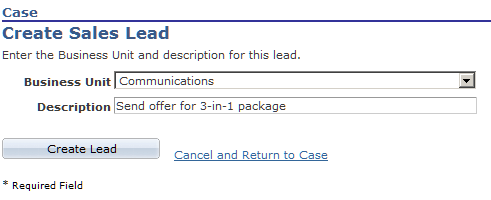
Note: Only PeopleSoft Support or Service Center for Higher Education users can create sales leads. This functionality is not available in PeopleSoft HelpDesk applications.
Field or Control |
Description |
|---|---|
Business Unit |
Select a sales business unit for the lead that you're creating. The default comes from the Sales Unit field on the Call Center BU page. |
Description |
Enter a description for the new lead. |
Create Sales Lead |
Click to create the lead. |
Use the Create Order page (RC_LINK_RO_SEC) to create an order and relate it to the current case.
Navigation:
In the Actions section on the Case page, select Sales Order from the Related Actions drop-down list box, then click the Go button.
In the Related Actions section on the Summary page, select Sales Order from the Related Actions drop-down list box, then click the Go button.
In the Related Actions section on the Related Actions page, select Sales Order from the Related Actions drop-down list box, then click the Go button.
This example illustrates the fields and controls on the Create Order page.
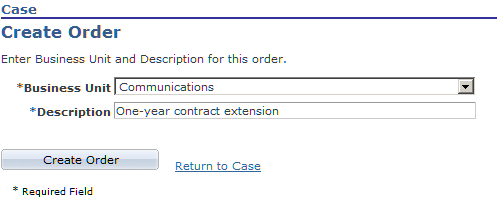
Note: Only PeopleSoft Support or Service Center for Higher Education users can create orders. This functionality is not available in PeopleSoft HelpDesk applications.
Field or Control |
Description |
|---|---|
Business Unit |
Select an order business unit for the order that you're creating. Business units are limited to those using the same customer setID as the case. |
Description |
Enter a description for the new order. |
Create Order |
Click to create the order. |
Use the Return Material Authorization page (RC_RMA_HDR) to create an RMA and relate it to the current case.
Navigation:
In the Actions section on the Case page, select Create RMA from the Related Actions drop-down list box, then click the Go button.
In the Related Actions section on the Summary page, select Create RMA from the Related Actions drop-down list box, then click the Go button.
In the Related Actions section on the Related Actions page, select Create RMA from the Related Actions drop-down list box, then click the Go button.
This example illustrates the fields and controls on the Return Material Authorization page.
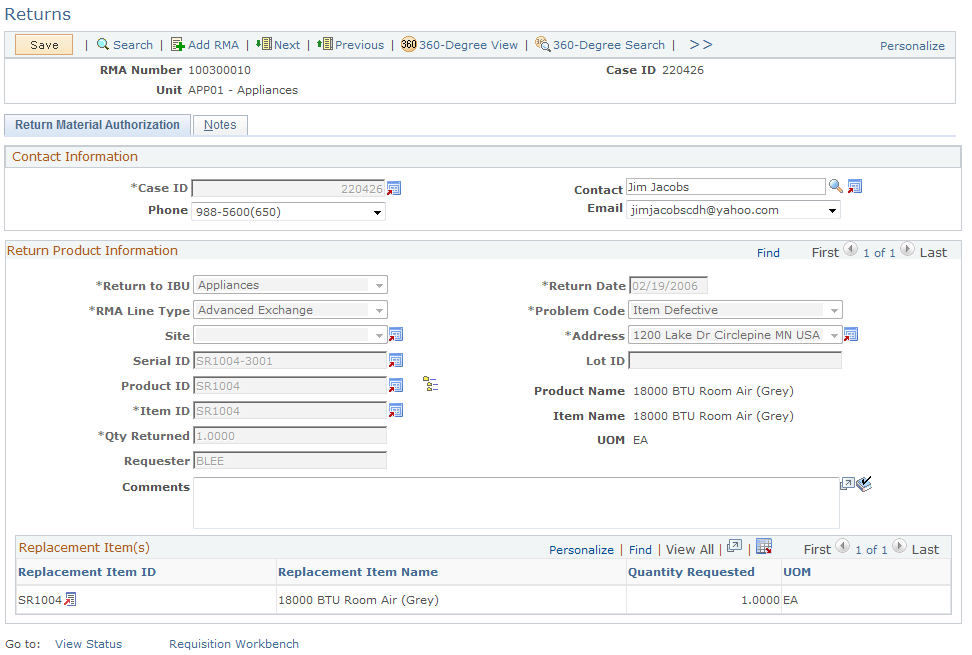
Note: Only PeopleSoft Support users or Service Center for Higher Education can create RMAs. This functionality is not available in PeopleSoft HelpDesk applications.
Use the Create Service Order page (RC_LINK_RO_SEC) to create a service order and relate it to the current case.
Navigation:
In the Actions section on the Case page, select Service Order from the Related Actions drop-down list box, then click the Go button.
In the Related Actions section on the Summary page, select Service Order from the Related Actions drop-down list box, then click the Go button.
In the Related Actions section on the Related Actions page, select Service Order from the Related Actions drop-down list box, then click the Go button.
This example illustrates the fields and controls on the Create Service Order page.
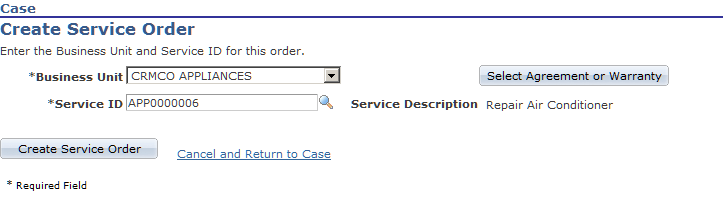
Note: Only PeopleSoft Support or Service Center for Higher Education users can create service orders; this functionality is not available in PeopleSoft HelpDesk applications.
Field or Control |
Description |
|---|---|
Business Unit |
Select a business unit for the service order that you're creating. The default comes from the Service Order Unit field in the Call Center BU page. |
Service ID |
Select the service that is to be performed. |
Create Service Order |
Click to create the service order. |
Use the Change Requests page (RC_CASE_CHANGE_SEC) to search for and identify a change request to relate to the case.
Navigation:
In the Actions section on the Case page, select Change Request - Relate from the Related Actions drop-down list box, then click the Go button.
In the Related Actions section on the Summary page, select Change Request - Relate from the Related Actions drop-down list box, then click the Go button.
In the Related Actions section on the Related Actions page, select Change Request - Relate from the Related Actions drop-down list box, then click the Go button.
This example illustrates the fields and controls on the Change Requests search page (1 of 2).
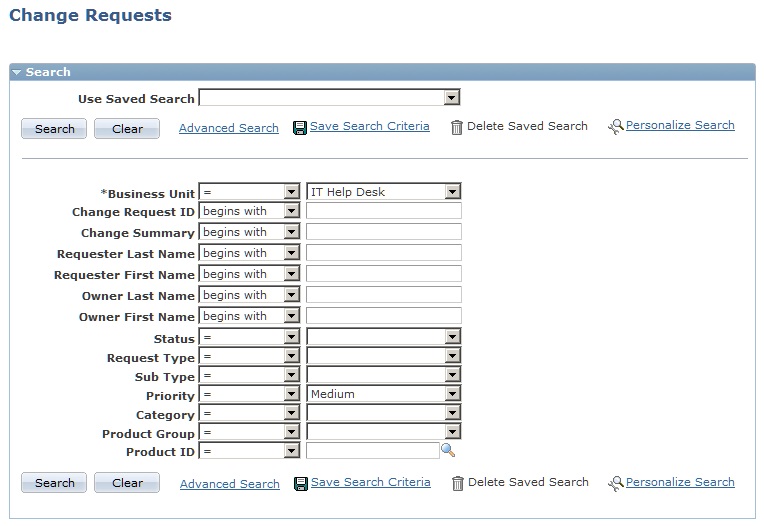
This example illustrates the fields and controls on the Change Requests search page (2 of 2).
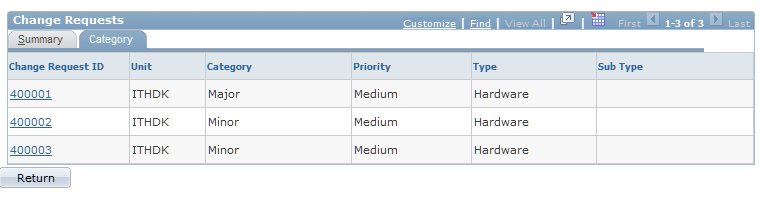
Note: Only PeopleSoft HelpDesk or Service Center for Higher Education users can relate change requests; this functionality is not available in PeopleSoft Support applications.
To relate an existing change request to a case, click one of the change requests that appears in the Search Results grid. The Change Request appears in the Related Actions Summary grid on the Case - Summary page and the Case - Related Actions page.
To add a new change request, click the Add Change Request button at the bottom of the page.
Use the Change Request page (RG_CHANGE_REQUEST) to create change requests.
Navigation:
In the Actions section on the Case page, select Change Request - Create New from the Related Actions drop-down list box, then click the Go button.
In the Related Actions section on the Summary page, select Change Request - Create New from the Related Actions drop-down list box, then click the Go button.
In the Related Actions section on the Related Actions page, select Change Request - Create New from the Related Actions drop-down list box, then click the Go button.
This example illustrates the fields and controls on the Change Request page (1 of 2).
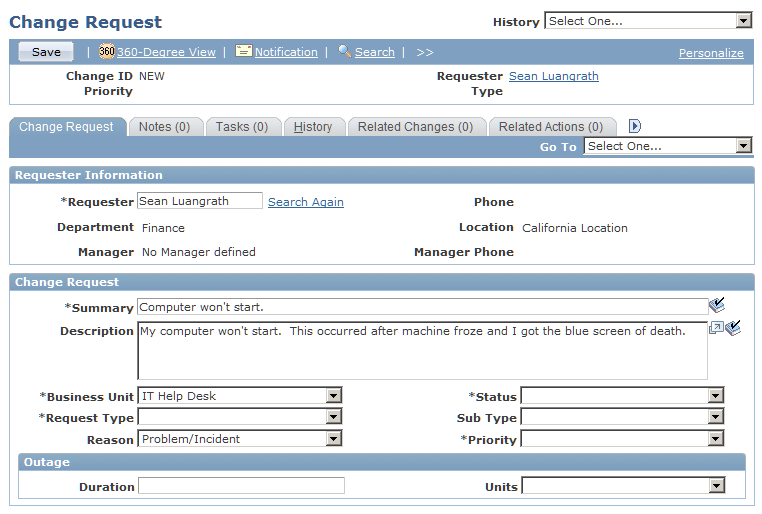
This example illustrates the fields and controls on the Change Request page (2 of 2).
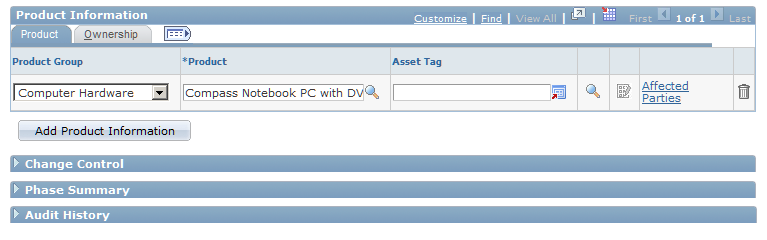
Note: Only PeopleSoft HelpDesk or Service Center for Higher Education users can create change requests. This functionality is not available for PeopleSoft Support users.
For instructions about using the pages in this component: