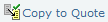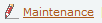Understanding Order Capture
This section lists common elements and discusses:
Order Capture functionality.
Hotkeys.
Order Capture access.
Delivered User IDs and User Roles.
Correspondence generation.
Functional buttons in the header and footer toolbars and on each Order component page are available to the customer service representative (CSR).
Functional Buttons
The following buttons and links provide one-click functionality for Order Capture:
Term |
Definition |
|---|---|
Submit |
Click to save and submit the order or quote for processing. |
Save |
Click to save the order or quote in its current state. |
|
Click to validate the quote or order and fire all the hold conditions. Use this button to do hold checking without actually submitting the order. |
|
This appears if a marketing campaign is associated with the consumer or company that has been identified on the quote or order, and there is an upsell possibility. |
|
Click to change the current order to a bulk order. Bulk orders are used as a template to create multiple orders. Note: The button is only available for orders. |
|
Click to initiate a new quote or order. |
|
Click to access the quote and order search page. |
|
Click to cancel the current quote or order. The cancel function is only available when edits are allowed. Note: This button is not available to engagement services. |
|
Click to refresh the view for the current page. This also refreshes the view of an Open or In Process order that is in the fulfillment cycle with a live status update if the integration point is enabled. |
|
Click to copy an order to a new quote or convert a quote to an order. The label of this button becomes Convert to Order for quotes. This button is available to orders and quotes that have been submitted. Note: You cannot convert expired quotes to orders. Only quotes with an expiration date in the future can be converted to an order. |
|
Click to clone the current order or quote and create a copy of the current instance. Note: This button is not available to engagement services. |
|
Click to switch the order (queued or submitted) to the maintenance mode, in which the entire order is editable again. For quotes, the label of this button becomes Revise Quote. This button is available to orders and quotes that have been submitted. Note: Maintenance is only allowed during certain circumstances once the order is submitted based on the order processing. Future dated (queued) orders are maintainable. |
|
Click to activate print or email correspondence. |
|
Click to launch the 360-Degree View for the corresponding customer |
Personalize |
Click to access the Personalize Toolbar page, where you can:
|
Display-Only Text in the Header Toolbar
Order Capture displays the following identifiers in the toolbar:
Term |
Definition |
|---|---|
Order ID/Quote ID |
Order Capture sequentially generates order and quote IDs based on Automatic Numbering options or by an ID drawn from the Capture Type Workbench setup. |
Order/Quote Status |
Order Capture delivers many different statuses including: Open, Pending, Submitted, Hold, Complete, Queued, or Canceled. Note: You can add or modify statuses that are applicable to your business process in the Setup Workbench. |
Customer |
This is a Sold To company or Sold To consumer. |
Customer Value |
This is a configurable data element from the Customer Data Model that displays a specific customer demographic. |
Contact |
This is a sold to contact for the company or consumer. |
Credit Rating |
Displays the customer's credit rating based on what is available in the Customer Data Model. |
The following graphic identifies the functionality available to the Order Capture CSR:
Diagram describing the lifecycle of orders, from creation, submission, to fulfillment.
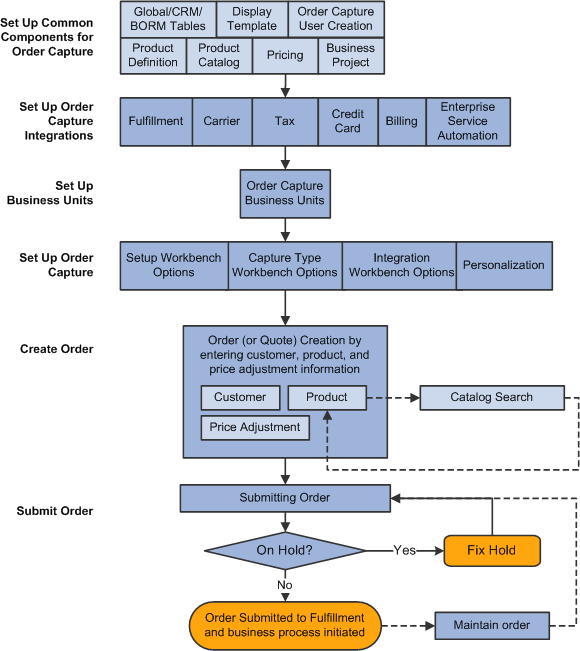
Order Capture is designed to enable easy order management for the CSR. The Order Capture system seeks to maximize system resources so as to minimize the CSR's energies. For example, Order Capture:
Delivers pages that facilitate rapid order capture.
Provides icons, hotkeys, and tab ordering to reduce the number of keystrokes and mouse clicks.
Limits the number of page refreshes (or server trips) so that there is minimal waiting time, if any.
Defaults known information whenever possible.
Utilizes a header toolbar that contains functional icons and pertinent display-only order information.
Provides personalization capabilities to the CSR, whereby the CSR or system administrator can define the preferred means of data entry of product information into the order.
Enables the CSR to easily personalize orders and quotes.
Order Capture simplifies the order entry process by providing the following hotkeys at the header level and the line level. Use these hotkeys for header level activities:
|
Hotkey Combination |
Action |
|---|---|
|
Alt + 1 |
Save |
|
Alt + 0 |
Refresh |
|
Alt + U |
Upsell |
|
Alt + V |
Convert |
|
Alt + C |
Clone |
|
Alt + M |
Maintain |
|
Alt + A |
Add Product |
|
Alt + S |
Update Mode |
You can create or view orders and quotes using various queues.
Direct Navigation
A CSR can access Order Capture directly by selecting Orders and Quotes on the left hand navigation of the CRM system. Available options are:
Add Quote.
Create a new quote. This option takes you directly to the quote form for quick and direct access.
Add Order.
Create an new order. This option takes you directly to the order form for quick and direct access.
Add Bulk Order.
Create a bulk order. This option takes you directly to the bulk order form and allows you to select multiple recipients that will receive an order.
Search Orders and Quotes.
Search to find an existing order or quote. This option provides direct access to a search component to find an existing order or quote. From there, you can find the orders that you are looking for and access those orders for inquiry or maintenance purposes.
Find Products.
Search or browse for a specific product within a specific catalog or across all catalogs.
From PeopleSoft Sales
Sales representatives can navigate to quote or order capture from the Products section of the Leads or Opportunities page in the Sales application. They can specify a product and then navigate directly to the Entry Form within Order Capture. Customer and product information relevant to Order Capture then pre-populates from the lead or opportunity to the corresponding order and quote entry fields.
From the 360-Degree View
You can add orders and add quotes from the Customer 360 Degree View. After selecting the action, the system transfers to the corresponding order or quote entry form along with customer information that was collected in the 360 Degree View.
You can click the View All link in the Orders folder or the Quotes folder of the Activities section to view these information of orders or quotes for the selected customer:
Order ID/Quote ID.
Order/quote status.
Date of order/quote creation.
Click the order or quote ID to transfer directly to the corresponding component.
From CTI Integration
In a call center setting where the PeopleSoft CTI Integration is in place, the Order Capture application launches order records on agents' workstations based on order IDs that caller enter into an interactive voice response (IVR) phone system.
See Understanding CTI.
Additional Access
Order Capture functionality is also accessible from:
PeopleSoft Active Analytics Framework actions.
PeopleSoft Marketing.
Order Capture delivers the following users and roles:
|
User ID |
Role Name |
Role Description |
Access |
|---|---|---|---|
|
OCADMIN |
Order Capture Admin |
Administrator |
All Order Capture functionality, including the ability to set up Order Capture but not the ability to remove holds. |
|
OCMGR |
Order Capture Manager |
Manager |
All Order Capture functionality, including the ability to remove holds but not the ability to set up Order Capture. |
|
OCREP |
Order Capture Rep |
CSR (Customer Service Representative) |
All Order Capture functionality, except:
|
You can adopt the users and roles that Order Capture delivers, or modify them to suit your business needs.
Note: To modify permissions for the delivered user roles, navigate to .
Correspondence can be generated automatically and manually:
Automatic correspondence is initiated at the point of order or quote submission.
Manual correspondence is initiated when the Correspond toolbar button is clicked.
Upon order or quote submission, Order Capture sends automatic email based on the MCF type setup for order confirmation, quote confirmation and order change. A related object is created for each automatic acknowledgement of a correspondence and is displayed on the Related Actions page for the order or quote. Related actions are not created for manual correspondence.
To create an ad-hoc correspondence, a CSR can click the Correspond toolbar button to access the Create Correspondence page where template based correspondence can be prepared to send to pre-populated recipients through different communication channels, either email or print. Order Capture delivers a list of templates that can be used for composing a correspondence.
You can add attachments to the text message and you can also schedule its exact delivery. After a correspondence is sent, the system automatically creates an interaction on the 360-Degree View for the associated contact.
Note: Before creating a correspondence, make sure that a contact is available on the entry form. The system pre-populates the Recipients field of the correspondence request with the contact defined for the order.
This table lists the correspondence templates that the Order Capture application supports (template package usage is set to Order Capture):
|
Template Name |
Channel |
Description of Action |
|---|---|---|
|
Order Maintenance |
Email and Print |
Emails a text of order maintenance with the order number, customer name, status, order change details, products, billing and shipping information. Prints a PDF, RTF, or Word document version of order maintenance with the same details as in the email. |
|
Order Confirmation |
Email and Print |
Emails an order confirmation with the order number, customer name, status, products, billing and shipping information. Prints a PDF, RTF, or Word document version of order confirmation with the same details as in the email. |
|
Quote Confirmation |
Email and Print |
Emails a text of quote confirmation with quote number, customer name, status, products, billing and shipping information. Prints a PDF, RTF, or Word document version of quote confirmation with the same details as in the email. |
|
Order Status |
|
The order inquiry application service in ERMS uses this template to respond to structured email with the status of the order. |
|
Sales Quote Proposal |
Email and Print |
Emails the quote with an email cover letter, and an attachment of the quote. The quote details contain quote number, expiration date, and product details. Prints a PDF, RTF, or Word document version of the quote, and the quote with the same details as in the email. |



 or
or