
 Understanding Sales Users
Understanding Sales UsersThis chapter provides an overview of sales users and discusses how to:
Set up sales access profiles.
Set up sales users.
Set up sales teams.
Set up functional options.

 Understanding Sales Users
Understanding Sales UsersPeopleSoft Sales users include sales people, sales managers, sales product managers, administrators, technical support staff, other members of your organization, and partners.
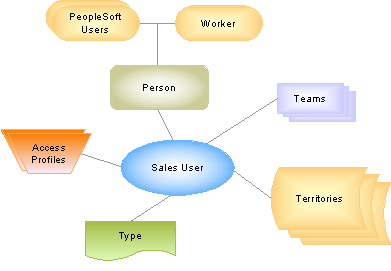
Sales users
To enable someone to use PeopleSoft Sales, create the individual in your system:
PeopleSoft User
An individual must exist in your system as a PeopleSoft user with a user ID, which you set up in PeopleTools.
Person
Access the Contact link by clicking Customers CRM and create the individual as a PeopleSoft Customer Relationship Management (PeopleSoft CRM) contact with a person ID. Set the contact flag to Internal for employees and to External for partners and consultants.
If you have PeopleSoft Partner Relationship Management, you can set up partners in that application.
See PeopleSoft Enterprise CRM 8.9 Partner Relationship Management PeopleBook
Note. Employees should also be set up under Workforce as PeopleSoft CRM workers, so they have an employee ID
Sales User
Once an individual has both a PeopleSoft user ID and a PeopleSoft CRM person ID (and an employee ID, if appropriate), select Set Up CRM, Product Related, Sales, Security and Personalization, Sales Users to define the individual as a sales user in PeopleSoft Sales under the Sales, Security and Personalization menu.
When you define a sales user, you assign a sales access profile. Sales access profiles group actions that are granted to sales users regarding leads, opportunities, territory management, pipeline, and forecasts. Generally, these profiles correspond to employee roles in your organization. You can assign one or more sales access profiles to each sales user.
For example, you may create an access profile of sales manager to enable sales users with that access profile to adjust forecasts and to view and update calendars for all staff who are visible to them on the territory tree. Another sales access profile, sales administrator, might enable users with that sales access profile to view and edit revenue allocations. If you associate both sales manager and sales administrator with a sales user, that user has the combined privileges of both access profiles.
A person's characteristics are based on the people with whom you associate the person in your system. A sales user may be associated with:
Teams
A sales user may be assigned to sales teams, which are groups of sales users who work together to sell products or services. An entire sales team may be associated with a particular lead or opportunity. A sales user may also be assigned to an account team, which is a group of sales users who are responsible for sales and service to specific customer accounts. A sales user is also assigned to a territory team, which is the group of sales users who are assigned to a territory.
Note. Adding or removing a sales user from a lead or opportunity does not change the territory team to which that sales user belongs; it adds or removes the user only from the sales team for that opportunity.
Territories
Each sales user may belong to one or more territories. Territories represent functional divisions of an organization, often identified by geographical region or product line. Assign sales users to territories on the Territory Tree page or Sales User Visibility page.

 Setting Up Sales Access Profiles
Setting Up Sales Access ProfilesTo set up sales access profiles, use the Sales Access Profile component (RSF_ACC_PROFILE).
This section discusses how to set up sales access profiles.

 Page Used to Set Up Sales Access Profiles
Page Used to Set Up Sales Access Profiles
|
Page Name |
Object Name |
Navigation |
Usage |
|
RSF_ACC_PROFILE |
Set Up CRM, Product Related, Sales, Security and Personalization, Sales Access Profiles |
Set up sales access profiles by creating profile roles and assigning functional user privileges to them. |

 Setting Up Sales Access Profiles
Setting Up Sales Access Profiles
Access the Sales Access Profile page.
Create a sales access profile and select the access controls that you want a user with that profile to have.
PeopleSoft Sales delivers these predefined sales access profiles, which you can modify (or create additional ones) to meet your business needs:
Financial Controller.
Inside Sales Rep.
Sales Lead Qualifier.
Product Manager.
Sales Application Admin.
Sales Executive.
Sales Manager w/Auto Forecast.
Sales Manager - Limit Forecast.
Sales User - Field Rep.
Telemarketing Partner.
Leads
|
Select to enable the user to reassign leads to different sales representatives. If cleared, all assignment-related fields (Territory, Region, Sales Team, and so on) are unavailable to this user. See Reassigning a Sales Representative's Leads, Opportunities, and Accounts. |
|
|
Select to enable the user to override data for which they select Dedup check boxes on the Lead Import Template page. This permits the user to import data even if it is a duplicate. |
Opportunity
|
Select to enable the user to reassign opportunities to different sales representatives. If cleared, all assignment-related fields (territory, region, sales team, and so on) are unavailable to this user. See Reassigning a Sales Representative's Leads, Opportunities, and Accounts. |
|
|
Select to enable the user to view and edit the revenue allocation percentages that you allocate to the sales teams for an opportunity. Revenue percentage is used to allocate opportunity revenue for revenue forecasting. |
|
|
Select to enable the user to view and edit the shadow percentages and shadow amounts that you allocate to individual members of the sales team for an opportunity. Shadow percentage and allocation are used to allocate opportunity revenue for shadow forecasting. |
Territory Management
|
Select to enable the user to modify the system's automated reassignment of leads or opportunities during the tree reorganization process. |
|
|
Select to enable the user to reorganize territories and people on any of your organization's territory trees. |
Forecast
|
Select to enable the user to edit forecast data for all staff to which the user has visibility on any of your organization's territory trees. See Managing Forecasts. |
|
|
Edit Own Forecast Data |
Select to enable the user to edit his or her own forecast data. Edit activity overwrites existing data. |
|
Select to enable the user to add rows to adjust a forecast. Adjustment activity remains visible. |
|
|
Select to enable the user to autogenerate forecasts at any time for all staff to which he or she has visibility. |
|
|
Auto Forecast Own Staff |
Select to enable the user to autogenerate forecasts at any time for the staff directly reporting to them. |
|
Select to enable the user to view forecasts that have been saved but not submitted for all staff to which he or she has visibility. |

 Setting Up Sales Users
Setting Up Sales UsersTo set up sales users, use the Sales Users (RSF_SUSER) component.
This section discusses how to:
Create a sales user.
Define a sales user's visibility.
Define a sales user's pipeline targets.
Define a sales user's revenue quotas.
Define a sales user's product unit quotas.
Note. Before you can set up an individual as a sales user, the individual must exist as a PeopleSoft user with a user ID in PeopleTools and as a PeopleSoft CRM contact with a person ID.
See Enterprise PeopleTools 8.45 PeopleBook: PeopleTools Security.
See Defining Information for Business Contacts.

 Pages Used to Set Up Sales Users
Pages Used to Set Up Sales Users
|
Page Name |
Object Name |
Navigation |
Usage |
|
RSF_SUSER1 |
Set Up CRM, Product Related, Sales, Security and Personalization, Sales Users |
Create a sales user by defining defaults and associating sales and account access profiles with the sales user. |
|
|
RSF_SUSER_ACC_SEC |
Set Up CRM, Product Related, Sales, Security and Personalization, Sales Users Click the Sales Access Details link. |
View details of the selected sales access profile to determine whether it is the appropriate profile to assign. |
|
|
RSF_SUSER_CUST_SEC |
Set Up CRM, Product Related, Sales, Security and Personalization, Sales Users Click the Account Access Details link. |
View details of the selected account access profile to determine whether it is the appropriate profile to assign. |
|
|
RD_PERSON_84 |
Workforce, Worker |
Determine an employee's worker data, including address, phone, and email information. |
|
|
RSF_SUSER2 |
Set Up CRM, Product Related, Sales, Security and Personalization, Sales Users, Visibility |
Define a sales user's visibility by identifying territories to which an individual should have access. |
|
|
RSF_SUSER_QS |
Set Up CRM, Product Related, Sales, Security and Personalization, Sales Users, Pipeline Targets |
Define a sales user's pipeline targets. |
|
|
RSF_SUSER_QR |
Set Up CRM, Product Related, Sales, Security and Personalization, Sales Users, Revenue Quota |
Define a sales user's quotas including both revenue and shadow. |
|
|
RSF_SUSER_QU |
Set Up CRM, Product Related, Sales, Security and Personalization, Sales Users, Unit Quota |
Define a sales user's product unit quotas. |

 Creating a Sales User
Creating a Sales UserAccess the Sales User page.
|
Displays the Person ID of the individual whom you are creating as a sales user. |
Sales User Details
|
Type |
Select the type of sales user to create. Values are Executive Sales Manager, Field Sales Rep, Inside Sales Rep, Pre-Sales Consultant, Sales Administrator, Sales Manager, Sales Tech Support, and Telesales Rep. Sales user types are translate values. |
|
Displays the employee ID from the Worker page, if the individual is an employee. |
|
|
Displays the user ID with which the individual is associated in PeopleTools. |
|
|
Address, Phone, Email Details |
Click to access the Worker page, where you can view an individual's personal and employee contact data. See Defining Workers. |
If a sales user is associated with multiple values for items in this section, the system displays the value that you specify here by default and provides a drop-down list box or other means of searching for and selecting from the sales user's other values.
|
Business Unit |
Enter the business unit for the leads and opportunities that the sales user creates. The business unit controls the setID, customers, and products to which the sales user has access. |
|
Company Name |
Enter the name of the company for whose accounts the sales user is responsible or with which the sales user is most often associated. |
|
Task Type |
Select the type of task with which the sales user should most often be associated. |
|
Currency |
Select the currency in which to express revenues for the sales user. |
|
Market |
PeopleSoft delivers this preset to Global for all sales users. You cannot change this field value. |
|
Tree Name |
Enter the default tree to use for the sales user. If you do not enter a default tree here, when a tree name is needed, the system uses the tree that is associated with the specified business unit on the Sales Definition page. |
|
Select the assignment group to use for the sales user. |
|
Profile |
Select the sales access profile to use to provide functional sales abilities for the sales user and to control the sales data that the sales user can view and modify. Set up sales access profiles on the Sales Access Profile page. |
|
Sales Access Details |
Click to access the Sales Access Details page. |
|
Default Shadow Percent and Default Shadow Amount |
Enter the percent or amount (expressed in the selected currency) to use as the allocation for the sales user. For example, suppose that your agreement specifies that the sales user earns a minimum two percent of all revenues that he brings in, then enter 2 in the Default Shadow Percent field. If your agreement is that the sales user earns a minimum of 100 USD for each opportunity, then enter 100 in the Default Shadow Amount field. Managers can override this default percent or amount at the transaction level. |

 Defining a Sales User's Visibility
Defining a Sales User's VisibilityAccess the Visibility page.

 Defining a Sales User's Pipeline Targets
Defining a Sales User's Pipeline TargetsAccess the Pipeline Targets page.
Pipelines compare real-time activities to the activity that is required to meet a quota. A pipeline includes segments that correlate to steps in your organization's sales process. In the example, the pipeline segments correlate to PeopleSoft KES steps Contact, Qualify, Develop, Negotiate, and Retain.
Use this page to specify the targets that the sales user must reach for each segment to meet the overall quota.
|
Select the type of quota to use for the sales user's pipeline segments. Values are: Manager Quota: The manager's own, individual quota. Rollup Quota: The sum of quotas for all sales representatives who report to the manager. |
|
|
Currency |
Displays the currency that you specified on the Sales User page. You can specify a different currency in which to express pipeline amounts. |
|
Pipeline Segment |
Displays the pipeline segments that correlate to your sales process. |
|
Opportunity Count and Amount |
Enter the number of opportunities that the sales user must have within this segment to meet quota for the pipeline segment. Enter the monetary amount required to meet quota for the segment. You can have an opportunity count and monetary amount for a segment, or just one or the other. For example, if the sales user must have a minimum of five opportunities in the contact step of the process at any given time, then enter 5 in the Opportunity Count field. Chances are that you will not use a monetary amount for this segment. On the other hand, for the negotiate step, you might require an opportunity count of 10 or a monetary amount of 50,000 (to indicate 50,000 USD or whatever currency you are using) to meet quota for this step. |

 Defining a Sales User's Revenue Quotas
Defining a Sales User's Revenue QuotasAccess the Revenue Quota page.
Revenue quotas specify how much revenue the sales user must generate for the division or the overall enterprise.
|
Revenue Quota Type |
Select the type of quota to use for the sales user's revenue quota. Values are: Manager Quota: The manager's own, individual quota. Rollup Quota: The sum of quotas for all sales representatives who report to the manager. |
|
Time Frame |
Select the time frame in which the sales user must meet the revenue quota. |
|
Category |
Select the forecast category, either Revenue Forecast or Shadow Forecast, to use to calculate the quota. |
|
Detail By |
Displays the criteria by which the quotas can be defined, if the time frame has been established to define detail quotas. For example, if you established the time frame to define detail quotas by revenue type, then Revenue Type appears here, and you may enter the quotas by time frame period and revenue type. |

 Defining a Sales User's Unit Quotas
Defining a Sales User's Unit QuotasAccess the Unit Quota page.
Unit quotas specify how many products the sales user must sell.
|
Unit Quota Type |
Select the type of quota to use for the sales user's unit quota. Values are: Manager Quota: The manager's own, individual quota. Rollup Quota: The sum of quotas for all sales representatives who report to the manager. |
|
Time Frame |
Select the time frame in which the sales user must meet the unit quota. |

 Setting Up Sales Teams
Setting Up Sales TeamsTo set up sales teams, use the Sales Team (RSF_TEAM) component.
This section discusses setting up sales teams.

 Understanding Sales Team Concepts in PeopleSoft Sales
Understanding Sales Team Concepts in PeopleSoft Sales
In PeopleSoft Sales, there are four team concepts: sales team, territory team, account team, and lead or opportunity team.
The sales team, which you create here, is the group of sales users who typically work together and can be assigned to a specific lead or opportunity, as a whole team or individually.
The territory team is the group of sales users who are assigned to the same territory on the territory tree.
The account team is the group of sales users who are assigned responsibility for specific customer accounts.
The lead or opportunity team is assigned to a specific lead or opportunity. This team can consist of any combination of members of the territory teams, sales teams, and account teams.

 Page Used to Set Up Sales Teams
Page Used to Set Up Sales Teams
|
Page Name |
Object Name |
Navigation |
Usage |
|
RSF_TEAM |
Set Up CRM, Product Related, Sales, Sales Team |
Set up sales teams. |

 Setting Up Sales Teams
Setting Up Sales Teams
Access the Sales Team page.
On the Sales Team page, you can select from existing sales teams to assign sales users to the lead or opportunity. The available sales teams and sales team members are from the sales teams that you set up here. After you set up sales teams, you can remove individuals from the lead or opportunity without removing them from the sales team.
|
Sales Team ID |
Enter an ID for the sales team. This ID should be unique and easily recognizable; including the team manager's name and the business unit can be helpful. |
Notifications
|
Group Worklist Name |
Enter the worklist that is relevant to the sales team that you are creating. Notifications that are triggered by workflow are sent to the worklists that are specified on the workflow event. |
|
Email Address |
Enter the email address to which emails for the team should be sent. |
Team Members
|
Sales User Name and Sales User Type |
Enter the name of the sales user to assign to the sales team. When you do so, the system displays the type of sales user from the individual's Sales User page. |
|
Team Role |
Select the individual's role on the sales team. Values include Consultant, Legal, Manager, and Field Rep. |
|
Default Shadow Percent and Default Shadow Amount |
Displays the individual's default shadow percent and default shadow amount from the Sales User page. |

 Setting Up Functional Options
Setting Up Functional OptionsPeopleSoft Sales uses the PeopleSoft CRM application security framework to control functional access to certain field, sections and actions within the Lead and Opportunity components. Functional options define the functions that can be carried out by members of a membership list, such as sales representatives or sales managers. Functional options are grouped into functional option groups that are similar to sales access profiles. You associate a functional option group with a membership list that contains a list of PeopleTools roles. This creates a security profile. The difference between the sales access profile and functional option group is that you assign the sales access profile to individual people, while you associate a functional option group with one or more PeopleTools roles.
You can set up functional options, functional option groups, membership lists and security profiles in PeopleSoft CRM Application Security.
See Defining Application Security.
Some of the functional options for PeopleSoft Sales are linked to a field or a section in the Lead and Opportunity component. Display templates determine how the system displays the fields and sections.
See Configuring Display Templates for Components.
This table lists the functional options available for PeopleSoft Sales:
|
Functional Option |
Default and Revoked Settings |
|
CORE_RSF_ADVANCED |
Default setting: When the user enters a lead or opportunity, the system shows all the fields, sections, tabs that are marked as controlled by display template security. Revoked setting: When the user enters a lead or opportunity, the system hides the fields, sections, tabs that are marked as controlled by display template security. If you use this setting and the delivered display templates for leads and opportunities, the system displays the basic fields necessary for entering leads and opportunities. You can set up display template security in the Display Template Details component. See Setting Up Display Templates for Leads and Opportunities. |
|
CORE_RSF_AUTO_ASSIGN_OFF |
Default setting: When the user saves a lead or opportunity, the system does not automatically assign a sales representative to the lead or opportunity. Revoked setting: When the user saves a lead or opportunity, the system automatically assigns a sales representative to the lead or opportunity by using assignment criteria. |
|
CORE_RSF_DEFAULT_OWNER |
Default setting: When a user creates a new lead or opportunity, the system adds the user who creates the lead or opportunity to the Sales Team Member section as the primary sales representative. Revoked setting: When a user creates a new lead or opportunity, the system does not add a sales representative to the Sales Team Member section. |
|
CORE_RSF_FCAST_ROLLUP |
Default setting: The default value for the Forecast View field on the Forecast page in the Search Forecasts component is Manager Review. This is the view that sales managers use to roll up and analyze forecasts. Revoked setting: The default value for the field is Subtotals. This reduces load time and may be preferable for second level and higher level managers. See Managing Forecasts. |
|
CORE_RSF_FCAST_SIMPLE |
Default setting: The user has access to all views on the Forecast page in the Search Forecasts component. Revoked setting: The user has access to only the following views on the Forecast page in the Search Forecasts component: Combined Forecasts, Manager Review, and Subtotals. |
|
CORE_RSF_SEARCH_PRODUCT_GROUP |
Default setting: The system displays the product group search option in the Lead and Opportunity components. Revoked setting: The system does not display the product group search option in the Lead and Opportunity components. |
|
CORE_RSF_SHOW_SITE |
Default setting: The system displays the site field and search on the Discover page of the Lead and Opportunity components. Revoked setting: The system does not display the site field and search on the Discover page of the Lead and Opportunity components. |
|
CORE_RSF_SUMMARY |
Default setting: The system displays the summary page in the Lead and Opportunity components. Revoked setting: The system does not display the summary page in the Lead and Opportunity components. |