Creating and Managing WorkCenter Dashboards
This section discusses how to:
Manage WorkCenter dashboards
Create WorkCenter dashboards
Configure the layout of WorkCenter dashboards
Select a WorkCenter dashboard as a starting page
Access the Manage WorkCenter Dashboard Pages page. (Select .)
This example illustrates the fields and controls on the Manage WorkCenter Dashboard Pages page. You can find definitions for the fields and controls later on this page.
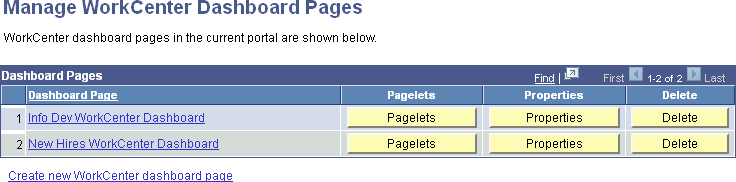
Field or Control |
Description |
|---|---|
Dashboard Page |
Displays the content reference name as an active link. Click to access the content reference and view the WorkCenter dashboard page. |
Pagelets |
Click the Pagelets button to configure the layout of the dashboard. See Configuring the Layout of WorkCenter Dashboards. |
Properties |
Click the Properties button to administer the properties for the dashboard page. See Creating WorkCenter Dashboards. |
Delete |
Click the Delete button to delete the dashboard page. |
Create new WorkCenter dashboard page |
Click the link to create a new WorkCenter dashboard. See Creating WorkCenter Dashboards. |
This example illustrates the fields and controls on the Dashboard Page Administration page. You can find definitions for the fields and controls later on this page.
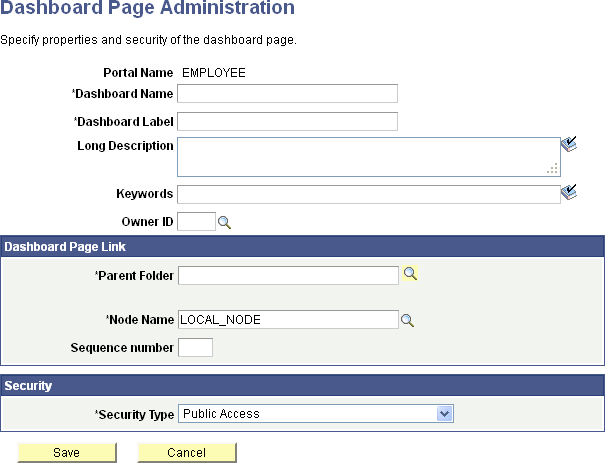
Field or Control |
Description |
|---|---|
Portal Name |
Displays the portal in which the content reference is registered. |
Dashboard Name |
Enter the name for the new WorkCenter dashboard page. |
Dashboard Label |
Enter the menu item title for the WorkCenter dashboard as it will appear in the portal menu and breadcrumbs. |
Long Description |
Enter a description for the WorkCenter dashboard page. Note: This value also appears in tool tip text. |
Keywords |
Enter a keyword or keyword phrase to be stored as a content reference attribute. Note: Two content reference attributes are created: KEYWORD (to store the keywords in the base language) and KEYWORD_LNG (to store the keywords in the current session language). See Defining Content References for more information on content reference attributes. |
Owner ID |
Select the object owner ID. |
Dashboard Page Link
Field or Control |
Description |
|---|---|
Parent Folder |
Specify the parent folder for the menu item representing the WorkCenter dashboard. |
Node Name |
Specify the portal host node for the WorkCenter dashboard. |
Sequence number |
Specify a sequence number for this menu item within its parent folder. |
Security
The Security group box displays the selected security settings for this content reference.
Field or Control |
Description |
|---|---|
Security Type |
Select one of the following security types:
|
Selected Security |
Select which permission lists have access to the content reference for this WorkCenter dashboard. |
To specify the layout of WorkCenter dashboards:
On the Manage WorkCenter Dashboard Pages page, click the Pagelets button for a WorkCenter dashboard.
On the Tab Content page, select the pagelets that you want to appear on the WorkCenter dashboard. See Specifying the Pagelets or Tiles That Can Appear on a Dashboard.
On the Tab Layout page, arrange the layout of the pagelets. See Arranging Pagelets on Classic Dashboards.
Note: For WorkCenter dashboards, only the two-column layout is available.
When a WorkCenter dashboard page is created, it is effectively already the starting page for its own WorkCenter, although it cannot yet be managed on the Manage WorkCenter Pages page.
From the Manage WorkCenter Pages page, you can create a new WorkCenter and designate a WorkCenter dashboard as the starting page for its own WorkCenter. Additionally, you can designate a WorkCenter dashboard as the starting page for a different WorkCenter. See Selecting the WorkCenter Starting Page.