Scheduling Process Requests
This section provides an overview of PeopleSoft Process Scheduler Requests and discusses how to schedule process requests.
The Process Scheduler Request page enables you to submit a job or process to run. This page is commonly integrated into applications to support process requests that you make from a PeopleSoft application by selecting Run.
When you select Run, the Process Scheduler Request page appears, showing all of the jobs and processes that you have the security to run.
The Process Scheduler Request page enables you to specify variables, such as where a process runs and in what format the process output is generated. You can set:
Server name.
Run date, run time, and time zone.
Recurrence.
Output type.
Output format.
Output destination.
Distribution.
To specify process variables:
Select
Select an existing run control ID or add a new run control ID.
Select Run.
This example illustrates the fields and controls on the Process Scheduler Request page. You can find definitions for the fields and controls later on this page.
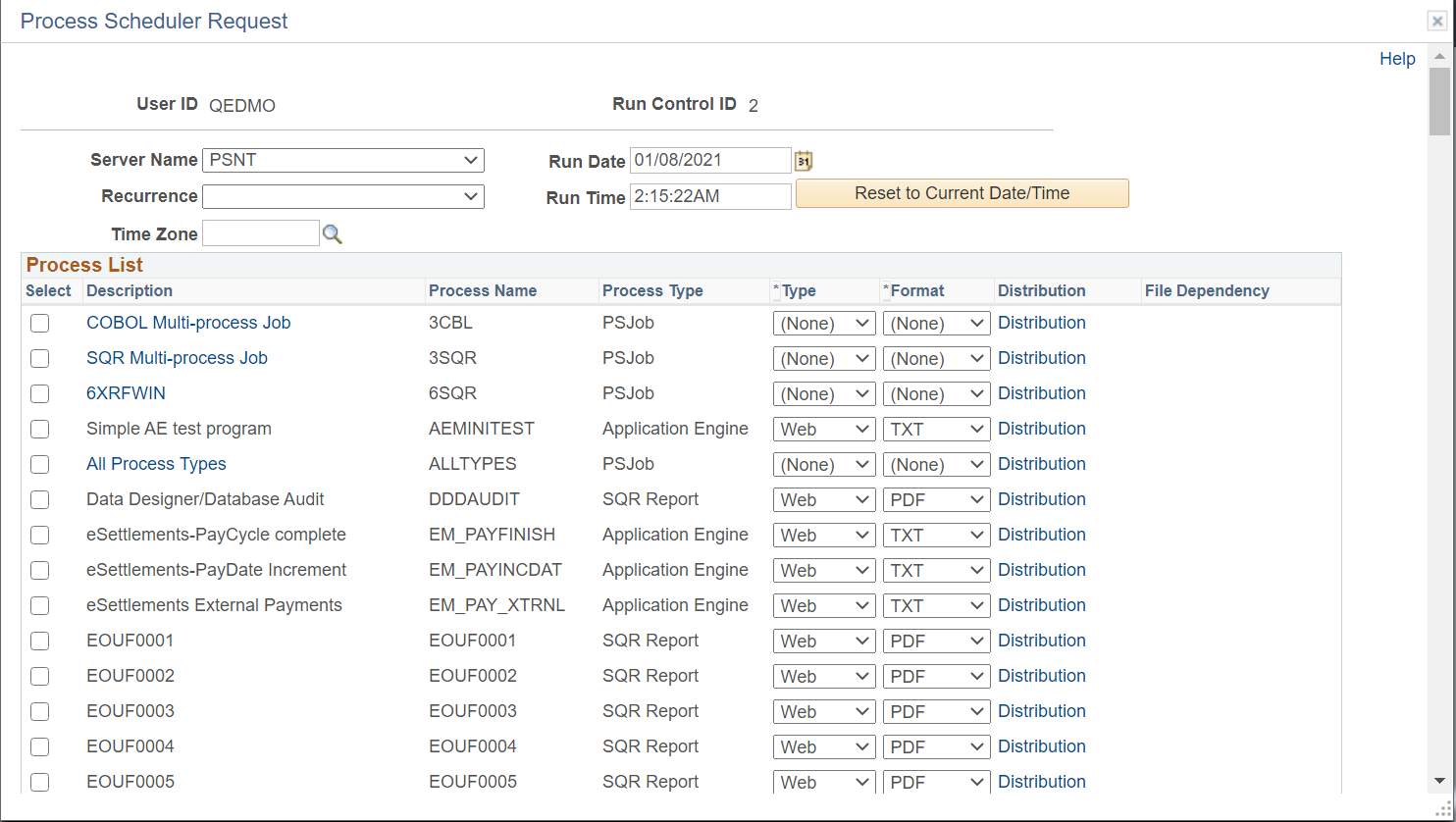
Field or Control |
Description |
|---|---|
Server Name |
Select the name of the server on which you want the process to run. Note: The Server Name drop-down list displays only the configured servers, listed in the Server List page, in Process Monitor. |
Recurrence |
Select the recurring time intervals for the process to run. For example, to run a process every weekday at 5:00 p.m., select the predefined recurrence definition M-F at 5pm. |
Time Zone |
Select the time zone in which the process will run. For example, you might be in Eastern Standard Time (EST) and schedule a process to run in Pacific Standard Time (PST). |
Run Date |
Select the date on which you want the process to run. |
Run Time |
Select the time when you want the process to run. |
Reset to Current Date/Time |
Select to reset the run date and time to the present date and time. |
Select |
Select a job or process to run. You can select multiple jobs and processes. |
Description |
Identifies a process or job. Jobs are listed as links. Click the link to display the Job Detail page, which shows all of the individual processes and jobs that are associated with the selected main job. |
Process Name and Process Type |
Identifies the name and type (such as COBOL) of the process as it appears in the process or job definition. |
Type |
Select the output type for this job or process. An output type that is selected for a process at the process definition level overwrites the output type, and the output type drop-down list box becomes unavailable. An output type that is selected for a job at the main job level carries through to the job items. An output type that is selected for individual job items overwrites the output type that is entered for the parent job. Output type for an BI Publisher report is set at the report definition level. Options set at that level may render the output type drop-down list box unavailable. File: Writes the output to the file that you indicate in the Output Destination field. Note: For PS/nVision, the Output Destination must contain the full path and the name of the file. Printer: Sends the output to a printer. You can enter a custom printer location in the Output Destination field if you have the appropriate security access. If the Output Destination field is left blank, the printer that is defined on the Process Profile Permissions page is used. If that printer is undefined, the default printer that is defined for the process scheduler is used. Email: Sends the output by email. To distribute a report to an email list, enter the appropriate information on the Distribution Detail page by selecting the Distribution link. By default, the output is sent by email to the person running the process. This option is available for SQR, PS/nVision, and BI Publisher. Web: Sends all output of the process to the report repository, including log and trace files. The format of the report is specified by the format list. Window: Sends the output to a new browser window. The status of the process now appears in the new browser window before the results are displayed. The different states can be Queued, Initiated, Processing, Success, Error, or Warning. All output for the process is also sent to the report repository, including log and trace files. The format of the report is specified by the format list. When multiple processes are requested, a new browser window is opened for each request. Note: This output type is not available if the user does not have REN server Report Window permission, or no active REN server cluster is available for Reporting. To grant access to the new browser window, the permission lists of the users must include full access for the Realtime Event Notification for Reporting Window and the WEBLIB_RPT web library with full access. |
Format |
Select the output format for this job or process. When an output format is selected for a process at the process definition level, it cannot be changed. Therefore, the Format drop-down list box becomes unavailable. An output format that is selected for a job at the main job level carries through to the job items. The format that is selected for individual processes or jobs that are attached to a job override the format that is entered for the parent job. Output format for a BI Publisher report is set at the report definition level. Options set at that level may render the output format drop-down list box unavailable. |
Distribution |
Select the Distribution link to access the Distribution Detail page, where you enter additional distribution information when the output type is Web, Window, or Email. Also use this page to select a folder name to which the output should be distributed when the output type is Web or Window. Note: If a job is assigned with a recurrence pattern the distribution list should be added as part of the job definition on the job definitions options page. Any changes made to the distribution list at runtime will only apply to the first iteration. |
File Dependency |
Select the File Dependency link to access the File Dependency page, where you can change the name of the file that is currently listed. Note: File dependency information is saved with the run control ID. Therefore, information that is changed in the process definition will not appear here. |
Output Destination |
Enter the file directory path or printer destination for the output. This field is available only when the output type that you select is File or Printer. If you select an output destination for a process at the process definition level, this field is populated with that output destination. Note: For PS/nVision, if the output type is File, the output destination must contain the full path and the name of the file. |
To access the Job Detail page, select a job description listed on the Process Scheduler Request page.
This example illustrates the fields and controls on the Job Detail page.
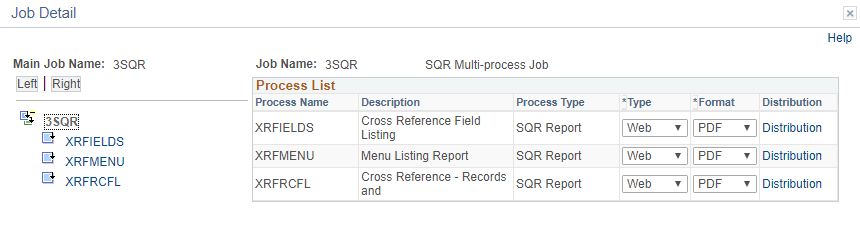
When a job or JobSet is listed, only the main job appears on the Process Scheduler Request page. The Job Detail page displays all of the jobs and processes that are attached to the main job in a hierarchical view that assists you with specifying output options and distribution information for individual processes.
Note: You can specify the output options for jobs either at the main job level or for each job or process in the job.
You can choose from several file output types and formats for your process. The following table lists file output types by process type. The output type for PS/nVision is the same as the default output type on the PS/nVision Report Request page.
Note: The Window output type is not available if the user does not have REN server Report Window permission, or no active REN server cluster is available for Reporting.
To grant access to the new browser window, the permission lists of the users must include full access for the Realtime Event Notification for Reporting Window and the WEBLIB_RPT web library with full access.
See Defining Permissions.
Note: For Process Type XML Publisher, available output options are based on the BI report definition template type.
See Creating Report Definitions.
|
Process Type |
Output Type |
Default |
|---|---|---|
|
AppEngine (PeopleSoft Application Engine) |
FILE, WEB, WINDOW, EMAIL Note: You can send only one attachment with the same output format. If multiple files of the same output format are generated and made available in the destination directory, one file may be picked up randomly and attached to an outgoing Email. |
WEB |
|
COBOL |
NONE, WINDOW, WEB |
NONE |
|
Cube |
NONE |
NONE |
|
nVision (PS/nVision) |
WEB, WINDOW, EMAIL, FILE, PRINTER, DEFAULT |
DEFAULT |
|
SQR |
WEB, WINDOW, EMAIL, FILE, PRINTER |
WEB |
|
WinWord (Microsoft Word) |
WEB, WINDOW |
WEB |
|
Data Mover |
FILE, WEB, WINDOW |
WEB |
|
Essbase Cube Builder |
ANY Generates an OLAP cube which can be viewed via Smart View in MS Office applications, or in Essbase applications. |
ANY |
|
XML Publisher |
FILE, WEB, EMAIL, PRINTER |
WEB |
|
OTHER |
WEB, WINDOW, EMAIL, FILE, PRINTER, NONE |
NONE |
The following table lists valid file output formats by process type.
|
Process Type |
Output Type |
Output Format |
Default |
|---|---|---|---|
|
AppEngine |
FILE |
PDF, XLS, TXT, HTM, XML Note: XML formats only apply when running Schedule queries. See Scheduling Queries. |
TXT |
|
AppEngine |
WEB |
PDF, XLS, TXT, HTM, XML Note: XML formats only apply when running Schedule queries. |
TXT |
|
AppEngine |
WINDOW |
PDF, XLS, TXT, HTM, XML Note: XML formats only apply when running Schedule queries. |
TXT |
|
AppEngine |
|
PDF, XLS, TXT, HTM, XML Note: XML formats only apply when running Schedule queries. Note: You can send only one attachment with the same output format. If multiple files of the same output format are generated and made available in the destination directory, one file may be picked up randomly and attached to an outgoing Email. |
TXT |
|
COBOL |
NONE |
NONE |
NONE |
|
COBOL |
WEB |
TXT |
TXT |
|
COBOL |
WINDOW |
TXT |
TXT |
|
Cube |
NONE |
NONE |
NONE |
|
nVision |
|
HTM, XLS |
XLS |
|
nVision |
FILE |
HTM, XLS |
XLS |
|
nVision |
PRINTER |
HTM, XLS |
XLS |
|
nVision |
WEB |
HTM, XLS |
XLS |
|
nVision |
WINDOW |
HTM, XLS |
XLS |
|
nVision |
DEFAULT |
DEFAULT |
DEFAULT |
|
SQR |
|
CSV, HP, HTM, LP, PDF, PS, SPF |
|
|
SQR |
FILE |
CSV, HP, HTM, LP, PDF, PS, SPF, OTHER |
|
|
SQR |
PRINTER |
HP, LP, PS, WP, OTHER |
PS |
|
SQR |
WEB |
CSV, HP, HTM, LP, PDF, PS, SPF |
|
|
SQR |
WINDOW |
CSV, HP, HTM, LP, PDF, PS, SPF |
|
|
WinWord |
WEB |
DOC |
DOC |
|
WinWord |
WINDOW |
DOC |
DOC |
|
Data Mover |
FILE |
TXT |
TXT |
|
Data Mover |
WEB |
TXT |
TXT |
|
Data Mover |
WINDOW |
TXT |
TXT |
|
Essbase Cube Builder |
ANY |
OLAP cube |
ANY |
|
XML Publisher |
FILE |
PDF, HTM, RTF, XLS |
HTM |
|
XML Publisher |
PRINTER |
|
|
|
XML Publisher |
WEB |
PDF, HTM, RTF, XLS |
HTM |
|
XML Publisher |
|
HTM, PDF, RTF, XLS |
HTM |
|
OTHER |
NONE |
NONE |
NONE |
Note: You must install Adobe Acrobat Reader on your workstation to read PDF files.
To access the Distribution Detail page, select a distribution link on the Process Scheduler Request page.
Note: You must specify an output type of Web, Window, or Email for the distribution list to be accepted when the process instance is created.
This example illustrates the fields and controls on the Distribution Detail page. You can find definitions for the fields and controls later on this page.
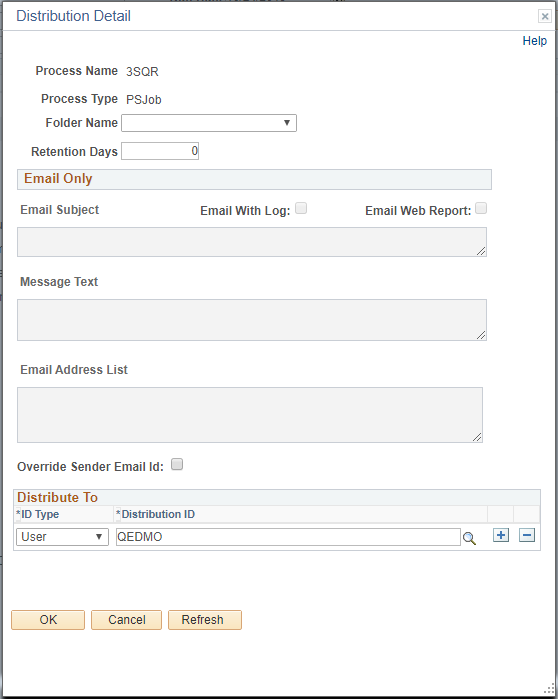
Field or Control |
Description |
|---|---|
Folder Name |
Select the folder in which the report results are posted. Folders organize report results into meaningful groups and can be viewed from Report Manager. Note: This option is available only when the output type on the Process Scheduler Request page for this process is Web or Window. |
Retention Days |
Set the retention days that are used to determine the expiration date. The expiration date is determined by adding the retention days from the date on which the report was generated. |
Email Subject |
Enter the text that appears in the subject line of the email. If this field is empty, the following default text message is used: Output from <Program Name>(<Process Instance>). |
Email With Log |
Select to include log files resulting from the SQR program as attachments to the email file (SQR only). Note: You can attach only .out log files to an email. You cannot attach a SQR log files to emails. |
Email Web Report |
Select to send an email with a link to the completed report output. This option is available only when the output type for the request is Web. |
Message Text |
Enter text to appear in the body of the email. If this field is empty, the following default text message is used: Message from Process Scheduler running on system <Process Scheduler Server Agent> using database <Database Name>. |
Email Address List |
Enter a list of email addresses, separated by semicolons, to which the email should be sent. |
Override Sender Email Id |
Select this option to override the From Email ID value of Processes or Jobs and consider the primary email ID of the user from their user profile as Sender ID for report distribution in case of destination output type set to Email and for Process Status Notifications. |
Distribute To |
Select the recipients of the process output. Select an ID type of User or Role and the corresponding distribution ID. Email recipients must be authorized to view the content of the email and their email addresses must be entered in their security user profiles. |
When Process Scheduler submits a request, the system creates a new subdirectory to store the log, trace, and reports that were generated by the request. This subdirectory is created in the directory that is specified in the Log/Output Directory parameter in the Process Scheduler configuration file psprcs.cfg. When a high volume of requests is being processed by the Process Scheduler server, limitations imposed by the operating system can prevent additional directories from being generated for the new requests. For instance, certain UNIX operating systems only allocate 32K nodes for a directory.
To prevent the Log/Output directory from reaching the limit that is imposed by the operating system, you can set up additional subdirectories using meta variables. You can modify the Log/Output directory parameter to include any of the meta variables that are listed below in order to build additional subdirectories.
The meta variables are:
|
Meta Variable |
Description |
|---|---|
|
%OPRID% |
PeopleSoft User ID |
|
%REPORTID% |
Report Instance |
|
%PRCSINSTANCE% |
Process Instance |
|
%PRCSTYPE% |
Process Type |
|
%SERVER% |
Process Scheduler Server |
|
%CURRDATE% |
Current Date |
|
%CURRHOUR% |
Current Hour |
|
%JOBNAME% |
Job Name |
|
%JOBINSTANCE% |
Job Instance |
Log/Output Directory
By default, the Log/Output
directory is %PS_SERVDIR%\log_output. You can modify the structure of the subdirectory to include the
date and hour as subdirectories by changing the default parameter
to:
%PS_SERVDIR%\log_output\%CURRDATE%\%CURRHOUR%
Report Repository
You can use the same mechanism to alter the subdirectory structure for the Report Repository. To change the directory structure in the Report Repository, you need to modify the definition of the Report Node stored in the PS_CDM_DIST_NODE.
In the PS_CDM_DIST_NODE table, the field CDM_DIR_TEMPLATE sets the directory structure like this:
%DBNAME%/%CURRDATE%/%REPORTID
You can alter the value of the field to include any of the meta-variables listed previously.