Creating Job Definitions
This section elaborates on creating job definitions.
Field or Control |
Description |
|---|---|
ID Type |
Select a role or user ID. |
Distribution ID |
Enter the actual user ID or the name of the role. |
To access the Job Definition page, select
This example illustrates the fields and controls on the Job Definition page. You can find definitions for the fields and controls later on this page.
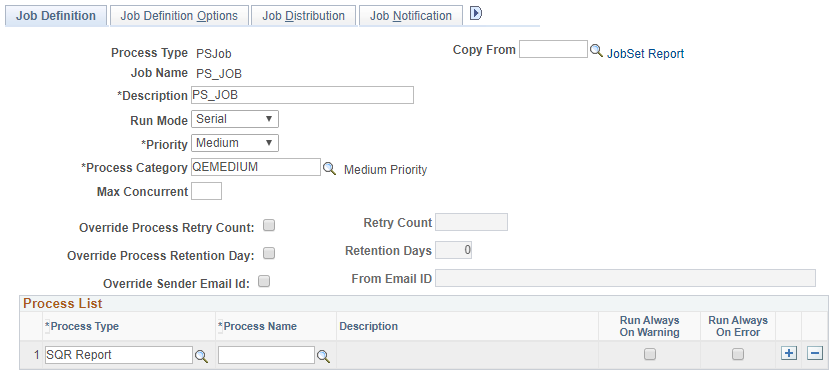
Before creating a job definition, define the individual processes that are included in the job.
Field or Control |
Description |
|---|---|
Copy From |
Copy data from an existing Job definition. |
JobSet Report |
Click to go to the JobSet Report page. |
Description |
Use this property to specify a description for the Job definition. |
Run Mode |
Serial: Select to run each process in the job sequentially. Parallel: Select if you don’t have a requirement for the processes to run in a certain order. If you select this option, Run Always check boxes for all of the processes are selected. |
Priority |
Select High, Medium, or Low. PeopleSoft Process Scheduler initiates the job with the highest priority first. |
Process Category |
Select a process category for this job. Note: The categories Default and LOADCACHE are delivered with your system. |
Max Concurrent |
Enter the maximum number of occurrences of this job that can be active at one time across all process schedulers. The default value is unlimited (blank). Jobs exceeding the maximum will appear on the Process Monitor with a run status of Blocked. As active occurrences complete, blocked jobs are released and scheduled. |
Override Process Retry Count |
Select to override the process definition retry count for the individual processes contained in this job. Selecting the check box activates the Retry Count field. |
Retry Count |
Enter the number of times the system should attempt to restart this job. |
Override Process Retention Day |
Select to override the process definition retention days for the individual processes contained in this job. |
Retention Days |
Enter the number of days before the files that are on the report repository are deleted. |
Override Sender Email Id |
Select to override the Sender Email ID for Email Notifications. When this option is selected the process will consider the From Email ID value of the Job Definition for all processes which are listed in the jobs process list. |
From Email ID |
Enter an email ID which must be considered as the Sender ID for all instances of the processes for report distribution in case of destination output type set to Email and for Process Status Notifications. This value will be considered only when the Override Sender Email Id option is selected. |
See Defining Process Categories, Displaying a Hierarchical View of Processes in a JobSet.
Process List
This group box lists all processes and jobs that are associated with this job. To add additional rows or processes, click the Insert Row button that precedes the location where you want the new row.
Field or Control |
Description |
|---|---|
Process Type |
Select the processes that you want in the order that you want them to run. |
Run Always on Warning |
Select to enable the next process in the queue to run, regardless of whether the process situated immediately before this process ran to warning. |
Run Always on Error |
Select to enable the next process in the queue to run, regardless of whether the process situated immediately before this process ran to error. |
The Run Always feature only works if the process that is selected to run is always the next process in the queue after the process that ran to error or warning. For example:
A serial job contains three processes. The third process in the queue is selected to Run Always on Error. If the first process in the queue runs to error, the third process will not run because the system looks only to see if the next process in the queue is selected. Process #2 is not selected, so the job runs to No Success.
Note: After completing this page, select a server name and recurrence name on the Job Definition Options page.
Procedure for Run Always Settings
This table shows the procedure for the Run Always on Warning and Run Always on Error settings:
|
Run Always on Warning |
Run Always on Error |
Process Status |
Job Status |
Next Process Scheduled |
|---|---|---|---|---|
|
0 |
0 |
Warning |
Warning |
No |
|
0 |
0 |
Error |
Error |
No |
|
1 |
0 |
Warning |
Warning |
Yes |
|
1 |
0 |
Error |
Error |
No |
|
1 |
1 |
Warning |
Warning |
Yes |
|
1 |
1 |
Error |
Error |
Yes |
Run Always - Functionality Rules
Process Scheduler uses the following rules when either of the Run Always check boxes are selected for a PSJob contained within another PSJob.
Note: The Run Always check box must be selected for individual items within a PSJob. The items do not automatically inherit the selection if the check box is selected for the PSJob.
If a serial job (JOB A) contains another job as an item (JOB B), the Run Always check box is selected for JOB B, and the item that precedes JOB B receives a status of either Error or No Success. Process Scheduler proceeds using the following rules:
If JOB B is also a serial job, then the first item in this job is changed to Queued.
If this first item encountered an error or warning during processing and received a status of either Error, Warning, or No Success, the next item in the list is changed from Pending to Queued if the Run Always check box is selected for that item. If no item in JOB B has the Run Always check box selected, then JOB B will receive an Error or Warning status when the first item did not run successfully.
If JOB B is a parallel job, then the status for all items in JOB B is changed to Queued and will be run by Process Scheduler.
If the status of JOB B is Error or Warning, the JOB A item listed after JOB B is only released by Process Scheduler if its Run Always check box is selected.
If the check box is not selected, Process Scheduler will consider JOB A complete and no other items in JOB A will be run. Process Scheduler will update the status of JOB A to Error or Warning.
Copying Data From an Existing Job Definition
To copy data from an existing Job Definition:
Access the Job Definition page by selecting
Click the Copy from look up button.
The Look Up Copy From page appears.
Find an existing Job definition by typing all or part of the existing Job definition name in the Search by field.
Click the Job Definition that you want to copy from.
Click Yes.
The data from the existing Job definition is copied to the corresponding fields in the Job Definition page.
Update the fields that you want to edit with the correct data.
Click Save.
The following example illustrates the Look Up Copy From page displaying search results with the prefix of PS.
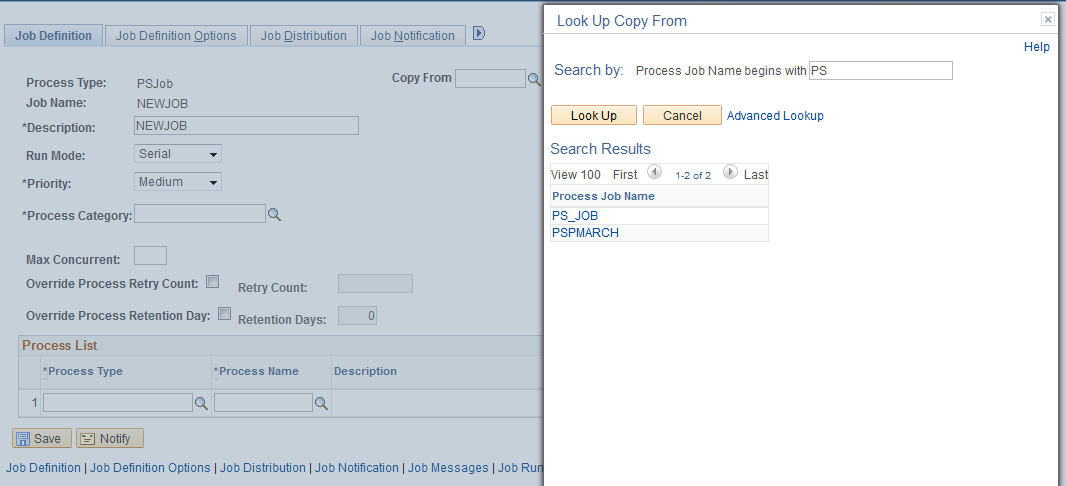
To access the Job Definition Options page, select
This example illustrates the fields and controls on the Job Definition Options page. You can find definitions for the fields and controls later on this page.
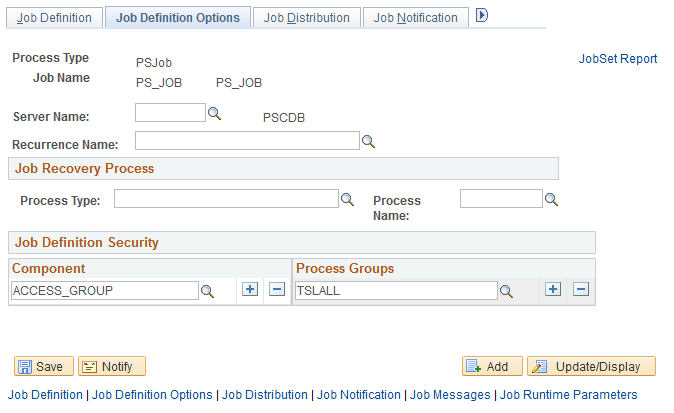
Use the Job Definition Options page to define options for jobs that you run on a regular basis.
Field or Control |
Description |
|---|---|
Server Name |
Enter a server name if you want to require this job to run on a specific server only. If you leave this field blank, the job finds an available server on which to run, based on the process class. |
Recurrence Name |
(Optional) Select a recurrence name for running at previously defined intervals. If a recurrence interval is assigned to a job, the distribution list for the job must be defined in the job definition and not at runtime. |
Job Recovery Process
Field or Control |
Description |
|---|---|
Process Type and Process Name |
Enter the type and name of an optional process that can be run in case this job runs to an error. The job will not restart until the system recovery optional process entered here has run. |
Job Definition Security
Field or Control |
Description |
|---|---|
Component |
To add new rows, click the Add button. This makes the job definition a member of that component. Adding a component to a job definition causes that job definition to appear on the Process Scheduler Request page when you select File, Run within that component group, if you have security to run the process. |
Process Groups |
Select an existing group, or add a new class by entering a unique process group. To add new rows, click the Add button. A job definition may be a member of multiple process groups. Process Groups are assigned in PeopleSoft Security Administrator. This enables you to specify the process requests that classes of users can run. |
To access the Job Distribution page, select
Use the Job Distribution page to set up a distribution list for jobs, based on role or user ID.
Note: You must specify an output type of Web, Window, or Email for the distribution list to be accepted when the PSJob is created
This example illustrates the Job Distribution page. You can find definitions for the fields and controls later on this page.
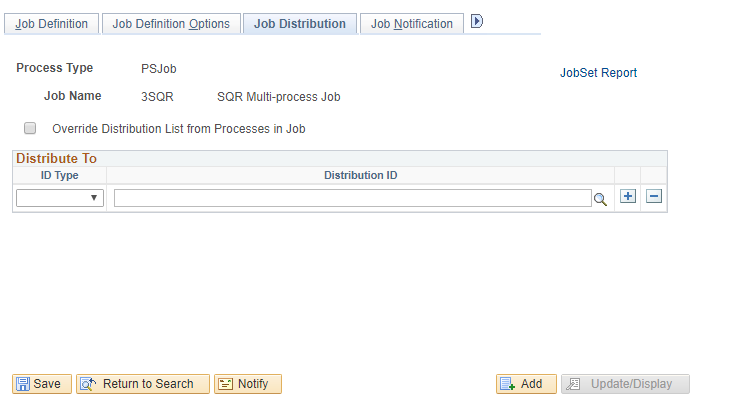
Field or Control |
Description |
|---|---|
Override Distribution List from Processes in Job |
Select to use the distribution IDs from the job definition. If the check box is deselected, distribution IDs from both the job and process definitions are used. Job Within Job: The Override option for the main job is ignored. Process Scheduler uses the distribution IDs from the PSJob definition. If the check box is deselected, distribution IDs from both the PSJob and process definitions are used. Note: When the Override option is selected for the main job, Process Scheduler uses the distribution IDs from the main job definition and ignores only the distribution IDs from the individual process definitions within the main job. |
Distribute To |
Select the recipients of the process output. Select an ID type of User or Role and the corresponding distribution ID. Email recipients must be authorized to view the content of the email and their email addresses must be entered in their security user profiles. |
To access the Job Notification page, select
Use the Job Notification page to set up a list of users to be notified if a process encounters an error, warning, successfully completes, or is disabled. Set up the list based on role or user ID.
This example illustrates the Job Distribution page. You can find definitions for the fields and controls later on this page.
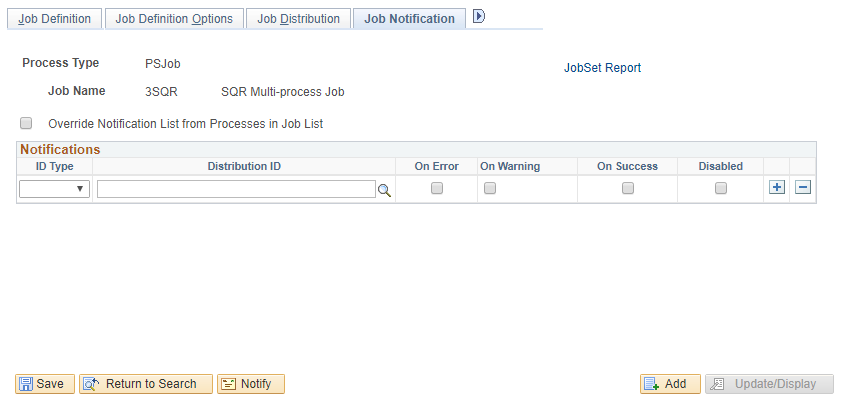
Field or Control |
Description |
|---|---|
Override Notification List from Processes in Job List |
Select to notify only users that are specified in the job definition. If deselected, users specified in the job and process definitions are notified. Job Within Job: Select to notify only users that are specified in the main job definition. If deselected, users specified in the main job, jobs within, and process definitions are notified. Important! The Override option is ignored for any job listed within the main job. |
On Error |
Send notification to the Distribution ID if an error occurs in the process. |
On Warning |
Send notification to the Distribution ID if a warning occurs in the process. |
On Success |
Send notification to the Distribution ID when the process successfully completes. |
Disabled |
Select if you do not want to send notifications to users specified on this line. |
To access the Job Messages page, select
Use the Job Messages page to configure the messages that are sent when the Job Notification feature is used. You can specify messages for successful completions, errors, and warnings.
This example illustrates the fields and controls on the Job Messages page. You can find definitions for the fields and controls later on this page.
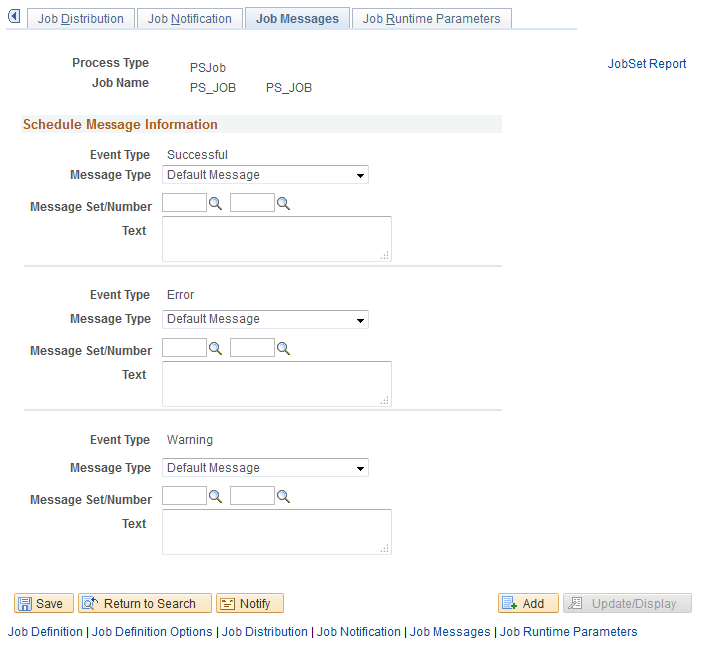
Field or Control |
Description |
|---|---|
Message Type |
Select the message type: Default Message: Use the basic default message. Customized Message: Create your own message. Message Catalog: Select a message from the Message Catalog. |
Message Set/Number |
Select the Message Catalog set and number of the message. Complete these fields when the message type is Message Catalog. |
Text |
Enter the message text when the message type is Customized Message. |
To access the Job time Parameters page, select
This example illustrates the fields and controls on the Job Runtime Parameters page. You can find definitions for the fields and controls later on this page.
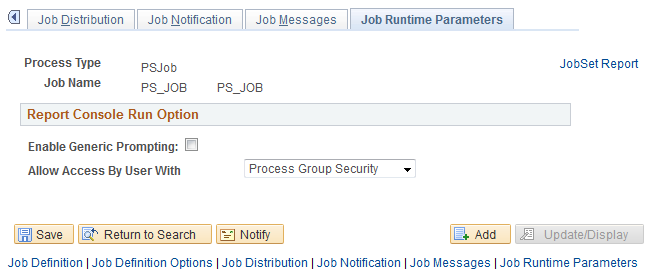
Use this page to enable the Run option from the Reporting Console.
Field or Control |
Description |
|---|---|
Enable Generic Prompting |
Select this check box to allow users to schedule this job from the Reporting Console. |
Allow Access By User With |
Select the type of permission required to schedule the job from the Reporting Console. It specifies whether full process security or process group security should be applied when the process is run from the Reporting Console or a web service.
Note: Users with the role PeopleSoft Administrator will always get the Run option on the Reporting Console if Generic Prompting is enabled. Users with the role PeopleSoft Administrator have access to run all jobs regardless of process security settings. |