Loading and Unloading Analytic Instances
This topic discusses how to load and unload analytic instances.
Note: You can load and unload analytic instances for use with both the Analytic Calculation Engine and PeopleSoft Optimization Framework.
To use the Analytic Model Viewer, you must load an analytic instance of the analytic model that you want to view or debug. You load analytic instances by using:
The Analytic Instance Load/Unload page.
The Analytic Model Viewer.
You unload instances by using the Analytic Instance Load/Unload page (PTACEMDLLOAD).
It is quicker to load an analytic instance by going through the Analytic Model Viewer: This approach allows you to simultaneously load and view the analytic instance. However, you can use the Analytic Instance Load/Unload page if you need to modify the timeout value or attach or detach a tree. You need to attach a tree before loading an analytic instance if you want to see the tree structure while reviewing this analytic instance within the Analytic Model Viewer.
See Understanding Analytic Model Properties, Understanding the Relationship of PeopleSoft Trees to Analytic Models.
Note: You can only load one analytic instance per analytic server.
You can also load and unload analytic instances by means of PeopleCode, using the AnalyticInstance class Load or Unload methods.
See AnalyticInstance Class Methods.
Navigation:
Select
Selecting the desired analytic instance on the search results page.
This example illustrates the fields and controls on the Analytic Instance Load/Unload page. Definitions for the fields and controls appear following the example.
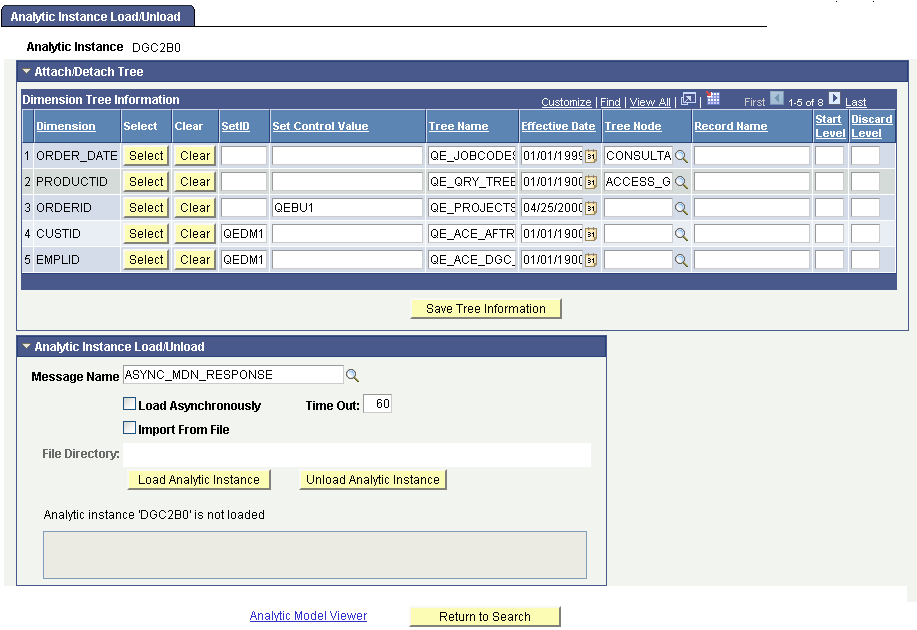
Note: If the desired analytic instance is not displayed, you need to create it.
See Creating, Deleting, and Copying Analytic Instances.
Attach/Detach Tree
Note: If you selected a PeopleSoft Optimization Framework analytic instance, the Attach/Detach Tree section of the Analytic Instance Load/Unload page is not displayed.
Field or Control |
Description |
|---|---|
Dimension |
Lists the dimensions in the selected analytic instance. |
Select |
Click to select a tree to attach to the dimension. A secondary page appears from which you can select a tree. |
Clear |
Click to disassociate a selected tree from the dimension. |
SetID |
Displays the setID associated with the tree, if applicable. |
Set Control Value |
Displays the Set Control Value associated with the tree, if applicable. |
Tree Name |
Displays the name of the selected tree. |
Effective Date |
Displays the effective date associated with the tree. |
Tree Node |
Specify a node from the selected tree. |
Record Name |
Displays the name of a record containing override rules or functions. See Understanding the Relationship of PeopleSoft Trees to Analytic Models. |
Start Level |
Enter a number to specify the type of dimension members that Analytic Calculation Engine creates out of the nodes and leaves of a tree. The default value of this field is 0. The root level is 1. Note: If you specify a nonzero start level, you must specify the strictly enforced method to the tree in PeopleSoft Tree Manager. The strictly enforced method ensures that all members that are created out of one level are created as the same data type. |
Discard Level |
Enter a number to specify the level from which Analytic Calculation Engine does not attach any more of the tree to the dimension. Analytic Calculation Engine does not create members out of nodes or leaves that are either at this level or lower than this level. You must specify a start level to every tree for which you want to specify a discard level. The default value of this field is 0. If you specify any other value, then it must be at a lower level (a higher number) than the start level. |
Save Tree Information |
Click to save the dimension tree information that you've selected. The updated tree information takes effect the next time you load the analytic instance. |
Analytic Instance Load/Unload
Field or Control |
Description |
|---|---|
Message Name |
Specify an application message that should be sent if the analytic instance can't be unloaded successfully and is terminated prematurely. This can happen if the analytic server crashes while the analytic instance is loaded. Note: The message is sent when the analytic server process restarts itself after crashing. The long edit box in this section of the page displays the content of detailed messages. |
Load Asynchronously |
Select to indicate that the analytic instance should be run asynchronously. |
Time Out |
Enter the number of minutes of inactivity before the analytic instance times out. The default time out is the value specified for the Analytic Instance Idle Timeout domain parameter. See Analytic Instance Idle Timeout. Note: After an instance times out, you must reload it to continue working with it. |
Import from File |
Import an analytic instance from a file. You use this option to import an analytic instance that you've captured with the Analytic Instance Capture Utility. See Understanding the Analytic Instance Capture Utility, Capturing Analytic Instance Data, Importing Analytic Instance Data. |
File Directory |
Specify the directory from which you want to retrieve the analytic instance that you are importing from file. |
Load Analytic Instance |
Click to load the selected analytic instance. Analytic Calculation Engine displays a confirmation message after it successfully loads the analytic instance: |
Unload Analytic Instance |
Click to unload the selected analytic instance. Analytic Calculation Engine displays a confirmation message after it successfully unloads the analytic instance. You must unload analytic instances once you're done working with them. |