 Understanding Instant Messaging
Understanding Instant Messaging
This chapter provides an overview of instant messaging and discusses how to:
Configure instant messaging.
Use single button presence.
Use the instant messaging sample pages.
See Also
 Understanding Instant Messaging
Understanding Instant Messaging
PeopleSoft MCF extends the HTML chat functionality delivered in PeopleTools 8.42 to popular instant messaging networks. Users can initiate an outbound chat with a customer using instant messaging networks such as IBM/Lotus Sametime, or Yahoo! Messenger. This functionality enables an external user to participate in a business transaction through instant messaging.
PeopleSoft MCF enables instant messaging (IM) through public networks (GTALK and Yahoo! Messenger), an enterprise Lotus Sametime Connect network or XMPP Instant Messaging server.
You can enable a user to initiate an instant messaging session from any page using either a button or PeopleCode.
The PeopleSoft system does not supply the client for any supported instant messaging software. Each user must install the appropriate client software. However, presence detection for GTALK and Yahoo! Messenger users functions even without installed client software.
Note. The instant messaging presence detection integration (the IM Integration) in PeopleTools is subject to the respective IM vendor’s network availability. In addition, the IM Integration is based on protocols made available by the respective IM Network vendors. Such protocols are subject to change at any time by the vendor. Therefore, Oracle is not responsible for the availability or performance of any of the IM networks or for any change in an IM vendor’s protocol that may render the IM Integration inoperable.
Configuring Instant Messaging Servers
The supported public instant messaging networks, Yahoo! Messenger and GTALK, , require installation of client software, but no server configuration. Installation and configuration of the client software is the responsibility of your administrators and customers, and is beyond the scope of this document.
Lotus Sametime Connect is an instant messaging network running on an enterprise Sametime/Domino server, which must be configured to support PeopleSoft MultiChannel Framework instant messaging. To administer instant messaging with Sametime Connect, install Sametime Links and configure the server to enable anonymous users to connect to the server and query for the presence of other known users. Refer to your Lotus/Domino server documentation for more information.
For XMPP Instant Messaging servers, you will need to configure the XMPP domain in order to detect user presence.
 Configuring Instant Messaging
Configuring Instant Messaging
In MCF you can enable instant messaging for :
GTALK
SAMETIME
XMPP
YAHOO
This section discusses how to configure instant messaging.

 Page Used to Configure Instant Messaging
Page Used to Configure Instant Messaging|
Page Name |
Definition Name |
Navigation |
Usage |
|
Configuration |
MCF_IM_CFG_PG |
PeopleTools, MultiChannel Framework, Instant Messaging, Configuration |
Enter or edit a server IP address for instant messaging domains. |
|
Configuration |
MCF_IM_SRVR_CFG_PG |
PeopleTools, MultiChannel Framework, Instant Messaging, Presence, Servers Configuration |
Enter or edit an XMPP IM domain. |
|
XMPP Servers Configuration |
MCF_XMPPSRVRS_CFG |
Click the Configure XMPP Servers link from the Configuration page. |
Configure XMPP domains. |
|
General Profile Information |
USER_SELF_SERVICE |
My System Profile |
Configure IM users for XMPP. |

 Configuring Instant Messaging
Configuring Instant Messaging
Select PeopleTools, MultiChannel Framework, Instant Messaging, Configuration.
|
IM Domain |
The instant messaging service name. |
|
The host name and port (if applicable) of the instant messaging service.
Warning! Do not alter the server address for Yahoo! or GTALK . |
|
|
Enabled |
Select Enabled to enable the configured instant messaging service. If the enabled flag is deselected, the network is still available, but the buttons will always show presence as offline. |

 Configuring XMPP Domains
Configuring XMPP DomainsTo configure XMPP servers:
Select PeopleTools, MultiChannel Framework, Instant Messaging, Configuration.
Click the Search button and select XMPP.
Click the Configure XMPP Servers link from the Configuration page.
Configure as many XMPP domains as required.
|
Domain |
Enter IM server domain. |
|
Server |
Enter server information. |
|
Port |
Enter the port for the IM server. |
|
Force old SSL |
Select to use old SLL port 5223. |
|
Resource Name |
Resource name for the domain name of the XMPP server. For example: oracle.com. |

 Configuring IM Users for XMPP Servers.
Configuring IM Users for XMPP Servers.In order to obtain user presence information from XMPP configured IM servers, the user must login to the server. Each user needs to enter their userid and password for the XMPP server. If XMPP login information has been entered for a user profile, the login process to the configured XMPP server will happen automatically when the PeopleSoft user signs on to PeopleSoft. This login process takes place in the background and will not stop the user from performing other operations.
Select My System Profile or PeopleTools, Security, User Profile, User Profile and click the Instant Messaging Information link.
Enter your user ID and password information for each XMPP domain you are using.
 Using Single Button Presence
Using Single Button PresenceThis section provides an overview of presence detection and discusses how to:
Configure servers.
Configure screen names.
Test single presence button.
Develop an application with instant messaging action button for presence detection.

 Understanding Presence Detection
Understanding Presence DetectionThe IM Servlet is implemented and hosted in the web server for the purpose of communicating with IM servers to get presence information. Therefore, browsers can send http Get request to IM Servlet and get presence information. The IM Servlet directly communicates with non-XMPP IM servers to fetch presence information and uses Smack API to communicate with XMPP servers. To improve the performance and response time the IM Servlet supports bulk requests for getting presence of multiple screen names using one request. In order to get the presence of a buddy from an XMPP server, the user needs to login into the XMPP server and maintain an active session. For non-XMPP servers the user does not need to login into IM server to fetch the presence information. This active session is maintained in the IM Servlet.
This diagram shows the instant messaging feature:
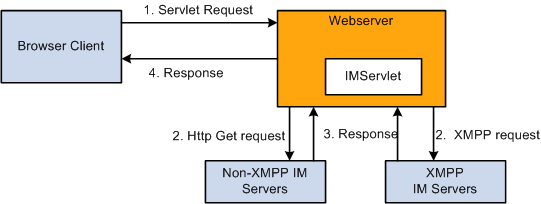
Instant messaging architecture
Browser sends get presence request to IM Servlet
For non-XMPP servers, IM Servlet will send http get request to corresponding Instant Messaging server to find out presence information. For XMPP servers, IM Servlet will contact XMPP server via smack API to get presence information.
Presence information is returned to IM Servlet.
Presence is sent to the client browser.

 Pages Used to Configure Single Presence Button
Pages Used to Configure Single Presence Button|
Page Name |
Definition Name |
Navigation |
Usage |
|
Configuration |
MCF_IM_SRVR_CFG_PG |
PeopleTools, MultiChannel Framework, Instant Messaging, Presence, Servers Configuration |
Configure IM servers. |
|
Screen names configuration |
MCF_IMSCRNNAMES_PG |
PeopleTools, MultiChannel Framework, Instant Messaging, Presence, Screen names configuration |
Add and delete screen names for instant messaging. |
|
Single button presence |
MCF_PRS_DEMO_PG |
PeopleTools, MultiChannel Framework, Instant Messaging, Presence, Sample page |
Test single button presence. |

 Configuring Server
Configuring ServerPeopleTools, MultiChannel Framework, Instant Messaging, Presence, Servers Configuration.
The configuration page is the same page used to configure instant messaging servers. When you select the page under the Presence menu, you can also configure Email, MSN and Skype.
See Configuring Instant Messaging.

 Configuring Screen Names
Configuring Screen NamesSelect PeopleTools, MultiChannel Framework, Instant Messaging, Presence, Screen names configuration.
|
User ID |
Enter PeopleSoft user ID. |
|
Screen name |
ID used to obtain presence for this user. |
|
IM Protocol |
Select the protocol. |
|
IM Domain |
Select the instant messaging domain. |
|
User and Network |
The value entered here is used for display purposes in Single Button Presence. |

 Testing Single Presence Button
Testing Single Presence ButtonSelect PeopleTools, MultiChannel Framework, Instant Messaging, Presence, Sample page.
The single presence icon represents a collective presence of all screen names. When a user moves the mouse pointer over a single presence icon, it will open a menu with all user screen names and their presence. If any of the screen names are online, you can click the online icon and it will launch the corresponding IM Messenger to send IM messages. When the user clicks on an email icon, it will launch default configured email client. When you click on Skype, it will launch Skype application and allow you to login to Skype.

 Developing an Application with Instant Messaging Action Button for
Presence Detection
Developing an Application with Instant Messaging Action Button for
Presence DetectionIn order to create an application with instant messaging action button for presence detection:
Create a page and add a button.
Click on properties of a push button and choose Instant Messaging Action for the destination field.
Choose a record and field name where screen name is in the format for the instant messaging domain, as listed in this table:
|
Instant Messaging Domain |
Required format of screen name |
|
YAHOO |
screenname@YAHOO |
|
XMPP |
screenname @DOMAIN@XMPP |
|
GTALK |
screenname@GTALK |
Save page.
 Using the Instant Messaging Sample Pages
Using the Instant Messaging Sample Pages
To demonstrate instant messaging, use the Instant Messaging Sample Pages (MCF_IM_DEMO_CMP) component.
This section discusses how to:
Use the PeopleCode Sample page.
Use the Button Sample page.

 Pages Used to Test Instant Messaging
Pages Used to Test Instant Messaging|
Page Name |
Definition Name |
Navigation |
Usage |
|
PeopleCode Sample |
MCF_IM_DEMO_PG |
PeopleTools, MultiChannel Framework, Instant Messaging, Sample Pages, PeopleCode Sample |
Set up buddy lists and view presence for configured instant messaging clients using PeopleCode. |
|
Button Sample |
MCF_IM_DEMO1_PG |
PeopleTools, MultiChannel Framework, Instant Messaging, Sample Pages, Button Sample |
View presence for configured instant messaging clients using the instant messaging button. |

 Using the PeopleCode Sample Page
Using the PeopleCode Sample Page
Select PeopleTools, MultiChannel Framework, Instant Messaging, Sample Pages and add a new value.
Note. The PeopleCode Sample does not support presence detection for GTALK and XMPP domains.
The PeopleCode Sample page demonstrates the use of instant messaging PeopleCode. The sample pages are intended for demonstration purposes and should not be used in production.
See MCFIMInfo Class.
|
IM Buddy List |
Displays an identifier for the list. |
|
Description |
Enter a description for the list. |
|
User ID |
Enter the user ID. The user ID must be that of a valid user of the instant messaging service specified in the IM Domain field. |
|
IM Domain |
Select the instant messaging service associated with the specified user ID from the drop-down list box. |
|
XMPP Domain |
Select IM server domain. |
|
Display User Name |
Name used for display purpose. In GTalk, the actual user ID used for detecting presence could be up to 200 characters, this field is purpose of display. |
|
An icon displays the presence status of the specified user. The icons vary with the instant messaging service. Click the icon to initiate an instant messaging session with the selected user. The user must be online. Note. Yahoo! does not update presence automatically. Use the Refresh Presence button to check the current status of Yahoo! users. |
|
|
Click the Refresh Presence button to check the status of Yahoo users. Note. PeopleCode does not support presence detection in Sametime, so the Sametime user status does not appear on the PeopleCode Sample page. Use the instant messaging button if you intend to check presence of or connect to Sametime users. |
Note. If you get a warning symbol with the network, even though you have specified the correct address of IM server, provide values for Proxy host and Proxy port in the pasappsrv.cfg file.
Note. XMPP and GTALK presence are not supported using PeopleCode built-ins for presence detection. To check presence for these, use the Button Sample page to check presence.

 Using the Button Sample Page
Using the Button Sample Page
Access the Button Sample page using the following navigation path:
PeopleTools, MultiChannel Framework, Instant Messaging, Sample Pages, Button Sample
The Button Sample page demonstrates the use of the instant messaging button implemented in PeopleSoft Application Designer. The sample pages are intended for demonstration purposes and should not be used in production.
See Specifying Type Properties for Push Buttons or Links.
|
IM Buddy List |
Displays an identifier for this list. |
|
Description |
Enter a description for this list. |
|
User and Network |
Displays user ID and instant messaging service ID. |
|
Displays the presence status of the specified user. Click the icon to initiate an instant messaging session with the selected user. You can send an instant message even if the user is not online. Note. For the SAMETIME icon to be visible, do not select the Sun JVM in the browser. If Sun JVM is selected, the icon does not display in the sample page. |