 Understanding EDI
Understanding EDIThis chapter provides an overview of Electronic Data Interchange (EDI) and discusses how to:
Define event and action codes.
Specify data conversion values.
Define EDI transactions.
Set up trading partners.
Delete PeopleSoft EDI Manager objects.
Note. EDI Manager should no longer be used to load or unload flat files that are not X.12 or EDIFACT EDI transactions. File layouts have stronger file access methods, with batch file import and export, interactive import data troubleshooting, and automatic generation of import PeopleCode.
 Understanding EDI
Understanding EDIThis section provides an overview of EDI and discusses EDI codes and PeopleSoft codes.

 EDI Overview
EDI Overview
EDI is a standard means of exchanging data between companies so that they can transact business electronically. For example, using EDI, a company can submit an order to a vendor, and the vendor can acknowledge and fulfill the order without any paper changing hands or any contact between company representatives.
EDI provides a standard format for transaction data, enabling trading partners to communicate in a common language. When one company needs to initiate a transaction with another, it extracts the transaction data from its database, translates it into the common EDI format, and transmits it over a network to the trading partner. The second company receives the EDI transmission and transfers its data into its transaction processing application.
This process involves several steps. Here is an overview of the architecture that enables PeopleSoft applications to complete EDI transactions:
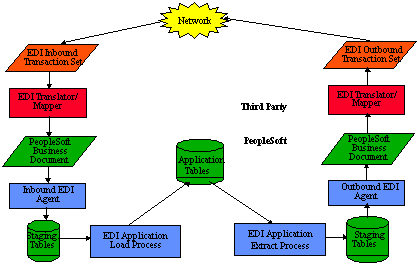
PeopleSoft EDI architecture
The portion above the dotted line shows the services typically provided by a value-added network (VAN). A VAN provides services related to the exchange of EDI transactions—usually a private network for exchanging EDI transactions, although the network could also be the internet.
For incoming transactions, the transfer to PeopleSoft applications comes when the EDI translation software converts transactions from the standard EDI formats X.12 or EDIFACT into PeopleSoft Business Document format. A PeopleSoft-supplied EDI agent reads the PeopleSoft Business Document files and places their data in staging tables in the PeopleSoft database. An EDI application load Structured Query Report (SQR) transfers data from the staging tables to the appropriate application tables. From there, the data is processed like any other PeopleSoft transaction.
The process for outgoing transactions is similar. You periodically run an SQR that extracts the appropriate data from the application tables and copies it to a set of staging tables. An EDI agent creates PeopleSoft business documents from this data; then the EDI translation software converts the documents into X.12 or EDIFACT format and transmits them to the trading partner.
So the PeopleSoft portion of the process has two stages:
Based on data mappings that you define, EDI agents copy data between PeopleSoft business documents and the incoming or outgoing staging tables.
SQRs transfer data between the staging tables and the application tables, performing any necessary data validation.
You use PeopleSoft EDI Manager to define the mappings that EDI agents use for conversions and to maintain information about your vendors and other trading partners.
The staging tables are a temporary storage area for EDI transaction data. Later, a transaction-specific application load process transfers the data from the staging tables into the application tables.

 EDI Codes and PeopleSoft Codes
EDI Codes and PeopleSoft CodesWhen you receive an EDI transaction from a trading partner, much of its data is in the form of codes or identification numbers. For example, the trading partner who submitted the transaction is given as a trading partner ID, and the type of transaction is identified by a transaction ID.
Your PeopleSoft database also stores much of its data in the form of codes or IDs. You have business unit IDs, customer IDs, employee IDs, user IDs, and so on. Some of these codes and IDs represent the same data as the codes and IDs in the EDI transaction, even though the codes themselves might be different.
When the EDI agent processes a transaction, it copies the transaction data into the PeopleSoft database. As it does so, it can convert the external EDI codes into the internal PeopleSoft codes. Similarly, as it writes out the file for an outgoing EDI transaction, it can convert the PeopleSoft codes into codes that your trading partner will recognize. You specify how the EDI agent converts the codes using PeopleSoft EDI Manager.
PeopleSoft EDI Manager can perform two kinds of conversions:
It can translate between EDI event codes and PeopleSoft action codes, which specify what action a transaction requires.
It can convert data values from any field in the transaction.
 Defining Event Codes and Action Codes
Defining Event Codes and Action Codes
This section provides an overview of event codes and action codes and discusses how to:
Define event codes.
Define action codes.

 Understanding Event Codes and Action Codes
Understanding Event Codes and Action CodesEDI transactions use event codes to specify what action the transaction calls for. For example, event codes specify whether the current transaction is a completely new transaction, a resubmitted transaction, or an update to a previous transaction.
EDI event codes come in two types, both of which can be specified for the same transaction:
Primary event codes, also called purpose codes, specify the status of the transaction: whether it’s a new transaction, a cancellation, a duplicate, a status request, and so on. Every transaction has a primary event code.
Secondary event codes, also called transaction codes, specify the type of transaction in detail. For example, a transaction’s secondary event code could say that the transaction is a catalog order, a rush order, or a request for a sample. Not all transaction types include secondary event codes.
PeopleSoft applications, on the other hand, determine the action to take on a transaction using a single action code. So when an EDI agent processes an EDI transaction, it needs to convert its event codes into a PeopleSoft action code.
Using PeopleSoft EDI Manager, you specify which pairs of event codes get translated into which action codes. Because you may want to process transactions differently depending on which trading partner they come from, EDI Manager enables you to define different event code-to-action code translations for each trading partner.
After you complete the following activities, you must specify a profile for each trading partner.
See Also

 Pages Used to Define Event Codes and Action Codes
Pages Used to Define Event Codes and Action Codes
|
Page Name |
Object Name |
Navigation |
Usage |
|
EC Primary Event Table |
EC_PRI_EVENT_TABLE |
PeopleTools, EDI Manager, Convert EDI/PeopleSoft Code, Primary Event Codes |
Define primary event codes. |
|
EC Sec Event Table |
EC_SEC_EVENT_TABLE |
PeopleTools, EDI Manager, Convert EDI/PeopleSoft Code, Secondary Event Codes |
Define secondary event codes. |
|
EC Action Code Definition |
EC_ACTION_CODES |
PeopleTools, EDI Manager, Convert EDI/PeopleSoft Code, Action Codes |
Define action codes. |

 Defining Event Codes
Defining Event CodesTo define primary or secondary event codes:
Select PeopleTools, EDI Manager, Convert EDI/PeopleSoft Code.
Select Primary Event Codes or Secondary Event Codes.
You can search for an existing value or directly add a new value by clicking the link.
Enter the event code as it will appear in PeopleSoft business documents.
Enter a description of the event code and save the page.
This description is for your information only. It doesn’t affect processing.

 Defining Action Codes
Defining Action CodesPeopleSoft delivers EDI Manager with a complete set of codes for the actions that standard PeopleSoft applications support. Add new action codes only if you create new programs that handle new actions.
To define an action code:
Select Action Codes.
Enter the action code as you want the EDI agent to write it in the electronic commerce staging tables.
Click Search to look for an existing action code.
Enter a description of the action code and save the page.
This description is for your information only. It doesn’t affect processing.
 Specifying Data Conversion Values
Specifying Data Conversion ValuesThis section provides an overview of specifying data conversion values and discusses how to:
Assign trading partner conversion IDs.
Create conversion data profiles.
See Also

 Understanding Specifying Data Conversion Values
Understanding Specifying Data Conversion Values
In many cases, the set of possible values in a particular field of an EDI transaction doesn’t match the corresponding set of values in the PeopleSoft database. For example, the EDI transaction might identify bank transaction codes using three-digit numbers, while the PeopleSoft database uses single letters to represent the same codes.
In such cases, PeopleSoft EDI Manager needs to translate the external values into the corresponding internal values.

 Pages Used to Specify Data Conversion Values
Pages Used to Specify Data Conversion Values
|
Page Name |
Object Name |
Navigation |
Usage |
|
Conversion Type Definition |
EC_ECTPCVT |
PeopleTools, EDI Manager, Convert EDI/PeopleSoft Code, Conversion Types |
Identify database tables whose values need to be converted. |
|
Conversion Data Profile |
EC_ECTPCVT_VALUES |
PeopleTools, EDI Manager, Convert EDI/PeopleSoft Code, Conversion Data Profile |
Specify how values from a PeopleSoft database table appears in PeopleSoft business documents. |

 Assigning Trading Partner Conversion IDs
Assigning Trading Partner Conversion IDsAccess the Conversion Type Definition page.
To identify a database table whose values need to be converted:
Select PeopleTools, EDI Manager, Convert EDI/PeopleSoft Code, Conversion Types.
Enter a conversion type ID or search for an existing one.
You can also search for the record name.
Enter the record name of the table whose values you want to convert and enter a description.
You can enter a description in the Description text box, the large edit box, or both.
Save the page.

 Creating Conversion Data Profiles
Creating Conversion Data ProfilesAccess the Conversion Data Profile page.
A conversion data profile takes the values from a particular PeopleSoft database table (such as the table holding bank transaction codes) and specifies how the values appear in PeopleSoft business documents. You can create multiple conversion data profiles for the same table, because you might need to create different conversions for different trading partners. For example, different banks might use different transaction codes.
To create a conversion data profile:
Select PeopleTools, EDI Manager, Convert EDI/PeopleSoft Code, Conversion Data Profile.
Search for an existing Conversion data profile or enter a new value.
The Conversion Data Profile page appears. You use this page to specify translation values for one or more database tables, identified here by their conversion profile IDs.
The page includes two areas to enter data. The outer area enables you to add multiple conversion type IDs to the conversion profile. The inner area enables you to scroll among the values in the table identified by the conversion ID.
(Optional.) Copy the definition of a similar conversion data profile.
If the profile you’re creating is similar to an existing profile, you can copy the details of the existing profile definition into this component. Then you can change just the parts that are different.
Select the existing Source Profile, then click the EC Copy Conversion Profile button. The system copies the conversion values from the selected profile.
Enter a description of the conversion data profile.
You can enter both a short description (in the Description text box) and a long description (in the long edit box). These descriptions are for your information only; the system doesn’t use them.
Select a conversion type ID.
In the Cvt TypeID field, select the trading partner conversion type ID of the table that you want to provide external values for.
Specify whether the table whose values you are converting has a setID key.
Many tables in PeopleSoft Financials applications have a setID key. The setID key enables you to store data for multiple business units on the same table while making sure that each unit only accesses its own data. Selecting a setID controls the list of internal values available for mapping: if the table you are retrieving the internal values from has a SetID field, the Conversion Data Profile page only displays the values for the selected setID.
To select a setID, select the SetID Based check box, then select the appropriate SetID in the field that appears.
Select an internal value and enter the corresponding external value.
In the Internal Value drop-down list box, select a value from the table whose conversion ID you selected. Then, in the External Value text box, type the corresponding value as it will appear in PeopleSoft business documents.
Specify which internal and external values to use when there are multiple possibilities.
One potential complication of having many-to-one mapping occurs with outbound transactions: for a given internal value, what value should the outbound EDI agent write into the outbound file? In this situation, the outbound EDI agent uses the row marked as the internal default (Int Deflt field) value.
The same scenario holds in reverse when you have multiple internal database values that you need to map to the same external value. There is no problem with outbound transactions: the outbound EDI agent maps the internal value to the appropriate external value. For incoming transactions, however, you need to specify which of the multiple internal values to use. You do so by selecting one of the rows as the external default (Ext Defltfield) value.
When you need to convert multiple external values to the same internal value, you need to mark each of the external values as an external default, then mark one of the rows as the internal default. When you need to convert multiple internal values to the same external value, mark each of the internal values as an internal default, then mark one row as the external default.
Note. You need to perform this step even if you have all one-to-one mappings. Select the Int Deflt and Ext Deflt check boxes for every row.
Repeat the previous steps to add additional conversion IDs.
 Defining EDI Transactions
Defining EDI TransactionsThis section provides an overview of defining EDI transactions and discusses how to:
Create transaction IDs.
Define partner profiles.
Set profile defaults.
See Also

 Understanding Defining EDI Transactions
Understanding Defining EDI Transactions
When you receive an EDI transaction from a trading partner, the first record of the transaction includes a transaction ID that identifies the transaction type. The EDI agent uses the transaction ID, in conjunction with the trading partner ID, to determine which inbound map to use to process the transaction data. Similarly, when you initiate an outbound transaction, the EDI agent puts the appropriate transaction ID in the first transaction record so that the recipient knows what kind of transaction you’ve sent.
In PeopleSoft EDI Manager, you need to identify the transactions that your system is prepared to process. You also need to specify, for each of your trading partners, the transactions that they are authorized to perform. After you complete these steps, you must assign the profiles to your trading partners.

 Pages Used to Define EDI Transactions
Pages Used to Define EDI Transactions
|
Page Name |
Object Name |
Navigation |
Usage |
|
Transaction Definition |
EC_TRANS_PNL |
PeopleTools, EDI Manager, Define EDI Transactions, Transactions |
Create EDI transaction IDs. |
|
Partner Profile - Profile Definition |
EC_TP_PROFILE_1 |
PeopleTools, EDI Manager, Define EDI Transactions, Partner Profile Click the Profile Definition tab. |
Define partner profiles. |
|
Partner Profile - Profile Defaults |
EC_TP_PROFILE_2 |
PeopleTools, EDI Manager, Define EDI Transactions, Partner Profile Click the Profile Defaults tab. |
Specify the transactions a partner with a specified profile can perform and how the EDI agent converts event codes into action codes for each transaction. |

 Creating Transaction IDs
Creating Transaction IDsAccess the Transaction Definitions page.
To define a transaction:
Add a new value and enter a unique EC transaction ID as it will appear in PeopleSoft business documents.
Specify whether you’re setting up an ID for inbound or outbound transactions.
Note. If you support both inbound and outbound transactions of the same transaction type, you have to define two transaction IDs.
Click the Add button.
The Transaction Definition page appears. You use this page to define the transaction and specify any special transaction parameters.
Enter a description of the transaction in the Descr (Description) text box.
The description appears in list boxes when you need to select a transaction ID.
Enter the name of a transaction option that the application load or application extract process uses.
Use the EC Option text box to specify a transaction parameter that the system will use when it copies data between the electronic commerce staging tables into the transactional application tables.
Enter the valid transaction option values for the transaction option.
List the valid values in the Op Value field for the transaction option that you specified in the previous step. Add a row for each option value. When you define a trading partner, you’ll specify which of these values to use for that partner. In this way, the application load or application extract process can handle the transaction differently depending on the trading partner that it comes from.
Repeat steps 5 and 6 to define additional transaction options.

 Defining Partner Profiles
Defining Partner ProfilesAccess the Partner Profile - Profile Definition page.
To define a partner profile:
(Optional) Copy the definition of a similar partner profile.
If the profile that you are creating is similar to an existing profile, you can copy the details of the existing profile definition into this component. Then you can change just the parts that are different.
Select the existing Source TPID, and then click the EC Copy Profile Function button. The system copies the values from the selected profile.
Specify the directory where you want the EDI agent to write outbound transaction files for partners with this profile.
Enter the directory path in the EC Outbound File List Path text box.
Note. If PeopleSoft EDI Manager runs on a server under MVS, it ignores this setting. Instead, it looks in the JCL for a DDNAME matching the file name that you specify in the next step.
Enter a name for the file that lists all pending outbound transaction files.
As the EDI agent creates transaction files, it adds the names of those files to a list file, the name of which you enter in the EC Outbound File List Name text box.
The transaction files themselves are automatically named 1.DAT, 2.DAT, and so on, except on MVS servers. On MVS, the files are named using the first eight characters of the external trading partner ID.
(Optional) Select New List File Per Run if you want a new list generated every run.
(Optional) Click the Message button to insert a standard message header or footer in the file.

 Setting Profile Defaults
Setting Profile DefaultsAccess the Partner Profile - Profile Defaults page.
Use this page to specify which transactions a partner with this profile can perform and how the EDI agent converts event codes into action codes for each transaction. If a transaction has transaction options associated with it, you also specify which value to assign to that option for partners with this profile.
To set profile defaults:
Select a transaction type that partners with this profile can perform.
Select the transaction ID in the EC Transaction ID field. Specify whether it’s an inbound or outbound transaction by selecting I or O in the In/Outfield.
If the transaction type has transaction options associated with it, specify which value to use for each one in the Profile Defaults group box.
When you define a transaction type, you can specify transaction options that the system uses when it copies data between the electronic commerce staging tables into the transactional application tables. If the transaction type that you are adding includes options, specify which of the available values for that option the EDI agent should use for partners with this profile.
Note. Most transaction types do not have any options, and you can bypass this step.
Select the option in the EC Option field. Then select one of its valid values in the Op Value field. Repeat this step for each defined transaction option.
Specify which action code to use for each pair of primary and secondary event codes.
The controls in the Action Assignment group box enable you to specify how the EDI agent translates between the event codes in a PeopleSoft business document and the action codes in the electronic commerce staging tables.
Select one of the defined action codes in the EC Action Code field, and then select the primary and secondary event codes that map to this action code. If this transaction type uses only a primary event code (Pri Event field), you can leave the Sec Event (secondary event) box empty.
Repeat this step to define each possible action code and combination of primary and secondary event codes for this transaction type.
Repeat steps 1 through 3 for each transaction type that partners with this profile can perform.
See Also
EDI Codes and PeopleSoft Codes
 Setting Up Trading Partners
Setting Up Trading PartnersThis section provides and overview of trading partners and discusses how to:
Define PeopleSoft entity codes.
Create internal partner IDs.
Assign external trading partner IDs.
Define business entities in external companies.

 Understanding Trading Partners
Understanding Trading PartnersIn PeopleSoft EDI Manager, a trading partner is a business entity in an external company with which a business entity in your company does business.
When you set up trading partners in PeopleSoft EDI Manager, you need to define the internal structure of your company, and possibly of the companies with which you trade.
PeopleSoft Financials applications enable you to organize your company into multiple business units, each of which tracks its data somewhat independently. Each business unit likely does business with a different set of trading partners. When a trading partner submits an EDI transaction, it needs to address it to a specific business unit, or the EDI agent needs to know which business unit to forward the transaction to.
Conversely, the external companies that you do business with are not monolithic entities. They have different divisions, departments, or business units, and you might need to address EDI transactions to a specific entity inside that company.

 Pages Used to Set Up Trading Partners
Pages Used to Set Up Trading Partners
|
Page Name |
Object Name |
Navigation |
Usage |
|
Ec Entity Code Tbl (Entity Code Table) |
EC_ENTITY_CODE_TBL |
PeopleTools, EDI Manager, Setup Trading Partners, Entity Codes |
Define PeopleSoft entity codes. |
|
Ec Int Partner Def (Internal Partner Definition) |
EC_EXT_PARTNER_DEF |
PeopleTools, EDI Manager, Setup Trading Partners, Internal Partners |
Create internal partner IDs. |
|
Ec Ext Partner Def (External Partner Definition) |
EC_EXT_PARTNER_DEF |
PeopleTools, EDI Manager, Setup Trading Partners, External Partners |
Create external trading partner IDs. |
|
Ec Bus Entity Def (Business Entity Definition) |
EC_BUS_ENTITY_DEF |
PeopleTools, EDI Manager, Setup Trading Partners, Business Entities |
Define business entities in external companies. |

 Defining PeopleSoft Entity Codes
Defining PeopleSoft Entity CodesAccess the Ec Entity Code Tbl (Entity Code Table) page.
You define entity codes for the types of business entities that serve as trading partners. Internally, the entities are usually business units. Use this page to specify the type of business entity to which the code applies and which table in the PeopleSoft database lists valid entities of this type.
To define a PeopleSoft entity code:
Select the record definition for the table that lists valid entities of this type.
Select the prompt table for this type of entity from the Record (Table) Name field. For example, if you’re defining an entity code for business units, specify the table that holds business unit IDs.
Specify whether this entity code applies to external trading partners.
You need to identify entity codes both for your internal business entities and for the external companies that you trade with. For example, you’ll probably want to create entity codes based on the Vendor table and the Customer table.
If the entity code that you’re defining is for external companies, select the External Entity check box.

 Creating Internal Partner IDs
Creating Internal Partner IDsAccess the Ec Int Partner Def (Internal Partner Definition) page.
You assign trading partner IDs to the internal entities (business units) that external trading partners need to be able to submit transactions to. Because of the way each PeopleSoft Financials application tracks its own set of business units, a single trading partner ID can refer to multiple business unit IDs, all of which actually refer to the same physical business unit. Use this page to specify which internal business entities share this partner ID and which external trading partners do business with this partner.
To create an internal partner ID:
Specify to which business entity or entities this trading partner ID applies.
In the PS Code field, select the entity code for the type of business entity, and then select the specific entity in the Unit field.
Because the same business unit can be referred to by different business unit IDs in different PeopleSoft Financials applications, you can add multiple units to the same trading partner ID.
Specify which external trading partners work with this internal trading partner, and what name they use to refer to the internal partner.
In the Ext TPID field, select the name of an external trading partner that does business with the internal partner that you are defining. Then, in the Alias TPID field, enter the name by which the selected external partner refers to the internal partner, that is, the text that will appear in the Internal Trading Partner field in PeopleSoft business documents.
Note. If you haven’t defined your external trading partners yet, you’ll need to return to this page after you add them.
Repeat this procedure for each external trading partner.

 Assigning External Trading Partner IDs
Assigning External Trading Partner IDsAccess the Ec Ext Partner Def (External Partner Definition) page.
You’ll need to find out from the trading partner or from the VAN what trading partner ID to use.
To add an external trading partner:
Select the map profile that includes the mappings that this trading partner uses.
Select the appropriate map ID from the list of valid map profile IDs.
Select the partner profile that identifies the transactions that this partner can perform.
Select the appropriate partner profile ID from the list of valid IDs.
(Optional.) Select the conversion data profile that specifies how to translate this partner’s codes into PeopleSoft codes.
Select the appropriate conversion data profile ID from the Cvt Pro ID field.
Specify the customer ID, vendor ID, or other ID for this trading partner.
Note. If you exchange transactions with multiple business entities inside this trading partner, you’ll need to define the partner’s external business entities. If you define external business entities, each one needs to have its own unique customer ID, vendor ID, or other ID. The ID that you assign here should be the ID for the corporate office.
In the PS Code field, select the entity code for the type of entity this partner is: customer, vendor, and so on. If your system uses table set processing, select the setID for the Customer or Vendor table in the SetID field. In the PS Customer/Vendor Number field, select the specific value from the Customer or Vendor table that corresponds to this trading partner.
If different tables in the system refer to this trading partner by different names, you can list all the IDs as part of the trading partner definition.
Identify the internal trading partners who do business with this external trading partner.
In the Int TPID field, select the name of an internal trading partner that does business with the external partner you are defining. Then, in the Alias TPID field, enter the name by which the new external partner refers to the selected internal partner, that is, the text that will appear in the Internal Trading Partner field in the PeopleSoft business documents.
Repeat this step for each internal trading partner.

 Defining Business Entities in External Companies
Defining Business Entities in External CompaniesAccess the Ec Bus Entity Def (Business Entity Definition) page.
Perform this procedure only if you need to be able to address transactions to multiple business entities that are part of the same external trading partner. This is similar to creating an external partner definition, except that business entities are subordinate to external trading partners and acquire some of their properties. Use this page to define the groups or entities that you deal with inside an external trading partner.
To define business entities in an external trading partner company:
Specify which trading partner company this business entity is a part of.
Select the appropriate trading partner ID from the Parent Trading Partner ID field.
When the EDI agent processes a transaction that involves the business entity that you are defining, it will use the map ID, profile ID, and conversion data ID assigned to the parent trading partner.
Specify the customer ID or vendor ID for this business entity.
If you want to establish a business entity as a valid trading partner, it must appear as a separate entry in your PeopleSoft database as a customer or a vendor. In the Customer/Vendor Assignment group box, you identify which customer or vendor is referred to by the external business entity ID that you are creating. The system needs this information to determine the customer ID or vendor ID to assign to incoming EDI transactions, and the external business entity ID to assign to outgoing EDI transactions.
In the PS Code field, select the entity code for customers or vendors. If your system uses table set processing, select the setID for the Customer or Vendor table in the SetID field. In the PS Customer/Vendor Number field, select the specific value from the Customer or Vendor table that corresponds to this business entity.
If different tables in the system refer to this business entity by different names, you can list all the IDs as part of the external business entity definition.
Identify the internal trading partners who do business with this external business entity, and then save the page.
In the Internal Entity ID field, select the name of an internal trading partner that does business with the external entity you are defining. Then, in the Alias Internal Entity ID field, enter the name by which the new external entity refers to the selected internal partner, that is, the text that will appear in the Internal Trading Partner field in PeopleSoft business documents.
Repeat this step for each internal trading partner.
 Deleting PeopleSoft EDI Manager Objects
Deleting PeopleSoft EDI Manager ObjectsThis section provides an overview of deleting PeopleSoft EDI Manager Objects and discusses how to delete PeopleSoft EDI Manager objects.

 Understanding Deleting PeopleSoft EDI Manager Objects
Understanding Deleting PeopleSoft EDI Manager Objects
You might want to delete business entities if they are no longer valid. PeopleSoft enables you to delete maps, trading partner profiles, data conversion profiles, internal trading partners, external trading partners, and so on.

 Page Used to Delete PeopleSoft EDI Manager Objects
Page Used to Delete PeopleSoft EDI Manager Objects
|
Page Name |
Object Name |
Navigation |
Usage |
|
Ec Delete |
EC_DELETE |
PeopleTools, EDI Manager, Setup Trading Partners, Remove EDI Manager Objects |
Delete PeopleSoft EDI Manager objects. |

 Deleting EDI Manager Objects
Deleting EDI Manager Objects
Access the Ec Delete page.
To delete EDI Manager objects, select the objects to be deleted in the appropriate field list, and then click Save to delete the selected objects.