 Understanding Matrix Layouts
Understanding Matrix LayoutsThis chapter provides an overview of matrix layouts and discusses how to:
Create matrix layouts.
Define matrix layout criteria.
Define query or ledger criteria.
Apply filter criteria.
Use label criteria.
Add variable criteria.
Define string criteria.
 Understanding Matrix Layouts
Understanding Matrix LayoutsTypically, the PeopleSoft data you report on is in one or more large tables with lots of details—usually ledgers. Using a PS/nVision matrix layout, you can fashion that raw data into a summarized form.
Matrix layouts have data selection criteria associated with columns and rows in the spreadsheet, creating a criteria matrix. The data retrieved for an individual cell is determined by combining the criteria for its column and row.
Example
To illustrate a matrix layout, let’s take a simple example. Assume a table on the database appears as follows:
|
Office |
Product |
Sales |
|
CHICAGO |
PAPER |
1,000 |
|
BOSTON |
SODA |
2,000 |
|
BOSTON |
BOXES |
1,200 |
|
TORONTO |
PAPER |
1,500 |
|
VANCOUVER |
BOXES |
5,000 |
|
COPENHAGEN |
PAPER |
2,000 |
|
PARIS |
SODA |
1,200 |
|
TOKYO |
PAPER |
4,000 |
|
SINGAPORE |
SODA |
1,000 |
|
SINGAPORE |
PAPER |
2,000 |
A table like this one could get very large in a typical business—too large to tell the manager of sales how the enterprise is doing. From this very large and detailed table, PS/nVision can build a report that summarizes sales by region and product category, with the option to break these down into offices and individual products.
Assuming that the company defines a tree that groups offices into a hierarchy of sales districts, countries, and international regions, we could use that tree to define rows of a PS/nVision report, with one row for each region. Similarly, we could use a tree of products to put different types of products—office supplies, consumer products, and so on—into separate columns. The table below shows an example of how the summarized report might look.
|
Region |
Beverages |
Office Supplies |
|
Asia Pacific |
1,000 |
6,000 |
|
North America |
2,000 |
8,700 |
|
Western Europe |
1,200 |
2,000 |

 Common Elements Used in This Chapter
Common Elements Used in This Chapter
|
Use these buttons in the Layout Definition dialog box to select a row, column, or cell. |
|
|
If you clicked Apply in the Layout Definition dialog box and you want to reuse all or part of the criteria you just applied, select this option. It preserves all the dialog box information when you navigate to a new cell selection. |
 Matrix Layout Components
Matrix Layout ComponentsTo create a matrix-based report, you define intersecting criteria in the layout. For example, the Beverages column in the example displays sales data where the product type is a beverage. The row criterion limits the displayed data even further. The first row displays only the data for the Asia Pacific region. The second row displays only the data for the North America region, and so on.
You can specify data selection criteria at the level of the entire spreadsheet, or at the level of a row, column, or individual cell. Generally, you specify criteria at the highest applicable level to avoid repeating criteria at the lower levels. If you have criteria that apply to the entire worksheet, (ledgers and TimeSpans are common global criteria), you specify them at the worksheet level (cell A1). If you have criteria that apply to a row, you enter the criteria in column A for that row. You enter column criteria in Row 1 in the applicable column, and you enter criteria that are unique to a single cell in that cell only.
Note. Cell criteria affect the efficiency of the report, so you should use them only when necessary.
If a field criterion uses a tree node value, nPlosion automatically adds rows or columns that contain the detail values found under that tree node in the format you specify in your layout. This creates a group of rows or columns that can be summarized—showing just the tree node value—or expanded to show the detail values and the summarized values.
You can also use nPlosion to show detailed TimeSpan information.
A TimeSpan limits query or ledger results to those from a particular time period. Although you can use TimeSpans in a query-based matrix layout, they are more commonly used in ledger-based layouts.
PS/nVision uses the setID you specify when creating a matrix layout to determine available choices when you define layout criteria. If the Use Business Unit in nVision option is clear, you can omit the setID, but it is recommended that you specify one. If you enter one, it must be valid. To set the Use Business Unit in nVision option, select PeopleTools, Utilities, Administration, PeopleTools Options.
When you define a matrix layout, you must always enter an effective date. Like a setID, this controls available values for defining criteria. For some criteria, you can override the global effective date.
See Also
Defining Query or Ledger Criteria

 Criteria Types
Criteria TypesThere are six types of matrix-layout criteria:
Query criteria
These criteria retrieve an aggregate results column from a PeopleSoft query. The criteria act as data sources for the selected cells.
Ledger criteria
Using ledger criteria is an alternative to using query criteria as a data source. While you can use both ledger and query criteria in the same layout, typically you use one or the other.
Note. You select either Query or Ledger criteria on the Layout Definition - Source tab.
Label criteria
These criteria retrieve descriptive field values from either tree nodes or detail values. Like queries and ledgers, these criteria also act as data sources—although the data is always textual rather than numeric.
These criteria identify specific detail values from PeopleSoft trees. They act to limit query, ledger, and label criteria.
Variable criteria
Because you can generate many different report instances from one layout—using report scopes—hard-coded text is not an effective way of labeling a layout. Using PS/nVision variables, you can display information that is specific to each report request and report instance (for example, scope instance number, reporting period, and so on).
String criteria
You can include strings from the PeopleTools Strings table in a matrix layout. These strings are language-sensitive and are automatically translated into a user’s selected language when the report runs.
There are four kinds of criteria—query, ledger, filter, and label—that you can combine with other criteria to retrieve specific values. In fact, two of these types—filter and label—return nothing when used alone. You must combine them with another criteria type to retrieve and display any data. You can only use the two remaining criteria types—variable and string—alone. You can use the criteria types in the following ways:
When you use only a query or only a ledger as criteria, the retrieved data for the specified cell is the same as if you ran the query externally. All values for the specified column are aggregated and displayed.
Query/ledger with field (Field selected as filter criteria)
This is the most commonly used criteria combination. It allows you to limit the values retrieved from the data source (the query or ledger criteria). Essentially, the filter criteria act as a SQL Where clause, limiting the data source results to the rows in which a particular field is found to have the values you specify. You can specify more than one field or field value, in which case the cell displays the combined value of all the query or ledger results that match the filter criteria.
As with query and ledger criteria, filter criteria act as a SQL Where clause to limit label criteria to specific values. You use this combination to retrieve descriptive data to identify rows or columns in a report. If you specify more than one field value in this criteria combination, however, the results are not combined. Instead, only one value (label) appears.
You can only define variable criteria at the cell level—one variable per cell—and only for cells containing no other criteria.
You can only define string criteria at the cell level—one string per cell—and only for cells containing no other criteria.
In addition to the rules defined above, criteria must not return values for an infinite number of cells. For example, you can define query criteria alone at the cell level because the results are displayed in just one cell. But query criteria in a column with no intersecting filter criteria would—if they were allowed to—return cell after cell of the same value, throughout the entire column. The same situation would occur if you defined criteria at the worksheet level and intersected them with criteria in a row or column.
PS/nVision does not prevent you from defining your criteria in this way, but it does not return any data for these situations. To define criteria at the worksheet level, define the intersecting criteria at the cell level, ensuring data retrieval for a finite number of cells.
For combined criteria, valid level combinations are worksheet and cell, row and cell, column and cell, cell and cell, and row and column.
See Also
Creating Ledger-Based Matrix Layouts

 Criteria Inheritance Rules
Criteria Inheritance RulesCells specified by intersection or by single-cell criteria inherit their selection criteria according to the following rules:
Criteria defined at the worksheet level specify defaults for the entire worksheet. Criteria at the worksheet level are combined with criteria for columns, rows, and cells, except where the row, column, or cell criteria give a different value for the same criterion. In this case, the worksheet criteria are overridden.
For the intersection of row and column criteria, criteria are combined where possible. For example, if a row with vendor ID filter criteria intersects with a column using query criteria, both criteria determine the resulting cell value. But if a row and column conflict—for example, if both specify a training location—the row overrides the column criteria.
However, there is a distinction between filter criteria (for example, Product tree nodes), and criteria types limited to one source, such as query or ledger data source, TimeSpan, and reversal. Data source, TimeSpan and reversal criteria follow the override rules, but filter criteria are added as you go through the sheets, columns, and rows (but not cells). Filter criteria accumulate through this process without regard for the fields they reference.
A cell can inherit other criteria, such as ledger or TimeSpan, from the sheet, column, and row levels. A cell’s individual criteria, such as a ledger, overrides anything inherited from another level. However, because a cell might need to exclude criteria for a field, PS/nVision ignores inherited filter criteria at the cell level.
After the above rules have been applied to constructing a query to retrieve data for a group of rows and columns, any instance criteria (from either a scope or the parent instance of a DrillDown) are applied. These do not replace filter criteria from the layout; the instance criteria are added to the other filter criteria (either sheet, column, row, or cell).
The following illustration summarizes inheritance rules for non-filter criteria.
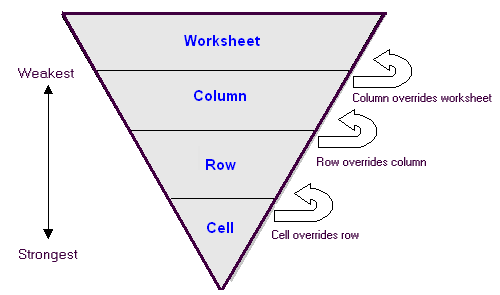
Inheritance rules for non-filter criteria

 Criteria Usage
Criteria UsageThe following tables shows the usage for each criteria type at each level.
|
Level |
Used at this level? |
Used alone? |
Combined with other criteria? |
Restrictions |
|
Cell |
Yes |
Yes |
Filter |
When used alone, filter criteria return query column totals. When combined, the filter criteria must be defined in same cell. |
|
Row |
Yes |
No |
Filter |
Filter criteria can be defined in cells or intersecting columns. |
|
Column |
Yes |
No |
Filter |
Filter criteria can be defined in cells or intersecting rows. |
|
Worksheet |
Yes |
No |
Filter |
Filter criteria can be defined in cells only. |
|
Level |
Used at this level? |
Used alone? |
Combined with other criteria? |
Restrictions |
|
Cell |
Yes |
Yes |
Filter |
When used alone, ledger criteria return ledger amount column totals. When combined, the filter criteria must be defined in same cell. |
|
Row |
Yes |
No |
Filter |
Filter criteria can be defined in cells or intersecting columns. |
|
Column |
Yes |
No |
Filter |
Filter criteria can be defined in cells or intersecting rows. |
|
Worksheet |
Yes |
No |
Filter |
Filter criteria can be defined in cells only. |
|
Level |
Used at this level? |
Used alone? |
Combined with other criteria? |
Restrictions |
|
Cell |
No |
na |
na |
na |
|
Row |
Yes |
No |
Filter |
Filter criteria can be defined in cells or intersecting columns. |
|
Column |
Yes |
No |
Filter |
Filter criteria can be defined in cells or intersecting rows. |
|
Worksheet |
No |
na |
na |
na |
|
Level |
Used at this level? |
Used alone? |
Combined with other criteria? |
Restrictions |
|
Cell |
Yes |
No |
Query, Ledger, and Label. |
Query/ledger criteria can be defined in same cell, intersecting rows or columns, or the entire worksheet. Label criteria can be defined in intersecting rows or columns. |
|
Row |
Yes |
No |
Query, Ledger, and Label. |
Query, ledger, and label criteria can be defined in intersecting columns. |
|
Column |
Yes |
No |
Query, Ledger, and Label. |
Query, ledger, and label criteria can be defined in intersecting rows. |
|
Worksheet |
Yes |
na |
na |
na |
|
Level |
Used at this level? |
Used alone? |
Combined with other criteria? |
Restrictions |
|
Cell |
Yes |
Yes |
None |
Variables can only be used alone and at the cell level. |
|
Row |
No |
na |
na |
na |
|
Column |
No |
na |
na |
na |
|
Worksheet |
No |
na |
na |
na |
|
Level |
Used at this level? |
Used alone? |
Combined with other criteria? |
Restrictions |
|
Cell |
Yes |
Yes |
None |
Strings can only be used alone and at the cell level. |
|
Row |
No |
na |
na |
na |
|
Column |
No |
na |
na |
na |
|
Worksheet |
No |
na |
na |
na |
 Creating Matrix Layouts
Creating Matrix Layouts
Create a new layout by selecting nVision, New Layout.
Give your layout a name.
It is saved as an XNV file.
Enter descriptive titles as appropriate in the rows and columns that you plan to use.
These titles are not required, but they can be helpful to mark the rows and columns for which you will define criteria.
Select nVision, Layout Definition to display the Layout Options dialog box.
Define your layout as a matrix layout and define prompting options.
Click OK.
Open a criteria row and column by selecting nVision, Options, Show Row and Column Criteria.
Place your cursor in the cell where you want to add criteria.
Double-click the cell or select nVision, Layout Definition to display the Layout Definition dialog box.
Add criteria to the layout.
See Defining Matrix Layout Criteria.
The type of criteria you define determine the tabs on the Layout Definition dialog box you use. Add worksheet-level criteria first. This will always be cell A1. To add row criteria, place your cursor on column A, rows 2 through xxx. To add column criteria, place your cursor on row 1, columns B through xxx. To add cell criteria, place your cursor anywhere within the spreadsheet that you want the result to appear.
Note. As you create a matrix layout, run an occasional report request based on the layout. This gives you some indication that the layout will work as you expect.
See Also
 Defining Matrix Layout Criteria
Defining Matrix Layout CriteriaThis section provides an overview of the process of defining layout criteria. For details on implementing different criteria types, see the sections that follow.
To define matrix layout criteria:
In most cases, you’ll select the Source tab first to define worksheet-level criteria (cell A1).
Define the data source and general TimeSpan for the layout. Applying criteria at the worksheet level helps make the report run more efficiently, because you do not have to restate the general criteria in the rows, columns, or cells. You can assign any criteria at the worksheet level that you wish (including data from the Filter tab). Whatever you assign in cell A1 can be overridden in the row, column, or cell criteria.
There is a restriction on returning infinite cell values. If you define query or ledger criteria at the worksheet level, you can only display results by using cell-level intersections. Row, column, or worksheet-level intersecting criteria are ignored.
Note. The Ledger type option is not available if you don’t use PeopleSoft Financials products.
Use the options on this tab to establish criteria based upon ChartFields and to define nPlosion for the ChartFields you selected. This tab is used for defining row, column, or cell criteria.
Note. Based on the current cell selection and layout criteria previously applied, some buttons on the Filter tab may not be available.
Setting nPlosion defaults can save time when defining row and column criteria. You set these defaults using the nVision Layout Options dialog box (nVision, Layout Options).
Define column, row, and cell criteria—in that order.
Use the Navigate buttons to select each column, row, or cell. Then apply criteria types by selecting the appropriate tabs.
At the column level—with no previously defined criteria—use the Summary and Label tabs. At the row level—with no previously defined criteria—use the Summary, Source, Filter, and Label tabs. At the cell level—with no previously defined criteria—use the Summary, Source, Filter, Label, Variable, and String tabs.
By defining worksheet, column, row, and cell criteria—in that order—you define layout criteria in ascending order of precedence. At the cell level, any criteria you enter override conflicting criteria defined at higher levels. So if you have defined column-level query criteria and you define a different query for a cell in that column, the query criteria for the cell overrides the column criteria. Remember that if you define filter criteria at the cell level, they are combined with other filter criteria defined at higher levels.
Define other layout features.
You may want to provide additional text and Excel formulas to the report layout. This is also a good time to specify fonts and formatting that you would like to apply to any report instances based on this layout.
To enter cell information manually, you must close the Layout Definition dialog box.
Save the new layout.
Click the Save button on the Excel toolbar or select File, Save to save the layout under the name you established earlier.
Run a test report.
You should run a report request based on this layout to verify that the report layout works properly. When you make the report request, PS/nVision should populate a report instance with data from your PeopleSoft database.
See Also
Specifying a Layout Definition
 Defining Query or Ledger Criteria
Defining Query or Ledger CriteriaThis section describes how to:
Choose ledger criteria.
Choose query criteria.

 Choosing Ledger Criteria
Choosing Ledger Criteria
Click the Source tab on the Layout Definition dialog box.
Select Ledger from the drop-down box. Like query criteria, you can apply ledger criteria at the worksheet, column, row, or cell level.
|
Select the ledger to use. |
|
|
Click the Get List button and select an amount column from the list. |
|
|
Select a TimeSpan to limit the amount of information returned in your report. |
|
|
Select this check box to change the sign of the amounts returned from the database. |
See Also
Creating Ledger-Based Matrix Layouts

 Choosing Query Criteria
Choosing Query CriteriaYou use a query created with PeopleSoft Query to specify data to be returned to the matrix. Query criteria specify both a query and a query column. You can choose only columns that are the result of a SQL aggregate function, such as Sum or Count.
Note. The aggregate function must return a numeric value for nVision to process this value properly.
To define query criteria:
From the Layout Definition dialog box, select the row, column, or cell to which you want to apply query criteria.
Click the Source tab to view the query criteria options.
The Source tab of the Layout Definition dialog box appears. Use it to specify the aggregate query column that you want to use as a data source.
Select Query from the Type menu.
You can also choose None.
Specify the query name and click the Get List button.
A list of aggregate columns appear in the Query Result Column list box.
Select an aggregate column from the list.
If the query doesn’t contain any aggregate columns, you will see (no entries) in the list box.
An aggregate query column is either:
A data column with an aggregate function (such as Sum or Count).
An expression containing an aggregate function, with the Aggregate box selected.
(Optional.) Choose a TimeSpan to limit the query data.
To have columns or rows containing TimeSpan details automatically inserted, select nPlode Time Spans.
To reverse the sign of the amounts returned from the database, select Reverse Sign.
For example, you might want to see revenue reported as a positive number. This is normally set for query criteria at the cell, row, or column level rather than at the worksheet level.
Click Apply to save your changes and define query criteria for a different group of cells, or click OK to save your changes and close the dialog box.
See Also
Working with Aggregate Functions
 Applying Filter Criteria
Applying Filter CriteriaThis section provides an overview of filter criteria and discusses how to:
Select filter criteria options.
Add field and tree node values to filter criteria.
Add field and detail values to filter criteria.
Add criteria values.
Remove fields and values from criteria.

 Understanding Filter Criteria
Understanding Filter CriteriaFilter criteria comprise field, or dimension criteria combined with query or ledger criteria. They display a value from the query column results. You can combine filter criteria with label criteria to display a tree node or detail value as a descriptive label. Using nPlosion, one row or column of filter criteria can generate multiple detail rows or columns.
You can apply filter criteria at the column, row, or cell level.
Filter criteria consist of one or more tree detail values. If you select more than one value for your filter criteria, the total of all specified values is used to limit intersecting query or ledger criteria, and the results are displayed as one consolidated value. However, where multi-value filter criteria intersect with label criteria, the label values cannot be combined. Only the first label retrieved appears.
When defining filter criteria, you can use detail values summarized under particular tree nodes, or detail values from value tables. If a value table is entered on filter criteria, it will be used for prompting and nPlosion labeling. During nPlosion, if some field values do not exist on the value table or if nVision cannot find corresponding labels in the value table for some field values, nVision will not include the amount for those values in the nPloded result.
Note. If the value table specified for nPloded labels has an incomplete set of values, the total may be different from a non-nPloded total.

 Selecting Filter Criteria Options
Selecting Filter Criteria OptionsTo define filter criteria, click the Add button on the Filter tab of the Layout Definition dialog box. The Filter Criteria dialog box appears. You use this dialog box to select the fields and field values to use as filter criteria.
The text box to the right of the Field radio button displays fields that will be used as criteria. It displays values for only one field at a time—whichever field is selected in the upper text box.
You add fields to this list by clicking the Search button and selecting field names. To choose from a list of fields, type in a partial name before clicking Search.
You use the Filter Options radio buttons to specify the source of the field values you want to add to the filter criteria: selected tree nodes, selected detail values, or all detail values. If your database contains ledgers, you’ll see a fourth radio button, Selected Summary ChartField Nodes.
If you choose Selected Summary ChartField Nodes , the Tree field appears, prompting you to choose a tree from which you will select node values to use as criteria. You can choose any tree that uses the specified field for its node values and is defined for the setID and effective date associated with the layout.
If your criteria is based on a business unit keyed tree, select the appropriate check box.
See Also
Using Summary ChartField Nodes

 Adding Field and Tree Node Values to Filter Criteria
Adding Field and Tree Node Values to Filter CriteriaUse the following procedure to access the PeopleSoft nVision Tree Node dialog box.
To add a field and tree node values to filter criteria:
On the Filter Criteria dialog box, click the prompt button to the right of the Field radio button.
Select a field name and click OK.
Enter a partial tree name in the Tree/Hierarchy field and click the prompt button.
Select a tree and click OK.
If you know the exact node you want to add, enter it in the Tree Node field and click OK.
The dialog box closes and you’ll be returned to the Filter tab of the Layout Definition dialog box, where you’ll see the added node in the Filter tab’s list box.
(Optional.) Apply a node list filter.
To limit node choices to a particular level, choose a valid tree level. To limit node choices to a particular tree branch, enter the tree node at the top of the branch.
To see an alphabetical list of the tree nodes, click By Name. Use this button if you have specified a tree level. If you have also specified a tree node, it must be a valid node in the level or no nodes will be displayed in the list.
To see the hierarchical node structure of the tree—similar to what you would see in Tree Manager—click By Position. Use this button if you have specified a tree node. If you have also specified a tree level, it is ignored.
Note. You can use the two list filtering buttons together to help you find the nodes you want. For example, you might first want to see nodes at a particular tree level, displayed alphabetically—using By Name—to find the higher-level node you want. Then you can specify that tree node and use By Position to see the portion of the tree headed by that node.
Highlight the nodes you want to add.
Click OK to add the highlighted nodes.
The Tree Nodes dialog box closes. You can now see the new node values listed in the Filter tab’s tree control list box.

 Adding Field and Detail Values to Filter Criteria
Adding Field and Detail Values to Filter CriteriaUse the following procedure to access the PeopleSoft nVision Criteria Values dialog box.
To add a field and detail values to filter criteria:
At the Filter tab, click the Add button.
The Filter Criteria dialog box appears.
Enter a field name.
Select either Selected Detail Values or All Detail Values.
Note. If the field is a DrillDown child layout, you can choose all detail values from a tree node. The All Detail Values option is used primarily with nPlosion and DrillDown features.
If you selected All Detail Values, enter a values table name.
Click OK.
If you selected All Detail Values , the Field Name dialog box closes and the Filter tab appears again. You can skip the rest of this procedure (you don’t need to add specific values, since you are using all of them).
If you chose Selected Detail Values, the Criteria Values dialog box appears. You use this dialog box to specify the tree detail values you want to add to your filter criteria.
In the Qualifiers group box of the Criteria Values dialog box, specify a values table.
(Optional.) Enter a new effective date.
The default effective date is the value you specified when creating the layout definition.
Select the values to add.
If you know the value you want, enter it in the Enter Individual Value field and click OK. Otherwise, use the prompt button to display a list of detail values from the Values Table you specified. You can select multiple values before clicking the Add to List button.
Select the Blank Value check box—with the Enter Individual Value field empty—to include a null value. Click the Add to List button.
Clicking the Add to List button adds a null value to the list, represented graphically by (None) in the Current Value List text box. The null value appears at the top of the list in the list box, but the actual null value is inserted at the bottom of the list on the Filter tab.
You can change the order of a value by using the order selection controls on the Filter tab.
Click OK to save your changes and to close the Criteria Values dialog box.
Click OK again to close the Layout Definition dialog box.
See Also

 Adding Criteria Values
Adding Criteria ValuesTo add additional criteria values:
On the Filter Criteria dialog box, select a specified field.
If you have not specified any fields, you must do so now. During that procedure you will be prompted to add criteria values.
Click the Add button.
At the new dialog box, add your values.

 Removing Fields and Values From Filter Criteria
Removing Fields and Values From Filter Criteria
To remove a field and its values from filter criteria:
On the Filter Criteria dialog box, select the field to remove.
Click the Delete button.
To remove a field value from filter criteria:
On the Filter Criteria dialog box, select the field value you want to remove.
Click the Delete button.
 Using Label Criteria
Using Label CriteriaYou can use label criteria to add descriptive information that corresponds to filter criteria you have defined in the rows and columns of the layout. When you define label criteria, you specify a tree node name or a detail value as the label source. PS/nVision uses this information to generate row and column labels automatically at runtime from detail or tree node records in the database. When you run the report, the rows and columns appear with their labels. Report labels are particularly useful with nPloded rows and columns, because these are generated by PS/nVision, and you don’t have a chance to label them yourself.
You can define label criteria at the row or column level. You cannot define them in any row or column that already contains other criteria types. To label filter criteria entered in the rows of the layout, specify the label criteria in an intersecting column; if you’re labeling filter criteria columns, put the label criteria in a row.
To define label criteria:
On the Layout Definition dialog box, select the row or column to which you want to apply label criteria.
Select the Label tab.
Use the Retrieve Label group box to specify where you want the label to be retrieved from.
If you are labeling filter criteria that are based on detail table values, use the Field on Detail Value Table field to specify a label source. You should also use this field if you want to label the nPloded rows or columns of node-based filter criteria. Enter either the field name itself or a descriptive field from the detail value table, which is defined in the tree structure.
Note. If you are using fiscal-year TimeSpans, you can also specify a special label for nPloded TimeSpans by entering ACCOUNTING_PERIOD in the Field on Detail Value Table field.
If you are labeling filter criteria based on tree node values, use the Field on Tree Node Table field to specify a label source. For detail or summary tree node values, enter either TREE_NODE or DESCR, as these are the only descriptive fields on the TREE_NODE_TBL (as delivered).
For node-oriented trees, enter either the field name itself or another descriptive field from the table that supplies the node values, as defined in the tree structure. For example, for filter criteria based on nodes in the DEPT_SECURITY tree, you might use DEPTID, DESCR, or SHORTDESCR.
Choose your runtime options.
The Runtime Options group box is not visible until you enter a field name in the Retrieve Label group box.
If you select Put labels in blank cells only, the labels will not overwrite any text, PS/nVision variable, or strings that you have inserted in the layout.
If you have selected a column, you can also select Resize column for labels. This automatically applies the Excel AutoFit command to the column at runtime, which makes the column as wide as the widest label.
Click Apply to save your changes and define label criteria for a different row or column, or click OK to save your changes and close the dialog box.
See Also
 Adding Variable Criteria
Adding Variable Criteria
This section provides an overview of variable criteria and explains how to define the criteria.

 Understanding Variable Criteria
Understanding Variable CriteriaYou insert PS/nVision variables into the layout to display heading information that might change from report to report, or between report runs. For example, you could use a variable to automatically insert the report ID you specify in the Report Request dialog box, so you do not restrict this layout to a single purpose. Remember that your layout may be used with a scope that changes its contents, which could make a hard-coded title misleading.
You can define variable criteria at the cell level only—one variable per cell—and the variable must be the only element in that cell.
Note. Besides using PS/nVision variables in your layouts, you can use some of these variables in the Instance Controls section of the Report Request dialog box.
When inserting a variable into a cell, you select it from the Variable tab of the Layout Definition dialog box. Because there are many different variables to choose from, the dialog box displays them by category. Tables describing the variables in each category follow.
Note. When you choose a variable, you select its three-letter code. However, when a variable is used in a layout or report request, its code must be enclosed within percent signs (for example, %RID%). The following tables omit the percent signs.
Most of the values returned by these values are defined on the Report Request dialog box.
|
Variable |
Returned Value |
Sample Value |
Remarks |
|
DTS |
Detail or Summary (nPlosion enabled or disabled) |
S |
Defined on the Report Request dialog box. S=Summary (nPlosion disabled). D=Detail (nPlosion enabled). |
|
ICT |
Instance Counter |
1 |
Starts at 1 and is incremented by 1 for each additional instance. |
|
IDN |
Instance Directory Name |
C:\USER\NVISION\INSTANCE |
Full path. Defined on the Report Request dialog box (by the Directory Template field). |
|
IFN |
Instance Output File Name |
<varies>.XLS |
Defined on the Report Request dialog box (by the File Template field). The .XLS extension is included. |
|
LAN |
Language Template |
ENG |
Defined on the Report Request dialog box. |
|
LYN |
Layout Name |
<varies> |
Defined on the Report Request dialog box. (Does not include the .XNV extension.) |
|
OPC |
User Class |
ALLPANLS |
Provided by the PeopleSoft security tables. |
|
OPL |
User Language |
ENG |
Provided by the PeopleSoft security tables. |
|
OPR |
User ID |
WPS004 |
Provided by the PeopleSoft security tables. |
|
RID |
Report Name |
<varies> |
Defined on the Report Request dialog box. |
|
RBK |
Report Book Name |
|
|
|
RTT |
Report Title |
<varies> |
Defined on the Report Request dialog box. |
Date and Time Period Variables
These values help you label layouts where different accounting periods are reported in each instance.
|
Variable |
Name |
Sample Value |
Remarks |
|
APA |
Period Abbreviation |
DEC |
|
|
APN |
Period Name |
December |
|
|
ASD |
As of Reporting Date |
2003-12-31 |
Defined on the Report Request dialog box. |
|
AST |
As of Tree Date |
2004-01-01 |
Defined on the Report Request dialog box. |
|
FY2 |
Year (YY) |
04 |
|
|
FY4 |
Year (YYYY) |
2004 |
|
|
PED |
End Date of Current Period |
2004-12-31 |
|
|
PER |
Accounting Period |
12 |
|
These values help you label layouts for which you have defined a report scope. A scope is used to define multiple instances of a report based on different field values. For example, you could produce an instance of an expense report for each department, or an operations summary for each business unit.
|
Variable |
Name |
Sample Value |
Remarks |
|
BUV |
Business Unit Name |
M04 |
Defined on the Report Request dialog box. |
|
BUN |
Business Unit Description |
US1 Manufacturing |
|
|
SCN |
Scope Name |
DEPARTMENT |
|
|
SCD |
Scope Description |
Sales Departments |
|
|
SFN |
Scope Field Name |
DEPTID |
|
|
SFV |
Scope Field Value |
FINDEVELOP |
|
|
SFD |
Scope Field Description |
Financial Development |
|
|
STN |
Scope Tree Name |
FUNCROLLUP |
|
|
STD |
Scope Tree Description |
Functional Organization |
|
|
SLN |
Scope Tree Level Name |
DIVISION |
|
|
SLD |
Scope Tree Level Description |
Instances for each division |
|
|
DES |
Scope Descriptive Field |
FINDEVELOP |
A user-defined variable that retrieves descriptive information from a field in either the detail value table or the tree node table. |
See Also

 Defining Variable Criteria
Defining Variable CriteriaAccess the PeopleSoft nVision Layout Definition dialog box – Variable tab.
To define variable criteria:
On the Layout Definition dialog box, select the cell to which you want to apply variable criteria.
Select the Variable tab.
Select the appropriate category, and then choose a variable.
If you selected one of the Date and Time Periods variables, specify a ledger.
When you select Date and Time Periods, and you click a variable in the Variables list, the Ledger field appears.
If you selected one of the Scope-Related variables, fill in the Scope Field field, if necessary.
When you select any Scope-Related variable except SCN or SCD, the Scope Field text box appears to the right of the Variables field.
If the layout uses a scope that has multiple fields, use the Scope Field box to specify the scope field on which to base the variable you want to insert. For example, if you defined a scope using the Department and Product fields, and wanted a descriptive field from the Department table to appear on your report, you would enter DEPTID as the scope field.
Note. If you don’t specify a scope field, the default value is the first field defined in the scope.
If you selected the DES variable, indicate where to retrieve the descriptive information.
The Descriptive Field (DES) variable is user-defined and retrieves text information from either the tree node table or detail value table associated with a field in the scope. For example, if your scope is based on DEPTID, and creates an instance for each tree node at the Division level, you can use variables to identify each instance with the division name and related information from the tree node.
Use the Field on Detail Value Table field to retrieve descriptive information from any text field on the detail values table that is associated with the scope field. For example, if you were generating instances of a report using a scope based on detail values of the Department field, you could enter the name of any descriptive field, such as the Manager_Name field, on the Department table, and the text contained in that field would appear on each department’s instance of the report.
Use the Field on Tree Node Table field to retrieve descriptive information from any text field on the tree node table (usually named TREE_NODE_TBL) when using a tree-based scope. For example, if you added a field for the manager responsible for each node in your tree, you could retrieve this information by specifying the field name, such as Mgr_Name, from the tree node table.
Click Apply to save your changes and define filter criteria for a different cell, or click OK to save your changes and close the dialog box.
 Defining String Criteria
Defining String CriteriaLayouts typically contain a fair amount of constant text, such as the column headings “Last Year to Date” or “Current Budget.” With PS/nVision, you can build multilingual layouts where these text strings are replaced by specially formatted strings whose user-language equivalent is retrieved from a table in the database. These string names are somewhat like user-defined PS/nVision variables.
You insert string criteria into layout cells with the following format:
%.<name>,R<program>%
Name is the string name as described in the following table and program is the program ID group that contains the string definition. In this example
%.STDHDG_PAGE_NO,RSTDHDGTR%
the string name is STDHDG_PAGE_NO and the program ID is STDHDGTR.
When you select a string to insert, you can choose from strings created specifically for use with PS/nVision—that is, strings with a program ID of NVISION. If you insert one of these strings, the program name does not appear in the string. For example:
%.DATE_LABEL%
To define string criteria:
On the Layout Definition dialog box, select the cell to which you want to apply string criteria.
Clear the nVision Only String check box if appropriate.
By default, the String tab displays only strings that were created for use with PS/nVision—those with a program ID of NVISION. To select from all available strings, clear the check box.
If nVision Only String is cleared, choose a program ID.
Choose the string ID of the string you want to insert.
You can choose from the strings assigned to the program ID that you specified.
Note. If nVision Only String is selected, the program ID is NVISION.
Click Apply to save your changes and define string criteria for a different cell, or click OK to save your changes and close the dialog box.