 Understanding the Analytic Model Viewer
Understanding the Analytic Model ViewerThis chapter provides an overview of the Analytic Model Viewer and discusses how to:
View analytic model properties.
Use Analytic Model Viewer alongside PeopleSoft Application Designer.
Use the application log fence to provide additional debugging information.
 Understanding the Analytic Model Viewer
Understanding the Analytic Model ViewerThe Analytic Model Viewer is a debugging tool with which you can view intermediate results from calculations and modify data when testing calculations. This tool is provided in the runtime environment through the PeopleSoft Pure Internet Architecture. Using the Analytic Model Viewer, you can view metadata (such as virtual data cubes) that may not appear to the end user, and edit analytic model data to see how your results would then change.
Even though you create analytic model definitions in PeopleSoft Application Designer, you need to view an analytic instance of the analytic model during runtime to determine whether the analytic calculation engine is performing its calculations as intended. Simply viewing an analytic instance within the application during runtime is not sufficient, because some parts and data of the analytic model may not be visible to end users. Using the Analytic Model Viewer you can view, analyze, and debug all cube collections in the model. The Analytic Model Viewer operates during runtime because it depends on the analytic calculation engine (for calculation) and the analytic server (for data transformation). In the Analytic Model Viewer, you view a specific analytic instance of the analytic model.
Although you can modify data from within the Analytic Model Viewer, you cannot change metadata, including rules, from this environment. Conversely, from within the analytic model in PeopleSoft Application Designer, you can change metadata but cannot change the data itself. The ideal solution is to simultaneously view the design time analytic model, in PeopleSoft Application Designer, and the runtime analytic model, in the Analytic Model Viewer. This arrangement enables you to compare calculation results, and to change either data or metadata, based upon your needs.
After you load an analytic instance for use in the Analytic Model Viewer, closing the viewer does not automatically unload the analytic instance. You must do that manually from the Analytic Instance Load/Unload page.
Note. You can view causes, effects, and inputs in both PeopleSoft Application Designer and the Analytic Model Viewer. PeopleSoft Application Designer displays the causes, effects, and inputs of data cubes and cube collections. The Analytic Model Viewer displays not only causes, effects, inputs, but also displays overrides (which are determined during runtime), thus providing a more detailed display of causes, effects, and inputs.
Note. The Analytic Model Viewer utility is only available to system administrators. You cannot change its security settings to make it available to other users.
 Viewing Analytic Model Properties
Viewing Analytic Model PropertiesThis section provides an overview of the Analytic Model Viewer and discusses how to :
View analytic models.
View and debug cube collection properties.
View and debug data cube properties.
View cell properties.
View dimension properties.
View user function properties.
View organizer properties.

 Understanding Analytic Model Properties
Understanding Analytic Model PropertiesIf you have already created an analytic instance, and do not need to change any of its settings, you can use the Analytic Model Viewer to search for, load, and open the analytic instance. (If the instance is not loaded, clicking its name both loads and opens it; if it is loaded, clicking its name opens the instance.) When you open an analytic instance, the Analytic Model Viewer opens to a Properties tab, which displays the parts, properties, and data of the current analytic instance.
See Creating, Deleting, and Copying Analytic Instances.
See Loading and Unloading Analytic Instances.
This example shows the Properties tab of the Analytic Model Viewer:
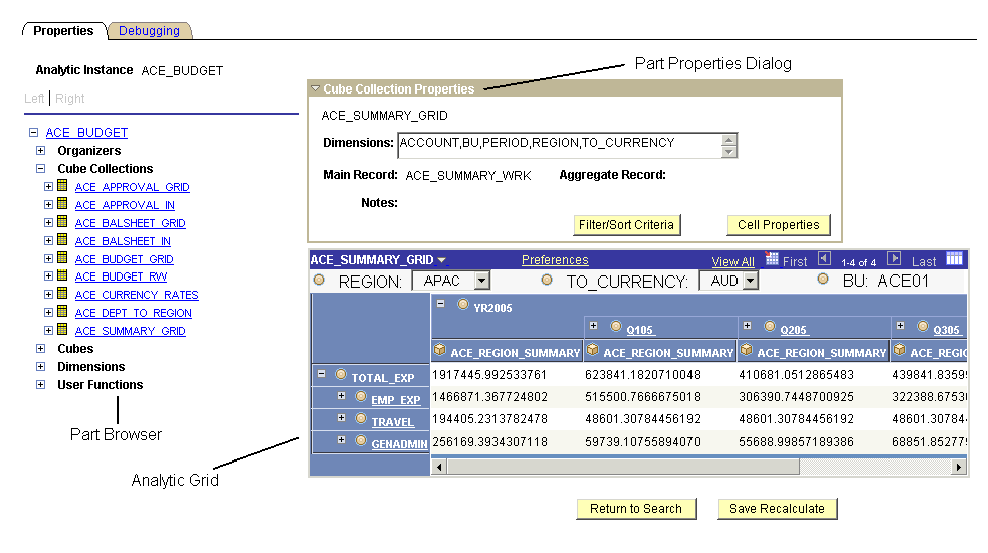
Analytic Model Viewer, Properties tab
|
Contains hierarchies that you use to view and debug the parts of the current analytic instance. This part browser is similar to the one in PeopleSoft Application Designer. For example, if you drill into a cube collection it expands to display the specific cube collections in the current analytic instance. You can then expand each cube collection further into data cubes and dimensions. When you click the name of any part, its associated properties appear on the right side of the page, in the Part Property Dialog. See PeopleSoft Application Designer Window Components for Creating Analytic Model Definitions. |
|
|
Displays the properties of the selected part of the current analytic instance. |
|
|
Displays the data for the part selected in the Part Browser. For example, if you select the Product Sales data cube, an analytic grid displaying Product Sales data appears. You can update the data in the analytic grid and recalculate the analytic instance. This analytic grid looks and feels like the analytic grid that you add to PeopleSoft pages to display data from the analytic server. You can use it to view, edit, and drag and drop data from an analytic model. |
|
|
Contains options that enable you to audit the selected data cube, or from one to three data cubes from the selected cube collection. You can use this feature to view All Causes, All Effects, All Inputs, Circular System, Direct Causes, and Direct Effects. Like the Properties tab, the Debugging tab includes a Part Browser, a Part Property Dialog, and an analytic grid. In addition, it displays an audit grid that displays the audited data when you click the View button. |

 Pages Used to View Analytic Model Properties
Pages Used to View Analytic Model Properties
|
Page Name |
Object Name |
Navigation |
Usage |
|
Analytic Model Viewer - Properties Tab |
PTACEMDLVWR |
PeopleTools, Utilities, Administration, Analytic Model Viewer |
Enables you to view the properties and data of the selected part. |
|
Analytic Model Viewer - Debugging Tab |
PTACEMDLVWRDBG |
PeopleTools, Utilities, Administration, Analytic Model Viewer, Debugging tab |
Enables you to perform debugging tasks related to the selected data cube or cube collection. |
|
Filter/Sort Criteria |
PTACEDIMPROP_SEC |
PeopleTools, Utilities, Administration, Analytic Model Viewer, Filter/Sort Criteria. |
Enables you to filter and sort the contents of the cube collection based on a specified dimension. |
|
Cell Properties |
PTACECELLPROP_SEC |
PeopleTools, Utilities, Administration, Analytic Model Viewer, Cell Properties |
Enables you to view cell properties for designated member of the selected dimension. |
|
Tree Properties |
PTACETREE_SEC |
PeopleTools, Utilities, Administration, Analytic Model Viewer. Select to view a dimension with a tree attached, choose Tree Properties. |
View the properties of the tree attached to the selected dimension. |

 Viewing Analytic Models
Viewing Analytic ModelsAccess the Analytic Model Viewer and select the name of an analytic instance:
|
Resolve circular formulas |
Indicates whether circular formulas will be resolved. |
|
Maximum iteration in value |
Indicates maximum iteration in value. |
|
Maximum change in value |
Indicates maximum change in value. |
|
Warning circular formulas |
Specifies whether the model contains circular formulas. |
|
Notes |
Lists notes related to this analytic model that the developer entered when creating the model. See Entering Notes for an Analytic Model Definition's Parts. |
|
Reload Model |
Reloads the analytic model. PeopleSoft recommends that you reload the analytic model after you update the analytic model definition so that you can view the resulting changes. |

 Viewing and Debugging Cube Collections
Viewing and Debugging Cube Collections
This section discusses how to:
View cube collections and cube collection properties.
Debug cube collections.
Sort and filter cube collections.
See Understanding the Relationship of Analytic Types to Analytic Models.
Viewing Cube Collections and Cube Collection Properties
Access the Analytic Model Viewer and select a cube collection whose properties you want to view. You see a Cube Collection Properties panel displaying the properties of that cube collection.
The analytic grid underneath the Cube Collection Properties panel displays the cube collection data itself. You can drag and drop data cubes and dimensions within this grid. In addition, you can view selected slices of your data by choosing from the slice bar.
|
Dimensions |
Lists all of the dimensions that are attached to the data cubes within the cube collection. |
|
Main Record |
Lists the main record to which the cube collection is mapped. |
|
Aggregate Record |
Lists the aggregate record that stores the cube collection's aggregate data, if applicable. |
|
Notes |
Lists notes related to this cube collection that the developer entered when creating the model. See Entering Notes for an Analytic Model Definition's Parts. |
|
Filter/Sort Criteria |
Displays a secondary window enabling you to filter and/or sort a selected dimension within the cube collection. |
|
Cell Properties |
Displays a secondary window from which you can view the properties of a specified cell. You can view cell properties for data cubes and cube collections. |
|
Save Recalculate |
Recalculates the results of your analytic instance, if you modified it. |
Access the Debugging tab of the Analytic Model Viewer. The part browser, filtering and sorting features, and main grid on the Debugging tab work just like those features on the Properties tab. However, this tab also enables you to audit the data.
|
Select up to 3 cubes for comparison: |
Choose from one to three cubes in the cube collection to audit. |
|
Audit Type |
Select from one of the audit types: all causes, all effects, all inputs, circular system, direct causes, direct effects. |
|
View |
Displays the results of the audit in an audit grid below the analytic grid. |
See Auditing Data Cubes at Design Time.
Sorting and Filtering Cube Collections
Access the Filter/Sort Criteria page:
Members are only filtered when the filter condition is met. In addition, if an aggregate member is filtered, all its children are also filtered.
|
Select Dimension |
Select the dimension upon which you want to base the filter or sort. |
|
Select Filter |
Select the filter. |
|
Apply Filter |
Apply the selected filter. |
|
Clear Filter |
Clear the selected filter. |
|
Sort |
Select whether to sort by key, by name, or by neither. When you elect to sort by key, you can choose from one to three keys upon which to sort, and can choose to sort each one of those keys either ascending or descending. When you sort by name, you can choose to sort either ascending or descending. |
|
Apply Sort |
Apply the selected sort. |
|
Clear Sort |
Clear the selected sort. |
|
Return |
Go back to the main page. |

 Viewing and Debugging Data Cubes
Viewing and Debugging Data Cubes
This section discusses how to:
View data cubes and data cube properties.
Debug data cubes.
See Creating Data Cubes.
Viewing Data Cubes and Data Cube Properties
Access the Analytic Model Viewer and select a data cube whose properties you want to view:
The analytic grid underneath the Cube Properties panel displays the data cube's values. As with cube collections, you can use drag and drop to manipulate this grid. You can also view slices of your data by choosing from the drop-down lists of dimensions.
|
Format Type |
Displays the format type of the data cube—such as Number, Char, Date, and so on. These format types are attributes of the cube and are defined within PeopleSoft Application Designer. See Understanding the Relationship Between Field Definition Attributes and Data Cube Formats. |
|
Virtual Cube |
Indicates whether the selected data cube is a virtual cube. See Virtual Data Cubes. |
|
Dimensions |
Lists the dimensions that are attached to the selected data cube. |
|
Calculation Aggregate |
Indicates whether the analytic calculation engine calculates aggregates for the data cube. |
|
Rule |
Displays any rules that the analytic calculation engine uses to calculate the current data cube. |
|
Notes |
Lists notes related to this data cube that the developer entered when creating the model. See Entering Notes for an Analytic Model Definition's Parts. |
|
Cell Properties |
Displays a secondary window from which you can view the properties of a specified cell. You can view cell properties for data cubes and cube collections. |
|
Save Recalculate |
Recalculates the results of your analytic instance if you modified it. |
Access the Analytic Model Viewer, select a data cube whose properties you want to view, and click the Debugging tab:
You can also audit data cubes at design time.
See Auditing Data Cubes at Design Time.
|
Cell Properties |
Displays a secondary window from which you can view the properties of a specified cell. You can view cell properties for data cubes and cube collections. |
|
Audit Type |
Select from one of the audit types: all causes, all effects, all inputs, circular system, direct causes, direct effects. |
|
View |
Displays the results of the audit in an audit grid below the analytic grid. |
See Auditing Data Cubes at Design Time.

 Viewing Cell Properties
Viewing Cell PropertiesAccess the Cell Properties page:
|
Select Cube |
Choose which data cube in the selected cube collection you want to view. Note. The Select Cube option is enabled only if you activated the Cell Properties page while viewing a cube collection. |
|
Dimension Name |
Displays the names of dimensions attached to the selected cube. |
|
Member |
Enter the member in the selected dimension whose properties you want to view. |
|
Display Properties |
Displays the properties—including cell type, calculation, calculation dimensions, reason for calculation choice, and rule—of the selected cell. |
|
Return |
Go back to the main page. |

 Viewing Dimension Properties
Viewing Dimension PropertiesThis section discusses how to view dimension properties.
See Creating Dimensions.
Access the Analytic Model Viewer and select a dimension whose properties you want to view:
When you select a dimension in the part browser, you see a Dimension Properties panel displaying the properties of that dimension:
|
Total Member Name |
Displays a different value depending on a fairly complex set of factors. |
|
Aggregate Rule |
Displays the user function that calculates the dimension's aggregate fields, if applicable. |
|
Notes |
Lists notes related to this dimension that the developer entered when creating the model. See Entering Notes for an Analytic Model Definition's Parts. |
|
Dimension Members |
Underneath the Dimension Properties panel are the dimension members. In many cases, you will see a simple list of dimension members. In some cases, however, a hierarchy will have been created for the dimension and you will see a tree-like structure. In this case, you open and close each branch and leaf, and see each member of this hierarchy. |
|
Click to display a secondary page that displays additional properties of the selected tree, including:
|

 Viewing User Function Properties
Viewing User Function PropertiesThis section discusses how to view user functions.
See Creating Rules, Formulas, and User Functions.
Access the Analytic Model Viewer and select a user function whose properties you want to view:
|
Rule |
Displays the user function's rule. |
|
Notes |
Lists notes related to this user function that the developer entered when creating the model. See Entering Notes for an Analytic Model Definition's Parts. |

 Viewing Organizer Properties
Viewing Organizer PropertiesThis section discusses how to view organizer properties.
See Organizers.
See Creating Organizers.
Access the Analytic Model Viewer and select an organizer whose properties you want to view:
 Using Analytic Model Viewer Alongside PeopleSoft Application Designer
Using Analytic Model Viewer Alongside PeopleSoft Application DesignerIt can be profitable to use the Analytic Model Viewer side by side with PeopleSoft Application Designer. This approach enables you to update the analytic model within PeopleSoft Application Designer and then quickly see the results of those updates by reloading the analytic instance within the Analytic Model Viewer. This approach enables you to change both the data and metadata for your model at the same time.
To use the Analytic Model Viewer alongside PeopleSoft Application Designer:
Create an analytic model.
Specify what analytic model works with what analytic type definition.
Access the Create Analytic Instance page, and create an analytic instance based upon the analytic type definition.
Access the Analytic Model Viewer, and open the analytic instance you created.
From within PeopleSoft Application Designer, modify the analytic model.
From within the Analytic Model Viewer, click the Reload Model button.
 Using the Application Log Fence
Using the Application Log FenceIn addition to the model viewer, you can also use the application log fence settings to cause error messages created on the analytic server to be written to the analytic server log file.
If you set the application log fence to 3 or above, all the detailed messages created on the analytic server to be sent back to the application server are also logged in the analytic server log file.
In addition, if you set the application log fence to 4 or above, all tracing information is logged to the analytic server log file.
See Also