
 Understanding PSADMIN
Understanding PSADMIN
This chapter provides an overview of PeopleSoft Server Administration (PSADMIN) and discusses how to:
Start PSADMIN.
Use PSADMIN.
Use configuration templates.
Use the PSADMIN command-line interface.
Use the Quick-Configure menu.
Use PSADMIN executables and configuration files.
Configure the application server to handle cache files and replay files.

 Understanding PSADMIN
Understanding PSADMIN
PSADMIN simplifies the process of configuring and administering all of the servers and features that are available on the application server. For example, you use PSADMIN to configure application server domains, process scheduler servers, and Microsoft Windows services.
Note. PS_HOME is the directory where you install PeopleTools.
Accessing Network Drives in Microsoft Windows 2003 Server
This section applies only if all of the following are true:
You've upgraded to the current PeopleTools release, including the required BEA Tuxedo version and rolling patch level, from PeopleTools 8.45 or older.
You plan to administer your application server domains in Microsoft Windows 2003 (or newer) Server.
One or more PeopleSoft processes need to directly access a mapped network drive. Activities requiring this can include:
Using an instance of PSADMIN that was launched from the network drive.
Accessing a database on the network drive.
Outputting reports to a location on the network drive.
Any PeopleSoft processes that reference mapped network drives by their drive letters in this environment must be able to find the drives, and must have appropriate permission to access them. In Windows 2003 Server, the operating system does not provide this access directly.
PeopleSoft uses Tuxedo's BEA ProcMGR V8.1 service and an associated environment variable, TM_TUXIPC_MAPDRIVER, to gain access to the network drives. You must configure these elements to provide the appropriate access before you start any PeopleSoft servers or other processes.
To configure access to mapped network drives:
Determine which shared network directories your PeopleSoft system will need to access with a drive and directory path.
In your Microsoft Windows 2003 system, make sure that the shared network directories are available, and grant domain administrator privileges to access them.
Access the Services control panel.
Stop the BEA ProcMGR V8.1 service.
In the BEA ProcMGR V8.1 service properties, ensure that the “log on as” account is the account with domain administrator privileges for the required shared directories.
Define the TM_TUXIPC_MAPDRIVER environment variable to specify the drive mappings and paths of the required shared directories, with the following format:
drive1:=\\machine_name1\dirpath1[;drive2:=\\machine_name2\dirpath2[...]]
For example:
U:=\\myMachine\e$;V:=\\myMachine\PT846
Start the BEA ProcMGR V8.1 service.
The service uses the value of TM_TUXIPC_MAPDRIVER to create the necessary drive mappings, and uses its own log on settings to provide your PeopleSoft system with access to those locations.
Note. Every time your PeopleSoft system needs to access a new mapped network location, you must repeat this procedure, including the new drive mapping along with the others.

 Starting PSADMIN
Starting PSADMINThis section assumes that you have already installed and configured the PeopleSoft application server.
See PeopleTools 8.46 Installation for your database platform.
To start the PSADMIN utility:
At a command prompt, change to the following directory on the application server machine:
PS_HOME\appserv
Launch the following command:
psadmin
Select the server that you want to configure, administer, or monitor from the PSADMIN menu.
-------------------------------- PeopleSoft Server Administration -------------------------------- 1) Application Server 2) Process Scheduler 3) Service Setup q) Quit Command to execute (1-3, q):

 Using PSADMIN
Using PSADMINUsing PSADMIN involves selecting the number of the menu item that reflects the action that you want to take, entering the correct number at the command line, and pressing Enter. However, in some cases, you may want to take use the command-line options that PSADMIN offers.
See Using the PSADMIN Command-Line Interface.
Selecting Menu Options
Each PSADMIN menu has the same look and feel. To select a menu item, enter the corresponding number at the prompt and press Enter. To return to the previous menu enter q (quit) at the prompt.
Note. Because the numbers corresponding to the PSADMIN menu commands can change as minor releases and patches provide different features and capabilities to PSADMIN, this documentation generally refers to the names of the commands rather than their menu item numbers.

 Using Configuration Templates
Using Configuration TemplatesThe initial values that you see in PSADMIN are derived from the configuration template that you select when you create your domain. The delivered templates provide a range of possible implementations. These are the delivered templates:
Small
Use for 1–100 users.
Medium
Use for 100–500 users.
Large
Use for 500–1000 users.
Developer
Use for development and demonstration environments only.
Each configuration template includes a number of server processes, such as PSAPPSRV, that is sufficient for its intended load. You can easily modify and create your own configuration templates to fully include your site's needs. The configuration templates are CFX files in the PS_HOME\appserv directory on the application server. To create your own CFX files, save the CFX file with a new name after modifying the template values. The next time PSADMIN prompts you for a configuration template to create a domain, the new CFX file appears in the configuration templates list.
You can modify the CFX files by using any text editor, such as Notepad on Microsoft Windows or vi on UNIX. Use the Save As option to create your own template.

 Using the Quick-Configure Menu
Using the Quick-Configure MenuWhen you create a domain for the first time, PSADMIN presents you with the most commonly changed parameters on the Quick-Configure menu, so that you can get up and running quickly. After the initial setup, you may at any time select Configure this domain on the PeopleSoft Domain Administration menu to access the Quick-Configure menu.
---------------------------------------------- Quick-configure menu -- domain: MYDOM01 ---------------------------------------------- Features Settings ========== ========== 1) Pub/Sub Servers : No 13) DBNAME :[QE846DW] 2) Quick Server : No 14) DBTYPE :[MICROSFT] 3) Query Servers : No 15) UserId :[QEDMO] 4) Jolt : Yes 16) UserPswd :[QEDMO] 5) Jolt Relay : No 17) DomainID :[TESTSERV] 6) PC Debugger : No 18) AddToPATH :[C:\apps\db\MSSQL\Binn] 7) Event Notification: Yes 19) ConnectID :[people] 8) MCF Servers : No 20) ConnectPswd:[peop1e] 9) Perf Collator : No 21) ServerName :[] 10) Analytic Servers : Yes 22) WSL Port :[7000] 23) JSL Port :[9000] 24) JRAD Port :[9100] Actions ========= 11) Load config as shown 12) Custom configuration h) Help for this menu q) Return to previous menu Enter selection (1-24, h, or q):
The Quick-Configure menu shows which features are currently set for the newly created domain. The menu contains the values that are most commonly changed when setting up a demonstration or test domain.
To change the value of a parameter under Features, just enter the number corresponding to the feature to toggle the feature on or off.
To change the value of a parameter under Settings, enter the number corresponding to the setting and enter the new value at the prompt.
Note. All of the values that you change remain in effect until you modify them again.
Note. If you select a Settings parameter, then press Enter without entering a new value at the prompt, the existing value of that parameter is deleted. If you then enter q to quit the Quick-Configure menu, your changes are discarded, and the original values remain. However, if you load the conguration
as shown, the parameter is saved without a value.
If the parameter is required, you'll see an error message indicating that the configuration could not be completed. The next
time you access the Quick-Configure menu, PSADMIN reloads any empty required parameter with its original default value, just
as it would appear if you were creating a new domain.
To configure the rest of the parameters that are not presented on the Quick-Configure menu, select Custom configuration to view the full list.
The Quick-Configure menu is not intended to replace the series of configuration sections in the custom configuration interface. In most cases, your site requires the parameters and tuning options that are available only through the full custom configuration menu. For this reason, the Quick-Configure menu is provided primarily for situations where you're setting up a demonstration domain for testing or for development purposes.
Note. When you use custom configuration, pressing Enter instead of entering a new value for a parameter does not delete the parameter's value. PSADMIN interprets Enter to mean that you want to retain the parameter's existing value. If you want to remove the value, you can edit the parameter in the psappsrv.cfg file directly. You can then boot the domain directly from the PeopleSoft Domain Administration menu without any additional configuration steps.

 Using the PSADMIN Command-Line Interface
Using the PSADMIN Command-Line InterfaceThis section provides an overview of the PSADMIN command-line interface and discusses how to:
Use the miscellaneous commands.
Use the application server commands.
Use the Process Scheduler commands.

 Understanding the PSADMIN Command-Line Interface
Understanding the PSADMIN Command-Line InterfaceIn some cases, you might want to use the PSADMIN command-line interface rather than starting the PSADMIN interface and navigating to a particular menu. The command line offers a direct method of carrying out certain tasks on the application server and PeopleSoft Process Scheduler. It also enables you to include PSADMIN actions in scripts, and simplifies the task of creating numerous domains that use default server settings.
Note. Before you begin using the PSADMIN commands, you should become familiar with PSADMIN and the components that it controls.
To use the PSADMIN command-line interface, first change at a command prompt to the PS_HOME\appserv directory on the application server or PeopleSoft Process Scheduler machine.
PSADMIN has several variations of its basic command-line syntax for miscellaneous activities, application server administration, and Process Scheduler administration, which are described in the following sections.

 Using the Miscellaneous Commands
Using the Miscellaneous Commands
Following are the available miscellaneous PSADMIN commands:
|
Command |
Description |
|
Displays command help and syntax. |
|
Displays the PSADMIN version number, as in Version 8.46. |
|
Displays your current environment variables. |

 Using the Application Server Commands
Using the Application Server CommandsFor application server administration, PSADMIN has two syntax formats — one for creating new application server domains, and the other for administering existing domains.
Using the Application Server Create Command
Use the following syntax to create a new application server domain:
psadmin -c create -d domain -t template [ -s s_set [ -p p_set ]]
The create command creates an application server configuration file with the specified domain name, using the specified configuration template.
The domain parameter must be the name of an application server domain that you want to create, for example, HR846DMO.
The template parameter must have one of the following values:
small
medium
large
developer
The s_set parameter is an optional string of startup values which provide initial configuration settings that you would otherwise specify on the PSADMIN application server Quick-Configure menu. You must enter the startup string as follows:
In Windows, the values must be separated by slashes —
DBNAME/DBTYPE/OPR_ID/OPR_PSWD/DOMAIN_ID/ADD_TO_PATH/CNCT_ID/CNCT_PSWD/SERV_NAME/{ENCRYPT|NOENCRYPT}
In UNIX, the values must be separated by percent signs —
DBNAME%DBTYPE%OPR_ID%OPR_PSWD%DOMAIN_ID%ADD_TO_PATH%CNCT_ID%CNCT_PSWD%SERV_NAME%{ENCRYPT|NOENCRYPT}
Important! You must enter these values in the order shown. You can omit required values only by truncating the string from right to left.
For example, you can specify DBNAME/DBTYPE, but you can't specify DBNAME/DOMAIN_ID.
These startup settings all have default values if you omit any of them. The default values are generally the values you provided
when setting up your PeopleSoft environment, and are the same as they would initially appear on the PSADMIN application server
Quick-Configure menu.
The following table describes the startup settings:
|
Startup (s_set) Setting |
Description |
|
DBNAME |
Enter the name of the database to which the application server will connect. This is the same as the DBName parameter in the Startup section of the psappsrv.cfg file. Note. If you don't include the s_set parameter, the value of this setting is the same as the domain name that you specify in the command. |
|
DBTYPE |
Enter the database type. Valid values are ORACLE, INFORMIX, SYBASE, MICROSFT, DB2ODBC, and DB2UNIX. This is the same as the DBType parameter in the Startup section of the psappsrv.cfg file. Note. Notice the spelling of MICROSFT. DB2ODBC is the database type for DB2 z/OS. |
|
OPR_ID |
Enter the user ID, such as QEDMO, for the domain to use to connect to the database. This is the same as the UserId parameter in the Startup section of the psappsrv.cfg file. |
|
OPR_PSWD |
Enter the user password that is associated with the specified user ID. This is the same as the UserPswd parameter in the Startup section of the psappsrv.cfg file. |
|
DOMAIN_ID |
Enter a domain ID, such as TESTSRV1, TESTSRV2, and so on. This does not need to match the domain name. This name is important only because the BEA Tuxedo Web Monitor uses it to identify application server domains on each machine. This is the same as the Domain ID parameter in the Domain Settings section of the psappsrv.cfg file. |
|
ADD_TO_PATH |
(Optional) Enter the directory path that contains your connectivity software or database drivers. This is the same as the Add to PATH parameter in the Domain Settings section of the psappsrv.cfg file. Note. If this value contains spaces, it must be in double quotes (" "). For example: "c:\Program Files". Important! If you want this setting to be blank, but you can't truncate the string to this point (you still need to specify a value for CNCT_ID), you can specify a value of “_____” (five underscores without the quotes) in this position. PSADMIN interprets this as a blank value. |
|
CNCT_ID |
Enter the connect ID, which is required for all platforms. This is the same as the ConnectId parameter in the Startup section of the psappsrv.cfg file. See Enterprise PeopleTools 8.46 PeopleBook: Security Administration. |
|
CNCT_PSWD |
Enter the password that is associated with the connect ID. This is the same as the ConnectPswd parameter in the Startup section of the psappsrv.cfg file. |
|
SERV_NAME |
(Optional) If your RDBMS requires that you specify the server name on which the database resides, enter the appropriate server name. This is the same as the ServerName parameter in the Startup section of the psappsrv.cfg file. Important! If you want this setting to be blank, but you can't truncate the string to this point (you still need to specify the ENCRYPT setting), you can specify a value of “_____” (five underscores without the quotes) in this position. PSADMIN interprets this as a blank value. |
|
ENCRYPT | NOENCRYPT |
Specify ENCRYPT to encrypt the values of the UserPswd and ConnectPswd parameters in the psappsrv.cfg file. If you specify NOENCRYPT (the default value), these values appear in clear text in the file. |
The p_set parameter is an optional string of port numbers that you would otherwise specify on the PSADMIN application server Quick-Configure menu. Typically, you include this parameter only if you have more than one domain on the same application server machine or if you need to provide a specific value due to your environment or testing needs. Otherwise, you should accept the defaults for easy configuration.
You must specify the port numbers as follows:
In Windows, the values must be separated by slashes —
WSL_PORT/JSL_PORT/JRAD_PORT
In UNIX, the values must be separated by percent signs —
WSL_PORT%JSL_PORT%JRAD_PORT
Important! You must enter these values in the order shown. You can omit values only by truncating the string from right to left. For example, you can specify WSL_PORT/JSL_PORT, but you can't specify WSL_PORT/JRAD_PORT. These port numbers all have default values if you omit any of them. The default values are the values you provided when setting up your PeopleSoft environment, and are the same as they would initially appear on the PSADMIN application server Quick-Configure menu.
The following table describes the port settings:
|
Port (p_set) Setting |
Description |
|
WSL_PORT |
Workstation listener port number. This is the same as the Port parameter in the Workstation Listener section of the psappsrv.cfg file. |
|
JSL_PORT |
BEA Jolt port number. This is the same as the Port parameter in the JOLT Listener section of the psappsrv.cfg file. Note. Specify this value only if you intend for the domain to support browser deployment. |
|
JRAD_PORT |
BEA Jolt internet relay port number. This is the same as the Listener Port parameter in the JOLT Relay Adapter section of the psappsrv.cfg file. Note. Specify this value only if you intend for the domain to support browser deployment, and your web server resides on a separate machine from the application server. |
Following is an example of the application server create command:
psadmin -c create -d HR846DOM -t small -s HR846DB1/MICROSFT/PS/PS/TESTSRV2/"c:\my apps\db\mssql7\binn"/people/peop1e/_____/ENCRYPT -p 7100/9010/9100
When you launch the command, you'll see progress messages similar to the following:
Copying application server configuration files... copying [small.cfx] to [HR846DOM\psappsrv.cfg] Copying Jolt repository file... Domain created. Loading UBBGEN configuration utility with "-s HR846DB1/MICROSFT/PS/PS/TESTSRV2/c:\my apps\db\mssql7\binn/people/peop1e/_____/ENCRYPT -p 7100/9010/9100"... setting DBName=HR846DB1 setting DBType=MICROSFT setting OprId=PS setting OprPswd=ICMFyd/wUA0= setting ConnectId=people setting ConnectPswd=MbVHsgc6/pM= setting ServerName= setting Port=7100 setting Port=9010 setting Listener Port=9100 setting Domain ID=TESTSRV2 setting Add to PATH=c:\my apps\db\mssql7\binn New CFG file written with modified Startup parameters Log Directory entry not found in configuration file. Setting Log Directory to the default... [PS_SERVDIR\LOGS] PSAUTH Spawning disabled because Max Instances <= Min Instances. Configuration file successfully created. CFG setting changes completed, loading configuration...
Using the Application Server Administration Commands
Use the following syntax to administer an existing application server domain:
psadmin -c command -d domain
The domain parameter must be the name of an application server domain that you want to administer, for example, HR846DMO.
The valid values of the command parameter are as follows:
|
Command |
Example |
Result of the Example |
|
boot |
|
Boots an application server domain named PS846DMO. |
|
configure |
|
Invokes the configuration editor for the PS846DMO domain. |
|
pslist |
|
Displays the processes that have been booted for the PS846DMO domain. This includes the system process ID for each process. |
|
shutdown |
|
Shuts down the PS846DMO application server domain, by using a normal shutdown method. In a normal shutdown, the domain waits for users to complete their tasks and turns away new requests before terminating all of the processes in the domain. |
|
shutdown! |
|
Shuts down the PS846DMO application server domain by using a forced shutdown method. In a forced shutdown, the domain immediately terminates all of the processes in the domain. |
|
sstatus |
|
Displays the BEA Tuxedo processes and PeopleSoft server processes that are currently running in the PS846DMO application server domain. |
|
cstatus |
|
Displays the currently connected users in the PS846DMO application server domain. |
|
qstatus |
|
Displays status information about the individual queues for each server process in the PS846DMO application server domain. |

 Using the Process Scheduler Commands
Using the Process Scheduler Commands
For Process Scheduler administration, PSADMIN has two syntax formats — one for creating new Process Scheduler configurations, and the other for administering existing configurations.
Using the Process Scheduler Create Command
Use the following syntax to create a new Process Scheduler configuration:
psadmin -p create -d database -t template [ -ps ps_set ]
The PSADMIN create command creates a Process Scheduler configuration file for the specified database, using the specified configuration template.
The database parameter must be the name of a database that's associated with a PeopleSoft Process Scheduler Server Agent, for example, HR846DMO.
The template parameter must be the name of a .cfx file located in PS_HOME\appserv\prcs, without the extension. This represents the operating system platform on which you're running PeopleSoft Process Sheduler. For example, to use the template file called nt.cfx on a Windows machine, specify the value nt.
The ps_set parameter is an optional string of startup values which provide initial configuration settings that you would otherwise specify on the PSADMIN Process Scheduler Quick-Configure menu. You must enter the startup string as follows:
In Windows, the values must be separated by slashes —
DBNAME/DBTYPE/PRCSSERVER/OPR_ID/OPR_PSWD/CNCT_ID/CNCT_PSWD/SERV_NAME/LOGOUT_DIR/SQRBIN/ADD_TO_PATH/DBBIN/{ENCRYPT|NOENCRYPT}
In UNIX, the values must be separated by commas —
DBNAME,DBTYPE,PRCSSERVER,OPR_ID,OPR_PSWD,CNCT_ID,CNCT_PSWD,SERV_NAME,LOGOUT_DIR,SQRBIN,ADD_TO_PATH,{ENCRYPT|NOENCRYPT}
Note. The UNIX syntax does not include the DBBIN setting.
Important! You must enter these values in the order shown. You can omit required values only by truncating the string from right to left.
For example, you can specify DBNAME/DBTYPE, but you can't specify DBNAME/LOGOUT_DIR.
These startup settings all have default values if you omit any of them. The default values are generally the values you provided
when setting up your PeopleSoft environment, and are the same as they would initially appear on the PSADMIN Process Scheduler
Quick-Configure menu.
Note. Because these PeopleSoft Process Scheduler settings are already documented in the Enterprise PeopleTools 8.46 PeopleSoft Process Scheduler PeopleBook, this section provides only a basic overview of the relationship between the settings on the command line and the equivalent settings on the PSADMIN Process Scheduler Quick-Configure menu.
See Using the PSADMIN Utility.
The following table describes the startup settings:
|
Startup (ps_set) Setting |
Description |
|
DBNAME |
This is the equivalent of the DBName parameter on the PSADMIN Process Scheduler Quick-Configure menu. Note. If you don't include the ps_set parameter, the value of this setting is the same as the database name that you specify in the command. |
|
DBTYPE |
This is the equivalent of the DBType parameter on the PSADMIN Process Scheduler Quick-Configure menu. |
|
PRCSSERVER |
This is the equivalent of the PrcsServer parameter on the PSADMIN Process Scheduler Quick-Configure menu. |
|
OPR_ID |
This is the equivalent of the UserId parameter on the PSADMIN Process Scheduler Quick-Configure menu. |
|
OPR_PSWD |
Enter the user password that is associated with the specified user ID. This is the equivalent of the UserPswd parameter on the PSADMIN Process Scheduler Quick-Configure menu. |
|
CNCT_ID |
This is the equivalent of the ConnectId parameter on the PSADMIN Process Scheduler Quick-Configure menu. |
|
CNCT_PSWD |
This is the equivalent of the ConnectPswd parameter on the PSADMIN Process Scheduler Quick-Configure menu. |
|
SERV_NAME |
(Optional) This is the equivalent of the ServerName parameter on the PSADMIN Process Scheduler Quick-Configure menu. Important! If you want this setting to be blank, but you can't truncate the string to this point (you still need to specify a value for LOGOUT_DIR), you can specify a value of “_____” (five underscores without the quotes) in this position. PSADMIN interprets this as a blank value. |
|
LOGOUT_DIR |
This is the equivalent of the Log/Output Dir parameter on the PSADMIN Process Scheduler Quick-Configure menu. Note. If this value contains spaces, it must be in double quotes (" "). For example: "c:\psft app\log_output". |
|
SQRBIN |
This is the equivalent of the SQRBIN parameter on the PSADMIN Process Scheduler Quick-Configure menu. Note. If this value contains spaces, it must be in double quotes (" "). For example: "C:\my pt846\bin\sqr\MSS\binw". |
|
ADD_TO_PATH |
(Optional) This is the equivalent of the AddToPATH parameter on the PSADMIN Process Scheduler Quick-Configure menu. Note. If this value contains spaces, it must be in double quotes (" "). For example: "%WINDIR%\SYSTEM32;c:\Program Files". |
|
DBBIN |
(Windows only) This is the equivalent of the DBBIN parameter on the PSADMIN Process Scheduler Quick-Configure menu. Note. If this value contains spaces, it must be in double quotes (" "). For example: "C:\my apps\db\MSSQL\Binn". |
|
ENCRYPT | NOENCRYPT |
Specify ENCRYPT to encrypt the values of the UserPswd and ConnectPswd parameters in the psprcs.cfg file. If you specify NOENCRYPT (the default value), these values appear in clear text in the file. |
Following is an example of the Process Scheduler create command:
psadmin -p create -d HR846DB1 -t nt -ps HR846DB1/MICROSFT/PSNT/PS/PS/people/peop1e/_____/"c:\psft app\log_output"/c:\hr846\bin\sqr\MSS\binw/c:\WINNT\SYSTEM32/c:\apps\db\mssql7\binn/ENCRYPT
Using the Process Scheduler Administration Commands
Use the following syntax to administer an existing Process Scheduler configuration:
psadmin -p command -d database
The database parameter must be the name of a database that's associated with a PeopleSoft Process Scheduler Server Agent, for example, HR846DMO.
The valid values of the command parameter are as follows:
|
Command |
Example |
Result of the Example |
|
start |
|
Starts a process scheduler. |
|
stop |
|
Stops a process scheduler. |
|
configure |
|
Configures a process scheduler. |
|
status |
|
Displays the status of a process scheduler. |
See Also
Using the Process Scheduler Menu

 Using PSADMIN Executables and Configuration Files
Using PSADMIN Executables and Configuration FilesThis section provides an overview of PSADMIN executables and configuration files and discusses how to:
Configure a domain.
Load a configuration.
Archive application server configuration files.
Boot a domain.
Stop a domain.
Monitor a domain.

 Understanding PSADMIN Executables and Configuration Files
Understanding PSADMIN Executables and Configuration Files
You can create, configure, and boot an application server domain from the PSADMIN interface or through its command-line options.
The executables are:
PSADMIN.EXE
This PeopleSoft executable resides in PS_HOME\appserv.
UBBGEN.EXE
This PeopleSoft executable resides in PS_HOME\bin\server\winx86.
TMLOADCF.EXE
This BEA Tuxedo executable resides in TUXDIR\bin.
Note. TUXDIR is the directory where you install BEA Tuxedo.
TMBOOT.EXE
This BEA Tuxedo executable resides in TUXDIR\bin.
TMSHUTDOWN.EXE
This BEA Tuxedo executable resides in TUXDIR\bin.
The configuration and data files on which the executables rely all reside in PS_HOME\appserv\domain_name. Each domain has its own set of these files:
PSAPPSRV.CFG
This is the catch-all configuration file that contains the entire collection of configuration values for a given application server domain.
PSAPPSRV.UBX
This is the template or model file for the PSAPPSRV.UBB file.
PSAPPSRV.UBB
This file stores and passes all of the domain values to the BEA Tuxedo load configuration program (tmloadcf.exe).
PSAPPSRV.PSX
This is the template or model file specifically for the application messaging server configuration sections, such as PSBRKRSRV, PSSUBSRV, and so on.
PSAPPSRV.ENV
This contains environment information, such as the PS_HOME on the application server machine.
PSAPPSRV.VAL
This contains the format specification for the configuration parameters and, for some parameters, a set of valid values that can assigned. This helps to prevent administrators from entering invalid values.
PSTUXCFG
This contains PeopleSoft and BEA Tuxedo information regarding the location of executables, files, and command lines for server processes. This file is required to boot a domain.
JREPOSITORY
This file contains a list of the services handled by the Application Server on behalf of the JOLT (web server) client.

 Configuring a Domain
Configuring a DomainRegardless of how you specify domain values, ultimately you must run PSADMIN to generate some necessary files that include your specific values. In the following example, PSADMIN invokes another PeopleSoft executable, UBBGEN, which reads the values and format in the psappsrv.cfg, psappsrv.val, and psappsrv.ubx files, and generates the psappsrv.ubb and psappsrv.env files:

Example of the UBBGEN executable
Where you see Do you want to change any config values? (y/n), regardless of what you enter, PSADMIN calls UBBGEN.
If you have already entered values manually in the psappsrv.cfg file and enter n, UBBGEN reads those values and writes to the necessary files.
If you enter y, you see the PSADMIN prompt interface, which is actually a wrapper to UBBGEN. UBBGEN reads the previous values in the psappsrv.cfg, presents those values, and allows you to change them. It presents the values in the format that is derived from reading the PSAPPSRV.UBX file, and it validates selected values based on criteria in the PSAPPSRV.VAL file.
Note. In the previous example, UBBGEN both reads from and writes to the psappsrv.cfg file. It reads the previous values or defaults and, if any values are modified, it writes the new values to the new psappsrv.cfg file.
Here are the scenarios by which you can configure a domain:
Start PSADMIN, and enter values at all of the prompts.
This generates all of the necessary files automatically.
Edit the psappsrv.cfg file.
If you decide not to use PSADMIN you must complete the following tasks in order:
From the command line, create a domain based on a particular template.
Edit the psappsrv.cfg file in a text editor.
Issue the configure command from the PSADMIN command line. This is the command that calls UBBGEN. You see the following after issuing this command:
cd ps_home\Appserv> psadmin -c configure -d 80manual Loading UBBGEN configuration utility ...

 Loading a Configuration
Loading a ConfigurationAfter you configure a domain and PSADMIN creates the new configuration file, PSADMIN loads the new configuration settings into PSTUXCFG so that the domain can properly boot. This occurs automatically after you have completed all of the prompts for values in PSADMIN. The following example shows loading a new configuration on the command line:
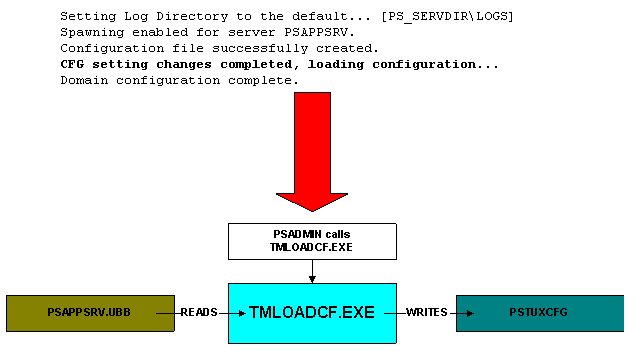
Loading a new configuration
To load the new configuration, PSADMIN calls the BEA executable, TMLOADCF.EXE, which populates the PSTUXCFG file. TMLOADCF.EXE reads the newly entered values that appear in the PSAPPSRV.UBB file and writes them to the PSTUXCFG file.

 Archiving Application Server Configuration Files
Archiving Application Server Configuration FilesTo track changes made to the psappsrv.cfg file and the history of the changes, a subdirectory, archive, stores various versions of the CFG file. You can find this subdirectory in the domain name directory, as in C:\pt844\appserv\domain name\archive, where the current version of psappsrv.cfg resides.
When you boot the application server domain for the first time, PSADMIN places a copy of psappsrv.cfg in the archive directory. In subsequent boots, if PSADMIN detects a change in psappsrv.cfg based on the time stamp values, it replaces the current psappsrv.cfg with the latest version. The file name of the new version is then psappsrv_mmddyy_hhmm_ss.cfg, as displayed on the time stamp.

 Booting a Domain
Booting a DomainWhen you select Boot this domain, PSADMIN calls the BEA Tuxedo executable, TMBOOT.EXE, which uses the information that resides in the PSAPPSRV.ENV and PSTUXCFG files to boot the appropriate domain.

 Stopping a Domain
Stopping a DomainWhen you select Domain shutdown menu and select one of the shutdown options, PSADMIN calls the BEA Tuxedo executable, TMSHUTDOWN.EXE, which also uses the information that resides in the PSAPPSRV.ENV and PSTUXCFG files to shut down the appropriate domain.
Following a successful domain shutdown, PSADMIN checks and stops orphaned processes in the domain. If PSADMIN identifies and stops any orphaned server processes, it displays a screen message at the end of the shutdown operation.

 Monitoring a Domain
Monitoring a DomainTo detect any orphaned application server processes, a server process, PSWATCHSRV, monitors the application server domain. Every two minutes, PSWATCHSRV identifies and stops any hung or orphaned server processes. If any hung or orphaned processes are found, it prints a message to the application server log file. The PSWATCHSRV process is the first process to start when you boot up the domain and the last one to stop when you shut down the domain.
Domain ID Name
To identify orphaned application server processes, all server processes within a server's domain must be uniquely identified. Therefore, the system appends a unique number to the domain ID in the psappsrv.cfg file. If you refer to domain IDs in scripts or processes, you may need to change those to reflect the new naming convention.
The command line varies slightly depending on the application server process, but it looks like this:
PSAPPSRV -C dom=pt84_52692 ...

 Configuring the Application Server to Handle Cache Files and Replay Files
Configuring the Application Server to Handle Cache Files and Replay FilesWhen an application server instance crashes, cache files and replay files are generated automatically. Over time, the size of these files can consume a large amount of disk space if there are recurring crashes in a domain. To minimize the buildup of cache files and replay files, you can modify the psappsrv.cfg file based on the following rules:
When a crash occurs, the system creates a directory in the domain's LOGS directory.
The dump file is saved in a directory within the domain's LOGS directory.
The DumpMemoryImageATCrash setting in the Trace section of the psappsrv.cfg file saves the memory image of the failed process in Microsoft Windows.
This functionality is not available to non-Windows platform. If the value of DumpMemoryImageAtCrash is MINI, a miniature memory image (with a size less than or equal to 64K) is generated. If the value is FULL, then a full memory image is created. Depending on how much memory is consumed by the application, this full memory image can be quite large. The location of the memory image is the same as the replay file.
The settings for DumpManagerObjectsAtCrash and DumpMemoryImageAtCrash are dynamic.
That is, the application server doesn't need to be restarted for these settings to be effective.
If DumpManagerObjectsAtCrash is set to Y, then the application server instance:
Generates the replay file.
Dumps the customized objects being used by the current service request into the special cache directory.
The cache directory resides in the same location as the replay file.
If the value of DumpMemoryImageAtCrash is NONE and the platform is set to MS Windows (Win NT or Win 2000), a miniature memory image is created.
There is no separate setting for generating the replay file.
This file is generated as mentioned previously.
Irrespective of the setting in DumpManagerObjectsAtCrash, a summary report of objects in each managed type for which at least one object is loaded in memory is written to the dump file or application log file.
The summary report resembles the following example:
PDM Definitions: Total=36 Customized=0 In-Use=10 RDM Definitions: Total=53 Customized=52 In-Use=50 MDM Definitions: Total=1 Customized=0 In-Use=0 PCM Definitions: Total=199 Customized=0 In-Use=3 PGM Definitions: Total=1 Customized=0 In-Use=1 CRM Definitions: Total=67 Customized=0 In-Use=0 SSM Definitions: Total=1 Customized=0 In-Use=1 CLM Definitions: Total=1 Customized=0 In-Use=0 UPM Definitions: Total=1 Customized=0 In-Use=0
Total indicates the total number of in-memory definitions being used by the current service. Customized indicates how many of those objects are customized, and In-Use indicates how many of those objects were being used at the time of the crash.
If DumpManagerObjectsAtCrash is set to Y, the summary for each managed object type follows the list of configured objects that are being dumped as part of the crash information gathering. If a configured object is in use, its name is prefixed with an asterisk.
A sample report for a managed object type follows:
RDM(PSOPTIONS/ENG) *RDM(PSTREEDEFNLABLS/ENG) RDM Definitions: Total=10 Customized=2 In-Use=1
Note. The asterisk that precedes the object name indicates that this object is being used by the current service request.