
 Understanding Integration Broker Monitor
Understanding Integration Broker Monitor
This chapter discusses how to:
Monitor message system information.
Monitor asynchronous message details.
View synchronous message details.
View messaging system performance statistics.
Run batch error notification processes.
Run batch message archiving processes.
Purge messaging tables.
Use the Message Monitor component interface.

 Understanding Integration Broker Monitor
Understanding Integration Broker Monitor
This section lists prerequisites and common elements and discusses:
Integration Broker Monitor features and components.
Brokers, contractors, and queues.
Message server processes.
Dispatchers and handlers.
Asynchronous message publication.
Asynchronous message subscription.
Synchronous message publication.
Synchronous message subscription.
Message status.
Blocked and stalled channels

 Prerequisites
PrerequisitesBefore using Integration Broker Monitor, set up security for it using permission lists. To set up permission lists, select PeopleTools, Security, Permissions & Roles, Permission Lists.
You use permission lists to grant access to the Integration Broker Monitor pages and to grant read and write access to message channels. Users can view messages only in channels to which they have read access. All edit actions require write access.

 Common Elements Used in This Chapter
Common Elements Used in This Chapter
|
Publisher |
Usually the user ID of the person who triggered the message publication. |
|
|
Click the Download button to download output to a spreadsheet. |

 Integration Broker Monitor Features and Components
Integration Broker Monitor Features and ComponentsSystem administrators use Integration Broker Monitor to monitor asynchronous and synchronous message transaction information, status information, and other integration engine data.
Features
Integration Broker Monitor provides:
Status on channels, nodes, and individual messages.
You can also view and edit message XML.
Control and administration of domains that have publication and subscribe (pub/sub) servers running against the current database.
You can activate or deactivate domains, recover from stalls, and so forth.
Workflow notification of error messages and archival of messages.
Batch processes for error notification and message archival.
Queries to gather information about messaging system metadata without your having to access PeopleSoft Application Designer.
For example, you can perform queries to retrieve information about:
Transactions for a request or response message.
Messages that belong to each channel.
Channels and messages in the local node.
There are five components associated with Integration Broker Monitor.
|
Monitor Message |
View information about message instances, publication contracts, subscription contracts, synchronous messages, channel status, node status, and domain status. Generate a number of related predefined queries. |
|
Message Details |
View asynchronous message details, including information about the message instance, its publication or subscription contracts, error messages, and message instance XML. If transformations have been applied to the message, you can view the transformed XML for the publication and subscription contracts. |
|
Synchronous Details |
View information about synchronous message details and message errors, and view request and response XML (before or after transformation). |
|
Error Notification |
Run batch processes to receive notification of issues affecting the messaging system. |
|
Archive Messages |
Run the batch process to archive messages. |

 Brokers, Contractors and Queues
Brokers, Contractors and QueuesThe Publication Broker, Publication Contractor, and Subscription Contractor services are the primary application server elements required for asynchronous messaging. The Publication Broker service routes the workload to both contractor server processes, as illustrated in the following diagram:
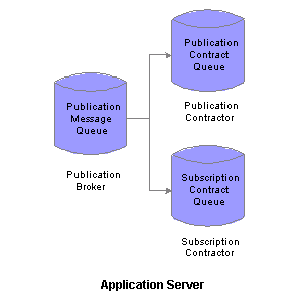
Brokers and contractors
Each broker or contractor has a queue to hold messages to process. The services perform the following functions:
|
Acts as the routing mechanism. When an asynchronous message arrives in its queue, the Publication Broker service runs the defined routing rules. If the message needs to be published to a remote node, it routes the message to the Publication Contractor service. If the message is subscribed to on the local node, then the Publication Broker routes the message to the Subscription Contractor service. Routing involves submitting either a subscription or publication contract to the appropriate contractor, followed by an asynchronous call to the contractor service notifying it that work is waiting in the queue. |
|
|
Publication Contractor |
References the publication contract submitted by the Publication Broker service and performs an HTTP post of the publication message to the integration gateway. When the integration gateway sends a reply indicating that it received the publication message, the Publication Contractor service updates the publication contract with the status of subscription processing (Done or Retry). |
|
Subscription Contractor |
References the subscription contract submitted by the Publication Broker service and runs the appropriate subscription PeopleCode. Then it updates the subscription contract concerning the status of the subscription processing. |

 Message Server Processes
Message Server ProcessesThe application server offers six server processes to handle asynchronous messages. They work in pairs to provide three primary services:
|
Service |
Server Processes |
|
|
|
|
|

 Dispatchers and Handlers
Dispatchers and HandlersEach of the Publication Broker, Publication Contractor, and Subscription Contractor is comprised of two individual server processes that work together to handle incoming requests. One server process functions as a dispatcher, while the other functions as a handler.
This relationship is analogous to the way that the application server handles workstation connections and requests. To handle the incoming client requests, the application server has a listener and a handler (or a pool of handlers). The listener receives the incoming requests and then routes them to an available handler.
Typically, one listener serves many handlers. The relationship between the dispatcher and the handlers is analogous to the relationship between the Jolt Server Listener (JSL) and the Jolt Server Handler (JSH). In the case of the application messaging server processes, the dispatcher functions as the listener, and the handler as similar to the JSH.
For the services discussed in this section (Publication Contractor, Subscription Contractor, and Publication Broker) there are at least two server processes: a single dispatcher and one or more handlers. The PSxxxDSP server process is the dispatcher, and the PSxxxHND server process is the handler.
Note. The xxx represents BRK, PUB, or SUB. For example, in the case of the Publication Broker, PSBRKDSP is the dispatcher and PSBRKHND is the handler.
This diagram shows the messaging server processes grouped by their functions in the messaging architecture:
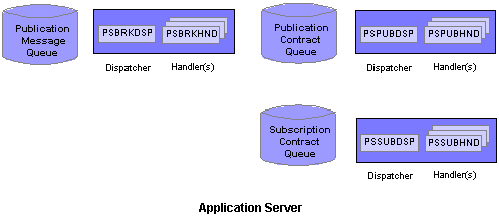
Dispatchers and handlers

 Asynchronous Message Publication
Asynchronous Message PublicationThis section describes the flow of an asynchronous message publication through PeopleSoft Integration Broker, as well as the status of the messages as they appear in Integration Broker Monitor.
Asynchronous Publish of a Message Instance
This diagram shows an asynchronous publish of a message instance:
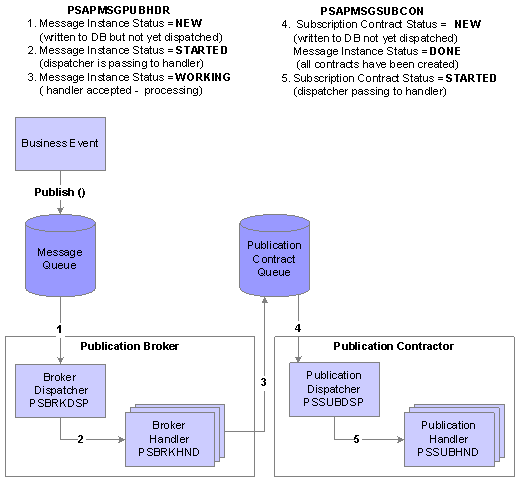
Asynchronous publication of a message instance
The processing steps of an asynchronous publication of a message instance are:
The message is published and enters the message queue.
The Broker Dispatcher process picks up the message instance from its queue. During this stage, the status of the message instance is New.
The Broker Dispatcher process passes the message instance to the Broker Handler process.
During this stage, the status of the message instance is Started.
The Broker Handler process accepts the message instance, reads the data, and runs the routing rules to determine where the publication needs to be delivered.
The Broker Handler process then writes a publication contract in the PSAPMSGPUBCON table and notifies the Publication Contractor service that it has an item to process. During this stage, the status of the message instance is Working.
After the message is stored in the publication contact queue, the status of the publication contract is New, the message instance status is Done, and the Publication Dispatcher process picks up the publication contract from its queue.
You view message instance status on the Message Instance page of Integration Broker Monitor. To access this page, select PeopleTools, Integration Broker, Monitor Integrations, Monitor Message and select the Message Instance page.
Asynchronous Publish of a Publication Contract
This diagram shows the flow of an asynchronous publication contract:
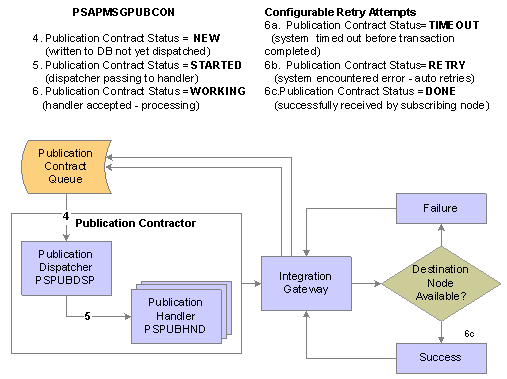
Asynchronous publish of a publication contract
The processing steps of an asynchronous publish of a publication contract are:
The Publication Dispatcher process passes the publication contract to the Publication Handler process.
At this stage the status of the publication contract is Started.
The Publication Handler process accepts the publication contract and attempts to deliver the message to the integration gateway.
At this stage, the status of the publication contract is Working.
If the publication contract is successfully delivered to the destination node, the status is Done (refer to step 6c in the diagram).
If an error occurs during this stage, the status is Error.
If the system times out before the transaction is completed, the status is Timeout (6a in the diagram).
If the delivery fails, the Publication Handler process retries the delivery, and the status is Retry (refer to step 6b in the diagram). When messages have Retry status, the messages are not resent until an internal ping is successful. This ping is similar to a node ping. The Publication Contract Dispatcher, as part of its on idle processing, pings a node that is in Retry status and verifies if the connection is reestablished. When the ping is successful the Publication Contract Dispatcher resends the message. The message goes back to the Publication Handler process and returns to Working status.
You can view the status information for the publication contract in Integration Broker Monitor by selecting PeopleTools, Integration Broker, Monitor Integrations, Monitor Message, Pub Contracts.
See Also

 Asynchronous Message Subscription
Asynchronous Message SubscriptionThis section describes the flow of an asynchronous message subscription through PeopleSoft Integration Broker, as well as the message status at each stage of the process.
Asynchronous Subscription of a Message Instance
This diagram illustrates the flow of an asynchronous message subscription through PeopleSoft Integration Broker:
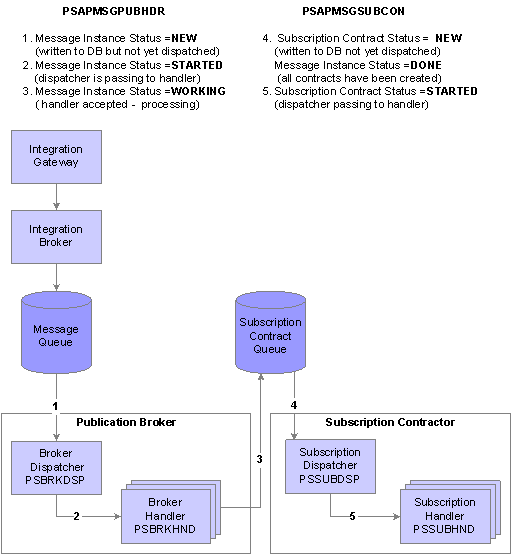
Asynchronous subscription of a message instance
The processing steps are:
The message enters the message queue.
The Broker Dispatcher process picks up the message instance from its queue. During this stage, the status of the message instance is New.
The Broker Dispatcher process passes the message instance to the Broker Handler process.
During this stage, the status of the message instance is Started.
The Broker Handler process accepts the message instance, reads the data, and runs the subscription routing rules to determine if the message needs to be processed locally.
The Broker Handler process then writes a subscription contract in the PSAPMSGPUBCON table (the subscription contract queue) and notifies the Subscription Contractor service that it has an item to process. During this stage, the status of the message instance is Working.
Once the message is stored in the subscription contact queue, the status of the subscription contract is New, the message instance status is Done, and the Subscription Dispatcher process picks up the subscription contract from its queue. In this example, at the point when the status of the asynchronous message instance is Done, the subscription contract status is New.
You view message instance status on the Message Instance page of Integration Broker Monitor. To access this page, select PeopleTools, Integration Broker, Monitor Integrations, Monitor Message and select the Message Instance page.
Asynchronous Subscription Contract
This diagram shows the flow of an asynchronous subscription contract:
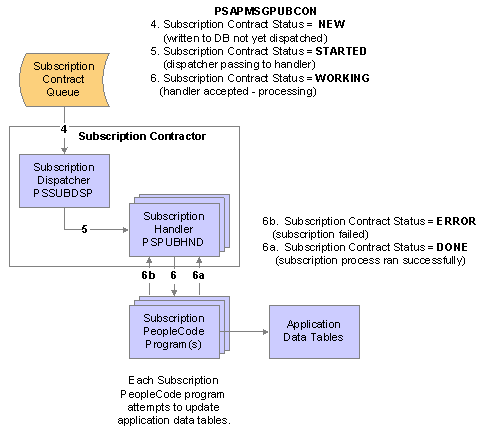
Asynchronous subscription contract
The processing steps are:
The Subscription Dispatcher process passes the subscription contract to the Subscription Handler process.
At this stage the status of the subscription contract is Started.
The Subscription Handler process accepts the subscription contract and runs the subscription PeopleCode.
In the example shown in the diagram, the subscription PeopleCode then uses the message data to update application data tables. However, the subscription PeopleCode can use the message data as input to look up information, create and publish another message, and so forth. At this stage, the status of the publication contract is Working.
If the subscription PeopleCode runs successfully, the status is Done (refer to step 6a in the diagram). If an error occurs during this stage, the status is Error (refer to step 6b in the diagram).
To view status information for subscription contracts, use the Sub Contracts page in Integration Broker Monitor. To access this page, select PeopleTools, Integration Broker, Monitor Integrations, Monitor Message, Sub Contracts.
See Also

 Synchronous Message Publication
Synchronous Message PublicationThis diagram illustrates synchronous message publishing through PeopleSoft Integration Broker:
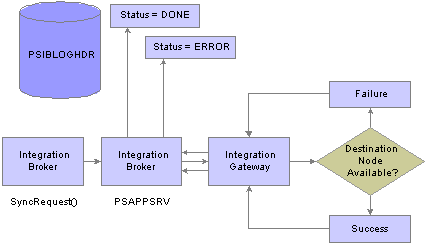
Synchronous publication of a message instance
The processing steps are:
The system makes a SyncRequest ( ) call to PeopleSoft Integration Broker.
PeopleSoft Integration Broker sends the message to the integration gateway.
If the integration gateway can deliver the message to the destination node, the process is successful and the status is Done.
If the process in unsuccessful, the status is Error.
You can view the status information for the publication in Integration Broker Monitor using the Synchronous Messages page. Access this page by selecting PeopleTools, Integration Broker, Monitor Integrations, Monitor Message and selecting the Synchronous Messages page.
See Also

 Synchronous Message Subscription
Synchronous Message SubscriptionThis diagram illustrates synchronous message subscription through PeopleSoft Integration Broker:
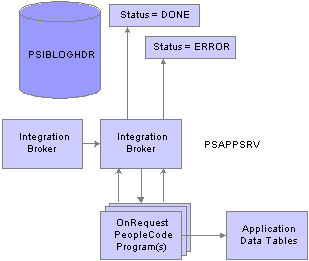
Synchronous subscription of a message instance
The processing steps are:
The integration gateway passes an inbound synchronous message to the integration engine.
The integration engine runs a subscription PeopleCode program.
The subscription PeopleCode program attempts to update the application data tables.
If the program runs successfully, the status is Done. If the subscription PeopleCode program fails, the status is Error.
You can view the status information for the publication in Integration Broker Monitor by using the Synchronous Messages page. Access this page by selecting PeopleTools, Integration Broker, Monitor Integrations, Monitor Message, and selecting the Synchronous Messages page.
See Also

 Message Statuses
Message StatusesThis section discusses message status information that Integration Broker Monitor displays for synchronous and asynchronous messages.
Synchronous Message Statuses
For synchronous messages, Integration Broker Monitor displays one of two statuses.
|
Message Status |
Description |
|
Done |
Indicates the synchronous request was successful. |
|
Error |
indicates that an error occurred during processing. Manual intervention is required. |
Asynchronous Message Statuses
For asynchronous messages, Integration Broker Monitor displays different statuses as messages progress through the system.
The typical message status progression for asynchronous messages is:
New.
Started.
Working.
Contracts created.
However, Integration Broker Monitor can display any of the statuses listed in the following table.
|
Message Status |
Description |
|
New |
Either the item has been written to the database but has not been dispatched yet, or the item has just been resubmitted. |
|
Started |
The dispatcher is in the process of passing the item to a handler, but the handler has not received it yet. |
|
Working |
The handler has accepted the item and is currently processing it. |
|
Contracts Created |
This status appears only for asynchronous messages. It indicates that the message instance has completed processing. |
|
Done |
This status indicates different outcomes, depending on the type of process that you are monitoring. For publication contracts, the status indicates that publication has run successfully. For subscription contracts, the status indicates that the subscription has run successfully. |
|
Error |
An error occurred during processing. Manual intervention is required. |
|
Retry |
The system encountered an intermittent error during processing. The system retries messages with this status automatically. |
|
Timeout |
The system has reached the maximum retry count to send a message. |
|
Edited |
The publication data for the item has been edited. Processing does not resume until you resubmit the item. |
|
Canceled |
The item has been canceled. The system cannot process the item until you resubmit it. |
|
Hold |
This field is used in conjunction with message segmentation. The status of a segmented message is Hold while the system is processing the segments in the message. |

 Blocked and Stalled Channels
Blocked and Stalled Channels
This section discusses:
Blocked channels.
Stalled channels.
Blocked channels preserve the order in which messages are processed.
The pub/sub system guarantees that items are processed in the order they are sent. If a message has a status of Error, Timeout, or Edited, the message queue becomes blocked and no processing occurs until you resolve the problem with the message.
For publications, channels are partitioned in queues by subchannels.
For publication contracts, the channel is further partitioned into queues by subchannel and target node. If a channel is ordered, items in that channel and in the same queue are processed in the order sent. The dispatcher does not begin processing an item until all items ahead of it in the queue have the status Done or Cancelled. An item with a status of Error, Timeout, or Edited blocks all items behind it in the same queue. If the remote node is unavailable, the dispatcher does not attempt to process the contract and the queue is blocked until the remote node becomes available. That is why publication contracts are partitioned by target node.
If a channel is unordered, an item (such as the publication, publication contract, or subscription contract) never blocks another item. All items are processed in parallel.
Stalls do not occur by design. They are caused by gaps in functionality, user errors, defects, and so forth.
For example, a channel can become stalled when:
Multiple domains access the same database and one of the domains is shut down abnormally.
Items may be stalled in the Started or Working status.
Note. You can use the Domain Status page to correct the problem.
A change occurs to the pub/sub runtime tables through direct SQL.
The copies of the database tables that dispatchers have in memory are not updated. In this situation, you must reboot the dispatchers.

 Monitoring Messaging System Information
Monitoring Messaging System InformationYou can monitor message system queue information by using the Monitor Message component (APPMSGMONITOR). The Monitor Message component enables you to view information about message instances, publication contracts, subscription contracts, synchronous messages, channel status, node status, and domain status. You can also use this component to generate related predefined queries.
This section discusses how to:
Work with the Monitor Message component.
Filter messaging information.
View outputs.
Monitor system queue information.
Monitor asynchronous message instances.
Monitor publication contracts.
Monitor subscription contracts.
Monitor synchronous message instances.
Resubmit and cancel messages.
View undelivered node transactions.
Pause, test, and ping nodes.
Monitor channel status.
View channel partition information.
Work with pub/sub server domains.
Set up domain failover.
View messaging system performance statistics.
Run message queries.
Archive message instances.

 Working with the Monitor Message Component
Working with the Monitor Message ComponentThis section discusses how to:
Access the Monitor Message component.
Use the Monitor Message component pages.
Accessing the Monitor Message Component
To access the Monitor Message component, select PeopleTools, Integration Broker, Monitor Integrations, Monitor Message. By default the Overview page is active.
Using the Monitor Message Component Pages
The Monitor Message component consists of the following pages:
|
Overview |
View the system queues at a high level so that you can isolate particular areas and then drill down for further information. |
|
View all asynchronous messages from remote nodes or applications that publish information. |
|
|
View outbound publication contracts that are sent to remote message nodes with which the system is interacting. |
|
|
View work orders to run PeopleCode programs to which the local node subscribes. |
|
|
View inbound synchronous messages from remote nodes or applications that publish information. |
|
|
View the status of the message channels defined in the system. |
|
|
View the status of the local message node. Ping remote nodes to determine their availability. |
|
|
View the domains with pub/sub servers that are running against the application database of the local node. Pause the processing or take a domain offline. Force a reset, which places the dispatcher status for all processes on all machines in cleanup mode. Set domain failover for individual domains or for domain failover groups. |
|
|
View runtime performance statistics for asynchronous and synchronous messages that flow through the messaging system. View statistics in numeric or graphical format. |
|
|
Access a predefined set of queries (built with PeopleSoft Query) that enable you to view details and generate reports about the message setup, message channels, and message nodes in your system. |

 Filtering Messaging Information
Filtering Messaging InformationBefore you begin monitoring the messaging system, there are a few general guidelines that enable you to quickly drill down to the information you need.
Because the Integration Broker Monitor provides information about the entire messaging system, you need to understand how to filter the information to reduce the number of items. For instance, rather than sifting through every message in the entire system, the Integration Broker Monitor enables you to sort by publish node, publish date and time, live and archived messages, and so on.
You can filter the result set on the following pages of the Monitor Message component:
Overview page
Message Instances page
Pub Contracts page
Sub Contracts page
Synchronous Messages page
You can use the following filter criteria on each page where filtering applies:
|
Publish Node |
Every message is stamped with the node that publishes it. The Publish Node drop-down list box contains all the nodes defined in the system. Note. Integration Broker Monitor only allows you to view information for the local system (database). However, the queues for the local database can contain messages published by remote nodes, as well the local node. There is only one local node for a database. |
|
Last |
Use this field to narrow or broaden the messages to display based on intervals of time. Enter a numerical value, and select Days, Hours, or Minutes from the associated drop-down list. Select None to view all messages currently in the system. |
|
The Archived check box enables you to search for either archived or live message data. To search archived message data, select the check box. To search live message data, clear the check box. |
|
|
Channel Name |
To view message instances within a specific channel, select the appropriate channel value in the Channel Name drop-down list box. |
|
Message Name |
To view the instances of a particular message definition, select the appropriate message value from the Message Name drop-down list box. |
|
Status |
To view message instances by status, select the status criteria from the Status drop-down list box. The status options reflect the status columns that appear on the Overview page. |
On the pages where filtering applies, you enter your filtering criteria in the Message Criteria group box. The result set appears in the status grid directly below the filtering options.
Saving Filtering Selections
You can save your filtering options so that the next time you use it, your previous filtering choices are set automatically.
To save filtering selections:
Select the filtering options that you want on the pages where filtering applies (namely, the Overview, Message Instances, Pub Contracts, and Sub Contracts pages).
Click Refresh on each page.
Clicking Refresh not only refreshes the page according to the most recent filtering selections, it also saves the most recent filtering selections to the database. The system then associates a given set of filtering selections with your user ID. The next time that you sign in and launch Integration Broker Monitor, the system displays the message data according to your most recent filtering selections.

 Viewing Output
Viewing OutputThe output in the results grids of the Monitor Message component enables you to view information by channel, date, status, and so on.
To sort the information that appears in the results grids, click a column heading.
After you locate a particular message status, publication contract, subscription contract or other item, click the Details link to view detailed data associated with the item. The system launches the Message Details component (AMM_DETAILS), the Synchronous Details component (AMM_SYNCDETAIL), or an application-specific page where you can view additional data and correct errors.
Whether you use the Message Details component, Synchronous Details component, or an application-specific page to view and edit a message depends on the properties of the message definition in PeopleSoft Application Designer. The Details link invokes a transfer page to the component that you can specify in Application Designer by selecting Message Definition, Message Properties, Error Viewing/Correction.

 Monitoring System Queue Information
Monitoring System Queue InformationTo monitor system queue information, select PeopleTools, Integration Broker, Monitor Integrations, Monitor Message.
The Overview page is the first page that appears. Use this page for a high-level overview of the status of asynchronous message instances, publication contracts, and subscription contracts.
Depending on the information that you want, you then drill down further into the Message Instances page, the Pub Contracts page, and the Sub Contracts page.
Most of the time, the status for a message or channel that appears in the Queues scroll area is Done. This means that the message instance arrived in the publication queue (creating the message headers only). However, other statuses for a message or channel can appear. For instance, if the pub/sub system is down, the status is New. If there are transformation or OnRoute PeopleCode errors, the message status is Error. In addition, if you access Integration Broker Monitor at certain times, you might see a message status of Started or Working. Use the other pages in this component to view more comprehensive message status information.
In addition to using the filtering options discussed earlier in this chapter, you can filter the information on this page by using the following criteria:
|
Queue Type |
Specify a queue. Valid options are Message Instance, Publication Contract, and Subscription Contract. |
|
Group By |
Select Channel or Message. |
After you select your filtering options, click Refresh.
See Also
Working with the Monitor Message Component

 Monitoring Asynchronous Message Instances
Monitoring Asynchronous Message InstancesSelect PeopleTools, Integration Broker, Monitor Integrations, Monitor Message, Message Instances to access the Message Instances page.
The Message Instances page enables you to monitor the status and details related to individual asynchronous message instances. Every publication and subscription contract is associated with a message instance.
After you select your filtering options, click Refresh.
Note. All asynchronous transactions are sent to the publication queue regardless of whether the transactions are active or inactive. As a result inactive transactions that appear on the Message Instances page do not contain any publication contracts.
See Also
Working with the Monitor Message Component

 Monitoring Publication Contracts
Monitoring Publication ContractsSelect PeopleTools, Integration Broker, Monitor Integrations, Monitor Message, Pub Contracts to access the Pub Contracts page.
This page shows outbound publication work orders to send to remote nodes. The system does not create publication contracts for routing to the local node.
After you select the filtering options, click Refresh to update the message criteria.
See Also
Working with the Monitor Message Component

 Monitoring Subscription Contracts
Monitoring Subscription ContractsSelect PeopleTools, Integration Broker, Monitor Integrations, Monitor Message, Sub Contracts to access the Sub Contracts page.
The Sub Contracts page enables you to view work orders and run the PeopleCode programs to which the local node subscribes. Subscription contracts for remote nodes do not appear.
Note. When viewing the status of bulk subscription contracts (such as 100,000 or more) using a Solaris operating system and an Oracle database, your browser session may close unexpectedly. As a result, you should filter the number of subscription contracts for which to view status information. To do so, use the Last drop-down list box to select whether to filter information by the day, hour, or minute. In the box to the left of the drop-down list box, enter the number of days, hours, or minutes. The volume of messages in the system determines the best values to enter.
See Also
Working with the Monitor Message Component

 Monitoring Synchronous Message Instances
Monitoring Synchronous Message InstancesSelect PeopleTools, Integration Broker, Monitor Integrations, Monitor Message, Synchronous Messages to access the Synchronous Messages page.
The Synchronous Messages page displays inbound synchronous messages from remote nodes or applications that publish information.
See Also
Working with the Monitor Message Component

 Resubmitting and Canceling Messages for Processing
Resubmitting and Canceling Messages for ProcessingThe Message Instances page, Pub Contracts page, Sub Contracts page, and Synchronous Messages page of the Monitor Message component enable you to resubmit and cancel individual and bulk messages for processing.
Working with Individual Messages
To resubmit or cancel individual messages, select the check box next to the appropriate messages and click the Resubmit Message or Cancel Message button.
To deselect a message, clear the check box next to the message.
Working with Bulk Messages
In addition to the Clear All, Resubmit Message, and Cancel Message buttons, you also use the following link when working with bulk message.
|
Select All |
Click to select all messages for resubmittal or cancellation. After you click this link, click the Resubmit Message or Cancel Message button as appropriate. |
To deselect messages, click the Clear All button.

 Viewing Undelivered Node Transactions
Viewing Undelivered Node TransactionsIntegration Broker Monitor provides a Transaction Retry Queue link for read-only access to information about undelivered node transactions, such as the node name, transaction type, request message, and request message version.
You can access this information from the following pages in the Message Monitor component:
Pub Contracts page.
Node Status page.
Undelivered node transaction information is stored in the Nodes Down table. The Force Retry All button on the Undelivered Node Transaction page enables you to clear the table so that the system can attempt to restart any nodes that are down.
For example, if a node is in the Nodes Down table and you change the URL of the node, the node becomes free because it is still treated as inoperative (or down) based on the old URL. When you click the Force Retry All button, the system retries starting the node.
The Transaction Retry Queue link appears on the Pub Contracts page and provides access to the Undelivered Node Transaction page. Use the Undelivered Node Transaction page for read-only access to information about undelivered node transactions.
Click the Force Retry All button on the Undelivered Node Transaction page to clear the Nodes Down table so that the system can restart any nodes that are down.
See Also
Working with the Monitor Message Component

 Pausing, Testing, and Pinging Nodes
Pausing, Testing, and Pinging NodesSelect PeopleTools, Integration Broker, Monitor Integrations, Monitor Message, Node Status to access the Node Status page.
This section discusses how to:
Add a pause time to a local node.
Test local nodes.
Ping remote nodes.
Adding Pause Times to Local Nodes
A pause time is an interval of time during which the message node becomes inactive. When the pause time begins, the message node is shut down until the pause time is scheduled to end.
You might schedule a pause time to perform maintenance tasks or devote server resources to an important batch run. For example, say that you have a complex batch program that runs on the same server as a particular message node every Monday morning from 12:05 a.m. to 3:30 a.m. To make sure that the batch program has enough memory devoted to it, you can set a pause time for the message node that runs from 12 a.m. to 4 a.m.
During a pause time, messages are not published or received by the local system. When the system is paused, the node cannot accept messages sent to it. Consequently, the publishing node must attempt to send messages again later. The publishing node continues to send messages until it exceeds the local timeout period. When this happens, the message assumes a Timeout status in the publisher’s message queue. The timeout period is an attribute of the publication channel, not the subscription channel.
If the system attempts to send a message while the node is paused, the system writes the message to the publication and subscription queues, but it cannot publish the message until the system is no longer in the paused state.
Note. Pause times do not appear in PeopleSoft Application Designer upgrade projects; you cannot upgrade them.
To add a node pause time:
Click Add Pause.
Select a day of the week in the Start Day drop-down list box.
Enter a value in the Start Time edit box.
Select a day of the week in the End Day drop-down list box.
Enter a value in the End Time edit box.
After you have entered the appropriate start and end values to define your pause interval, click OK.
To delete an existing pause time:
In the pause time list, locate the pause time (interval) to delete.
Click the Delete button to the right of the entry in the pause time list.
To test the local node:
Make sure you are logged on to the node that you want to test.
Click the Test Node button.
A successful ping indicates that the remote node is available to receive messages. An unsuccessful ping could indicate that the node, gateway, or both are not running.
To ping a remote node:
In the Ping a Node to Determine Availability section, select the node in the Message Node Name drop-down list box to display a list of active nodes.
The Location column in the grid below reveals the locations defined for the node.
Click the Ping Node button.
The Node Information Section displays connector information defined for the node.
You can also ping remote nodes from the Send Master utility as well as the Simple Post utility.
See Using the Send Master Utility, Using the Simple Post Utility.

 Monitoring Channel Status
Monitoring Channel StatusSelect PeopleTools, Integration Broker, Monitor Integrations, Monitor Message, Channel Status to access the Channel Status page.
The Channel Status page displays the status of the channels defined in the local node. A channel has two states: Running and Paused. If you notice a backup within a particular channel, check this page to make sure that the channel is running.
Occasionally, you might need to shut down a particular node to perform a specific maintenance task. Typically, a node contains numerous channels. If you shut down one channel, channels on the node continue processing messages undisturbed.
To determine the status of a channel, locate it within the Channel Name list, and then check the corresponding value in the Status column.

 Viewing Channel Partitioning Information
Viewing Channel Partitioning InformationIf channel partitioning exists for a channel, a Sub Channel column appears in the results grid on the Message Instances page, the Pub Contracts page, and the Sub Contracts page of the Monitor Message component.
If you click the subchannel name link, the Sub Channel Message Queue page displays and you can view all messages in the sub channel in the order in which they will be processed. You can also resubmit messages or cancel the submission of messages on this page.

 Working with Pub/Sub Server Domains
Working with Pub/Sub Server DomainsSelect PeopleTools, Integration Broker, Monitor Integrations, Monitor Message, Domain Status to access the Domain Status page.
PeopleSoft Integration Broker includes a set of BEA Tuxedo servers that monitor database tables and process items in the tables. The processing can include running PeopleCode programs, creating publication and subscription contracts, and so forth.
The Domain Status page enables you to view the domains that have pub/sub servers on them that are running against the application database. You can also use this page to manually set domain grace periods to allow processing in a domain to finish before you pause the processing or take the domain offline.
In addition, if a machine with a domain on it crashes, the messaging system may still operate as if the processes in the domain are still working on items in the runtime tables. The Domain Status page enables you to set the domains to inactive so that other pub/sub servers can complete the processing of these items. This enables you to recover from domain and machine crashes.
This section discusses how to work with the Domain Status page and how to:
View dispatcher status.
Activating pub/sub server domains.
Inactivate pub/sub server domains.
Change dispatcher status for processes.
Set domain grace periods.
Working with the Domain Status Page
The Domain Status page features three sections, the Domain Criteria section, the Domain Status section, and the Dispatcher Status section.
The Domain Criteria section enables you to perform actions on all domains in the messaging system, such as apply a grace period to all domains, activate or inactivate all domains, and purge the current information in the Dispatcher Status section.
The Domain Status section provides application server name and path information for all machines that have domains on the messaging system. For any machine, you can use the drop-down list to activate or inactivate the machine and all domains on it. You can also set grace periods for domains on specific machines.
The Domain Status page also features the following controls:
|
Purge Domain Status |
Click to purge all of the current status information in the Dispatcher Status section. After you click this button, the system populates the section with information about all processes that are still running. |
|
Update |
Click to saves or apply changes that you make in the Domain Criteria section or the Domain Status section. |
|
Force Reset |
Click to reset the status of all entries in the Dispatcher Status column in the Dispatcher Status section to Inactive. |
|
Refresh |
Click to refresh the Domains section and Dispatcher Status section of the page. |
The Dispatcher Status section displays information about machines in the messaging system that have dispatcher processes associated with them. This area displays the machine name, the dispatcher process name, the application server path, the dispatcher status, and any grace periods set for a process running on the domain.
There are three valid dispatcher status values:
|
ACT |
Indicates that the dispatcher process is active on the domain. |
|
INACT |
Indicates that the dispatcher process is inactive on the domain. No processing occurs. |
|
Indicates that the dispatcher process is in clean-up mode. The pub/sub server releases queued items for processing and waits for items currently processing to finish. The time that appears in the grace period column indicates when the cleanup process will end. The time equals the system time and the clean up time interval that you enter. |
Activating Pub/Sub Server Domains
Before you can use the pub/sub system, you must activate the domain on which a pub/sub server resides.
To activate a domain:
Select PeopleTools, Integration Broker, Monitor Integrations, Monitor Message.
Select the Domain Status tab.
The Domain Status page appears.
In the Domains section:
Locate the row that lists the machine where the domain resides that you want to activate.
In the Domain Status drop-down list box, select Active.
Click the Update button.
Inactivating Pub/Sub Server Domains
To inactivate pub/sub servers on domains:
Inactivate pub/sub server domains:
To inactivate domains on all machines in the messaging system, select the All Domains Inactive check box. To activate the servers at a later time, select the All Domains Active box.
To inactivate domains on individual machines, locate the domains to inactivate. In the drop-down list box, select Inactivate. To activate the servers at a later time, select Activate in the list.
Click the Update button.
The domain status for the domains that you inactivate changes from Active to Inactive. In addition, in the Dispatcher Status section, the dispatcher status of all processes associated with the domains changes from active (ACT) to cleanup (CLNUP). Click the Refresh button until the dispatcher status changes to inactive (INACT).
If you inactivated all domains, a Force Reset button appears under the Update button. The Force Reset button enables you to force the dispatcher status to change from cleanup to inactive.
Changing Dispatcher Status for Processes
The Force Reset button appears only when you change the domain status for all domains on all machines by selecting the All Domains Inactive check box.
To change dispatcher status for all processes on all machines from cleanup to inactive:
Click the Force Reset button.
Click Update.
The time that appears in the Grace Period column indicates when the cleanup process ends. The time equals the system time and the cleanup time interval that you enter.
To set one grace period to apply to domains on all machines, locate the Grace Period for all Domains field in the Domain Criteria section and enter the number of minutes for the grace period. Click Update.
To set grace periods for individual domains, enter the number of minutes for the grace period for each domain. Click Update.
A grace period that you set for an individual domain takes precedence over the setting for all groups.
The grace period setting for all domains is a convenient way to set a grace period for all dispatchers in all the domains. You can set a grace period of all domains at the top of the page and then press the Tab key to access individual domains and override the group setting.

 Setting Up Domain Failover
Setting Up Domain FailoverThis section discusses domain failover and configuration of domain failover.
To set up domain failover, you use the Failover Configuration page in the Integration Broker Monitor. To access the page, select PeopleTools, Integration Broker, Monitor Integrations, Monitor Message, Domain Status. Then, click the Set Up Failover link.
Domain Failover
Domain failover ensures that PeopleSoft Integration Broker continues processing message requests and responses, even if it incurs errors or other problems on the primary domain. When failover is activated, message processing will switch to back up domains should Integration Broker incur any errors or problems on the primary domain. In addition, should the domain fail, you can send a system-generated email notification to individuals.
If the connection with the database is lost and the handlers are processing messages at that time, the handlers attempt to reboot. If initialization fails, the handlers are not rebooted. If you are using failover, the failover process takes over and failover of the domain occurs.
Domain Failover Groups
You can set up domain failover groups, so that all failover takes place on specific domains. To set up failover groups, you assign a domain a failover group number. After you assign domains to a group, you then assign the failover priority for all domains within the group.
Note. If you do not use dedicated messaging servers, you typically do not need to use groups.
Note. Channel sets within groups must be identical; channel sets between groups must be unique.
The preceding example of the Failover Configuration page shows five domains attached to the application server. The first three domains have been assigned to failover group one, as indicated by the value 1 in the Failover Group field for each domain. The last two domains have been assigned to failover group two, as indicated by the value 2 in the Failover Group field for each domain.
The failover priority within group one is as follows: the first domain in the list, HLAM032002, is the first back-up domain as indicated by the failover priority value 1; the second domain in the list, HLAM042503, is the second back-up domain as indicated by the failover priority value 2; the third and final back-up domain for failover group one is indicated by the failover priority value 3 and is the domain HLAM072500.
The failover priority within group two is as follows: the fourth domain in the list, HLAMCMPQ, is the first back-up domain for group two as indicated by the failover priority value 1; the last domain in the list, MDAWSON090803, is the second back-up domain as indicated by the failover priority value 2.
Dynamic and Static Master-Slave Dispatchers
You can implement master-slave dispatchers in conjunction with domain failover.
When dynamic slaves are implemented, the domain with the highest priority will become the active domain (master domain) in each group during failover. The next domain in priority is automatically programmatically configured as an active slave domain. You configure dynamic slaves in Integration Broker Monitor.
Static domain slaves are always slaves. You configure static slaves in PSadmin.
See Implementing Master-Slave Dispatchers.
Setting Up Failover on Domains
To set up domain failover:
Access the Failover Configure page.
Select the Enable Failover box.
In the IB Failover Time (minutes) field, specify the number of minutes that can pass without the domain registering itself before the failover should commence
(Optional.) To implement dynamic slaves, select the Dynamic Slave Option.
(Optional.) In the Failover Group field, enter a numeric value to specify a group to which a domain belongs.
A value of 1 indicates that the domain is the first backup domain; a value of 2 indicates that the domain is the second back-up domain if the first backup domain fails; and so on.
In the Failover Priority field, enter a numeric value to specify the priority for a back up domain in the failover configuration.
A value of 1 indicates that the domain is the first backup domain; a value of 2 indicates that the domain is the second back up domain; and so on.
(Optional.) In the Email_TO field, specify the email addresses of people to whom the system sends a notification about the domain failure if it occurs.
Separate multiple email addresses with a semicolon.
(Optional.) In the Email_CC field, specify the email addresses of people who receive copies of the domain failure notification.
Separate multiple email addresses with a semicolon.
Click the Save button.
Setting Up Dynamic Master-Slave Dispatchers
To set up master-slave dispatchers, follow the procedure for setting up failover and verify that you:
Check the Enbale Failover box.
Check the Dynamic Slave Option box.
Set up at leave one failover group that contains at least two domains.
Set a failover priority for each domain in the failover group.
If you modify failover priorities when failover is enabled and change the priorities of the current active domain, all domains are reset to inactive and the domain with the priority value of 1 is activated. However, if failover is not active and you change priorities, PeopleSoft Integration Broker saves the changes without any domain status reset.
Checking Channel Set Validity
Use the Check Group Validity link on the Failover Configuration page to verify that all channels assigned to the pub/sub processes in a failover group are the same.
Viewing Channels Assigned to Failover Groups
Use the View Group Channels link on the Failover Configuration page to view the channels assigned to each dispatcher in a failover group. Channels must be identical among all groups.

 Viewing Messaging System Performance Statistics
Viewing Messaging System Performance StatisticsThis section provides an overview of messaging system performance statistics and discusses how to:
Enable the messaging system performance statistics feature.
Filter statistics data.
View inbound asynchronous post statistics.
View broker handler statistics.
View subscription contract handler statistics.
View publication contract handler statistics.
View inbound synchronous message statistics.
View outbound synchronous message statistics.
View local synchronous message statistics.
Understanding Messaging System Performance Statistics
Integration Broker Monitor provides a Statistics page that enables you to view performance statistics for asynchronous and synchronous messages that flow through the messaging system.
To access the Statistics page, select PeopleTools, Integration Broker, Monitor Integrations, Monitor Message, Statistics.
Integration Broker Monitor provides performance statistics for the flow of asynchronous messages through the pub/sub system. Statistics are captured for the flow of messages through the following pub/sub components:
|
Asynchronous Pub/Sub Component |
Description |
|
Inbound Asynchronous Post. |
Includes posting messages to the integration gateway, as well as posting messages to the application server and putting them into queue. Also includes processing time for creating and sending response messages. |
|
Analyzes all messages in the queue and determines the transaction type. Based on the transaction type, creates a subscription contract, publication contract, or both. |
|
|
Runs PeopleCode associated with message. |
|
|
Routes the message to another destination. |
In addition, Integration Broker Monitor provides performance statistics for the following synchronous transaction types.
|
Synchronous Transaction Type |
Description |
|
Inbound messages from PeopleSoft and non-PeopleSoft systems. The sending system requires a response from the receiving PeopleSoft system before additional processing occurs. |
|
|
Outbound messages from PeopleSoft systems. The sending system requires a response from the receiving system (PeopleSoft or non-PeopleSoft) before additional processing occurs |
|
|
Local Synchronous. |
A local PeopleSoft system that sends inbound or outbound messages to itself. This scenario is typically used for testing purposes. However this scenario can also apply to two PeopleSoft systems communicating behind the same firewall. |
In the case of asynchronous message flow through the publication contract handler and outbound synchronous transactions, you can capture statistics about performance on remote PeopleSoft systems. You do not need to perform any setup tasks in the integrationGateway.properties file or in the PSADMIN utility to capture performance statistics on the remote PeopleSoft system. The sending PeopleSoft system includes an identifier in the message request that prompts the remote PeopleSoft system for performance information. This information is returned as part of the response message.
You can view messaging system performance statistics in numeric or graphical format.
By default, the statistics appear in numeric format on tabbed pages.
You can select to view the statistics in graphical bar chart or pie chart format from any of the pages by using the View Bar Chart and View Pie Chart buttons. When you click either button, another page opens and displays the statistics in the graphical format. To return to the numeric format view of the data, click the Return button at the bottom of the page.
Note. Data displayed in bar chart and pie chart formats are averages.
The following example shows the outbound synchronous performance statistics in bar chart format:
The following example shows the same statistics in pie chart format:
Common Elements Used in This Section
|
Purge All Statistics Files |
Click to purge all messaging system statistics. |
|
Deselect All |
Click to deselect all nodes. |
|
View Bar Chart |
Click to view performance statistics in bar chart format. Values shown are averages. |
|
View Pie Chart |
Click to view performance statistics in pie chart format. Values shown are averages. |
|
Purge All Asynchronous Timings, Purge All Synchronous Timings, Purge All Broker Timings, and Purge All Publication Timings |
Click one of these buttons to purge performance statistics for the given messaging type when you are done using the statistics or want to view new performance statistics. |
|
|
Click to remove section tabs and show all columns of information. |
|
Select |
Check the box to include statistics for the node when viewing the data in bar chart or pie chart format. |
|
Publishing Node |
Indicates the name of the publishing node. |
|
Unique Identifier |
Indicates the unique transaction ID. |
|
Channel, Channel Name |
Indicates the name of the message channel. |
|
Publication Identifier |
Displays the unique identifier for asynchronous messages. |
|
Message Name |
Indicates the name of the message. |
|
Subscription Name |
Displays the identifier for PeopleCode that is associated with the message. |
|
Subscriber Node |
Displays the name of the subscribing node. |
|
Timestamp |
Displays the date and time that the message flowed through the messaging system. |
Note. All times shown on the Statistics page are in milliseconds.
Enabling the Messaging System Performance Statistics Feature
To view message system performance information, you enable the statistics feature on the application server through the PSADMIN utility and on the integration gateway through the integrationGateway.properties file. If you do not enable the statistics feature on the application server, the system will not capture any messaging system information.
If you enable the feature only on the application server and not on the integration gateway, the system captures statistics only for activity on the application server and does not capture any information for activity on the integration gateway.
Note. It is recommended that you enable the statistics feature on both the application server and on the integration gateway.
To enable the statistics feature on the application server:
Access the PSADMIN utility.
Locate the PeopleSoft Domain Administration section and select the following option:
Do you want to configure this domain?
Enter Y for yes to shut down the domain.
At the Do you want to change any config values? prompt, enter Y.
Press the Enter key to move through the list of options, and accept all existing values until you locate the following section:
Values for Config Section - Integration Broker.
Change the IB Profile Information setting to Y.
Press the Enter key to finish moving through the lists of options.
At the end of the options lists, PSADMIN loads the new configuration.
Start up the domain.
To enable the statistics feature on the integration gateway:
Access the integrationGateway.properties file.
Locate the Profile Information section at the end of the file.
Set the ig.ProfileInformation property to TRUE.
Save the file and refresh the integration gateway.
Selecting Statistics Data to View
When you select a transaction type for which to view statistics, you can filter data by various criteria.
The following common elements are used to filter statistics data.
|
Publish Node |
Name of the publishing node. The local default node is the default. |
|
Channel Name |
Displays when working with asynchronous messages only. Name of the channel to which a message or messages belong. |
|
Message Name |
Name of the message |
|
Last |
Use this field to narrow or broaden data display based on intervals of time. Enter a numerical value, and select Days, Hours, or Minutes from the associated drop-down list. Select None to view all messages. |
|
Refresh |
Click the button to display results based on the criteria you select or enter. |
To view select statistics data to view:
Select PeopleTools, Integration Broker, Monitor Integrations, Monitor Message and click the Statistics tab. The Statistic page displays.
Click the link that corresponds to the transaction type for which you want to view statistics. The choices are:
Inbound Asynchronous Post
Broker Handler
Subscription Contract Handler
Publication Contract Handler
Inbound Synchronous
Outbound Synchronous
Local Synchronous
The Message Search Criteria dialog box for the transaction type you selected displays.
Enter values in the Message Search Criteria dialog box, based on the data you want to view.
Click the Refresh button.
Viewing Inbound Asynchronous Post Statistics
The following table describes the fields and data that displays on the Transactions, Gateway Request Times and Application Server Times tabs on the Inbound Asynchronous Post page. This information also applies to the information that appears when you view the data in graphical format.
|
Tab |
Field |
Description and Comments |
|
Transactions |
All fields |
See Common Elements Used in This Section. |
|
Gateway Request Times |
Gateway Request Transform |
Indicates the amount of time that the system processed the gateway request transform. |
|
Gateway Request Times |
Gateway Request Processing |
Indicates the amount of time that the system performed miscellaneous activities on the integration gateway, including:
|
|
Gateway Request Times |
Gateway Request Total |
Indicates the total amount of time that the system performed processing on the integration gateway. This value is the sum of the following fields:
|
|
Application Server Times |
Application Server |
Indicates the amount of time that processing took place on the application server. Includes:
|
|
Application Server Times |
Database Insert |
Indicates the amount of time to perform the database insert. |
|
Application Server Times |
Integration Service Total |
Indicates the total amount of time that the system performed processing on the application server. This value is the sum of the following fields:
|
Viewing Broker Handler Statistics
The following table describes the fields and data that appear on the Transactions and Times tabs on the Broker Handler page. This information also applies to the information that appears when you view the data in graphical format.
|
Tab |
Field |
Description and Comments |
|
Transactions |
All fields |
See Common Elements Used in This Section. |
|
Times |
OnRoute PeopleCode |
Indicates the amount of time that the systems took to process OnRoute PeopleCode. |
|
Times |
Inbound Transform |
Indicates the amount of time that the system took to process the transformations on the system. |
|
Times |
Contract Creation |
Indicates the amount of time that the handler took to determine the contracts to create. |
|
Times |
Broker Total |
Indicates the total amount of time to process the transaction. This value is the sum of all the fields on the Time tab, and includes:
|
Viewing Subscription Contract Handler Statistics
To view subscription contract handler statistics, click the Subscription Contract Handler link on the Statistics page. The Subscription Contract Handler page appears.
The following table describes the fields and data that appear on the Transactions and Times tabs on the Subscription Contract Handler page. This information also applies to the information that appears when you view the data in graphical format.
|
Tab |
Field |
Description/Comments |
|
Transactions |
All fields |
See Common Elements Used in This Section. |
|
Times |
Subscription PeopleCode |
Indicates the amount of time the systems took to process Subscription PeopleCode. |
|
Times |
Subscription Contract Process |
Indicates internal processing of the contract data. |
|
Times |
Subscription Contract Total |
Indicates the total amount of time for processing the subscription contract. This value is the sum of processing times for Subscription PeopleCode and Subscription Contract processing. |
Viewing Publication Contract Handler Statistics
To view publication contract handler statistics, click the Publication Contract Handler link on the Statistics page. The Publication Contract Handler page appears.
The following table describes the fields and data that appear on the Transactions, Publication Contract Total, Publication Handler, Gateway, and Remote PeopleSoft System tabs on the Publication Contract Handler page.
|
Tab |
Field |
Description and Comments |
|
Transactions |
All fields |
See Common Elements Used in This Section. |
|
Publication Contract Total |
Publication Contract Total |
Indicates the total time to process the publication contract. This value is the sum of all fields (except total fields) on all tabs of the Publication Contract Handler page, and includes the following fields:
|
|
Publication Handler |
Publication Handler |
Overall processing time for the publication contract. |
|
Publication Handler |
Connectors |
Indicates the time to perform the Post to the integration gateway. |
|
Publication Handler |
OnSend PeopleCode |
Indicates the amount of time that the OnSend PeopleCode event took to run. |
|
Publication Handler |
Outbound Transform |
Indicates the amount of time to process the outbound transformation. |
|
Publication Handler |
OnAckReceive PeopleCode |
Indicates the amount of time that the OnAckReceive PeopleCode event took to run. |
|
Gateway |
Gateway Request Transform |
Indicates the amount of time to process the request transform. |
|
Gateway |
Gateway Request Processing |
Indicates the amount of time that the system performed miscellaneous activities on the integration gateway, including:
|
|
Gateway |
Target Connector |
Indicates processing on the target connector. |
|
Gateway |
Gateway Response Miscellaneous |
Indicates receipt of data from target connector and sending back to the application server. |
|
Gateway |
Total |
Indicates the total processing time on the integration gateway. This value is the sum of all fields on this tab, and includes:
|
|
Remote PeopleSoft System |
OnRequest PeopleCode |
Indicates the amount of time that the OnRequest PeopleCode event took to run on the target system. |
|
Remote PeopleSoft System |
Remote Application Server |
Indicates processing on the remote application server, and includes:
|
|
Remote PeopleSoft System |
Remote Database |
Indicates the amount of time to insert data in the remote database. |
The following table describes the average total values displayed in the Average Total Time section when you view publication contract handler statistics in graphical format. The fields in the Average Time section are described in the preceding table.
|
Field |
Description and Comments |
|
Publication Contract Handler |
This value is the sum of the following fields located in the Average Time section of the page:
|
|
Integration Gateways |
This value is the sum of the following fields located in the Average Time section of the page:
|
|
Remote Integration Service Total |
This value is the sum of the following fields located in the Average Time section of the page:
|
|
Publication Contract Total |
This value is the sum of all values in the Average Total Time section of the page, and includes:
|
Viewing Inbound Synchronous Message Statistics
To view inbound synchronous message statistics, click the Inbound Synchronous
link on the Statistics page.
The following table describes the fields and data that appear on the Transactions, Gateway Request Times, PeopleCode Times and Application Server Times tabs on the Inbound Synchronous page. This information also applies to the information that appears when you view the data in graphical format.
|
Tab |
Field |
Description and Comments |
|
Transactions |
All fields |
See Common Elements Used to View Messaging System Performance Statistics earlier in this section. |
|
Gateway Request Times |
Gateway Request Transform |
Indicates the amount of time that the system processed the gateway request transform. |
|
Gateway Request Times |
Gateway Request Processing |
Indicates the amount of time that the system performed miscellaneous activities on the integration gateway, including:
|
|
Gateway Request Times |
Gateway Request Total |
Indicates the total amount of time that the system performed processing on the integration gateway. This value is the sum of the fields on this tab and includes:
|
|
PeopleCode Times |
Request Transform |
Indicates the amount of time to process the request transform. |
|
PeopleCode Times |
OnRoute PeopleCode |
Indicates the amount of time to process and execute OnRoute PeopleCode. |
|
PeopleCode Times |
OnRequest PeopleCode |
Indicates the amount of time to process and execute OnRequest PeopleCode. |
|
PeopleCode Times |
Reply Transform |
Indicates the amount of time to process the reply transform. |
|
Application Server Times |
Application Server Request Processing |
Indicates the amount of time the application server takes to process the request. |
|
Application Server Times |
Total Application Server Time |
Indicates the total processing time on the application server, and is the sum of the following fields:
|
Viewing Outbound Synchronous Message Statistics
To view outbound synchronous message statistics, click the Outbound Synchronous link on the Statistics page. The Outbound Synchronous page appears.
The following table describes the fields located on the Transactions, Synchronous Total, Synchronous Processing and Gateway Request Times, Remote PeopleSoft Systems and Gateway Response Times tabs on the Outbound Synchronous page.
|
Tab |
Field |
Description and Comments |
|
Transactions |
All fields |
See Common Elements Used in This Section. |
|
Synchronous Total |
Synchronous Total |
Equals the sum of the following tabs:
|
|
Synchronous Processing |
Outbound Synchronous |
Indicates the amount of time to send the message. |
|
Synchronous Processing |
Connectors |
Indicates the time to perform the Post to the integration gateway. |
|
Synchronous Processing |
Request Transform |
Indicates the amount of time to process and perform the request transform. |
|
Synchronous Processing |
OnRoute PeopleCode |
Indicates the amount of time to process OnRoute PeopleCode. |
|
Synchronous Processing |
OnSend PeopleCode |
Indicates the amount of time to process OnSend PeopleCode. |
|
Synchronous Processing |
Reply Transform |
Indicates the amount of time to process and perform the reply transform. |
|
Gateway Request Times |
Gateway Request Connector |
Indicates the amount of connector processing time for the request. |
|
Gateway Request Times |
Gateway Request Transform |
Indicates the amount of time to process and perform the request transform. |
|
Gateway Request Times |
Gateway Request Processing |
Indicates the amount of time that the system performed miscellaneous activities on the integration gateway, including:
|
|
Gateway Request Times |
Gateway Request Total |
This value is the sum of all fields on the tab, and includes:
|
|
Remote PeopleSoft System |
OnRequest PeopleCode |
Indicates the time to process OnRequest PeopleCode on a remote PeopleSoft system. |
|
Remote PeopleSoft System |
Service Operations |
Processing on the remote application server, and includes:
|
|
Remote PeopleSoft System |
Integration Service Total |
Indicates the total processing time on remote PeopleSoft systems. This value is the sum of all fields on the tab, and includes:
|
|
Gateway Response Times |
Gateway Response Total |
Indicates the total amount of time the system processed the gateway response, including any transformations. |
The following table describes the average total values displayed in the Average Total Time section when you view outbound synchronous statistics in graphical (bar chart or pie chart) format. Note that the fields shown in the Average Time section are described in the previous table.
|
Field |
Description and Comments |
|
Services |
This value is the sum of the following fields located in the Average Time section of the page:
|
|
Integration Gateways |
This value is the sum of the following fields located in the Average Time section of the page:
|
|
Integration Service Total |
This value is the sum of the following fields located in the Average Time section of the page:
|
|
Synchronous Total |
This value is the sum of all values in the Average Total Time section of the page, and includes:
|
Viewing Local Synchronous Message Statistics
To view local synchronous message statistics, click the Local Synchronous link on the Statistics page. To view outbound synchronous message statistics, click the Outbound Synchronous link on the Statistics page. The Local Synchronous page displays.
The following table describes the fields located on the Transactions, Synchronous Total, Synchronous Processing, Gateway Request Times and Gateway Response tabs on the Local Synchronous page.
|
Tab |
Field |
Description and Comments |
|
Transactions |
All fields |
See Common Elements Used in This Section. |
|
Synchronous Total |
Synchronous Total |
This field equals the sum of the following tabs:
|
|
Synchronous Processing |
Local Synchronous |
Indicates the amount of time to send the message. |
|
Synchronous Processing |
Connectors |
Indicates the time to perform the Post to the integration gateway. |
|
Synchronous Processing |
OnRequest PeopleCode |
Indicates the amount of time for processing the OnRequest PeopleCode. |
|
Synchronous Processing |
Request Transform |
Indicates the processing time for the inbound transform. |
|
Synchronous Processing |
OnRoute PeopleCode |
Indicates the amount of time for processing the OnRoute PeopleCode. |
|
Synchronous Processing |
OnSend PeopleCode |
Indicates the amount of time for processing the OnSend PeopleCode. |
|
Synchronous Processing |
Reply Transform |
Indicates the processing time for the outbound transform. |
|
Gateway Request Times |
Gateway Request Connector |
Indicates the amount of connector processing time for the request. |
|
Gateway Request Times |
Gateway Request Transform |
Indicates the amount of time that the system processed the gateway request transform. |
|
Gateway Request Times |
Gateway Request Processing |
Indicates the amount of time that the system performed miscellaneous activities on the integration gateway, including:
|
|
Gateway Request Times |
Gateway Request Total |
Indicates the total processing time for the request on the integration gateway. This value is the sum of the fields on the Gateway Request Time tab and includes:
|
|
Gateway Response Times |
Gateway Response Total |
Indicates the total amount of time the system processed the gateway response, including any transformations. |
The following table describes the average total values displayed in the Average Total Time section when you view outbound synchronous statistics in graphical format. Note that the fields shown in the Average Time section are described in the preceding table.
|
Field |
Description/Comments |
|
Services |
This value is the sum of the following fields located in the Average Time section of the page:
|
|
Integration Gateways |
This value is the sum of the following fields located in the Average Time section of the page:
|
|
Synchronous Total |
This value is the sum of all values in the Average Total Time section of the page, and includes:
|

 Running Message Queries
Running Message QueriesSelect PeopleTools, Integration Broker, Monitor Integrations, Monitor Message, Queries to access the Queries page.
When you have numerous messages, nodes, and channels it can be difficult to track all of the definitions and routings. Use this page to gather information about messaging system metadata without having to access message definitions, channel definitions, or node definitions in Application Designer.
The queries take advantage of the URL interface for PeopleSoft Query and Process Scheduler Report Manager.
Because PeopleSoft Query is involved, anyone running the queries requires the appropriate security permissions to do so.
These queries are not intended to be run every day or even on a regular basis. They are most useful for obtaining auditing information shortly after an implementation or upgrade. PeopleSoft Query enables you to view the information with Microsoft Excel.
The following table describes each query:
|
Query |
Query Name |
Description |
|
Request Message Transactions |
PT TRANS FOR MSG RQST |
Shows transactions that for a specific request message. |
|
Response Message Transactions |
PT TRANS FOR MSG RESP |
Shows transactions for a specific response message. |
|
Message Status at Node |
PT MSGSTATUS AT NODE |
Shows the active or inactive messages in the local node. |
|
Messages that belong to a Channel |
PT MSGS IN A CHANNEL |
Shows the messages that belong to each channel definition. |
|
Channels and Messages at a Node |
PT CHNLS MSGS AT A NODE |
Shows message status for a node as well as the messages are associated with each channels. |
|
Channels to Archive/Purge Messages |
PT CHNL ARCH PURGE AT A NODE |
Shows which channels should have their messages archived and which channels should have their messages purged. You can configure the query to prompt for criteria. |
See Also
Enterprise PeopleTools 8.46 PeopleBook: PeopleSoft Query
Enterprise PeopleTools 8.46 PeopleBook: PeopleSoft Process Scheduler

 Archiving Message Instances
Archiving Message InstancesThis section discusses archiving message instances and retrieving archived message instances
Archiving Messages
You can archive message instances one at a time from the Message Details component or the Synchronous Details component by clicking the Archive button that appears in the Action column on either page.
Retrieving Archived Messages
You can retrieve archived message instances from the following tabs in the Monitor Message component: Overview tab, Message Instances tab, Pub Contracts tab, and Sub Contracts tab.
To retrieve archived message instances, select theArchive check box and click Refresh. Archived messages appear in the results grid. For any returned row, click the Details link to view the message header and message content.

 Monitoring Asynchronous Message Details
Monitoring Asynchronous Message DetailsThe Message Details component enables you to gather in-depth information about a specific asynchronous message. It also enables you to perform tasks such as correct errors and resubmit messages.
This section discusses how to:
Access the Message Details component.
View asynchronous message properties.
View asynchronous message errors.
View asynchronous messages in XML format.
View nonrepudiation information for asynchronous messages.

 Accessing the Message Details Component
Accessing the Message Details Component
To access the Message Details component, use the PeopleTools menu structure and select PeopleTools, Integration Broker, Monitor Integrations, Message Details. The Message Details search page displays.
You can search for a message using the following criteria:
|
Channel Name |
Displays a list of messages assigned to a channel you specify. |
|
Last Update Date/Time |
Displays a list of messages based on the date and time they were updated. The format is mm/dd/yyyy 00:00:00. |
|
Publication Identifier |
Displays a list of messages based on publication ID in descending order, so that the most recently published messages display first. |
|
Publishing Node |
Displays a list of messages based on a publishing node you specify. |
After you search for and select a message, the Message Detail —Message properties page appears.

 Viewing Asynchronous Message Properties
Viewing Asynchronous Message PropertiesSelect PeopleTools, Integration Broker, Monitor Integrations, Message Details to access the Message Properties page.
The Message Properties page displays information pertaining to the message instance and all associated publication and subscription contracts.
There are three sections that appear on the Message Properties page. This section discusses the three grids and the information that appears in them. This section discusses:
Message Instance Information section.
Publication Contracts section.
Subscription Contracts section.
Message Instance Information Section
The Messaging Instance Information section provides general information pertaining to a particular message to assist in troubleshooting.
|
Pub Node (publication node) |
Identifies the node that published the message. |
|
Channel |
Identifies the channel to which the message is associated. |
|
Pub ID (publication ID) |
Identifies the Publication ID. Unique identifier for message. Applies to asynchronous messages only. |
|
Message |
Identifies the message name. |
|
Dflt data ver (default data version) |
Identifies the default data version. |
|
Trans Type (transaction type) |
Identifies the transaction type. Values are:
|
|
Pub Process (publication process) |
Identifies the process that published the message; the name of the component that published the message. |
|
Time Stamp |
Identifies the date and time that the message instance was last processed. |
|
Publisher |
Identifies the publisher of the message. The publisher is usually the user ID of the person in the publishing system who triggered the message publication. |
|
Status |
Identifies the status of the message, such as Done, Error, Started, and so on. |
|
NRID (nonrepudiation ID) |
Identifies a nonrepudiation ID. This ID is a unique number used to associate a message instance with the nonrepudiation log. |
The Actions column in the Message Instance section contains controls that apply to the message instance and all associated publication and subscription contracts.
|
Resubmit |
Click the Resubmit button to resubmit a message for processing. This button is enabled when a message has a status of Time Out, Error, Edited, or Cancelled. If a message contains an error or has timed out, typically you can just correct the problem and resubmit the message. After you edit a message, the status becomes Edited. When you resubmit the message, the status changes, yet again, to New. |
|
Cancel |
Click the Cancel button to cancel processing attempts for a message. This button is enabled with a message has a status of New, Retry, Time Out, Error, or Edited. |
|
Click the Archive button to archive a message. This button is enabled when a message has a status of Done or Cancelled. |
|
|
Data Length |
Indicates the size of the XML message in bytes. |
|
Data Length View Limit |
Indicates the maximum size of messages in bytes that are automatically loaded in the XML Viewer. The default is 100000 bytes. You can change the default in the psappsrv.cfg file using the Message View Size property in the [Integration Broker] section of the file. Do not set this value to a negative number. |
|
View XML |
The View XML link appears when the size of the message, as indicated in the Data Length field, is less than the message size limit specified in the Data Length View Limit field. Click the link to view the XML data that was received for the selected message instance. |
|
The Download XML link displays when the size of the message, as indicated in the Data Length field, exceeds the message size limit, as specified in the Data Length View Limit field. Click the link to download the XML data that was received for the selected message instance to a location you specify. |
|
|
Upload XML |
The Upload XML link displays when the size of the message, as indicated in the Data Length field, exceeds the message size limit specified in the Data Length View Limit field. This feature complements the download XML feature, and enables you to upload previously downloaded XML data back into the system. When you click the link, a dialog box displays that enables you to specify the location of the file to upload. |
|
View IBInfo |
Click the link to view IBInfo data for a message, such as requesting node, transaction ID, content type and so on. |
The Actions tab reveals all the nodes subscribing to a particular message and the current status of the publication contract, as in whether the publication has been successfully posted to the subscribing node.
If you click the View XML link, a new page opens and the XML for the selected message appears. If any transformations were applied for the publication contract, the transformed XML displays. Use the View XML link in the Message Instance section to see the original XML that was received. You can edit the XML if you have the appropriate permissions, and if the message has the status of New, Error, Retry, Timeout, Edited or Cancelled.
Click the View IBInfo link to view IBInfo data for the publication contract, such as requesting node, transaction ID, content type, and so on.
See Message Statuses.
The Information tab contains the following information about the publication contract:
|
Subscriber Node |
Identifies the name of the subscribing node. |
|
Status |
Identifies the processing status. |
|
Time Stamp |
Identifies the time that the system last modified the publication contract. |
|
Retry Count |
If the first attempt to deliver the message failed, this value reflects the number of times the system has attempted to redeliver the message. |
|
Machine Name |
Identifies the name of the local application server machine that processed the publication contract. |
|
PID (process ID) |
Identifies the process ID on the local application server. It shows the PID of the PSMSGHND (handler) that created the contract. |
|
NRID |
Identifies the nonrepudiation ID. The NRID is a unique number used to associate a message instance with the nonrepudiation log. |
|
Trans Type(transaction type) |
Identifies the transaction type. Values are:
|
|
Request Message Name |
Identifies the request message name. This message name can be different than the name in the message instance due to a relationship. |
|
App. Msg Ver(application message version) |
Identifies the message version. |
Subscription Contracts Section
The Actions tab reveals the status of a particular subscription contract.
If you click the View XML link, a new page opens and the XML for the selected message displays. If any transformations were applied for the Subscription Contract, the transformed XML displays. Use the View XML link in the Message Instance section to see the original XML that was received.
You can edit the XML if you have the appropriate permissions, and if the message has the status of New, Error, Retry, Timeout, Edited or Cancelled.
See Message Statuses.
The Information tab provides the following information.
|
Subscription |
Identifies the subscription process name. |
|
Status |
Identifies the processing status. |
|
Time Stamp |
Identifies the time that the system last modified the subscription contract. |
|
Retry Count |
If the first attempt to subscribe to the message failed, this value reflects the number of times the system has attempted to subscribe to the message. |
|
PID(process ID) |
Identifies the process ID on the server. |
|
SubProcID(subscription process ID) |
Identifies the subscription process ID associated with the subscription contract for identification purposes. |
|
Trans Type(transaction type) |
Identifies the transaction type. Values are:
|
|
App. Msg Ver(application message version) |
Identifies the message version. |

 Viewing Asynchronous Message Errors
Viewing Asynchronous Message ErrorsThe Message Errors page enables you to view any possible errors with message instances, publication contracts, and subscription contracts.
The tabs on this page let you see when an error occurred, what the error message is, and where the error occurred.

 Viewing Asynchronous Messages in XML Format
Viewing Asynchronous Messages in XML FormatThe XML Message Viewer page in the Message Details component enables you to view the raw XML code. On this tab, you can locate specific sections of the XML code.
Use the Display Formatted check box to adjust how the XML appears. In most cases, displaying the message in its formatted form makes it easier to read and to locate specific values or tags.
The XML Message Viewer page also features several links.
|
Display Formatted |
Select to adjust how the XML appears. In most cases, displaying the message in its formatted form makes it easier to read and to locate specific values or tags. |
|
Click the Edit XML link to edit the XML displayed. The button is enabled provided you have the appropriate permissions and the status of the message is New, Error, Retry, Timeout, Edited or Cancelled. |
|
|
Click the Print XML link to print the XML. When you click the button, the XML appears in a new window. Use the Print command on your browser to print the page. |

 Viewing Nonrepudiation Information for Asynchronous Messages
Viewing Nonrepudiation Information for Asynchronous MessagesThe Signature (NR) page of the Message Details component displays nonrepudiation information for asynchronous messages. This page appears only if a message is sent with a signature; it displays the nonrepudiation signature in XML format.
Click the Confirm button to confirm the nonrepudiation status.

 Viewing Synchronous Message Details
Viewing Synchronous Message DetailsThe Synchronous Details component enables you to gather in-depth information about a specific synchronous message. It also enables you to perform tasks such as view logs and correct errors.

 Accessing the Synchronous Details Component
Accessing the Synchronous Details Component
To access the Synchronous Details component, select PeopleTools, Integration Broker, Monitor Integrations, Synchronous Details. By default, the Sync Message Detail page is active.
The following sections provide information about each page in the Synchronous Details component.

 Viewing Synchronous Message Details
Viewing Synchronous Message DetailsSelect PeopleTools, Integration Broker, Monitor Integrations, Synchronous Details to access the Sync Message Detail page.
The Sync Message Detail page provides read-only information about synchronous messages in the system. It also enables you to view signature information for a message if it was processed with nonrepudiation logic.
In addition, you can use the Archive
button to archive messages.
The section discusses:
Viewing message attributes.
Viewing message signature information.
You can view the following message attribute information on the Sync Message Detail page.
Note. For synchronous messages, you can view the full message detail in XML only if you have selected the Log Message Detail option for the transactions. To select this option, select Node Definitions, Transactions, Edit (a transaction), Transaction Detail, Message.
|
Orig Pub Node(original publishing node) |
Identifies the node that published the message. |
|
Channel |
Identifies the channel to which the message is associated. |
|
Identifies the Global Unique Identifier (GUID) that uniquely identifies each message. GUID applies to only to synchronous messages. |
|
|
Message |
Identifies the message name. |
|
Version |
Identifies the message version. |
|
Trans Type(transaction type) |
Identifies the transaction type. Values are:
|
|
Status |
Identifies the status of the message, such as Done, Error, Started, and so on. |
|
Message Name Detail |
Reserved for future use. |
|
Publisher |
Publisher of the message. This is usually the user ID of the person in the publishing system who triggered the message publication. |
|
Time Stamp |
Identifies the date and time that the message instance was last processed. |
|
Publisher |
Identifies the publisher of the message. This is usually the user ID of the person in the publishing system who triggered the message publication. |
|
Non-Repudiation ID |
Identifies a unique number used to associate a message instance with the nonrepudiation log. |
|
Signature |
Click to view the nonrepudiation signature for the message in XML format. |
|
Publishing Node |
Identifies the node that published the message. |
|
Destination Publish Node |
Identifies the name of the node where the message will be sent. |
|
Pub/Sub Timestamp |
Indicates the time and date of when the message was published. |
|
Last Upd DtTm(last update date/time) |
Identifies the date and time the message was last updated. |
|
Log Type |
Select a value from the drop-down list box and click the View XML link to view the corresponding information. Values are:
|
|
Click to view the message content in XML format. |
In certain situations, the XML content of a message isn’t visible in Integration Broker Monitor. This is because of the way message data is logged. Initially, the log data (including the message XML) for any transaction is held in system memory.
With synchronous transactions, PeopleSoft Integration Broker retains the log data in memory for a longer period, to allow for certain operations to complete. The delay before you can view the XML content in the Synchronous Details component depends on several factors, including the details of the integration and whether you’re at the sending or the receiving end of the transaction. If you don’t see the message XML content right after the message was transmitted, exit the Synchronous Details component and wait for a minute, then reopen the message and check the XML view again.
Note. The synchronous message XML content won’t appear at all unless you selected Log Message Detail on the Transaction Messages page of the synchronous transaction definition.
Viewing Message Signature Information
If a message is sent with a signature, a signature link appears next to the Non-Repudiation ID number. When you click the signature link, the message signature appears in XML. You can click the Confirm button to confirm the nonrepudiation status. Click the Return button to return to the Sync Message Details page.

 Viewing Synchronous Message Errors
Viewing Synchronous Message ErrorsThe Sync Error page in the Synchronous Details component provides read-only information about any error related to synchronous messages.
The information that appears on the page indicates the original publishing node of the message, the channel, the message name, the transaction type, and more.
Note. If you have the Synchronous Logging option set to No Logging for a synchronous message transaction, the message header and error information is displayed only if there is an error. If there is no error, no information is logged and displayed.
The tabs on this page let you view error message details such as what type of error occurred, and when and where the error occurred.

 Running Batch Error Notification Processes
Running Batch Error Notification ProcessesThis section provides an overview of batch error notification and discusses how to run batch error notification programs.

 Understanding Batch Error Notification
Understanding Batch Error Notification
Although you can easily use the Integration Broker Monitor to scan your system for messages, that approach requires you to launch Integration Broker Monitor on a scheduled basis to search for any issues affecting the messaging system. The Error Notification component (PT_ERR_RUNCNTL) provides access to an Application Engine batch program, PT_AMM_WF, that you can schedule to run on a recurring basis.
To access the program, select PeopleTools, Integration Broker, Monitor Integrations, Error Notification.
Note. You can use PT_AMM_WF to notify users of errors relating to asynchronous messages only.
The following table describes the information for which PT_AMM_WF scans, how it notifies administrators, and what administrators should do after receiving an error notification.
|
Step |
Task |
Description |
|
1 |
Query Message Queues |
The program scans the following messaging queues in the database in search of messages with a status of either Error or Timeout.
|
|
2 |
Trigger Workflow |
Upon encountering a message status of either Error or Timeout, PT_AMM_WF sends a workflow to all users assigned to the APP_MSG_ADMINISTRATOR role at runtime. The query for this role associates a message with a user through the message’s channel name property. All users that have at least read-access to the message channel are notified. |
|
3 |
Resolve Issue |
Administrators also receive a new worklist item reflecting the problematic message. To access the message, an administrator clicks the item in the worklist. The link leads to the Message Details component. The component is presented with the specified message loaded. |

 Prerequisites for Using Batch Error Notification
Prerequisites for Using Batch Error Notification
To enable the workflow notification functionality, you need to have the following items in place within security definitions:
Grant access to the PT_AMM_DUMMY component interface. Navigate to PeopleTools, Security, Permissions & Roles, Permission Lists, Component Interfaces.
Assign users to the APP_MSG_ADMINISTRATOR role using PeopleTools, Security, Permissions & Roles, Roles, Members.
PeopleSoft delivers the APP_MSG_ADMINISTRATOR role.
Add email addresses for users assigned to the APP_MSG_ADMINISTRATOR role to their user profiles so that they can receive the notification.
To complete this task, select PeopleTools, Security, User Profiles, User Profiles, Edit Email Addresses
See Also
Enterprise PeopleTools 8.46 PeopleBook: Security Administration

 Creating Static Error Notification Lists
Creating Static Error Notification Lists
By default, error notifications are sent to all users who can monitor the message channel; these are users assigned to the Query role. However, you can send error notifications to a static list of users that belong to the APP_MSG_ADMINISTRATOR role. To do so you must turn off the Use Query to Route Workflow option for the APP_MSG_ADMINISTRATOR role, and assign specific users to the role.
To view users assigned to the APP_MSGADMINISTRATOR role, run the _ROLE_APP_MSG_ADMINISTRATOR query.
To create a static error notification list:
Turn off the User Query to Route Workflow option.
Select PeopleTools, Security, Permissions & Roles, Roles.
Select and open the APP_MSG_ADMINISTRATOR role.
Click the Workflow tab.
In the Workflow Routing Options box, clear the Use Query to Route Workflow option, and click Save.
Assign specific users to the APP_MSG_ADMINISTRATOR role.

 Running Batch Error Notification
Running Batch Error Notification
You use the Error Notification page to run the PT_AMM_WF process. To access the page, select PeopleTools, Integration Broker, Monitor Integrations, Error Notification.
To run PT_AMM_WF:
Select PeopleTools, Integration Broker, Monitor Integrations, Error Notification.
Select an existing run control ID, or add a new one using the Add button.
The Error Notification page appears.
Select a process frequency.
Options are:
Process Once. Select to run PT_AMM_WF manually.
Process Always. Select to run PT_AMM_WF constantly.
Don't Run. Select to disable a recurring PT_AMM_WF run.
Add a request ID and description.
These attributes uniquely identify a run control. You only see the IDs when you have a list of run controls.
In the URL field, enter the PeopleSoft Pure Internet Architecture URL to provide in the email error notification. Users use the URL to link to the error.
The URL of the current web server displays in this field by default.
ClickRun.
Click OK on the Process Scheduler Request page to submit the process.

 Running Batch Message Archiving Processes
Running Batch Message Archiving ProcessesFor performance and general maintenance reasons, you may want to archive older messages to clear space on your live messaging tables.
The PeopleSoft system provides an Application Engine program that scans all of the messaging tables in the system for message archiving purposes. You use the Archive Messages component (RUN_APMSGARCH) to access the program.
You use the Run Archive page to invoke the archive process. To access the page, select PeopleTools, Integration Broker, Monitor Integrations, Archive Messages.
You can use the Run Archive page to archive all messages with a status of Done or Cancel. Or you can archive messages based on their status, their age, or a combination of the two. For example, you can choose to archive messages with a status of Done that have been in the messaging system for more than 14 days.
Before you run a batch message archive process, inactivate the pub/sub server domain. Then, after you run the process, reactive the pub/sub server domain.
See Working with Pub/Sub Server Domains.
To run the batch message archiving process:
Select PeopleTools, Integration Broker, Monitor Integrations, Archive Messages.
Select an existing run control ID, or add a new one.
The Run Archive page appears.
Select the messages to archive
|
Archive All Messages |
Select this check box to archive all messages in the messaging system with a status of Done or Cancel, regardless of how long they have been in the messaging system. |
|
Done |
Select to archive messages in the messaging system with a status of Done. |
|
Cancel |
Select to archive only those messages in the messaging system with a status of Cancel. |
|
Older Than |
Enter a numeric value between 1 and 999. Do not enter 0 or a decimal value. Messages older, in days, than the value that you enter will be archived. This option archives messages based on days. If the date is August 15, 2004, messages dated August 13, 2004 and earlier are archived. |
Click the Run button.
The Process Schedule Request page appears.
Make the appropriate selections, and click OK.
Note. Using APPMSGARCH to archive message data is the batch approach. You can also archive individual messages online using the Integration Broker Monitor.
See Also

 Purging Messaging Tables
Purging Messaging TablesThe PeopleSoft system provides a collection of Data Mover scripts that you can run to purge the messaging tables within a database. These scripts reside in the PS_HOME\scripts directory on your file server. The following table describes the purpose of each script.
Warning! Shut down the application server before running any of the Data Mover scripts described in this section.
|
Script Name |
Description |
|
AppMsgPurgeAll.dms |
Deletes queue data from every archive or live message table in the database, regardless of status. Typically, you run this script after an upgrade or while switching from a demonstration to a production environment. |
|
AppMsgPurgeArchive.dms |
Deletes queue data from every archive message table in the database. |
|
AppMsgPurgeLive.dms |
Deletes queue data from every live message table in the database. |

 Using the Message Monitor Component Interface
Using the Message Monitor Component InterfaceIntegration Broker Monitor includes a collection of inquiry methods that you can access with a component interface.
Use the MSGSTATUSSUMMARY component interface to extract information from Integration Broker Monitor. The output of the component interface reveals the amount of contracts that are in the queue. The contracts appear grouped by status and message or grouped by status and channel.
You can use the following user-defined methods to extract information:
FillPubConByMsg()
FillPubConByChannel()
FillSubConByMsg()
FillSubConByChannel()
The following example shows ASP code that accesses the MSGSTATUSSUMMARY component interface with COM.
'Create a peoplesoft session Set oSession = server.CreateObject ("PeopleSoft.Session") nStatus = oSession.Connect(1, oConnectString, oUserName, oPassword,0) 'Get the skeleton of the APPMSGMON CI Set oCI = oSession.GetCompIntfc("MSGSTATUSSUMMARY") 'get an instance of the CI nStatus = oCI.Get() 'execute the method to fill the collection If oChoice = 1 then nStatus = oCI.FillPubConByChannel() 'Set oRows to the properties collection Set oRows = oCI.PubConByChannel End If If oChoice = 2 then nStatus = oCI.FillPubConByMsg() 'Set oRows to the properties collection Set oRows = oCI.PubConBymsg End If If oChoice = 3 then nStatus = oCI.FillSubConByChannel() 'Set oRows to the properties collection Set oRows = oCI.SubConByChannel End If If oChoice = 4 then nStatus = oCI.FillSubConByMsg() 'Set oRows to the properties collection Set oRows = oCI.SubConByMsg End If
See Also
Introducing Component Interfaces

 Using PeopleCode to Read and Write Errors to the Asynchronous Messaging Error Queue
Using PeopleCode to Read and Write Errors to the Asynchronous Messaging Error Queue
PeopleSoft provides the following two methods to read and write errors to the asynchronous messaging error queue:
|
GetMessageError |
If an error occurs during processing of a message instance, publication contract or subscription contract, the error is read from the appropriate queue . |
|
SetMessageError |
If an error occurs during processing of a message instance, publication contract or subscription contract, the error is written to the appropriate queue . |
See Also
PeopleCode API Reference Preface