
 Understanding Access to Crystal Enterprise for PeopleSoft Enterprise
Understanding Access to Crystal Enterprise for PeopleSoft EnterpriseThis chapter provides an overview of Crystal Enterprise for PeopleSoft Enterprise access, lists prerequisites, and discusses how to:
Access Crystal Enterprise.
Create a report from PeopleSoft Query.
Use Crystal Report Explorer.
Review previously saved reports.
Create Crystal Reports in Crystal Report 10

 Understanding Access to Crystal Enterprise for PeopleSoft Enterprise
Understanding Access to Crystal Enterprise for PeopleSoft EnterpriseYou can access Crystal Enterprise either from PeopleSoft Enterprise or from outside of PeopleSoft Enterprise. Depending on your role, you can sign on as an administrator, a regular user, or a guest.
As an administrator, you have direct access to the Crystal Management Console (CMC) where you can perform administrative tasks. As a regular user, you can access the ePortfolio where you can view, run, schedule, and modify reports. However, if you are a guest, you have limited access to Crystal Enterprise. A guest user, by default, uses a Concurrent Access License (CAL) rather than a password. If too many users sign on as guest, others may be denied access even if they have valid credentials.
Note. As a general practice, you should disable the guest account.
See Crystal Enterprise Administrator's Guide

 Prerequisites for Using Crystal Enterprise for PeopleSoft Enterprise
Prerequisites for Using Crystal Enterprise for PeopleSoft EnterpriseBefore you use Crystal Enterprise for PeopleSoft Enterprise, you must have:
A working knowledge of Crystal Enterprise functionality.
A working understanding of PeopleSoft Pure Internet Architecture.
Configured PeopleSoft Enterprise settings.
Performed Crystal Enterprise administrative tasks related to PeopleSoft Enterprise.

 Accessing Crystal Enterprise
Accessing Crystal EnterpriseThis section discusses how to:
Access Crystal Enterprise from PeopleSoft Enterprise.
Access Crystal Enterprise from outside of PeopleSoft Enterprise.

 Pages Used to Access Crystal Enterprise from PeopleSoft Enterprise
Pages Used to Access Crystal Enterprise from PeopleSoft Enterprise
|
Page Name |
Object Name |
Navigation |
Usage |
|
Launch Crystal Enterprise |
PSCENAV |
Reporting Tools, Crystal Enterprise. Launch Crystal Enterprise Click the Launch Crystal Enterprise link on the page. |
Access the Crystal Enterprise ePortfolio page where you can view, modify and schedule reports. |

 Accessing Crystal Enterprise from PeopleSoft Enterprise
Accessing Crystal Enterprise from PeopleSoft EnterpriseAccess the Launch Crystal Enterprise page.
To access Crystal Enterprise from PeopleSoft:
Access the Launch Crystal Enterprise page.
Click the Launch Crystal Enterprise link to gain direct access to the Crystal Enterprise ePortfolio screen.
If you have been granted administrative privileges, click the Launch Crystal Management Console link to gain direct access to the Crystal Management Console (CMC) log on screen.
If you want to configure the Crystal Enterprise web server or the Crystal Management Server (CMS) database, click the Configure Crystal Enterprise link.
Important! Only users who belong to the QAS Admin role can see the two links in the Crystal Enterprise Administration group box.

 Accessing Crystal Enterprise from Outside of PeopleSoft Enterprise
Accessing Crystal Enterprise from Outside of PeopleSoft EnterpriseIf you are accessing Crystal Enterprise from outside of PeopleSoft Enterprise, you can simply type the URL for your Crystal Enterprise site in your web browser. If you are using the windows client, you can select the Crystal Enterprise User Launchpad from the program group on the Microsoft Windows Start menu.
See Crystal Enterprise User's Guide

 Creating a Report from PeopleSoft Query
Creating a Report from PeopleSoft QueryThis section provides an overview of running to Crystal and discusses how to build a report from PeopleSoft Query.

 Understanding Run to Crystal
Understanding Run to CrystalRun to Crystal is a web-based facility that is equivalent to what is currently available in the Windows client – PSQuery. The primary goal of Run to Crystal is to export PeopleSoft queries to Crystal Enterprise and to build a report based on the queries.
Using Query Manager or Query Viewer in the PeopleSoft Pure Internet Architecture, you can select a query and display it in the browser. Once you've decided which query to use for your report, you can then click the Crystal link to build a report with RAS API and then view that report in another browser window using the Crystal Report Explorer.
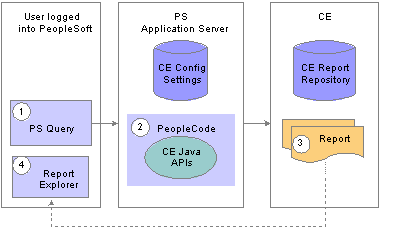
Run to Crystal process flow

 Pages Used to Create Report from PeopleSoft Query
Pages Used to Create Report from PeopleSoft Query
|
Page Name |
Object Name |
Navigation |
Usage |
|
Query Manager |
QRY_SELECT |
Reporting Tools, Query, Query Manager Click Search to locate the query. Select the query then click the run to crystal link. |
To select a query to be used for your Crystal Report. |

 Building a Report from PeopleSoft Query
Building a Report from PeopleSoft QueryAccess the Query Manager search page.
To create a report from PS Query:
On Query Manager search page, search for the Query that you want to use for your report.
Note. You must first save the query before you export it to Crystal Enterprise.
Click the Crystal link corresponding to the Query name.
PeopleSoft Pure Internet Architecture builds a report with the RAS API. The Crystal Report Explorer automatically previews the report in another browser window.
Note. The Crystal link is also available in the Query Viewer page.
Note. In order to see the Crystal link, you must belong to the CE User role.

 Using Crystal Report Explorer
Using Crystal Report ExplorerThis section provides an overview of Crystal Report Explorer and discusses how to modify reports.

 Understanding Crystal Report Explorer
Understanding Crystal Report ExplorerCrystal Enterprise Report Explorer is a web based facility that enables you to preview and modify crystal reports from the Crystal Enterprise web desktop. When you are satisfied with the report that you've modified, you can either save it to a local folder on your computer or publish it in Crystal Enterprise
To access the Modify Report page in the Report Explorer, you can click the Crystal link on the Query Manager search page or the Query Viewer page.

 Modifying Reports
Modifying ReportsAccess the Modify Report page
The Report Explorer provides you with the Modify Report page. You can find various reporting tools on this page including buttons, toolbar options, and tabs.
Use the fields on the Source tab to keep track of the objects that you are working with.
Use the Data tab to view the data in the grid without formatting. You can use the grid to preview the raw data that you modify and refine the reports by adding groups, filters, summaries, calculations, and so on.
Use the Design tab to view and modify the layout and format your report. You can move the format field objects, add text objects, and rearrange and format report sections.
Use the Report tab to view your Crystal Report. You can also modify the report's layout and formatting. You can position and format objects such as fields and charts.
See Also
Crystal Enterprise User's Guide

 Reviewing Previously Created Reports
Reviewing Previously Created Reports
Access the Launch Crystal Enterprise page in the PeopleSoft Pure Internet Architecture.
To review previously saved reports:
Click the Launch Crystal Enterprise URL on the Launch Crystal Enterprise page to access ePortfolio.
Open up the folders where the saved reports are stored.
Once you've located the report, left click the report link to view these options:
View displays the report with current data. You might not have permissions to view a report, in which case, View will not appear as an option
History enables you to select and view previously run reports. This option only displays if there are previously run reports. When viewing an historical report, you can click the Refresh icon to view the current data.
Schedule enables you to define appropriate times for a report to be run. This option displays only if you have permissions to schedule a report. Permissions are granted by the Crystal Administrator using the Crystal Management Console.
Note. This option is not related to PeopleSoft Process Scheduler.
Modify allows you to modify the displayed fields, grouping, sorting, filters, and other features of the report. This option launches the Crystal Report Explorer that allows you to modify the report.
Note. Crystal Report for PeopleSoft Enterprise does not support the use of the New Report link in ePortfolio to create reports.

 Creating Crystal Reports in Crystal Report 10
Creating Crystal Reports in Crystal Report 10This section provides an overview of report creation in Crystal Report 10 and discusses how to:
Set up environment variables.
Create reports.
Save reports.

 Understanding Report Creation in Crystal Report 10
Understanding Report Creation in Crystal Report 10Although Crystal Report 10 is a Microsoft Windows-based application on the client desktop, you can open the reports from Crystal Enterprise and create new ones as well. Using the Query Access Services, you can preview Crystal Reports from Crystal Enterprise. You can also save new and modified reports to Crystal Enterprise.
Important! Crystal Reports version 9 supports running existing Crystal Reports on PeopleSoft Process Scheduler. However, reports created in Crystal Report 10 cannot be run on PeopleSoft Process Scheduler

 Setting Up Environment Variables
Setting Up Environment VariablesAfter you have installed Crystal Enterprise 10, you must set the environment variables.
The PATH environment variable should include:
c:\Program Files\Crystal Decisions\Enterprise 10\win32_x86
The CLASSPATH environment variable should include:
c:\Program Files\Crystal Decisions\Enterprise 10\java\applications\cewcanative.Jar

 Creating Reports
Creating ReportsTo create a report in Crystal Report 10:
In Microsoft Windows, select Start, Programs, Crystal Reports 10.
In the Welcome to Crystal Reports dialog box, select Using a Report Wizard in the Create a New Crystal Report Document, and click OK.
In the Crystal Reports Gallery dialog box, select Using the Report Wizard, and then select Standard.
Click OK.
In the Data dialog box, double-click Create New Connection.
Double-click the PeopleSoft Enterprise folder to display the Connection Info screen.
Note. If the PeopleSoft Enterprise folder is not present, it means that you haven't installed the security plug-ins.
In the Server Name field, enter the URL to access the current PeopleSoft Enterprise domain that you specify in the Crystal Management Console, Authentication, PeopleSoft Enterprise tab, for example: http://megar102903.peoplesoft.com:8000/PSIGW/QueryListeningConnector.
Enter the user name and password.
Click Finish.
Note. Once you've added a new connection, the connection URL appears in the Data dialog box. You can bookmark the URL by right clicking it and select Add to Favorites. In the future, you can easily access this URL from the favorite list within the Crystal Reports.
In the Data dialog box, open the QUERY folder under PeopleSoft Enterprise.
Select a query that you want to use for your report and click the > to move it to the Selected Tables area.
Click Next.
In the Fields Display dialog box, select the fields that you want to display in the report, and then click > to move the fields to the Display area.
You can click Next repeatedly to skip the next three optional dialog boxes: Grouping, Record Selection, and Template if deemed appropriate.
When you've finished making your selections, click Finish to preview the report in the Report Explorer window.
You can select the Design tab and Report tab to format the report.
When you are satisfied with the report, select File, Save As to save your report.

 Saving Crystal Reports
Saving Crystal ReportsYou can save the reports to a local folder or to Crystal Enterprise.
To save a report in a local folder:
Select File, Save As.
In the Save As dialog box, specify the location of the folder where you want to save the report.
Click OK.
To save a report in Crystal Enterprise:
Select File, Save As.
In the Save As dialog box, click the Enterprise icon to access the Log on to Crystal Enterprise screen.
Enter the CMS name in the System field.
Enter the user name and password.
Select PeopleSoft Enterprise in the Authentication drop-down list.
Click OK.
Select File, Save As.
Specify the location of the folder where you want to save your reports.