Working With the My Events Pagelet
This topic discusses personalizing and using My Events pagelet.
|
Page Name |
Definition Name |
Usage |
|---|---|---|
|
EPPCA_CALPGLT_PREF |
Select the calendar or calendars to be displayed in the pagelet and specify the view (daily, weekly, or monthly). |
Use the Personalize My Calendar Events page (EPPCA_CALPGLT_PREF) to select the calendar or calendars to be displayed in the pagelet and specify the view (daily, weekly, or monthly).
Navigation:
Click the Customize My Events button in the My Events pagelet.
The following example illustrates the Personalize My Calendar Events page. Access the Personalize My Calendar Events Page (click the Customize My Events button in the My Events pagelet) as shown below.
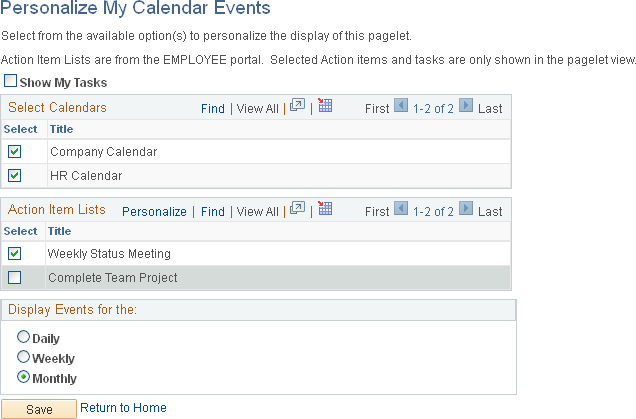
Use the Personalize My Calendar Events page to select the calendar or calendars to be displayed in the pagelet and specify the period (daily, weekly, or monthly).
Field or Control |
Description |
|---|---|
Show My Tasks |
Select this option to display your tasks in the My Events pagelet. |
Select Calendars |
Select events from which calendar or calendars are displayed in the My Events pagelet. |
Action Item Lists |
Select action item from action item lists to be displayed in the My Events pagelet. |
Display Events for the |
Select the period to be displayed in the My Events pagelet. Note: This period determines the default period to be used on the Community Calendars page. |
The following example illustrates the My Events pagelet (weekly view). Access the My Events pagelet on the portal homepage.
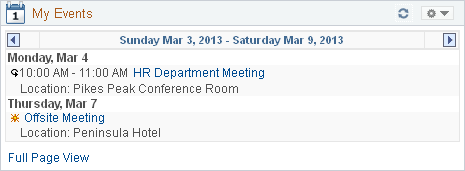
Use the My Events pagelet to display calendar events from one or more calendars of which you are a member. The My Events pagelet displays what is also known as a unified calendar because events can appear from calendars across all portals and sites. In addition, the My Events pagelet can display your tasks and action items from selected action item lists.
Field or Control |
Description |
|---|---|
|
Click to access the Personalize My Calendar Events page. |
|
Click the Previous button to view the calendar for the previous period (day, week, or month). |
|
Click the Next button to view the calendar for the next period (day, week, or month). |
|
Indicates a recurring event. |
|
Indicates an all-day event. |
<#> |
Click a bold date to view a pop-up list of events scheduled on that date. In this pop-up list, you can select to view detailed event information or to add an event to one of the calendars personalized to display in the pagelet. Note: This feature is available from the monthly view only. |
<Item Title> |
Click an item title to access the details page for that event, action item, or task. Note: This feature is available directly from the daily and weekly views, and from the pop-up list of the monthly view. |
Full Page View |
Click to access the Community Calendars page that enables you to view events from all of your calendars. Note: This period displayed in the My Events pagelet determines the default period displayed on the Community Calendars page. The default scope is all calendars. |
Viewing the Event Pop-up List
The following example illustrates the My Events pagelet pop-up list. To view the event pop-up list, click a bold date in the monthly view of the My Events pagelet as shown in this example:
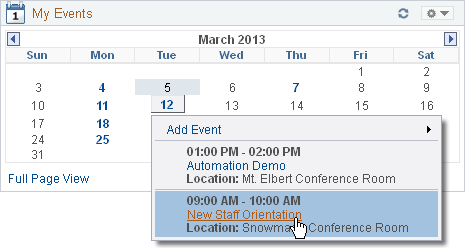
From the event pop-up list, you can access the details page for a listed event, action item, or task; or add an event to any of the personalized calendars.
Field or Control |
Description |
|---|---|
|
Indicates a personal task. |
|
Indicates an action item. |
<Item Title> |
Click an item title to access the details page for that event, action item, or task. |
Adding an Event from the Event Pop-up List
To add an event from the My Events pagelet:
Click a bold date in the monthly view of the My Events pagelet.
Click the Add Event link in the pop-up list as shown in this example:
The following example illustrates the Clicking the Add Event link in the event pop-up list.
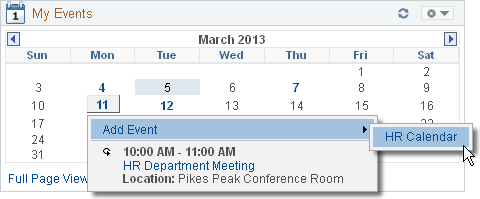
Select one of the calendars listed to add an event to that calendar.
Note: Only the calendars selected to display in the pagelet on the Personalize My Calendar Events page are listed.






