Participating in Blogs
This section discusses participating in blogs to add or edit a blog post, view post details, blog feeds and comments, use tags and delete a post.
|
Page Name |
Definition Name |
Usage |
|---|---|---|
|
My Blogs Page |
EPPDF_MYFORUMS |
Provides access to all of the blogs of which you are a participant. See Using My Blogs Page and <Blog Title> Homepage for more information on My Blogs page. |
|
<Blog Title> Homepage |
EPPBL_VIEW_POSTS |
Serves as the homepage for a blog listing all blog posts and providing features to participate in the blog. |
|
Create New Post Page |
EPPDF_REPLY_TOPIC |
Add a post to a blog. See Creating New Post Page for more information on adding a new post to the blog. |
|
Post a comment Page |
EPPDF_REPLY_TOPIC |
Add a comment to a blog post. The fields on this page are the same as those on the Create New Post page. See Creating New Post Page for more information on posting a comment. |
|
Edit a Post Page |
EPPDF_REPLY_TOPIC |
Edit a blog post (post, comment, or reply). The fields on this page are the same as those on the Create New Post page. See Creating New Post Page for more information on editing a post. |
|
Add a Reply Page |
EPPDF_REPLY_TOPIC |
Add a reply to a blog comment. The fields on this page are the same as those on the Create New Post page. See Creating New Post Page for more information on replying to a blog comment. |
|
View Pending Comments Page |
EPPBL_MY_PEND_SEC |
Review comments and replies that you submitted that have not been accepted yet by the blog administrator. See Viewing Pending Comments Page for more information on pending comments. |
|
View Rejected Comments Page |
EPPBL_MY_PEND_SEC |
Review comments and replies that you submitted that have been rejected by the blog administrator. See Viewing Pending Comments Page for more information on rejected comments. |
|
EPPBL_VIEW_COMMENT |
View the details of a blog post. |
Use the My Blogs page (EPPDF_MYFORUMS) to provides access to all of the blogs of which you are a participant.
Navigation:
Click the link on the Blogs pagelet.
Select to access the My Blogs Page
The following example illustrates the My Blogs page.
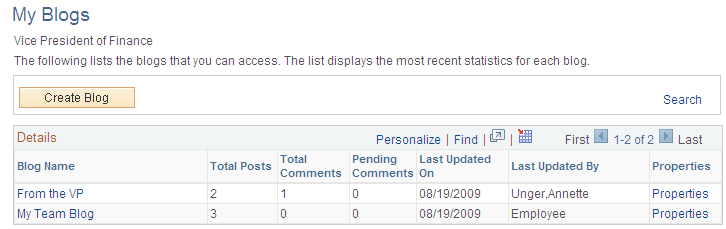
Use the My Blogs page to access to all of the blogs of which you are a participant. The My Blogs page provides an overview of the activity in each of these blogs.
Click the link for a blog on the My Blogs page to access the homepage for a blog.
The following example illustrates the <Blog Title> homepage (administrator view).
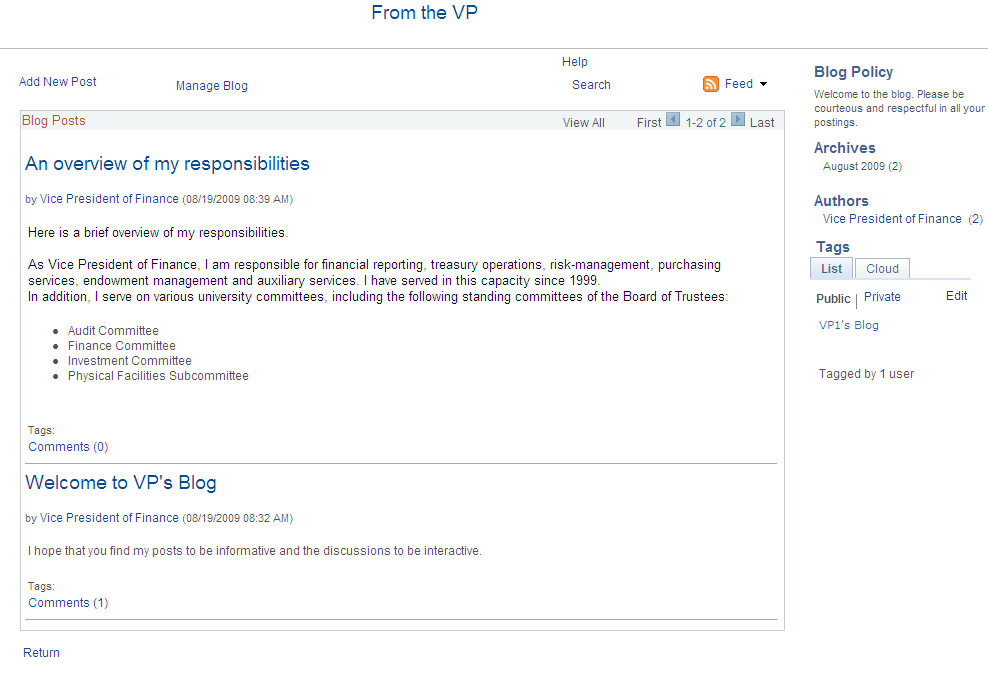
Use the blog homepage to participate in the blog.
Note: Certain functions are available on this page only if you have been granted author or administrator privilege for this blog.
Field or Control
Description
<Blog Title>
Click the blog title at the top of the page to return to the blog homepage displaying all posts.
Add New Post
Click to access the Create New Post page.
Note: This link appears only for authors or administrators of the blog.
Manage Blog
Click to access the Manage Blog page.
Note: This link appears only if you are an administrator of the blog.
Search
Click to access the Search Blogs page to search in the current blog or other blogs.



Hover over any of these to view the list of feeds published for this blog. Click any list item to open that feed document.
Click the Feed button or Feed link to open the first feed document in the list.
Click the Open menu button to toggle the list of feeds between frozen open and closed.
<Post Title>
Click a post title link to view the post details page.
Comments (#)
Click a Comments(#) link to view the post details page.
Blog Policy
Displays the blog policy as defined by the blog administrator.
Archives
Click the number to the right of a month in the Archives section to display posts for that month only.
Authors
Click the author's name to display that user's system profile in a new browser window.
Click the number to the right of an author's name to display posts for that author only.
Tags
Use the List tab to manage tags at the blog level; use the Cloud tab to view a tag cloud encompassing the blog and all posts.
Access the Create New Post page (click the Add New Post link on the blog homepage).
Access the Post a comment page (click the Comment link on the post details page).
Access the Edit a Post page (click the Edit link on the post details page).
Access the Add a Reply page (click the Reply link on the post details page).
The following example illustrates the Create New Post page.
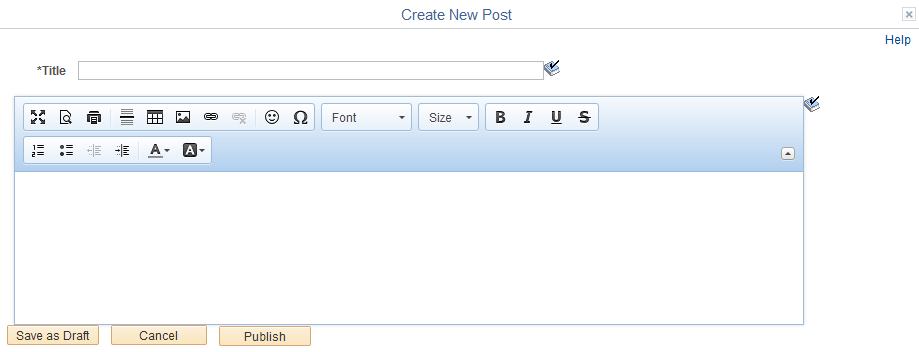
Use the Create New Post page to add a new post to a blog.
Use the Post a comment page to add a comment to a blog post.
Use the Edit a Post page to edit a blog post (post, comment, or reply).
Use the Add a Reply page to add a reply to a blog comment.
Field or Control |
Description |
|---|---|
Title |
Enter a title for your blog post. |
<edit field> |
Use the editor to enter the text of the post. |
Save as Draft |
Click to save your post in a draft state. The post, or modifications, are not visible until you publish it. Note: The Save as Draft button appears on the Create New Post page and the Edit a Post page. If you edit an existing post and save it as a draft, the post (even the original content) is no longer visible in the blog until the draft is published. |
Save |
Click to save your comment or reply so that it can be viewed in the blog or reviewed by the blog administrator. Note: The Save button appears on the Post a comment page and the Add a Reply page. |
Cancel |
Click to cancel any changes without saving or publishing and return to the post details page. |
Publish |
Click to publish your post so that it can be viewed in the blog. Note: The Save as Draft button appears on the Create New Post page and the Edit a Post page. |
The following example illustrates the Post Details page (author view). Access the Post Details Page (click the link for a post on the blog homepage) a shown below.
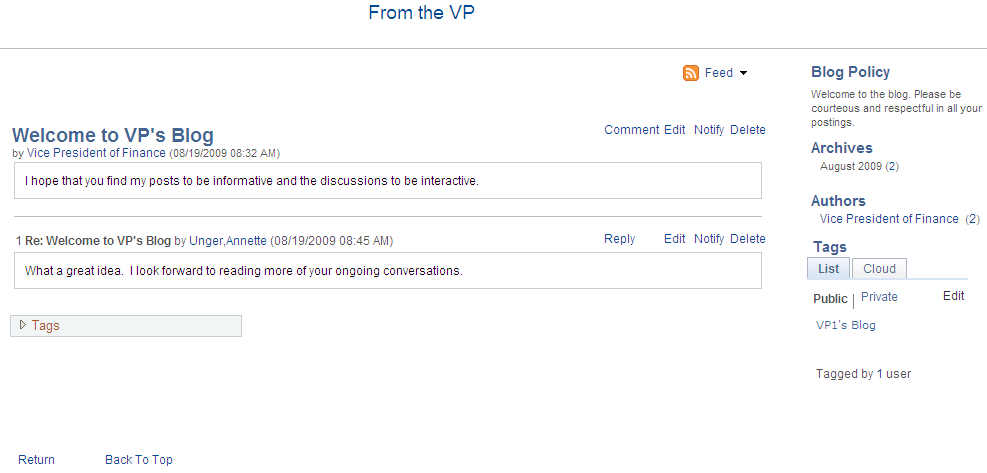
The following example illustrates the Post details page (reader view).
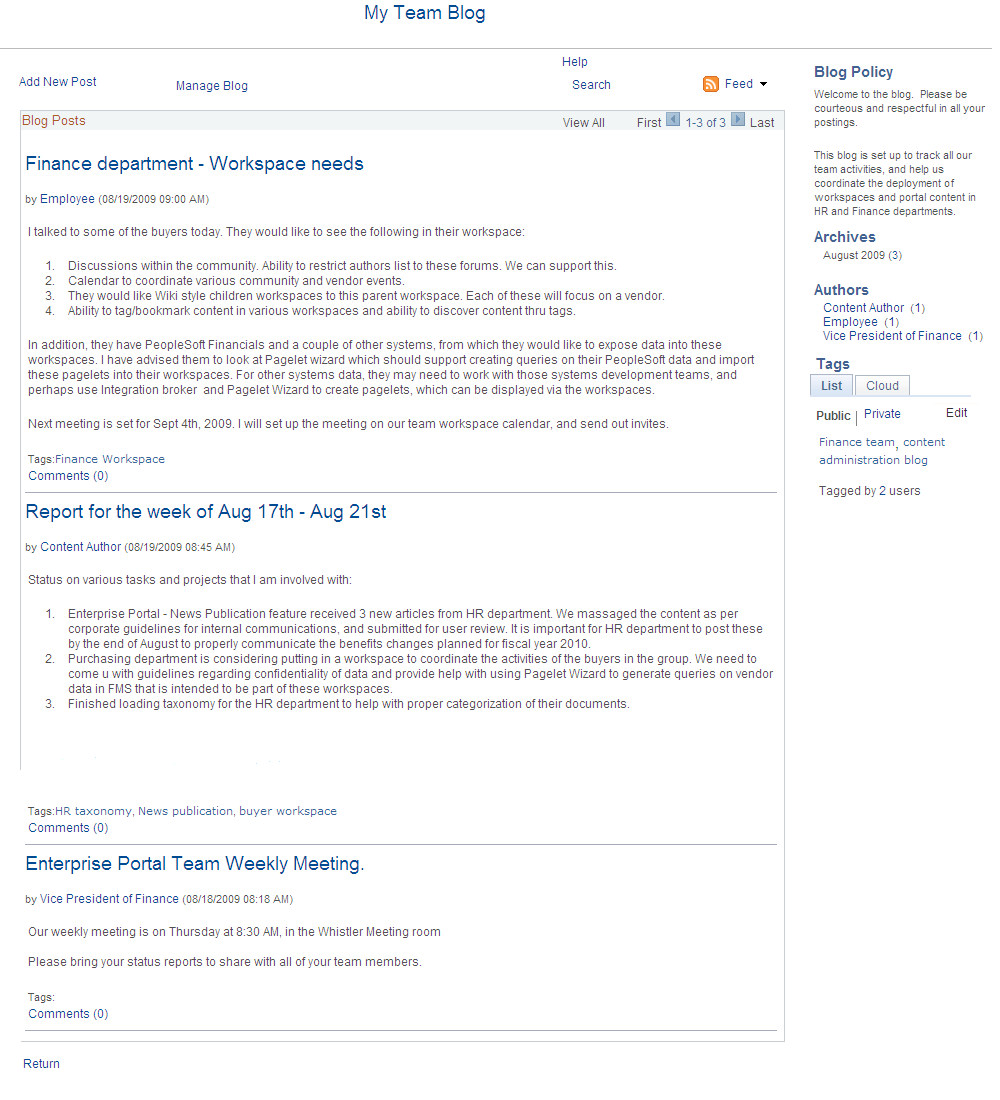
Use the post details page to view the details for a blog post.
Field or Control |
Description |
|---|---|
<Blog Title> |
Click the blog title at the top of the page to return to the blog homepage. |
View Pending Comments |
Click to access the View Pending Comments page to view which of your new blog comments and replies are pending acceptance by the blog administrator. |
View Rejected Comments |
Click to access the View Rejected Comments page to view which of your new blog comments and replies were rejected by the blog administrator. |
|
Hover over any of these to view the list of feeds published for this blog. Click any list item to open that feed document. Click the Feed button or Feed link to open the first feed document in the list. Click the Open menu button to toggle the list of feeds between frozen open and closed. |
Reply |
Click to access the Add a Reply page to reply to a comment or reply. |
Comment |
Click to access the Post a comment page to comment on this post. |
Edit |
Click to access the Edit a Post page to edit this post. |
Notify |
Click to access the Notify Members page to send a notification to blog participants. |
Delete |
Click to delete this post. Any comments and replies to this post will also be deleted. |
<Author> |
Click to view the system profile for the author of the post, comment, or reply in a separate browser window. |
|
Click to view the expandable Tags section for the blog post. |
Use the View Pending Comments page (EPPBL_MY_PEND_SEC) to review comments and replies that you submitted that have not been accepted yet by the blog administrator.
Navigation:
Click the View Pending Comments link on the post details page.
Access the View Pending Comments page (click the View Pending Comments link on the blog homepage).
Access the View Rejected Comments page (click the View Rejected Comments link on the blog homepage).
The following example illustrates the View Pending Comments page.
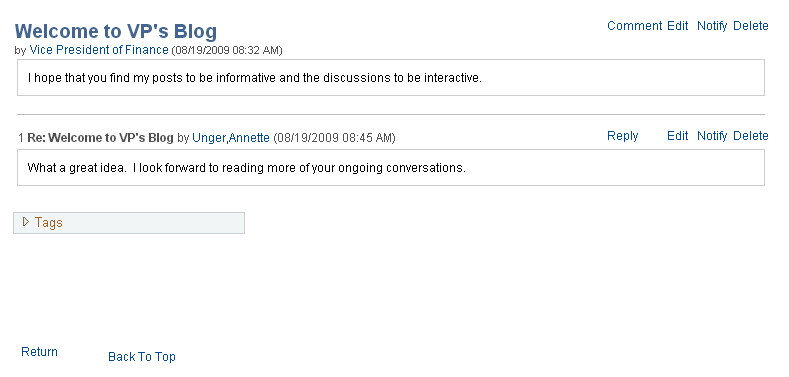
Use these pages to view your pending or rejected comments and replies for this blog. The links and buttons are the same for each page. In the preceding example, the View Pending Comments page is shown.
Field or Control |
Description |
|---|---|
Find |
Click to pop up a dialog box allowing you to search the page contents for a specific comment or reply. |
Return |
Click to return to the previous page. |
To delete a post from a blog:
Go to the post details page for the post that you want to delete.
Note: You are able to delete a post if you are the author of the post or the blog administrator.
Click the Delete button.
Click OK to confirm that you want to delete that post and any associated comments and replies.
Once a blog is published as a feed, the link to the blog's feed is available on the blog homepage, the post details page, the Blogs pagelet, and in other pages and pagelets in the PeopleSoft Interaction Hub system.
In a blog, tags can be added and managed in the Tags section at two levels:
At the blog level on the blog homepage.
At the post level on the post details page.
In addition, the Tags section on the blog homepage includes a tag cloud showing all tags (blog level and post level) added to this blog.
The following example illustrates the blog post details page showing Tags section from a blog homepage:
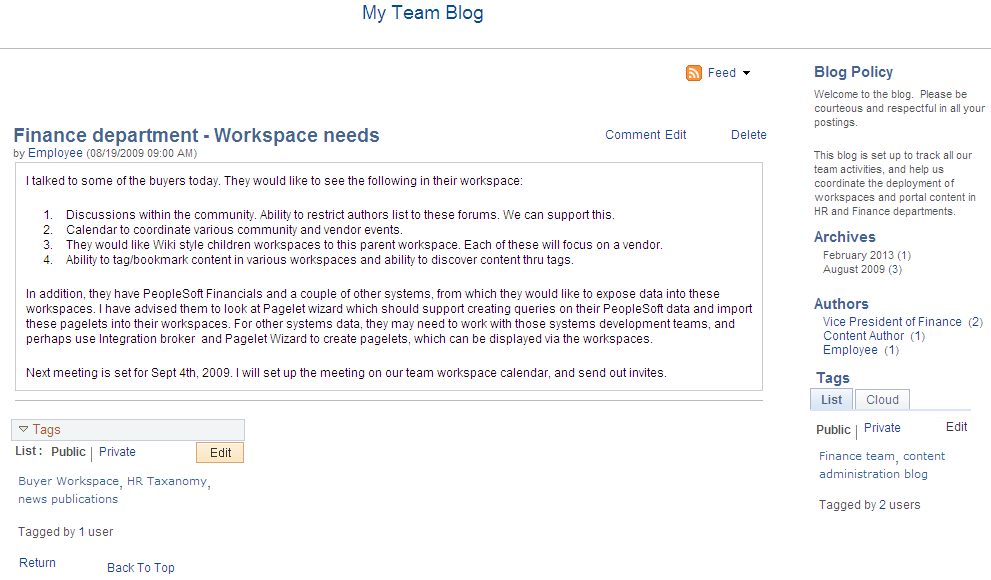
In this example, buyer workspace, HR taxonomy and news publications are tags at the post level as shown in the expandable Tags section. The Tags Cloud tab shows all tags in use throughout this blog.
Creating, managing, and using tags is discussed in this PeopleBook.



 or
or  Tags
Tags