Using the Wiki Content Module
This section provides an overview of the Wiki Content module and discusses editing, viewing, reviewing content and working with the Wiki Content pagelet.
|
Page Name |
Definition Name |
Usage |
|---|---|---|
|
Edit Page |
EPPWI_WIKI_PAGE |
Edit and format the wiki content. |
|
Email Notifications Page |
EPPWI_EVENT_NOTIFY |
Send an ad hoc email notification regarding wiki content to selected workspace members. |
|
EPPWI_VIEW_PAGE |
Preview the wiki content as it will appear in the Wiki Content pagelet. |
|
|
Information Page |
EPPWI_PAGE_INFO |
Review the list of wiki content versions. |
|
Compare Versions Page |
EPPWI_PAGE_DIFF |
Compare the differences between two wiki content versions. |
The Wiki Content module provides a platform that workspace members can use to maintain wiki content for the workspace. The Wiki Content module is essentially a wiki page that enables workspace members to collaboratively author and continually revise content using the built-in rich text editor. Similar to other wiki pages, the Wiki Content module provides revision control. In addition, the rich text editor includes a Link dialog box that enables you to create and maintain links to PeopleSoft content that resides elsewhere in your PeopleSoft Interaction Hub system.
This wiki content is displayed in the Wiki Content pagelet on the workspace homepage, which provides a more collaboration-rich alternative to the Welcome pagelet.
See Administering the Workspace Properties Page.
This table provides a comparison of features that are available with the Wiki Content module and the Welcome pagelet:
|
Feature |
Wiki Content |
Welcome Pagelet |
|---|---|---|
|
Rich text editor |
Y |
Y |
|
Collaborative authoring |
Y |
N |
|
Administrator authored |
N |
Y |
|
Links to PeopleSoft content |
Y |
N |
|
Links to external URLs |
Y |
Y |
|
Version history |
Y |
N |
|
Version comparison |
Y |
N |
|
Email notification |
Y |
N |
This section also includes an overview of revision control.
Understanding Revision Control
The revision control features of the Wiki Content module enable you to:
View version history and previous versions.
Compare any two versions.
Delete a version.
Restore a version to be the current version.
Access the Edit page (in the workspace menu, click the Wiki Content link).
This example illustrates the fields and controls on the Edit page (Wiki Content module).
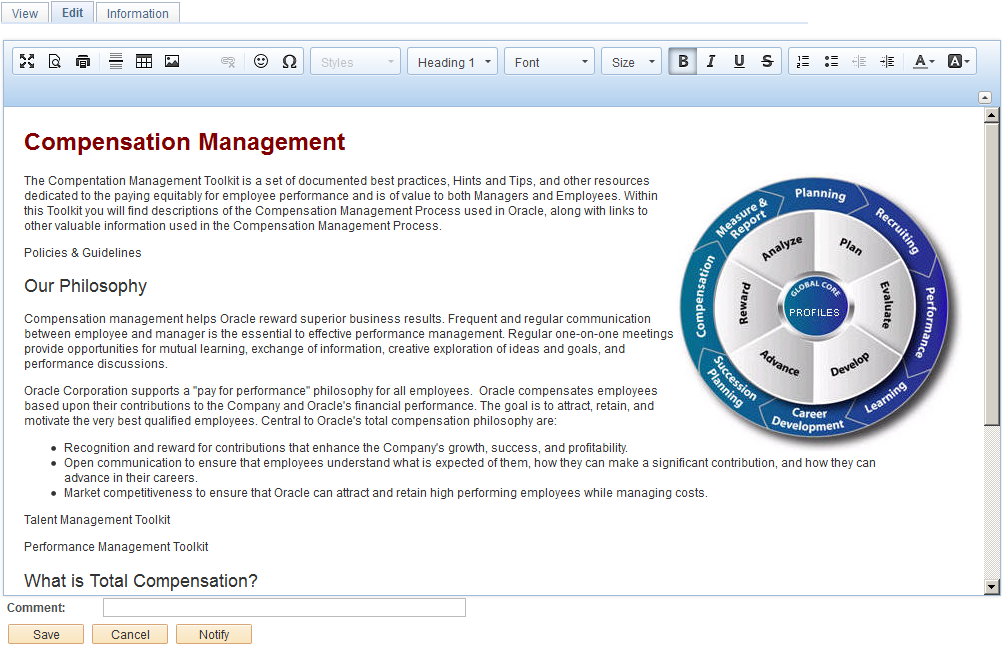
Use the Edit page to edit the wiki content.
Field or Control |
Description |
|---|---|
rich text editor |
The rich text editor provides tools for editing and formatting your wiki content. The Link dialog box is described in more detail in this section. The basic functions and configuration of the rich text editor are described in detail in the PeopleTools PeopleBooks. See the product documentation for PeopleTools: Applications User's Guide, “Using PeopleSoft Application Pages ,” Working With Rich Text Editor Fields. See the product documentation for PeopleTools: Application Designer Developer's Guide,“Creating Page Definitions,” Setting Page Field Properties for Controls, Setting Options Properties. |
|
Click the Link button open the Link dialog box. This dialog box enables you to create links to other content within the PeopleSoft Interaction Hub system or to external URLs. |
Save |
Click to save the wiki content as a new version. The View page is displayed after a save. |
Cancel |
Click to exit the Edit page without saving your changes. The View page is displayed after you cancel your edits. |
Notify |
Click to send an ad hoc email notification regarding wiki content to selected workspace members. |
Adding Links to Content
Access the Link dialog box (click the Link button in the rich text editor toolbar on the Edit page).
This example illustrates the fields and controls on the Link dialog box: Link Info tab. You can find definitions for the fields and controls later on this page.
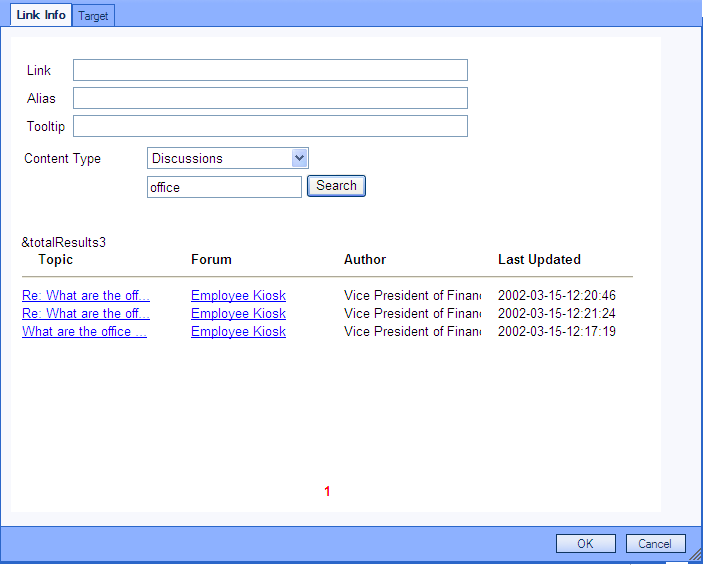
Use the Link Info tab of the Link dialog box to specify the destination and characteristics of links. The Link dialog box enables you to create links to external URLs as well as links to the following PeopleSoft Interaction Hub content types:
Attachments: Any content stored within the Documents module of the current workspace.
Discussions: Any discussion topic from forums within the portal and other workspaces.
Blogs: Any blog post from blogs within the portal and other workspaces.
Workspaces: Any active workspace in the PeopleSoft Interaction Hub system.
Field or Control |
Description |
|---|---|
Link |
Enter the complete URL for an external link—for example, http://www.oracle.com/applications/portals/enterprise/enterprise-portal.html. Otherwise, this field is automatically populated with the link name when PeopleSoft content has been selected. |
Alias |
Enter the text that will appear in your wiki content as the underlined link. If you selected text prior to clicking the Link dialog box, do not enter any text here; you will overwrite the existing text. |
Tooltip |
Enter the hover text to appear as a tool tip when the mouse cursor is moved over the link. |
Content Type |
Select one of the following content types:
|
search text |
Enter the search text. |
Search |
Click to perform the search. |
Name, Forum, Blog, and Workspace |
Click to select an item as the target of the link. |
Topic and Post |
Click to select an item as the target of the link. |
Author and Creator |
Indicates he author for documents, discussion topics, and blog posts, and the workspace creator. |
Last Updated |
Indicates the last updated date and time for the item. |
Field or Control |
Description |
|---|---|
1, 2, and ... |
Click to go to a specific page of search results. |
Access the Target tab (select Target in the Link dialog box).
This example illustrates the fields and controls on the Link dialog box: Target tab. You can find definitions for the fields and controls later on this page.
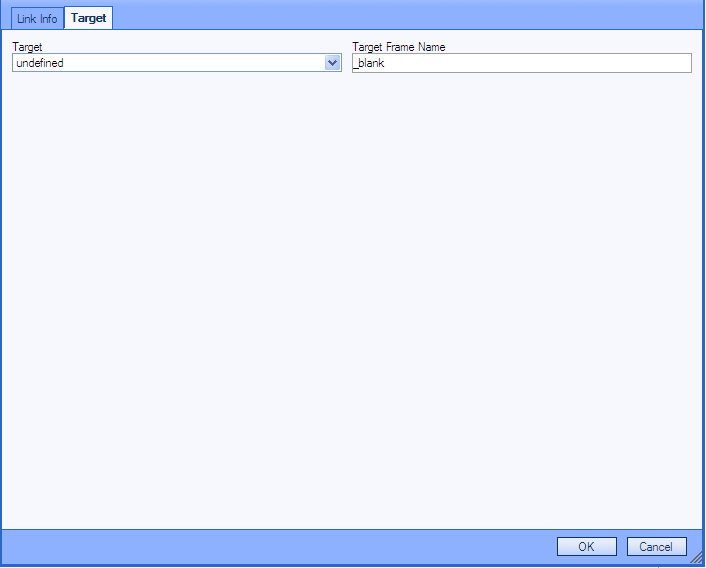
Use the Target tab of the Link dialog box to specify the link behavior.
Field or Control |
Description |
|---|---|
Target |
Select one of the following targets:
|
Target Frame Name |
When a target is selected, this field is automatically populated with the name of the target frame. |
Sending Email Notifications
Access the Email Notifications page (click the Notify button on the Edit page).
This example illustrates the fields and controls on the Email Notifications page (Wiki Content module). You can find definitions for the fields and controls later on this page.
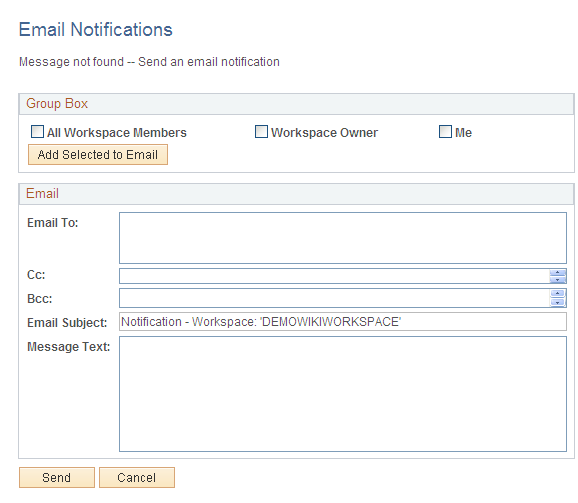
Use the Email Notifications page to send an ad hoc email message regarding wiki content to selected workspace members.
Field or Control |
Description |
|---|---|
All Workspace Members, Workspace Owner, and Me |
Click to select the workspace members whom you want to receive the message. Selecting any of these options and clicking the Add Selected to Email button will populate the Email To field with the email addresses for the corresponding users from their PeopleSoft system profiles. |
Add Selected to Email |
Click to add email addresses for the selected workspace members to the Email To field. Additionally, you can manually enter email addresses in the Email To, Cc, and Bcc fields. |
Email To |
Enter the email addresses for individuals whom you want to receive the email message. Separate addresses with a comma. |
Cc |
Enter the email addresses for individuals whom you want to receive the email message as a carbon copy. Separate addresses with a comma. |
Bcc |
Enter the email addresses for individuals whom you want to receive the email message as a blind carbon copy. Separate addresses with a comma. |
Email Subject |
Enter the text for the subject of the email message. |
Message Text |
Enter the text of the message in this text box. The text appears in the email message along with a URL to the Wiki Content module. |
Send |
Click to send the email notification. |
Cancel |
Click to cancel sending the email notification. |
Access the View page (select View in the Wiki Content module).
This example illustrates the fields and controls on the View page (Wiki Content module). You can find definitions for the fields and controls later on this page.
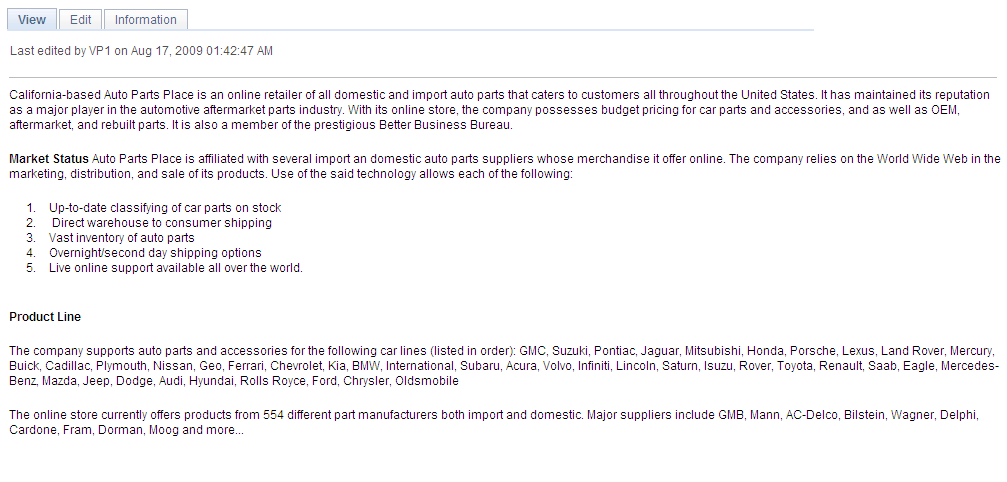
Use the View page to preview the wiki content as it will appear in the Wiki Content module.
This section discusses how to:
Review version information.
Delete a version.
Restore a version to be the current version.
Compare versions.
Reviewing Version Information
Access the Information page (select Information in the Wiki Content module).
This example illustrates the fields and controls on the Information page (Wiki Content module). You can find definitions for the fields and controls later on this page.
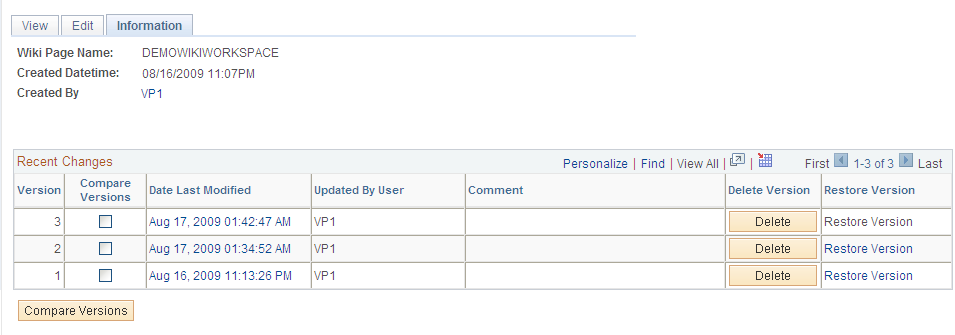
Use the Information page to review wiki content versions. On this page, you can compare versions, view a specific version, delete a version, and restore a version as the current version.
Field or Control |
Description |
|---|---|
Wiki Page Name |
Displays the name of the wiki page, which is equivalent to the name of the workspace as stored in the portal definition table. |
Created Datetime |
Displays the date and time that the wiki page was created, which is equivalent to the date and time that the workspace was created. |
Created By |
Displays a link to the profile of the user who created the wiki page, which is the ID of the user who created the workspace. |
Version |
Displays the version number. |
Compare Versions |
Select two and only two versions for comparison. Then, click the Compare Versions button. |
Date Last Modified |
Click a link in this column to display that version on the View page. |
Updated By User |
Displays the user ID of the person who created the version. |
Comment |
Displays the comment for the version. |
Delete |
Click to delete a version. |
Restore Version |
Click a link in this column to restore that version to be the current version. Important! No confirmation of your choice to restore a version appears. |
Compare Versions |
Select two and only two versions, then click this button to compare the versions. |
Deleting a Version
Click the Delete button on the Information page to delete a specific version.
Restore a Version to Be the Current Version
Click the Restore Version link on the Information page to restore a version to be the current version.
Important! No confirmation of your choice to restore a version appears.
Comparing Versions
Access the Compare Versions page (select two versions and click Compare Versions on the Information page).
This example illustrates the fields and controls on the Compare Versions page (Wiki Content module).
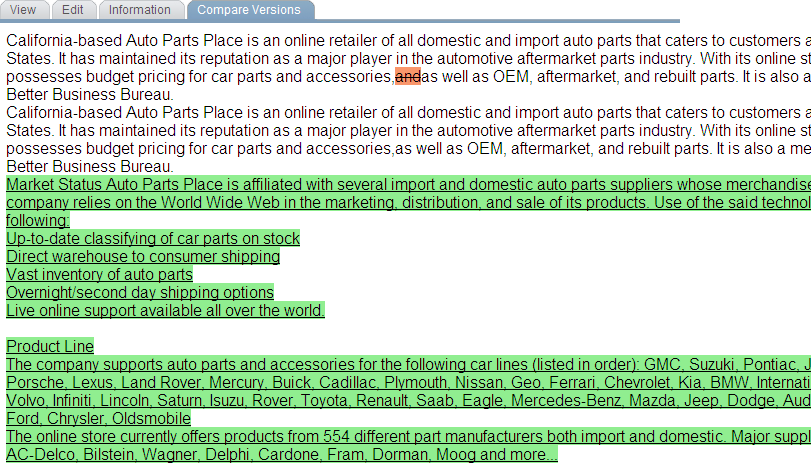
Use the Compare Versions page to compare the differences between two versions of the wiki content. Text that appeared in the older version but not in the newer version appears stricken through and highlighted in red. Text that appears in the newer version but not in the older version appears underlined and highlighted in green.
Access the Wiki Content pagelet on the workspace homepage.
This example illustrates the fields and controls on the Wiki Content pagelet. You can find definitions for the fields and controls later on this page.
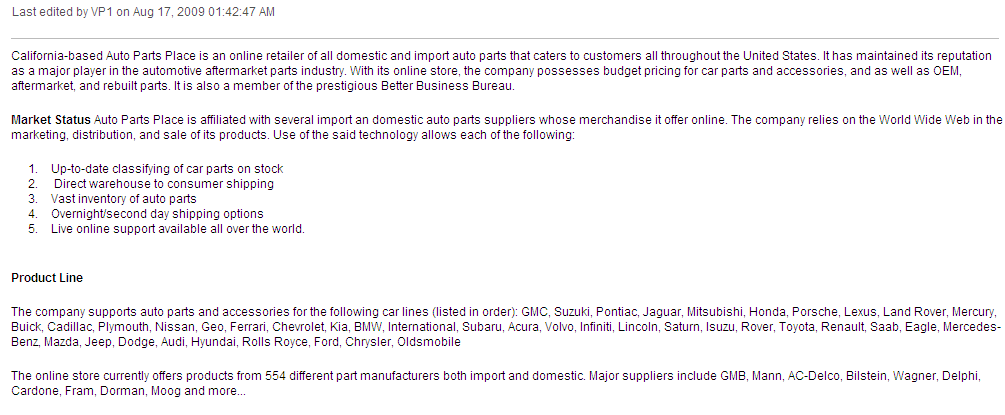
Use the Wiki Content pagelet to view and edit the wiki content.
Field or Control |
Description |
|---|---|
Edit Content |
Click to access the Edit page of the Wiki Content module. |
