Using the Calendar Module
This section provides an overview of the Calendar module and discusses how to:
Work with the Calendar pagelet.
Work with the Upcoming Events pagelet.
Use the Calendar module to maintain and manage the workspace calendar and events to coordinate the activities of the workspace team. Workspace members can share, organize, and communicate about events that pertain to the workspace through the workspace calendar.
Using the Calendar module, you can:
Schedule and display holidays.
Synchronize events from holiday calendars to the workspace calendar.
Specify weekends in the workspace calendar (in addition to the installation options).
Workspace members can also view calendar events in the Calendar pagelet and the Upcoming Events pagelet on the workspace homepage or in the full-page view in the Calendar module.
The pages used to manage the workspace calendar and events in the Calendar module are the same pages used in the Community Calendars feature that is available from the PeopleSoft Interaction Hub homepage. When you click the Calendar link in the workspace menu, you access the Calendar page, which functions similarly to the Calendar page in the portal. The Community Calendars feature is documented in the Using Portal Features
Access the Calendar pagelet on the workspace homepage.
This example illustrates the fields and controls on the Calendar pagelet.
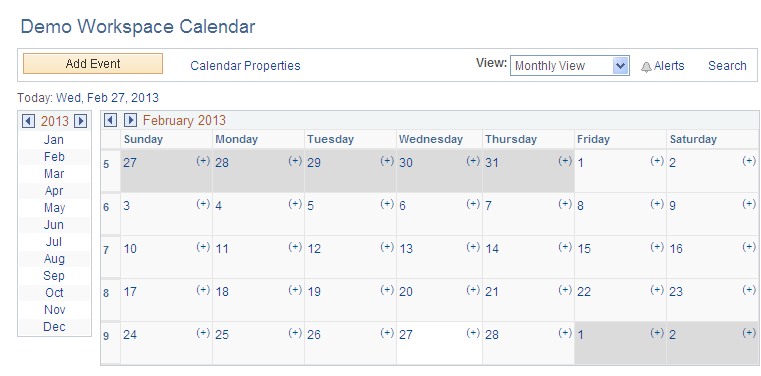
Use the Calendar pagelet to view events from the workspace calendar. The Calendar pagelet can also be configured to display your tasks as well as action items from the workspace's action item list. To update or modify the event, click the event in the pop-up list.
Field or Control |
Description |
|---|---|
|
Click the Personalize Calendar icon to access the Personalize My Calendar Events page. |
|
Click the Prev button to view the calendar for the previous period (day, week, or month). |
|
Click the Next button to view the calendar for the next period (day, week, or month). |
<Date> |
Move your mouse cursor over a date link to determine whether events are scheduled for that date; the date is highlighted in bold and a tool tip appears if events are scheduled for that date. Click to display a pop-up list of events for that date. From the pop-up list, you can:
|
Add Event |
Click to access the Event Details page to add an event to the workspace calendar. |
Full Page View |
Click to access the full-page view of the Community Calendar page showing data from the workspace calendar. |
Personalizing the Calendar Pagelet
Access the Personalize My Calendar Events page (click the Personalize Calendar icon in the Calendar pagelet).
You can customize the Calendar pagelet as follows:
To display your tasks on the Calendar pagelet, select the Show My Task option.
To display workspace action items on the Calendar pagelet, select an action item list.
Select the period for the Calendar pagelet display: Daily, Weekly, or Monthly.
Note: By default, the workspace calendar is selected for display in the Calendar pagelet.
Access the Upcoming Events pagelet on the workspace homepage.
This example illustrates the fields and controls on the Upcoming Events pagelet. You can find definitions for the fields and controls later on this page.
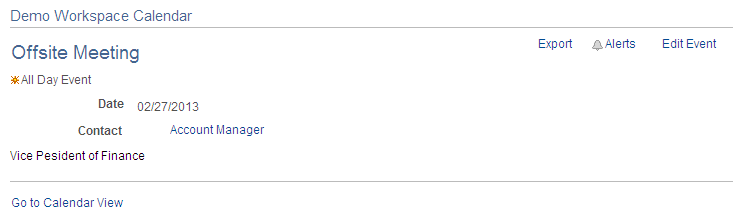
Use the Upcoming Events pagelet to review upcoming events from the workspace calendar. The pagelet also includes other convenient links for using the Calendar module.
Note: Action items and tasks are not listed in the Upcoming Events pagelet.
Field or Control |
Description |
|---|---|
Event |
Click a link in the Event column to display the event view page for that event. |
View All Events |
Click to access the Calendar page of the Calendar module. |


