Rendering Content URLs
This topic discusses generating URLs for third party access and previewing content.
|
Page Name |
Definition Name |
Usage |
|---|---|---|
|
EPPCM_RNDR_MAIN |
Generate URLs for third-party access. |
|
|
EPPCM_PUB_VIEWURL EPPCM_PUB_VIEWHTML EPPCM_PUB_VIEWFILE |
Review content in the format in which it will be seen by viewers. |
Use the Render Content URL page (EPPCM_RNDR_MAIN) to generate URLs for third-party access.
Navigation:
This is the screenshot of Render Content URL page.
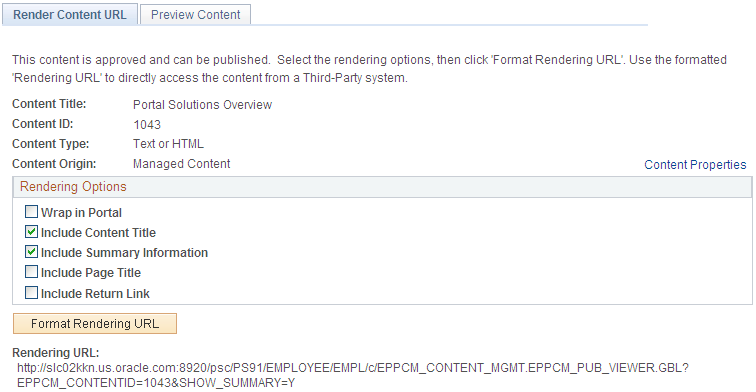
Field or Control |
Description |
|---|---|
Format Rendering URL |
Click to generate a URL to rendered content in the Rendering URL field. Important! If you change your rendering option selections, you must click this button to reconstruct a proper URL. |
Rendering URL |
Contains the URL generated to access content rendered using the options selected on this page. Note: This URL is not stored. This URL provides direct viewer access to rendered content for qualified viewers from any location within or outside your PeopleSoft Interaction hub who also have appropriate viewer access to the rendered content. Users who want to access this URL from outside the PeopleSoft Interaction hub must be able to log in to the portal, unless single login is implemented. If this URL is published and accessed from within the same PeopleSoft Interaction hub in which the content is located, no login is necessary because the user accessing the URL will already be logged in. |
Rendering Options
Use the options in the Rendering Options section to set rendering options for the selected content. You can view the results of your selection on the Preview Content Inquiry page, or by accessing the rendering URL generated on this page.
If you do not select any rendering options, only text or HTML content is rendered. If the content is a document attachment or website URL, only a link to the attachment or website is rendered.
Note: If both Wrap in Portal and Include Return Link options are selected on the Render Content URL page, you must ensure that the return URL value include /psc/ and not /psp/ if you intend to return to a PeopleSoft URL. If you leave the /psp/ in the URL, a double header will be rendered when the user clicks the Return link.
Field or Control |
Description |
|---|---|
Wrap in Portal |
Select to display the content wrapped in the portal template header. |
Include Content Title |
Select to include the content title in the rendered content. |
Include Summary Information |
Select to include the content summary information in the rendered content. This selection includes a summary of the content, as well as the content source and last modified date and time, and any associated image. |
Include Page Title |
Select to include a page title for the content. When you select this option, the Default Page Title and Override Page Title fields appear. |
Default Page Title and Override Page Title |
A default page title of View Content appears; however, you can override this value by entering a title in the Override Page Title field. |
Include Return Link |
Select to include an explicit return link on the content display page, enabling your viewer to navigate back to an appropriate location. When you select this option, the Default Return Label, Override Return Label, and Return to URL Value fields appear. |
Default Return Label |
A default return label of Return appears; however, you can override this value by entering a return label in the Override Return Label field. |
Return to URL Value |
Enter the URL to an explicit location to which you want to return your users from the content display page. |
Use the Preview Content page (EPPCM_PUB_VIEWURL) to review content in the format in which it will be seen by viewers.
Navigation:
Select the Preview Content tab on the Render Content URL page.
This example illustrates the fields and controls on the Preview Content page. You can find definitions for the fields and controls later on this page.
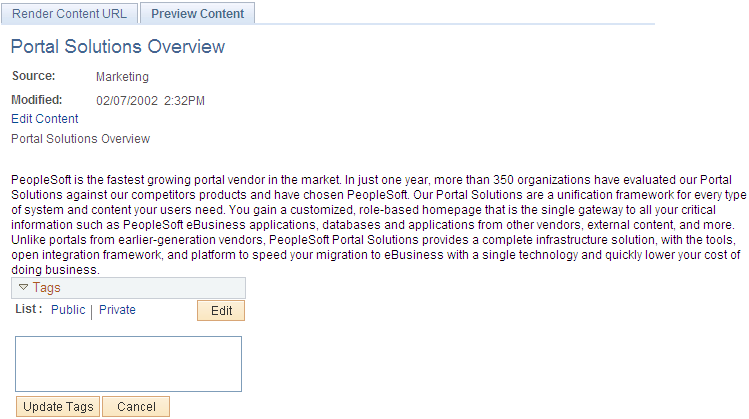
Use this page to review content in the format in which it will be seen by viewers.
Field or Control |
Description |
|---|---|
Edit Content |
Click to access the Content Properties page, where you can edit content properties such as title, summary, and content location. See Defining Features. |