 Understanding Participant Profiles
Understanding Participant ProfilesThis chapter provides an overview of participant profiles and discusses how to:
Configure participant profiles.
Specify profile managers.
 Understanding Participant Profiles
Understanding Participant ProfilesThis section discusses:
Participant profiles.
Participant profile rendering logic.
Profile layout considerations.

 Participant Profiles
Participant Profiles
After you define participant types in the Resource Finder repository, you can use the profile definition pages to determine how Resource Finder displays information about your organization's participant resources for end users. You use display groups to organize attribute information about participants into logical groupings that emphasize important information to your end users.
Participant profile definitions provide a way to publish participant information in your organization. You can add or remove attribute information from profiles by modifying the profile definitions. Participant profiles are assigned by participant type and, therefore, affect how profiles appear for all individual participants within the participant type.
Participant profiles are based on dynamic data elements that cannot be bound to graphical user interface (GUI) controls on a page until they are rendered for display or editing. When a participant profile is requested for display or edit, GUI-related logic based on layout metadata that you have defined for the display group is applied to application data to create an object representation of a custom HTML page.
Participant profile definitions are also the basis for the detailed information for individual participants that is provided in the search results for end users who perform advanced searches in Resource Finder. In addition, when you use the Related Resources pagelet in the PeopleSoft Enterprise Portal Intelligent Context Manager, the details for the resources that are associated with your business processes in the portal are derived from the profile definition.

 Participant Profile Rendering Logic
Participant Profile Rendering LogicParticipant profiles are generated from one or more display groups. Display groups contain specific attributes that you have defined for participants and external assets. They provide logical groupings of attributes for display on participant profiles. You associate display groups with participant types to determine the attributes that appear on the participant profile. The characteristics of each attribute determine how the attribute should appear on the participant profile.
Display groups, like attributes, are reusable elements. You can define a display group, such as CONTACT_INFO, and include all relevant attributes within the group. You can then associate this display group with multiple participant type profile definitions. Upon rendering the participant profile, Resource Finder displays only those attributes within the display group that you associate with the current participant type on the Define Participant Type page. The display of attributes on the participant profile also depends on viewer security that you define for the participant type attribute on the Define Participant Types - Set Viewer Security page.
See Configuring Participant Types.
For example, the CONTACT_INFO display group may contain the following attributes: STREET, CITY, STATE, ZIP_CODE, WORK_PHONE, and CELL_PHONE. The display group is associated with both EMPLOYEE and COMPANY participant type profile definitions. EMPLOYEE participant type definitions reference all of the attributes in the display group, while COMPANY participant type definitions reference all of the attributes except CELL_PHONE. Upon rendering the participant profile, although both participant types reference the same display group, Resource Finder displays all of the attributes in the display group on the EMPLOYEE participant profile, while it displays all of the attributes except CELL_PHONE on the COMPANY profile. This diagram illustrates the participant profile rendering logic:
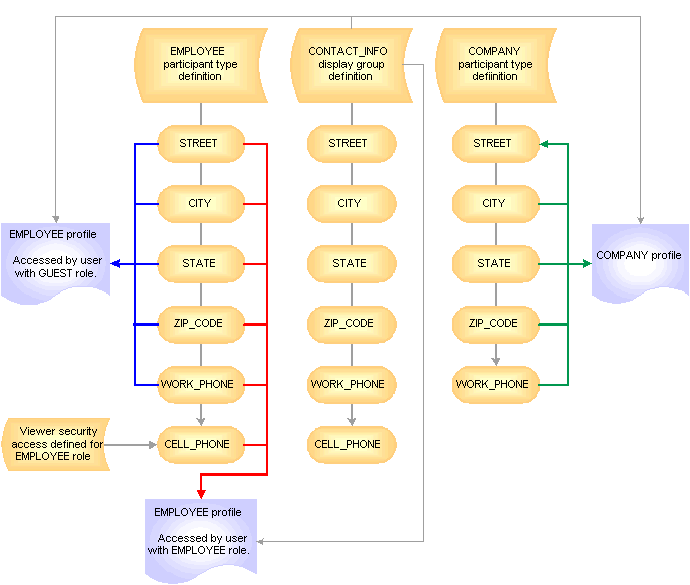
Profile rendering logic based on participant type, viewer security, display group, and profile definitions
Another piece of rendering logic for profiles is viewer security that is defined at the participant type level. Suppose that the CELL_PHONE attribute that is associated with the EMPLOYEE participant type has viewer security that enables only users with the EMPLOYEE role to view the attribute on the EMPLOYEE profile. If a user with the EMPLOYEE role accesses an EMPLOYEE profile, the CELL_PHONE attribute appears. However, if a user with a GUEST role accesses an EMPLOYEE profile, the CELL_PHONE attribute does not appear.
See Understanding Using Participant Profiles.

 Profile Layout Considerations
Profile Layout ConsiderationsWhen defining the content and layout of a profile page, we recommend that you consider the profile's usability and visual impact. In particular, consider the following points:
While the administration pages allow you to place as many display groups on a page as you wish, too much information can weigh down the page and prevent your user accessing the profile from getting to the information they want.
The focus of the profile page, which is the material that displays at the top of the profile, should be the key information you are trying to convey, with less critical, ancillary information coming afterwards.
Too many tables (grids) on a single profile page can present the user with too much complex information. Consider spreading this information out amongst multiple participant type views of a single participant resource. See the example in the following bullet point. Remember that you can view the display information for any attribute that you add to a display group when you're defining the group.
Keep in mind that information about a single resource can be spread across multiple participant types. You can use this feature to focus on different types of information about any single participant resource. For example, an employee can be defined as both an Employee participant and a Project Member participant.
This allows you to focus information about the employee's project experience and skills with his Project Member view, and his key contact and organizational information with his Employee view. When users access the employee's profile, they will see the option to switch views of the employee to focus on either his Project Member or his Employee information.
 Configuring Participant Profiles
Configuring Participant ProfilesThis section discusses how to use the Display Groups component (EPX_ATTGROUP) and Participant Profiles component (EPX_PTYPE_ATTGR) to:
Define display groups.
Define participant profiles.

 Pages Used to Configure Participant Profiles
Pages Used to Configure Participant Profiles
|
Page Name |
Object Name |
Navigation |
Usage |
|
Define Display Group |
EPX_ATTGROUP |
Portal Administration, Resource Finder, Profile Management, Display Groups |
Define display groups. You must have already defined relevant participant types on the Define Participant Type page. |
|
Define Participant Profile |
EPX_PTYPE_ATTGR |
Portal Administration, Resource Finder, Profile Management, Participant Profiles |
Define participant profile and configuration settings that the system uses to build participant profiles dynamically. |
|
View Details - Display Group |
EPX_ATTGPVW_DTLSEC |
Click the View Details link on the Define Participant Profile page. |
View display group details to verify that you have selected the intended display group. |

 Defining Display Groups
Defining Display GroupsAccess the Define Display Group page.
|
Display Label |
Enter a label for the display group ID that appears along with the ID wherever it is referenced. You can configure participant profiles to use this label as the group box title for associated attributes. |
|
Description |
Enter a description for your information only. This does not appear elsewhere in the system. |
Valid Attributes
|
Attribute ID |
Select an active attribute to include in the display group. A single attribute can be associated with multiple display groups. |
|
Order |
Enter the order in which you want the attributes to appear within the display group on participant profiles. |
|
View Details |
Click to access the View Details - Attribute Details page. |

 Defining Participant Profiles
Defining Participant ProfilesAccess the Define Participant Profile page.
|
Participant Type ID |
Displays the participant type ID for which you want to define a participant profile. A participant type can have only one participant profile definition. |
Select Display Groups
|
Display Group ID |
Select a display group ID to display on the participant profile. The attributes that are associated with the display group appear on the participant profile according to the order that you set for the group on the Define Display Group page. You can reuse a single display group on multiple participant profile definitions. |
|
Active |
Select to indicate that the display group's association with the participant profile is active. Clear to inactivate the display group's association with the participant profile and remove it from the participant profile display. This setting affects the active status of the display group only for the current participant profile definition. You can set the display group to active for one display group and participant profile definition combination and to inactive for another. |
|
Show Label |
Select to have the display label that is defined for the display group on the Define Display Group page appear as the group box title for the display group on the participant profile. This setting affects the display of the label only for the current participant profile definition. You can set the display group label to appear for one display group and participant profile definition combination and to not appear for another. |
|
Order |
Enter the order in which you want the display groups to appear on the participant profile. |
Rendered Profile Example
This example illustrates how the profile definition on the previous page is rendered to create a profile page:
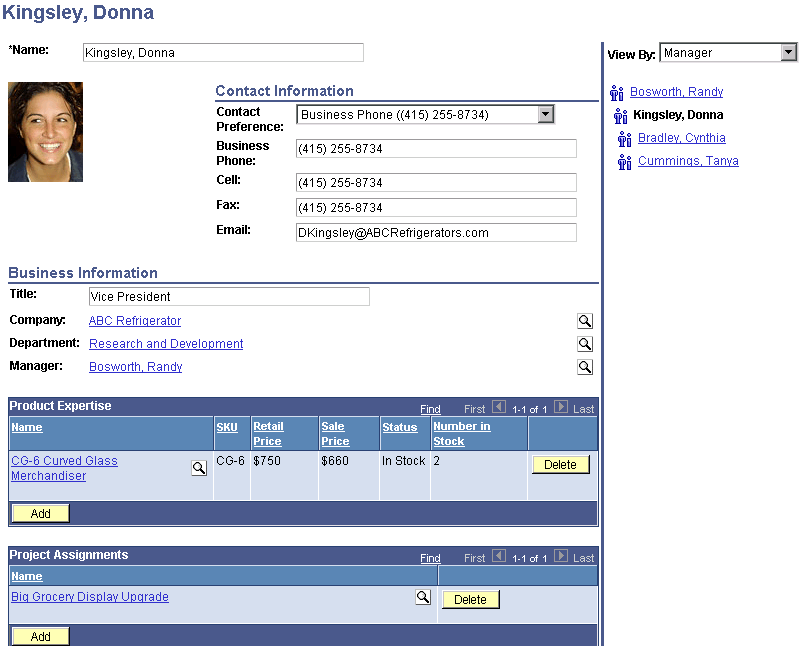
Rendered profile page
Notice that the Picture, Contact Information, Business Information, Product Expertise, and Project Assignments display groups that are selected in the profile definition appear on the profile. They appear in the order and with the labeling that is specified in the profile definition.
 Specifying Profile Managers
Specifying Profile ManagersThis section discusses how to specify a profile manager.

 Page Used to Specify Profile Managers
Page Used to Specify Profile Managers
|
Page Name |
Object Name |
Navigation |
Usage |
|
Define Participant Profiles - Specify Profile Manager |
EPX_PTYPE_PERM |
Portal Administration, Resource Finder, Profile Management, Participant Profiles, Specify Profile Manager |
Specify a profile manager for a participant profile. Profile managers are notified by email when their users modify user-editable profile attributes that require change notification. Profile managers can update user-editable information on profiles that are owned by their individual participants. An email notification of changes is sent to the email address that is defined for the profile manager on the Email Addresses page. See Enterprise PeopleTools 8.48 PeopleBook: Security Administration, “Administering User Profiles,” Specifying User Profile Attributes |

 Specifying a Profile Manager
Specifying a Profile ManagerAccess the Define Participant Profiles - Specify Profile Manager page.
Reference Direction
|
This Participant References the Profile Manager |
Select if the participant type definition contains an attribute that references, or identifies, the profile manager that you want to specify. For example, to specify the profile manager for an EMPLOYEE profile when the EMPLOYEE participant type definition contains an attribute that identifies the employee's manager, select this option and enter the identifying attribute in the Identifying Attribute field. You can select only from attributes with a value type that is set to Participant Reference on the Define Attribute page. |
|
Identifying Attribute |
Enter the attribute that references, or identifies, the profile manager in the selected participant type definition. This field appears when you select the This Participant References the Profile Manager option. |
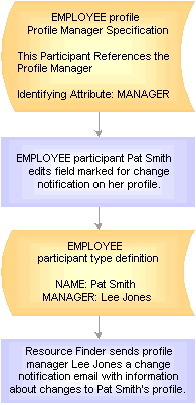
Example profile manager processing flow using the This Participant References the Profile Manager option
|
This Participant is Referenced By the Profile Manager |
Select if the participant type lacks an attribute that identifies its profile manager, but the profile manager participant type has an attribute that identifies the members whose profiles you want the profile manager to manage. For example, EMPLOYEE participants, who are account managers, have an attribute that specifies their customer contacts (CUST_CONTACT), but CUSTOMER participant types do not contain an attribute that identifies their account managers. To specify the employee account manager as the customer profile manager, select this option, enter EMPLOYEE in the Participant Type ID field, and enter CUST_CONTACT in the Identifying Attribute field. |
|
Participant Type ID |
Select the profile manager's participant type. This field appears when you select the This Participant is Referenced By the Profile Manager option. |
|
Identifying Attribute |
Select the attribute ID that identifies the current participant type's members in the definition of the Participant Type ID value. This field appears when you select the This Participant is Referenced By the Profile Manager option. You can select only from attributes with a value type that is set to Participant Reference on the Define Attribute page. |
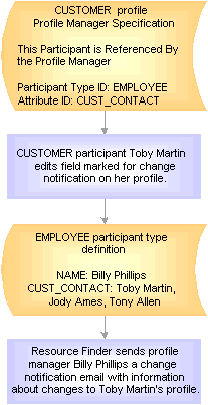
Example profile manager processing flow using the This Participant is Referenced By the Profile Manager option
See Configuring Participant References.