 Understanding My Links
Understanding My Links
This chapter provides an overview of My Links functionality and discusses how to:
Enable My Links.
Maintain My Links.
Access My Links.
 Understanding My Links
Understanding My Links
Using My Links functionality in your PeopleSoft Enterprise Portal implementation provides your end users with easy access to their most frequently needed and accessed content. Regardless of where a user is in your portal, their most familiar transactions and content are conveniently accessible by way of the My Links drop-down list box, which can be configured to display on the PeopleSoft Enterprise Portal header.
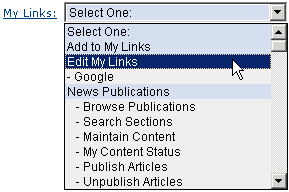
My Links drop-down list box
End users can establish My Links to access PeopleSoft transactions registered in the portal registry, and thus accessible by way of the enterprise menu. My Links can also be established for non-PeopleSoft content such as external websites.
The content types supported by My Links include the following:
My Links to external URLs.
My Links to Navigation Collections.
My Links to components with user-defined query string parameters.
My Links to pages directly accessible from the enterprise menu.
My Links to PeopleSoft queries.
 Enabling My Links
Enabling My LinksIn this section, we discuss how to enable My Links functionality.

 Page Used to Enable My Links
Page Used to Enable My Links
|
Page Name |
Object Name |
Navigation |
Usage |
|
Portal Solutions Installation Options |
EO_PE_OPTIONS1 |
Portal Administration, System Data, Installation Options |
Set installation options for your portal solutions, including enabling Branding Themes, which makes it possible for you to provide the My Links functionality to your users. |

 Enabling My Links Functionality
Enabling My Links Functionality
Access the Portal Solutions Installation Options page.
|
By activating the configurable Branding feature in your PeopleSoft Enterprise Portal implementation, it becomes possible to provide the My Links functionality to your users. You would configure Branding special bar elements to display the My Links drop-down list box on your portal header(s). You can also configure header bar items to display the Add to My Links link. |
See Also
Defining Portal Solutions Installation Options
Enterprise Portal Branding Overview
Adding and Editing Header and Footer Bar Elements
Defining Special Bar Elements (Headers Only)
 Maintaining My Links
Maintaining My LinksIn this section, we discuss how to:
Maintain your My Links collection.
Add My Links.
Browse the enterprise menu.
Edit My Links.
Add and edit My Link folders.
Browse Navigation Collections.
Add a My Link for a currently accessed menu item.
View My Links.

 Pages Used to Maintain My Links
Pages Used to Maintain My Links|
Page Name |
Object Name |
Navigation |
Usage |
|
Edit My Links |
EPPSC_EDIT_MYSC |
Click the Edit My Links link in the My Links drop-down list box on your PeopleSoft Enterprise Portal header. |
Maintain your My Links collection. Access pages that enable you to add, edit, and delete My Links and My Link folders. |
|
Add Link |
EPPSC_AE_MYSHRTCT |
Click the Add Link link on the Edit My Links page. |
Add a My Link to your collection. |
|
Select Menu Item |
EPPSC_BROWSEREG_MS |
|
Browse through a graphical display of the enterprise menu and select the menu folder or menu item for which you want to create a My Link. |
|
Edit Link |
EPPSC_AE_MYSHRTCT |
Select the Edit Link link on the Edit My Links page. |
Edit a My Link in your collection. |
|
Add Folder/Edit Folder |
EPPSC_AE_MYFOLDER |
|
When accessed using the Add Folder link on the Edit My Links page, this page name is Add Folder. Use it to add a My Link folder to your collection. This folder can hold My Links to menu items, URL addresses, and queries. To create a My Link folder that is a reference to a menu folder or a Navigation Collection, use the Add Other page. When accessed using the Edit Folder link on the Edit My Links page, this page name is Edit Folder. Use it to edit a My Link folder in your collection. |
|
My Links - Delete Confirmation |
EO_PE_DEL_CONFIRM |
|
Confirm or cancel your selected deletion. |
|
Add Other |
EPPSC_AE_MYFLD_OTH |
Select the Add Other link on the Edit My Links page. |
Add My Link folders that reference menu folders and Navigation Collections. |
|
Browse Navigation Collections |
EPPSC_SRCH_MS |
|
Search for and select the Navigation Collection for which you want to create a My Link. |
|
Add to My Links |
EPPSC_ADD_MYSHRTCT |
|
Add a My Link to the currently accessed component to your My Links collection. |
|
View My Links |
EPPSC_VIEW_MYSC |
|
View saved My Links. Access My Link destinations. Click the Edit My Links button to access the Edit My Links page. |

 Maintaining Your My Links Collection
Maintaining Your My Links CollectionAccess the Edit My Links page.
Once you save the creation of a link or edits to a link on pages accessed from this page, those changes are automatically saved to this page.
|
My Links |
This is the parent folder that holds your My Links collection. |
|
Add Link |
Click to access the Add to My Links page. This option is available when you select the My Links top-level folder or a folder added using the Add Folder page. |
|
Add Folder |
Click to access the Add Folder page. This option is available when you select the My Links top-level folder. |
|
Add Other |
Click to access the Add Other page. This option is available when you select the My Links top-level folder. |
|
Edit Link |
Click to access the Edit Link page. This option is available when you select a My Link in the My Link hierarchy. |
|
Delete Link |
Click to access the My Links - Delete Confirmation page, where you are prompted to confirm or cancel your deletion. This option is available when you select a My Link in the My Link hierarchy. |
|
Edit Folder |
Click to access the Edit Folder page. This option is available when you select a folder in the My Link hierarchy. |
|
Delete Folder |
Click to access the My Links - Delete Confirmation page, where you are prompted to confirm or cancel your deletion. This option is available when you select a folder in the My Link hierarchy. |

 Adding My Links
Adding My LinksAccess the Add Link page.
|
Link Type |
Menu Item. Select to add a My Link to a menu item. This establishes a My Link to the menu item's content reference in the portal registry. If selected, the Menu Item link displays. Query. Select to establish a My Link to a PeopleSoft query within any PeopleSoft content provider. If selected, the Content Provider and Query Name fields display. URL Address. Select to establish a My Link to a URL. This option can be used to establish a My Link to an external Website. If selected, the URL Address field displays. |
|
Name |
Enter a My Link name. When the Link Type field value is set to Menu Item, the link text defined for the menu item you select automatically defaults as the My Link name. You can override this default text. |
|
Open in a new window |
Select to indicate that, when accessed, you want the My Link content to display in a new window. If this option is clear, when accessed, the My Link content is displayed within your PeopleSoft Enterprise Portal target frame. |
|
Menu Item |
Displays when the Link Type field value is set to Menu Item. Select to access the Select Menu Item page, where you can browse through the enterprise menu for the menu item for which you want to create a My Link. Once you have selected a menu item, displays the menu-based navigation path to the item. |
|
Content Provider |
Displays when the Link Type field value is set to Query. Select from available content providers. Select the node, or query source, running the query for which you want to create a My Link. Select from a list of nodes available to your PeopleSoft Enterprise Portal implementation. |
|
Query Name |
Displays when the Link Type field value is set to Query. Select from available public queries. You may manually enter a non-public query. |
|
URL Address |
Displays when the Link Type field value is set to URL Address. |
Advanced Properties
The Advanced Properties group box displays when the Link Type field value is set to Menu Item or Query.
|
Additional Parameters |
Enter additional query string parameters to PeopleSoft components. For example, you can use these additional parameters to point a My Link to a specific query or row of data on an application business transaction page. When the Link Type field value is set to Query, you can use this field to enter additional query parameters. When the Link Type field value is set to Menu Item, you can use this field to enter additional parameters. |

 Selecting Menu Items
Selecting Menu ItemsAccess the Select Menu Item page.
Search
|
Description. Select to conduct your search based on menu item or folder description text. Label. Select to conduct your search based on menu item or folder label text. The search is not case sensitive. |
Search Results
|
Label |
Select the linked label text to locate and select the item or folder in the enterprise menu hierarchy displayed at the bottom of the page. |

 Editing My Links
Editing My LinksAccess the Edit Link page.
|
Folder |
Displays the folder in which the My Link is stored. You can move the link to another My Link folder by selecting an available folder from the drop-down list box. |
Remaining fields on this page can also be found on the Add Link page.
See Adding My Links.

 Adding or Editing My Link Folders
Adding or Editing My Link FoldersAccess the Add Folder page.
|
Name |
Enter a folder name. |
|
Menu Folder |
Displays when the Edit Folder page is accessed to edit a folder created on the Add Other page using the Menu Folder folder reference type. Select to access the Select Menu Item page, where you can browse through the enterprise menu for the menu folder for which you want to create a My Link folder. |
|
Navigation Collection |
Displays when the Edit Folder page is accessed to edit a folder created on the Add Other page using the Navigation Collection folder reference type. Select to access the Browse Navigation Collections page, where you can browse through Navigation Collections for which you want to create a My Link. |

 Adding Menu Folders or Navigation Collections to My Links
Adding Menu Folders or Navigation Collections to My LinksAccess the Add Other page.
|
Name |
When the Folder Reference value is set to Menu Folder, the menu folder label text automatically defaults as the folder name. You can override this default text. When the Folder Reference value is set to Navigation Collection, the Navigation Collection name automatically defaults as the folder name. You can override this default text. |
|
Folder Reference |
Menu Folder. Select to establish a My Link that accesses a folder in the enterprise menu. If selected, the Menu Folder link displays. Navigation Collection. Select to establish a My Link that accesses a folder that contains a Navigation Collection. To be eligible for My Links functionality, the Navigation Collection must have been published with the Option for My Links option selected on the Publish Collection page. If selected, the Navigation Collection link displays. |
|
Menu Folder |
Displays when the Folder Reference value is set to Menu Folder. Select to access the Select Menu Item page, where you can browse through the enterprise menu for the menu folder for which you want to create a My Link. Once you have selected a menu folder, displays the menu-based navigation path to the folder. |
|
Navigation Collection |
Displays when the Folder Reference value is set to Navigation Collection. Select to access the Browse Navigation Collections page, where you can browse through Navigation Collections for which you want to create a My Link. To be accessible on this page, the Navigation Collection must have been published with the Option for My Links option selected on the Publish Collection page. |
See Also
Enterprise PeopleTools 8.48 PeopleBook: Internet Technology, “Working With Navigation Pages,” Publishing Navigation Collections

 Browsing Navigation Collections
Browsing Navigation CollectionsAccess the Browse Navigation Collections page.
|
Search by |
Description. Select to conduct your search based on Navigation Collection description text. Name. Select to conduct your search based on Navigation Collection name text. This search is not case sensitive. |
Search Results
Navigation Collections available for selection in the Search Results scroll area meet your search criteria and have been published with the Option for My Links option selected on the Publish Collection page.
See Enterprise PeopleTools 8.48 PeopleBook: Internet Technology, “Working With Navigation Pages,” Publishing Navigation Collections

 Adding Currently Accessed Menu Items to My Links
Adding Currently Accessed Menu Items to My LinksAccess the Add to My Links page.
|
Name |
The menu item link text defined for the currently accessed menu item automatically defaults as the My Link name. You can override this default text. |
|
Save |
Click to save your newly added My Link and make it available for use. |
 Accessing My Links
Accessing My LinksThis section discusses how to access My Links.
My Links are accessible from the My Links drop-down list box on the PeopleSoft Enterprise Portal header.
My Links are defined and accessible according to the user ID with which you log in to the PeopleSoft Enterprise Portal.
You can access your My Links collection from any workstation that can connect to your PeopleSoft Enterprise Portal site.
From the My Links drop-down list box, select a folder added using the Add Folder page or a top-level folder added using the Add Other page to access the View My Links page, where you can view your saved My Links, access My Link destinations, and access the Edit My Links page.
|
Add to My Links |
Select to access the Add to My Links page. |
|
Edit My Links |
Select to access the Edit My Links page. |
|
Refresh My Links |
Select to force a refresh of saved My Links data. |