 Understanding Web Magazine
Understanding Web MagazineThis chapter provides an overview of Web Magazine and discusses how to:
Set up web magazines.
Maintaining graphic images.
Create and publish articles.
 Understanding Web Magazine
Understanding Web MagazineWeb Magazine is an online publishing feature that enables users to create and publish collections of content such as department newsletters, policy handbooks, or mini-web sites through a graphical format. Web Magazine provides a way to communicate information to people in the organization who have access to the PeopleSoft portal.
Moving communications from printed materials to web publications greatly reduces printing costs without sacrificing graphical quality. Moreover, you can easily update and distribute web-based information.
Web Magazine includes the Web Magazines pagelet, which lists current and historical issues under a publication heading. The cover page is the first page that you see after selecting an issue. This page is your main navigation point to the rest of the publication. Common features of the cover page include the title bar and the publication navigation bar. You click links on the cover page to access other parts of the publication.
This is an example of a web magazine cover page.
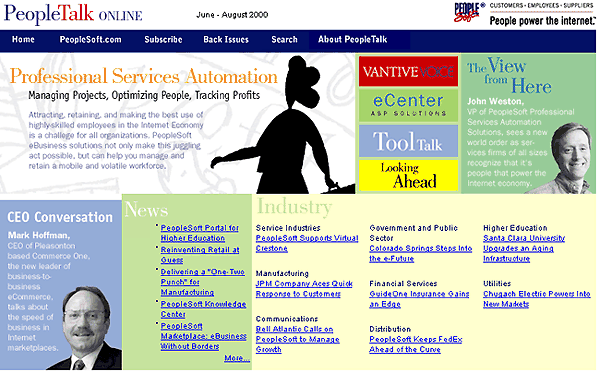
Cover page example
Note. Web magazines point to a single layout.

 Web Magazine Hierarchy
Web Magazine HierarchyWeb Magazine presents information in the form of a hierarchy as demonstrated in this diagram.
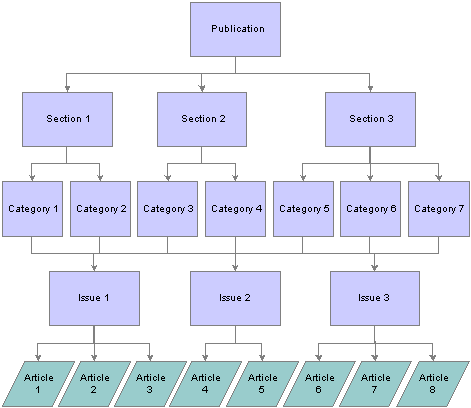
Illustration of a hierarchical presentation of information within a web magazine.
Within this framework, you can organize information to suit your needs.
Example Hierarchy
PeopleTalk Online is a publication, September - October 2004 is an issue that includes a particular collection of articles. Industry is a section, and Manufacturing is a category. Within the Manufacturing category, there is the JPM Company Aces Quick Response to Customers article.

 Web Magazine Viewing Security
Web Magazine Viewing Security
To set up pagelet and magazine viewing security:
Select Portal Administration, Navigation, Structure and Content.
Click Portal Administration, then Homepage Pagelets.
Click the Edit link for Web Magazine.
Click the Folder Security tab.
The Folder Security page appears.
Select Public if there is no restriction on accessing the Web Magazines pagelet.
To grant access selectively to the Web Magazines pagelet, select Permission List and select the appropriate permission lists.
See Also
PeopleSoft-Delivered Security Data
Enterprise PeopleTools 8.48 PeopleBook: Security Administration, “Setting Up Roles”.

 Web Magazine Benefits
Web Magazine BenefitsThis table shows some benefits of using the Web Magazine feature:
|
Benefit |
Description |
|
Content is stored and managed separately from the page presentation layout. |
Web objects, such as text and images, can be reused, updated, or retired to provide a real-time, dynamic web publication using HTML templates. |
|
Content components are stored in a centralized repository in a PeopleSoft Enterprise Portal database. |
This repository is separate from the Content Management repository. |
|
Presentation templates can be customized to suit any type of web page. |
Templates for the front cover page, sections, and article pages are delivered with PeopleSoft Enterprise Portal to give you a quick start. |
 Setting Up Web Magazines
Setting Up Web MagazinesThe section discusses how to:
Create publications.
Creating new issues.
Define sections of a publication.
Define section categories.

 Pages Used to Set Up a Web Magazine
Pages Used to Set Up a Web Magazine|
Page Name |
Object Name |
Navigation |
Usage |
|
Publication |
EO_PE_PUBWP |
Portal Administration, Homepage Pagelets, Web Magazine, Publications, Publication |
Add or update information for a publication. |
|
Issue |
EO_PE_ISSUEWP |
Portal Administration, Homepage Pagelets, Web Magazine, Issues, Issue |
Add or edit information for a publication issue. |
|
Section |
EO_PE_SECTIONWP |
Portal Administration, Homepage Pagelets, Web Magazine, Sections, Section |
Add or edit information about a section of an issue. |
|
Category |
EO_PE_CATEGORYWP |
Portal Administration, Homepage Pagelets, Web Magazine, Categories, Category |
Create and store all the information for a category of a section. |

 Creating Publications
Creating PublicationsAccess the Publication page.
Use this page to create a new publication or edit the names of existing publications. The long name appears on setup pages and the short name appears on the Web Magazine pagelet.

 Creating New Issues
Creating New IssuesAccess the Issue page.
Use this page to create new issues for publications. Enter an effective date which determines when the issue becomes available to appear on the Web Magazine pagelet. Volume and sequence numbers are just informational and not used by the system.
Use PeopleSoft Application Designer to specify the number of back issues that will appear on the Web Magazines pagelet. The delivered display is a maximum of five issues for each publication.
To specify the number of back issues that will appear:
Modify the function IScript_BuildWPPagelet() in WEBLIB_WEBPUB.EO_PE_PUB.FieldFormula.
Scan for all occurrences of &RowMax and set it to the desired number.

 Defining Sections of a Publication
Defining Sections of a PublicationAccess the Section page.
Use this page to define the different sections of a publication. The sequence number designates the placement of the section in the publication: 1 for the first section, 2 for the second section, and so on.
|
Image ID |
Select the ID that the Web Magazine templates use to reference the section image. |
|
On Image ID |
Select an ID for an image that appears in the section navigation bar when the user is in this section. |
|
Off Image ID |
Select an ID for an image that appears in the section navigation bar when the user is not in this section. |
See Also

 Defining Section Categories
Defining Section CategoriesAccess the Category page.
Use this page to define categories for each section of the publication. The selected category image appears in the Web Magazine template.
 Maintaining Graphic Images
Maintaining Graphic Images
In this section we discuss how to register images.

 Page Used to Register Images
Page Used to Register Images|
Page Name |
Object Name |
Navigation |
Usage |
|
Image |
EO_PE_IMGWP |
Portal Administration, Homepage Pagelet, Web Magazine, Images, Image |
Add or edit information about graphic images used by publications. |

 Registering Images
Registering ImagesAccess the Image page.
Use this page to register the images that you want to use with Web Magazine articles.
Note. Before creating articles, you must set up issue definitions and place the images you want to use in the proper directory for Web Magazine to access.
|
ID |
Displays the unique value entered on the Search page. An ID is a key field so once entered, it cannot be altered. |
|
Image Name |
Enter the name of the image. You may want to prefix the name with an indication of the image’s use; for example, cover, section, category, title, or article. |
|
Float Over Text |
Enter the text that appears when the user moves the cursor over the image. |
|
Alignment |
Select the image alignment. Choose Absbottom, Absmiddle, Baseline, Bottom, Left, Middle, Right, Textop, or Top. |
|
Vertical Spacing and Horizontal Spacing |
Enter the number of pixels on the top and bottom of the image for vertical spacing, and the number of pixels on the left and right of the image for horizontal spacing. |
|
Height, Border Width, and Width |
Enter the number of pixels for the image height, border width, width |
|
Source |
Enter the relative path on the Web server where the image file is located. Note. You must manually add the image to the Web server directory that is specified in this field. |
|
File Name |
Enter the image's file name. |
|
View Image |
Click to preview. |
 Creating and Publishing Articles
Creating and Publishing Articles
This section discusses how to:
Create articles.
Add article text.

 Pages Used to Create and Publish Articles
Pages Used to Create and Publish Articles|
Page Name |
Object Name |
Navigation |
Usage |
|
Article |
EO_PE_ARTICLEWP1 |
Portal Administration, Homepage Pagelet, Web Magazine, Articles, Article |
Add and maintain general information about an article, including the title and summary, assigning an image, and placing it in a publication. |
|
Article Text |
EO_PE_ARTICLEWP2 |
Click the Article Text tab on the Article page. |
Add, edit, or view the text of the article. |

 Creating Articles
Creating ArticlesAccess the Article page.
Use this page to capture information that will be used later by the magazine template code when it renders the article in the portal.
|
Publication and Issue |
Displays the publication and issue where this article is going to appear. |
|
ID |
Displays the unique value entered on the Search page. An ID is a key field so once entered, it cannot be altered. |
|
Sequence number |
Enter the article sequence number to specify the order in which you want the article to appear in the section. |
|
Title, Sub Title, and Author |
Enter the article title, subtitle, and the name of the article’s author. |
|
Section ID and Category ID |
Choose the publication section and category where this article is going to appear. |
|
Title Image ID and Article Image ID |
Enter the title and article image IDs for this article. |

 Adding Article Text
Adding Article TextAccess the Article Text page.
|
Summary |
Enter summary text for this article. |
|
Body |
Enter the full article, in plain text or HTML format. |