
 Understanding News Publications
Understanding News PublicationsThis chapter provides an overview of the news publications feature and discusses how to:
Set up news publications.
Use Pagelet Wizard to create news publication homepage pagelets.
Manage sections and section articles.
Add news articles.
Associate images to news articles.
Delete news publications.
Manage news articles.
Administer content.
Note. The functions discussed in this chapter can be accessed using the menu item Browse Publications.

 Understanding News Publications
Understanding News PublicationsThe News Publication homepage pagelet presents information to users in an easy to use, focused format, and allows publishers to incorporate images and designate top stories to emphasize content. You can have multiple News Publication as different pagelets to meet your organization's various communication needs, such as company news, local interest, product line, or department. Each separate publication can be managed by a separate group of publishers, and content can be tailored by these publishers for a focused target audience. On these publications, you can further classify articles into sections, create top stories, and offer users the opportunity to submit new content to the publisher for consideration, in order to improve or augment the content in the publication based on their needs or expertise. Articles can come from a variety of sources—everything from ad hoc HTML or file submissions to selections from managed content. Publishers can distribute the same article to various news publication pagelets in order to reach their entire target audience.
News publication homepage pagelets are Pagelet Wizard pagelets. The pagelet definitions can be created directly within Content Management's News Publication feature or using Pagelet Wizard. You can create multiple pagelets for a single News Publication using the Pagelet Wizard.
See Also

 Setting Up News Publications
Setting Up News Publications
This section discusses how to:
Create news publications.
Add folder security.

 Pages Used to Set Up News Publications
Pages Used to Set Up News Publications
|
Page Name |
Object Name |
Navigation |
Usage |
|
Folder Properties |
EPPCM_CATG_MAIN |
Content Management, News Publications, Browse Publications, Browse News Publications Click the Add Publication button on the Browse News Publications page. |
Add news publication top folders. |
|
Folder Security |
EPPCM_CATG_MEM |
Click the Folder Security tab from the Folder Properties page. |
Specify the Members, Privileges and Viewers. Note. Specify the actions a user can perform upon the folder and the content located in that folder. |
|
Set Members Privileges |
EPPCM_CATG_PRIV |
Click the Add Member button on the Folder Security page. |
Define users and roles, and specify their access privileges. |

 Creating News Publications
Creating News PublicationsAccess the Folder Properties page.
A single news publication corresponds to a single top folder. To create an additional news publication, click Add Top Folder. To update an existing news publication top folder, click the Edit Properties link of an existing news publication top folder. This will direct you to the Folder Properties page.
Top Folder Administrators are responsible for setting up publications by defining the name of the publication and the users who can access it.
|
Title |
Enter the name of the pagelet as it will appear in the pagelet header. |
|
Homepage Pagelet |
Select to create a homepage pagelet. Note. When you save a new top folder (Publication) and Homepage Pagelet is selected, a Pagelet Wizard definition is generated, which registers the pagelet to the homepage. Changes to the pagelet definition are performed within Pagelet Wizard. |
|
|
Click to learn more about the Homepage Pagelet field. |
|
Allow Submits from Pagelet |
Select to allow users to submit news articles from the homepage pagelet. The Submit Article link appears at the bottom of the pagelet. |
|
Pagelet |
Click the pagelet link to go to the Pagelet Wizard's News Publication pagelet definition. Note. The list of pagelets for the news publication is only active for users who have access to Pagelet Wizard. |
|
Folder |
Select a folder for the pagelet content reference. This field appears only when you select to create a homepage pagelet. |
|
XSL Template |
Choose a template to define the pagelet display. This field appears only when you select to create a homepage pagelet. |
Child Content Defaults
Child content created from this folder uses the specified child default values.
|
File Storage |
Use the Lookup to select the storage location of any articles that are attached files. Available locations are based on those defined on the Define File Storage page. |
|
Viewer Role |
Choose a default viewer for newly added content. The choice of viewer roles is based upon the list constructed on the Define Viewer Roles page. The default viewer role on the publication top folder is used to populate the default viewer role when publication sections are created. The section's default viewer role is used to default the viewer role for the content created within the section. The content's viewer roles are actually used in determining the security for displaying the content within the News Publication pagelet. |
|
Date Type |
Choose either Relative Date or Absolute Date to define content default publish and expiration dates for this publication. Note. This value can be redefined on the section level. |
|
Publish Date and Expire Date |
Select the content default publish and expiration dates for this publication. |
|
Archive Date |
Select an archive date. This is the default value used for content created in this folder. Archived content is not listed in the browse Section Articles, Administer Content, or My Content Status pages. However, it is still accessible the Maintain Content search page. The publish and expire dates determine when the content is visible on the News Publication pagelet; the archive date does not affect this. Choose from: Current Date, Current Date + 1 Week, Current Date + 30 Days, Current Date + 90 Days, Current Date + 365 Days, Current Date + 999 Days, or Never Archive. |
See Defining Content Management System Data.

 Adding Folder Security
Adding Folder SecurityAccess the Folder Security page.
This page lists the type, name, and privilege sets for this folder's members.
Note. Privileges specify the actions a member can perform upon the folder and the content items contained inside that folder.
Perform the following actions:
Click Edit to edit this member's privileges.
Click Delete to remove the member and prohibit them from accessing content from this folder.
Click Add Member to go to the Set Members Privileges page to add new members and assign them privileges.
Assigning Member Privileges
Access the Set Members Privileges page.
|
Member Type and Member Name |
Select a membership type of User or Role, then select the member. |
|
Privilege Set |
Assign privileges to this member by selecting privilege sets. |
Note. The privilege sets and privileges listed for each set reflect the privilege sets that were defined for the News Publications feature.

 Using Pagelet Wizard to Create Homepage Pagelets
Using Pagelet Wizard to Create Homepage Pagelets
This section discusses using Pagelet Wizard to create or update news publication homepage pagelets.

 Pages Used to Create Homepage Pagelets
Pages Used to Create Homepage Pagelets
|
Page Name |
Object Name |
Navigation |
Usage |
|
Specify Pagelet Information |
PTPPB_WIZ_INFO |
Portal Administration, Pagelets, Pagelet Wizard, Specify Pagelet Information |
Specify the information that will be used to identify and categorize your pagelet. |
|
Select Data Source |
PTPPB_WIZ_DATASRC |
Click Next on the Specify Pagelet Information page. |
Select the type of data (News Publication) and specify the source (folder), which contains the data you want displayed in your pagelet. |
|
Specify Data Source Parameters |
PTPPB_WIZ_DATAPRMS |
Click Next on the Select Data Source page. |
Specify the parameters and their associated options specific to the folder you have selected for your pagelet. For example, the number of articles to display. |
|
Select Display Format |
PTPPB_WIZ_DISPFRMT |
Click Next on the Specify Data Source Parameters page. |
Select the format in which you would like your pagelet data rendered. |
|
Specify Display Options |
PTPPB_WIZ_DISP_CUS |
Click Next on the Select Display Format page. |
Specify the visual options related to the display format for your pagelet. |
|
Specify Publishing Options |
PTPPB_WIZ_PUBOPT |
Click Next on the Specify Display Options page. |
Specify the manner in which your pagelet is published. (Homepage pagelet). |

 Using Pagelet Wizard to Create or Update News Publication Homepage Pagelets
Using Pagelet Wizard to Create or Update News Publication Homepage PageletsAccess the Pagelet Wizard - Specify Pagelet Information page.
Use the Pagelet Wizard to guide you through the following steps to create a news publication homepage pagelet:
|
Process |
Description |
|
1. Specify pagelet information. |
Specify the information that will be used to identify and categorize your pagelet. |
|
2. Select data source. |
Select the data type of News Publication and specify the data source of the publication ID (the News Publication folder ID). |
|
3. Specify data source parameters. |
Specify the parameters and their associated options specific to the folder you have selected for your pagelet. For example, the number of articles to display. |
|
4. Select display format. |
The News Publication uses a custom display format. |
|
5. Specify display options. |
Specify the visual options related to the display format for your pagelet. |
|
6. Specify publishing options. |
Specify the manner in which your pagelet is published. (Homepage pagelet). |
See Also
Using Pagelet Wizard With PeopleSoft Enterprise Portal

 Managing Sections and Section Articles
Managing Sections and Section Articles
This section discusses how to:
Add sections to publications.
Manage section articles.

 Pages Used to Manage Sections and Section Articles
Pages Used to Manage Sections and Section Articles
|
Page Name |
Object Name |
Navigation |
Usage |
|
Folder Properties |
EPPCM_CATG_MAIN |
Content Management, News Publications, Browse Publications, Browse News Publications Click a folder title on the Browse News Publications page to navigate through the folder levels. Click the Add Section button, at the appropriate level, on the Browse Publication Sections page. |
Define the folder (section) properties and details. |
|
Folder Security |
EPPCM_CATG_MEM |
Click the Folder Security tab from the Folder Properties page. |
Add new members or inherit members from the parent folder. |
|
Set Members Privileges |
EPPCM_CATG_PRIV |
Click the Add Member button on the Folder Security page. |
Assign members and determine the actions they can perform upon the folder and the content located in that folder. |
|
Browse Section Articles |
EPPCM_HIERNWS_MAIN |
Click a section that has no children on the Browse Publication Sections page. |
Preview articles or access article property details. |

 Adding Sections to Publications
Adding Sections to PublicationsAccess the Folder Properties page.
See Creating News Publications.
|
Required Section on Pagelet |
Select if you want this section to appear on the pagelet without the individual viewers selecting it under pagelet personalization. This forces the section onto the pagelet for all viewers, and can be used to communicate important information when used in conjunction with a pagelet that is registered as required on a homepage tab. Note. This does not allow all viewers to view all articles: viewer roles on the articles still control whether a viewer can view any particular article on a pagelet. |

 Managing Section Articles
Managing Section ArticlesAccess the Browse Section Articles page.
This list page displays basic information about the articles within a section and provides drill down access to article details. Depending upon article status and member privileges for the section, you can add, edit, delete, or view articles.
|
Add Article |
Select to add a new article to this section. |
Filter
Click the Filter button to limit the number of articles displayed on the page based on the values entered for the following:
|
Status |
Choose to search articles with a status of Draft, Pending, Published, Rejected, Rework, or All. |
|
Type |
Choose to search articles with a type of File, Text/HTML, Web Site, or All. |
|
Published in Last 30 Days |
Select to limit your search to articles published within the last 30 days. |
|
|
Identifies articles that were added within the last five days. |
|
|
Identifies published articles. |
|
Status |
Displays this article's current publishing status: Draft, Pending, Publish, Reject, or Rework. Note. You can use the Status dropdown list to search based on a selected status. |
|
Origin |
Shows where the article originated: News indicates the article was created from the News Publications feature, while Managed indicates articles that were imported from Managed Content. |
|
Publish and Expire |
Shows the date articles are scheduled to be published and expire based on the folder properties for this section. |
|
Delete |
Click this button to delete the selected article. Note. You cannot delete published articles from this page. You must first unpublish the article, or use the Administer Content functions. |

 Adding News Articles
Adding News Articles
This section discusses how to add articles.

 Pages Used to Add News Articles
Pages Used to Add News Articles
|
Page Name |
Object Name |
Navigation |
Usage |
|
Add Article |
EPPCM_ADDCONT_SEC |
Content Management, News Publications, Browse News Publications, Browse Publication Sections, Browse Section Articles Click the Add Article button on the Browse Section Articles page. |
Select the type of content to add. Note. Select Managed Content to import existing content into the News Publication feature. |
|
Content Properties |
EPPCM_CONT_MAIN |
Select the type of content and then click OK on the Add Article page. |
Submit articles for publication. |
|
Text or HTML Properties |
EPPCM_VER_HTML_SEC |
Click the Preview link on the Content Properties (Text or HTML) page. |
Review the text or HTML content entered on the Content Properties page. |
|
Article Locations |
EPPCM_CONT_LOC |
Click the Locations link on the Content Properties page. |
Select the location(s) where the article should be published. Note. Available locations are limited by security access. |
|
Content Notification |
EPPCM_CONT_NTFY |
Click the Notifications link on the Content Properties page. |
Send email notifications of saved content to the list of interested parties. |
|
Content Viewers |
EPPCM_CONT_VWR |
Click the Viewers link on the Content Properties page. |
Select the roles that can view this content when it's published. |
|
Content Comments |
EPPCM_CONTCOMM_SEC |
Click the Comments link on the Content Properties page. |
Enter any additional information about the article. |

 Adding Articles
Adding ArticlesAccess the Content Properties page.
Note. The fields on this page vary, based on the value you select for the content type. Choose from File Attachment, Text or HTML, Web Site URL, or Managed Content.
In the preceding example the content type is File Attachment.
|
Source |
Enter the article source. This is free text field. The entry appears on article rendering. |
|
Viewers |
Click to select the roles that can view this article when it's published. Note. The choice of viewer roles is based upon the list constructed on the Define Viewer Roles page. |
|
Associated Image |
Select to associate a new or existing image to the article. Note. The image will display along with the article when it's viewed. |
Access the Article Locations page.
Use this page to select the locations where the article should be published.
To select locations:
Select the check box next to the desired publications.
Update the publish and expiration dates if necessary.
Select the appropriate check boxes to display the article on the news publications pagelet as a publication top story, or as a section top story.
Note. A blank Publish means the publish date is always current. A blank Expire means never expire.
See Also

 Associating Images to News Articles
Associating Images to News Articles
This section discusses how to:
Associate new images to articles.
Associate existing images to articles.

 Pages Used to Associate Images to News Articles
Pages Used to Associate Images to News Articles
|
Page Name |
Object Name |
Navigation |
Usage |
|
Associated Image |
EPPCM_CONT_IMG |
Content Management, News Publications, Browse News Publications, Browse Publication Sections, Browse Section Articles, Add Article, Content Properties Click the Associated Image link on the Content Properties page. |
Select to associate a new or existing image to the article. Note. The image will display along with the article when it's viewed. |
|
Add Associated Image |
EPPCM_CONT_IMGADD |
Click the Add New Image button on the Associated Image page. |
Create a new image to associate with the article. Note. The image is stored in the system upon clicking Save New Image. |
|
Select Associated Image |
EPPCM_CONT_IMGSEL |
Click the Add Existing Image button on the Associated Image page. |
Associate an existing image to the article. |

 Associating New Images to News Articles
Associating New Images to News ArticlesAccess the Add Associated Image page.
Use this page to create a new image to associate with the article.
News Publication image content can only be deleted from the Administer Content page. The image content does not show in the Browse Publication pages since the image content is not considered an article, but is only associated with articles.
Note. News Publication image content can also be accessed from the Maintain Content link via the search dialog. Use the advanced search to select the image content type.
|
Image Title and Source |
Enter a title and the source. |
|
Image Type |
Use the dropdown list to select the image type. Choose from Image Attachment, Image URL, or Image Upload JPG. An Image Attachment ftp's the image file to the web server to render it as an image. An Image URL allows for entry of an image via a URL. The URL can be absolute or relative if the image is stored in the portal's web server. An Image Upload JPG allows for storing a image JPG directly in the database as a blob. The image size for JPG is limited to 32K. |
|
File Name |
Click the Upload File button to upload the image attachment file. |
|
URL |
Enter the URL to locate the image file. Enter the web address if the image exists on the web or enter the absolute path if the image exists on the webserver. (Example: /ps/images/portal_pa/myimage.gif). |
|
Save New Image |
Click to save the added image as a content item stored in the publication's top folder. |
Note. Save the content when you return to the Content Properties page. Not saving the news article will simply not associate the
saved image with this article, but the image content is still saved. The image content item can be updated using the Administer
Content page.
Only users who have the Add Content privilege on the news publication top folder (where the image content is located) can associate an image to an article. This
includes adding a new image, or adding an existing image.

 Associating Existing Images to News Articles
Associating Existing Images to News ArticlesAccess the Select Associated Image page
Use this page to associate an existing Content Management image to the selected news article. The list of available images is pulled from News Publications and Managed Content where the user has viewer privileges to the parent folder, and the parent folder has Content can be Published enabled.
Select one of the images, then click OK.
Note. Save the content when you return to the Content Properties page.

 Deleting News Publications
Deleting News PublicationsPublications can contain multiple section (folder levels) and articles.
To delete a publication use Browse Publications to:
Navigate to lowest section and move articles to another publication.
Delete the empty sections.
Clear the Allow Submits from Pagelet check box on the publication Folder Properties page.
If a publication allows submissions from the pagelet, it contains a system-generated section (called Submitted Articles) that you cannot manually delete while the publication is set to accept article submissions from the pagelet.
Delete the Submitted Articles section.
Delete the publication.

 Managing News Articles
Managing News Articles
This section discusses how to:
Manage content items by status.
Edit and view news articles.
Share content.
Publish news articles.
Unpublish news articles.
Choose top stories.

 Pages Used for Managing News Articles
Pages Used for Managing News Articles
|
Page Name |
Object Name |
Navigation |
Usage |
|
My News Content Status |
EPPCM_STAT_MAIN |
Content Management, News Publications, My Content Status, My News Content Status |
Review content items by status that require your attention. States include draft content, submitted content, published content, rejected content, review for publication, and requires rework. |
|
My News Content |
EPPCM_USER_MAIN |
Click the content item status on the My News Content Status page. |
Review content items of a particular status, add new articles, and view content items property details. |
|
Publish News Articles |
EPPCM_PBLNW_MAIN |
|
Select articles for publishing, rework or rejection. |
|
Unpublish News Articles |
EPPCM_UPBLNW_MAIN |
Content Management, News Publications, Unpublish Articles Select a news publication. |
Return published articles to pending status. |
|
Choose Top Stories |
EPPCM_CTSNW_MAIN |
Content Management, News Publications, Choose Top Stories Select a news publication. |
Select published articles to appear more prominently on the news publication homepage pagelet. |
|
Article Locations |
EPPCM_CONT_LOC |
Content Management, Browse Publications, Browse Publication Sections, Browse Section Articles Click Properties on the Browse Section Articles page. Click Locations on the Content Properties page. |
Select the locations where the article should be published. Also select if the published article is to appear as a publication or section top story on the news publication homepage pagelet. |

 Managing News Content Items by Status
Managing News Content Items by StatusAccess the My News Content Status
The My News Content Status page enables you to see, at a glance, the work that you need to perform based on content status. Click the Content Item Status to go to the My News Content page where you can preview the content items for the selected status, view their property details, or add new articles.
Note. Enterprise Portal provides a My News Content homepage pagelet that gives you easy access to the content items that require your attention.

 Editing and Viewing News Articles
Editing and Viewing News ArticlesAccess the My News Content page.
Use this page to list all articles that you have authored, submitted, or updated. From this page you can edit, rework, resubmit, and add articles. You can edit all aspects of unpublished articles and modify summary information of published articles. You can narrow the list by indicating a particular type or status of content and those articles published in the last 30 days.
|
Location Path |
Displays the path to the article location. Note. Articles that are in multiple locations appear multiple times in the list. |
|
Status |
Displays the current state of the articles. |

 Sharing Content
Sharing ContentAccess the Content Properties page.
This action is only available for news content and workspaces.
Sharing the content converts it into a Managed Content origin type to make it accessible for use by other Content Management features. The content is placed in the system data folder Shared Content within the Managed Content feature, and marked as imported in the News Publication feature. Unlike regular imported Managed Content, Shared Content remains editable from with the News Publication feature as well as editable within the Managed Content feature. Sharing the content also enables version control for the content when accessed from the Managed Content feature.
Note. Until the content is published within the News Publication feature or Workspaces, if the content is deleted from Managed Content, the actual content will be deleted, not just the location, since the origin of the content is now Managed Content.
To share content:
Click Share Content on the Content properties page.
The Share Content Confirmation page appears.
Click Yes-Share Content.
The Content Properties page reappears. The Share Content button is no longer visible.
Access the Content Management, Managed Content, Browse Managed Content page. Click the Shared Content top folder.
Note. PeopleSoft delivers a Managed Content top folder titled Shared Content. Content that is shared using the Share Content function is automatically copied to this folder. Only approved content can be shared. (News content is auto-approved).

 Publishing News Articles
Publishing News ArticlesAccess the Publish News Articles page.
Use this page to list articles pending publication in your assigned publication sections for the current site. Prior to taking an action on an article you can click on the title to preview the article, or click Properties to add an image or review and adjust dates, locations, or viewers. After reviewing an article, select it for publishing, rework or rejection.
Note. Submitted articles should be removed from the Submitted Articles section and must be placed in an appropriate section in order to publish them.
|
Publish |
Click this button to publish the selected articles to the news publication pagelet according to the publish dates, location, and viewer details. |
|
Rework |
Click this button to send the selected articles back to their authors for rework. Enter a note in the Comments section of the Content Properties to inform the authors of why this action was taken. Authors can view articles sent for rework on their My News Content page or from the Requires Rework link on the My News Article In-Box page. Once an article is reworked, it can be resubmitted for approval. |
|
Reject |
Click this button to reject selected articles. They appear on their author's My News Content page with a status of Rejected. Enter a note in the Comments section of the Content Properties to inform the authors of why this action was taken. |
Important! Automated notifications are sent to the authors to notify them of any publishing status change of their articles.

 Unpublishing News Articles
Unpublishing News ArticlesAccess the Unpublish News Articles page.
Use this page to list published articles for your assigned publication sections. Use the filter criteria to limit the number of articles on the list. Use the check boxes to select the articles you want to unpublish.
Note. The page automatically refreshes when you select filter criteria.
|
Unpublish |
Click to return the selected articles to the status of pending publication. Enter a note in the Comments section of the Content Properties to inform the authors of why this action was taken. |
|
Type |
Select an article type to limit the list to only articles of that type. |
|
Published in Last 30 Days |
Select this check box to display only articles published within the last 30 days. |

 Choosing Top Stories
Choosing Top StoriesAccess the Choose Top Stories page.
|
|
Indicates that the article has an associated image. Click to preview the associated image as well as get the associated image's information. |
|
Publication Top Story |
Select to place the article in the publication's top story section, at the top of the pagelet. Note. Publication top stories should have associated images. If you publish the top story without associating an image, the article will appear in the news publication pagelet with a blank space in the column where the image would ordinarily be located, resulting in an odd-looking layout. |
|
Section Top Story |
Select to place an article in the 3–column display when a section is clicked. You can navigate to the section page by clicking the section title on the pagelet. |
|
Display Order |
Enter the numeric order of appearance. Publication top stories are displayed at the top of the publication pagelet on the homepage. Section top stories are displayed in the center column when viewing the publication section. The display order determines the numeric order in which the top story articles appear. Publication top stories should have an image associated them. |
Click the article title to preview the article. Click Properties to access the article details and the article's associated image.
Example of a News Publication Homepage Pagelet
The following is an example of a News Publication homepage pagelet.
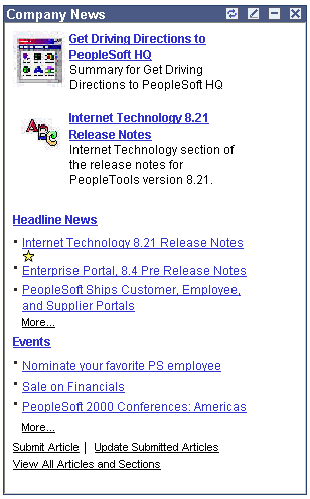
Example of a news publication pagelet's top stories
See Also
Associating Images to News Articles

 Administering Content
Administering Content
This section discusses how to use the Administer News Content page.

 Page Used to Administer News Content
Page Used to Administer News Content
|
Page Name |
Object Name |
Navigation |
Usage |
|
Administer News Content |
EPPCM_ADMN_MAIN |
Content management, News Publications, Administer Content, Administer News Content |
Bypass privilege set security to preview content, view content property details, remove content, or unpublish content from all news publications. |

 Administering News Content
Administering News ContentAccess the Administer News Content page.
Use this page to bypass privilege set security to preview content, view content property details, remove content, or unpublish content from all news publications.
Note. Archived or expired content is not listed on this page.
To administer news content:
Use the search criteria to filter the displayed news content.
Click the content title to preview the content.
Click Properties to view the content property details.
Click Delete to remove the content from all news publications.
Deleting the article will permanently delete it from the Content Management system if its origin is News Publication. If it is imported Managed Content, it will only remove the News Publication locations and not the content item itself..
Click Unpublish to unpublish the content from all news publications.
Unpublishing the content will not remove it from the news sections. It will remain available for future publishing or deletion.
Click Remove to remove the associated image from all news articles.
Removing the image will remove it from any news article. It does not delete it from the Content Management system.