Defining Default Settings for the Employee Performance Alerts Pagelet
To define default settings for the Employee Performance Alerts Settings page, use the Employee Performance Alerts Setup (EP_ALERT_SETUP) component.
|
Page Name |
Definition Name |
Usage |
|---|---|---|
|
EP_ALERT_SETUP |
Define settings for the Employee Performance Alerts Setup page. |
The Employee Performance pagelet is a self-service pagelet that managers can use to quickly check the status of the performance documents for which they are responsible. For a given document type, the pagelet lists each employee's name, the due date, and a color-coded button that identifies if the document is complete, on schedule, behind schedule, or cancelled.
To enable managers to use the pagelet, you must:
Activate the Employee Performance pagelet.
Define the default rules for the pagelet.
Use the Employee Performance Alerts Setup page (EP_ALERT_SETUP) to define settings for the Employee Performance Alerts Setup page.
Navigation:
This example illustrates the fields and controls on the Employee Performance Alerts Setup page. You can find definitions for the fields and controls later on this page.
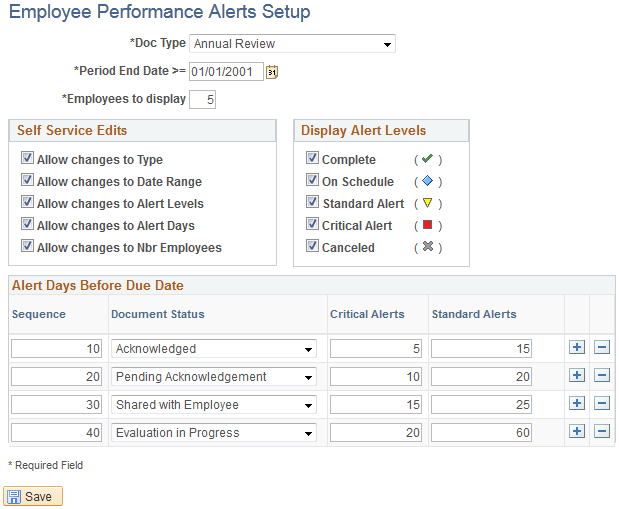
Field or Control |
Description |
|---|---|
Doc Type (document type) |
Select the type of document to list on the Employee Performance pagelet. You define document types on the Document Types page. |
Period End Date >= (period end greater than or equal to) |
Select the end date for the performance period for which documents are to be listed. The system lists documents with the same period end date or later. |
Employees to display |
Enter the number of employees to list on the pagelet. If the number of employees with documents exceeds this number, the pagelet automatically includes a More link that enables the manager to list all employees with the selected document type. |
Self Service Edits
Use this group box to define how much control managers can have over the appearance of their Employee Performance pagelet. If you select any of the check boxes here, the manager can change the selected default settings. To change the settings on the Employee Performance pagelet, click the Customize button on the pagelet to access the Employee Performance Alerts Settings page.
See Defining Default Settings for the Employee Performance Alerts Pagelet.
Field or Control |
Description |
|---|---|
Allow changes to Type |
Select to enable managers to pick a document type other than the one you selected in the Type field. |
Allow changes to Date Range |
Select to enable managers to enter a different date range. |
Allow changes to Alert Levels |
Select to enable managers to determine which alerts should appear on the pagelet. |
Allow changes to Alert Days |
Select to enable managers to change the number of days before the due date that triggers the alerts. |
Allow changes to Nbr Employees (allow changes to number of employees) |
Select to enable managers to change the number of employees that are listed on the pagelet when the pagelet is opened. |
Display Alert Levels
Use this group box to select the types of alerts that should appear. Select the corresponding check box for each alert to display.
Alert Days Before Due Date
Use this group box to select the statuses that are to trigger alerts and the number of days prior to the due date that an alert is to be considered standard versus critical.
Field or Control |
Description |
|---|---|
Sequence |
Enter the order in which this document status is to appear on the Employee Performance Alerts Personalization page. See Defining Default Settings for the Employee Performance Alerts Pagelet. |
Document Status |
Select the status to trigger an alert. Values are: Acknowledged, Available for Review, Cancelled, Completed, In Progress, Not Started and Review Held. |
Critical Alerts and Standard Alerts |
These fields apply only if you select Critical Alert and Standard Alert in the Display Alert Levels group box. Enter the number of days before a document's due date that a critical alert button or a standard alert button is to appear if the document is still in the selected status. For example, suppose that you select the status In Progress, and enter 30 in the Critical Alerts field and 60 in the Standard Alerts field. This causes the standard alert button to appear on the pagelet when a document is in progress from 31 to 60 days before its due date. The critical alert button appears if the document is still in progress 30 days or less before the due date. |