Understanding the Search and Compare Profiles Process
Users accessing the Search and Compare Profile pages will walk through a series of steps to define and generate the search and compare results.
This diagram illustrates the steps for Search and Compare Profiles for each type of search. The steps are discussed in detail in the topics that follow:
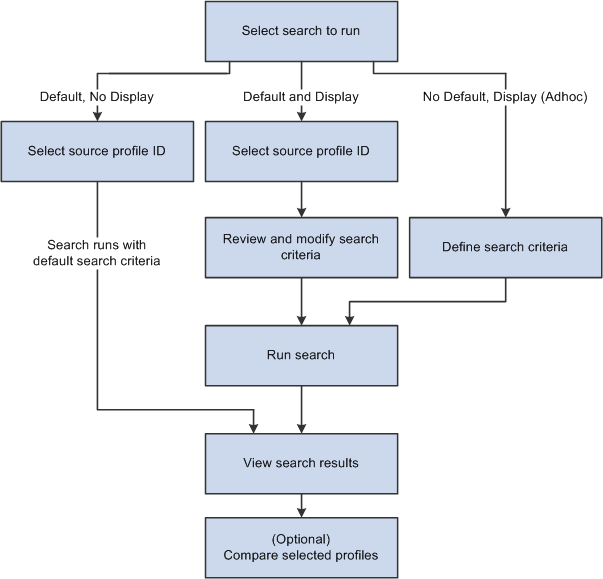
1. Selecting a Search
Users can run search and compare profiles in various ways:
By selecting the Search and Compare Profiles component from the Profiles menu.
By selecting Search and Compare Profiles in the Profile Actions field on the (Classic) Person Profile or Non-person Profile pages.
Select as a related action item from the Talent Profile.
Whichever navigation you use, the system displays only those searches that are configured for your role. Roles are associated with searches on the Define Search Configuration page. In addition, if you run search and compare profiles from the Person Profile or Non-person Profile page, the list of searches is restricted to those that have a source profile type that matches the profile you are viewing.
Note: The use of special characters in searchable property data can lead to incorrect search results. Special processing has been added to handle special characters for the content type and content item codes.
This table lists the search configurations delivered for the various roles with the system:
|
Object Owner Identifier |
Sub Application ID |
Search ID |
|---|---|---|
|
HCM Profile Management (JPM) |
NA |
PERSON1 - Find people having certain qualifications |
|
HCM Profile Management (JPM) |
NA |
PERSON2 - Find people that fit this job |
|
HCM Profile Management (JPM) |
NA |
ADHOC3 - Adhoc search |
|
HCM Profile Management (JPM) |
NA |
JOB4 - Find jobs that fit my qualifications |
|
HCM Profile Management (JPM) |
NA |
JOB5 - Find jobs for a team member |
|
HCM Profile Management (JPM) |
NA |
PERSON6- Find similar people on team |
|
HCM Profile Management (JPM) |
NA |
PERSON7- Find team member for a specific job profile |
|
HCM Profile Management (JPM) |
NA |
JOB8 - Find jobs |
|
HCM Profile Management (JPM) |
NA |
JOB16 - Find jobs like my job |
|
HCM Profile Management (JPM) |
NA |
JOB17 - Find jobs for this person |
|
Human Resources (Human Res) |
Success Planning (Succ Plan) |
PLANINC – For people with profile matches to plan incumbent |
|
Human Resources (Human Res) |
Success Planning (Succ Plan) |
PLANJOB – For people with profile matches to plan/pool job code |
|
Human Resources (Human Res) |
Success Planning (Succ Plan) |
PLANPOS – For people with profile matches to plan/pool position |
Note: NA means it is not applicable.
The (Classic) Searching and Comparing Profiles and (Fluid) Searching and Comparing Profiles documentation also discusses the search and compare for employees and managers.
2. Selecting a Source Profile ID
If you select a search with a criteria rule of Default, No Display or Default and Display, you must select a source profile ID that provides the default search criteria for the search and compare. The Source Profile field on the Define Search Configuration page defines the profile type that you can select for the search.
Note: If you run the search from the profile pages, the system automatically uses the profile that you were viewing as the source profile ID and therefore you are not prompted for a source profile ID.
If the search has the criteria rule of Default, No Display, the system automatically runs the search after you select the source profile ID. For this type of search, the search criteria is based on the profile items that default from the source profile and you can't adjust the criteria before running the search.
3. Defining Search Criteria (where applicable)
When you run a search with a criteria rule of Default and Display or No Default, Display (Adhoc), you define or modify the search criteria using the Search Criteria page.
If you are running a search with a criteria rule of Default and Display, the page has default criteria based on the source profile type defined in the configuration. You can modify the default search criteria and add other criteria before you run the search.
If the search has a criteria rule of No Default, Display (Adhoc), no default criteria is provided; use the Search Criteria page to define the items you want to search for in the target profiles. You are prompted for the source and target profile types if these are not defined for the search. The system then refreshes the Search Criteria page with the criteria sections and search filters that you can use for the search.
The Search Criteria page may include search filters (Search Filters group box section for classic pages, Advanced Filter tab for fluid pages). Search filters enable you to narrow the search, such as to specific profile groups.
When you have defined the search criteria, click the Search button to run the search.
4. Viewing Search Results
The Search Results page lists the profiles that match the search criteria. Results will vary by user interface:
(Classic) Matching profiles are ranked according to the profile scores calculated by the system. Profile scores are in the range 0 to 100, where a score of 100 means that the profile meets all the search criteria. Profile scores are discussed in the Understanding Search and Compare Profile Scores Using the Classic Pages topic. The travel preferences and current location filters are used to filter the target profile candidates but do not contribute to the overall search score.
(Fluid) Matching profiles are ranked according to the sort by option (see also Fluid Display Options on the Define Search Configuration Page) and display the results based on this value.
Note: Only profiles that you are authorized to access are listed among the search results.
If you want to adjust the search criteria and rerun the search, click the Modify Search Criteria link (Classic) or Search Results back button (Fluid) on the page to return to the Search Criteria page. You can also run a new search by clicking the Return to Search For Profiles (Classic) or Search and Compare Profiles (Fluid) back button in the banner.
5. Comparing Profiles
The profiles shown on the Search Results page give an overall indication of how closely each profile matches the search criteria. However, you can also view a breakdown of the information at the item or criteria level. From the Compare Results page you can compare profiles and item from your search results.
Interfacing with Profile Management Search and Compare
PeopleSoft Profile Management delivers these interfaces to perform Search and Compare for other business processes:
Employee Self Service Career Progression Chart
Compare the person's profile to their job profile.
Administer Succession Planning - Succession 360 Degree
Compares the person's profile to their job profile.