Setting Up Illness Monitoring (Poorwachter) for the Netherlands
These topics provide an overview of the tracking and monitoring of follow-up actions in case of long-term illnesses.
The setup is based on the current action list for the Dutch act Law Poortwachter, but can potentially be used for any kind of absence.
|
Page Name |
Definition Name |
Usage |
|---|---|---|
|
HR_ACTN_ITEM_NLD |
Pre-populate setup with follow-up actions specific to the Dutch law Wet Poortwachter. |
|
|
HR_ACTN_LIST_NLD |
Pre-populate setup for workflow notifications. |
|
|
ABS_TYPE_TABLE |
Define the types of absences that a person takes. |
|
|
GPNL_ABS_TAKE |
Define whether the employer or the employee makes the claim to the Social Security agency for the costs of a leave. |
|
|
HR_COMP_RLLIST_NLD |
Determine which users are associated to each role by company. |
|
|
HR_ACTN_NOTIF_NLD |
Create and update the follow-up lists per absence case. This process can be run adhoc or scheduled as a nightly batch. |
|
|
HR_EMPL_ACTN_NLD |
Maintain and monitor follow up actions based on the absence duration. |
|
|
HR_ACTN_IT_NLD_SEC |
Upload and download attachments, notes, or provide a URL to an internal or external website. |
Use the Follow-up Action Item NLD page (HR_ACTN_ITEM_NLD) to pre-populate setup with follow-up actions specific to the Dutch law Wet Poortwachter.
Navigation:
This example illustrates the fields and controls on the Follow-up Action Item NLD page. You can find definitions for the fields and controls later on this page.
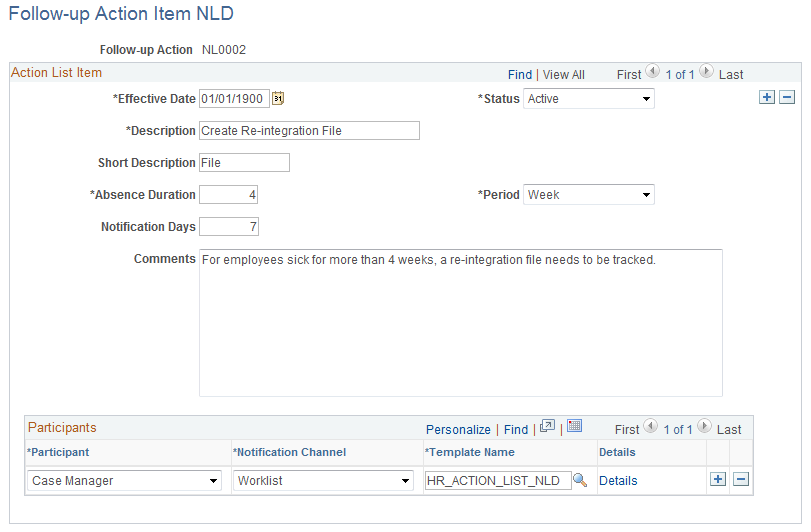
Field or Control |
Description |
|---|---|
Absence Duration |
Indicates when the action item is due based on the beginning of the absence. This can be specified in Weeks or Days. |
Notification Days |
Indicates how many days prior to the Due date (based on the Absence Duration) notifications are sent to the participants for this action item. |
Comments |
Text included in the notification message. A specific comment per participant may be recorded under the Details. |
Participants
The options in the Participants group box control how and where absence data is processed.
Field or Control |
Description |
|---|---|
Participant |
Select from a predefined list of roles:
|
Notification Channel |
Options are:
|
Template Name |
A pre-defined format of the notification message. A pre-defined template HR_ACTION_LIST_NLD is provided and can be customized via: . |
Use the Follow-up Action List NLD page (HR_ACTN_LIST_NLD) to pre-populate setup for workflow notifications.
Navigation:
This example illustrates the fields and controls on the Follow-up Action List NLD page. You can find definitions for the fields and controls later on this page.
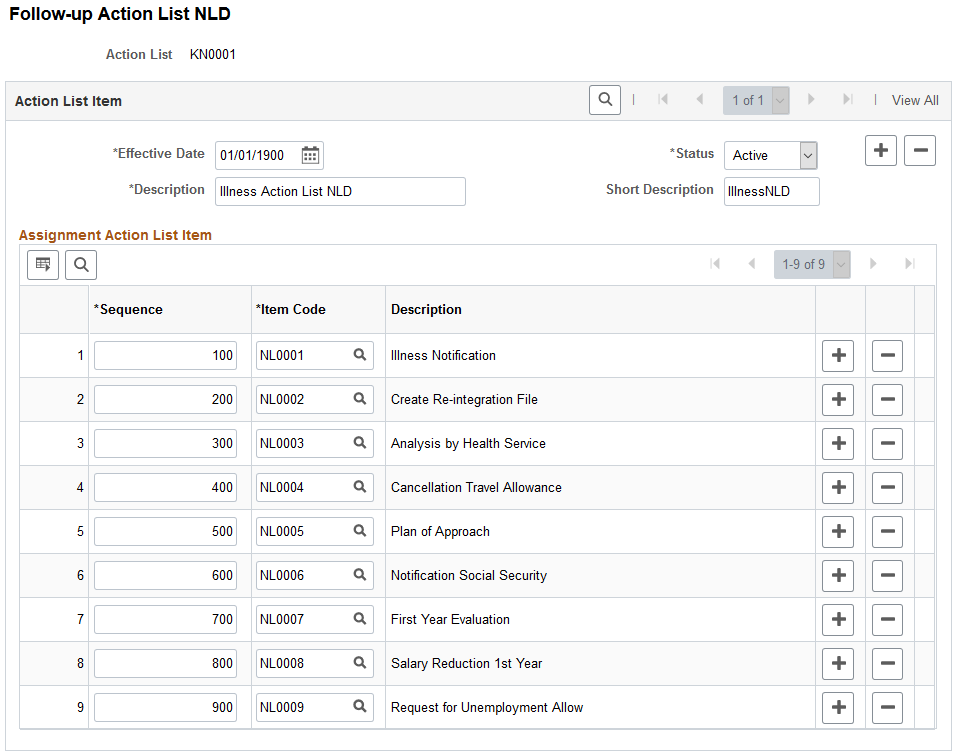
The Action Items are grouped by setting up the Action List. It is important to setup the appropriate order based on the timing that the action becomes relevant.
Note: While the existing setup is specific for Dutch Sickness events, the functionality can be used for other types of absences. This functionality is not limited to the Netherlands.
Once the Action List is defined, it can be associated to one or more Absence Types.
Note: Customers using Global Payroll and/or Absence Management must associate the relevant Absence Take to the Absence Type in order to trigger the same functionality.
Use the Absence Takes page (GPNL_ABS_TAKE) to define whether the employer or the employee makes the claim to the Social Security agency for the costs of a leave.
Navigation:
This example illustrates the fields and controls on the Absence Takes NLD page. You can find definitions for the fields and controls later on this page.
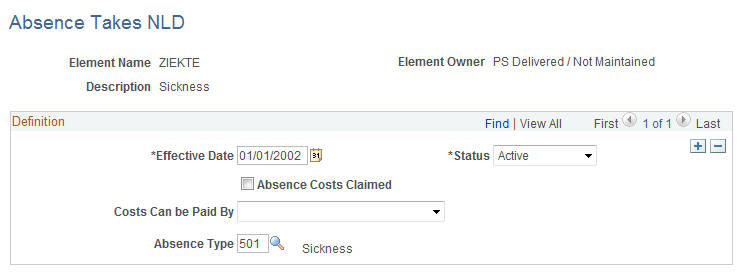
Use the Follow-up Participants NLD page (HR_COMP_RLLIST_NLD) to determine which users are associated to each role by company.
Navigation:
This example illustrates the fields and controls on the Follow-up Participants NLD page. You can find definitions for the fields and controls later on this page.
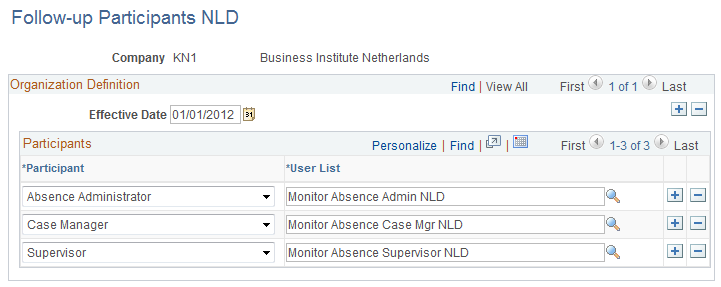
A User List can be specified that will be used to retrieve the users associated to that role, except for the Employee, which is directly retrieved from the absence event, for each participant role. The User Lists used in this feature can be defined by Role, SQL or Application Class (Set Up HCM, Common Definitions, Approvals, Maintain User Lists).
Three sample User Lists are available to demonstrate the usage of each of the different types (Role, SQL or App Class), but it is expected that during implementation of this feature, company specific User Lists are defined to retrieve the appropriate users for each of the participant categories. To create and update the follow-up lists per absence case, this process can be run adhoc, but can also be scheduled as a nightly batch.
Use the Create Follow-up Actions page (HR_ACTN_NOTIF_NLD) to maintain and monitor follow up actions based on the absence duration.
Navigation:
This example illustrates the fields and controls on the Create Follow-up Actions page. You can find definitions for the fields and controls later on this page.
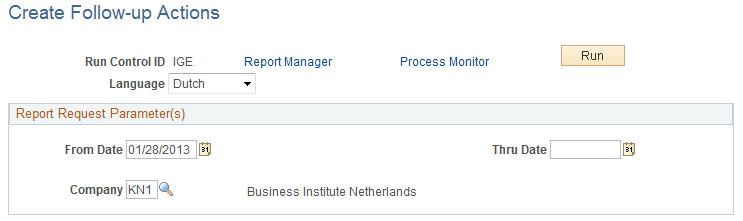
Field or Control |
Description |
|---|---|
From Date and Thru Date |
Determine the time period in which new or ended absences will be picked up for processing, as well as actions that are due in that period. In case the Thru Date is not specified, the program will use the current date. |
Company |
Can be specified to limit the processing to the employees within a specific organization. |
Run |
Click to run the Create Follow-up Notifications (HR_ACTION_NLD) application engine process. |
Based on the Original Begin date, the action list is created and the action dates are determined based on the absence duration from the setup. The following actions will be processed:
Begin of Absence – A new action list is created when the first action requires a notification.
Return of Absence – A new action item is inserted to reflect that the employee has returned from leave.
Recurrence of Absence – A new action item is inserted to reflect that a recurrence has occurred; the action dates for the actions that had not started are recalculated based on the duration the employee had been recovered.
Action Date – When a new action requires notification, a message is generated and the status is updated to Notified.
Closure of Absence – Four weeks (28 days) after return of absence, a new action item is inserted to reflect the closure of the action list and the pending action items are set to Cancelled.
Use the Monitor Follow-up Actions page (HR_EMPL_ACTN_NLD) to maintain the follow-up actions by employee.
Navigation:
This example illustrates the fields and controls on the Monitor Follow-up Actions page. You can find definitions for the fields and controls later on this page.
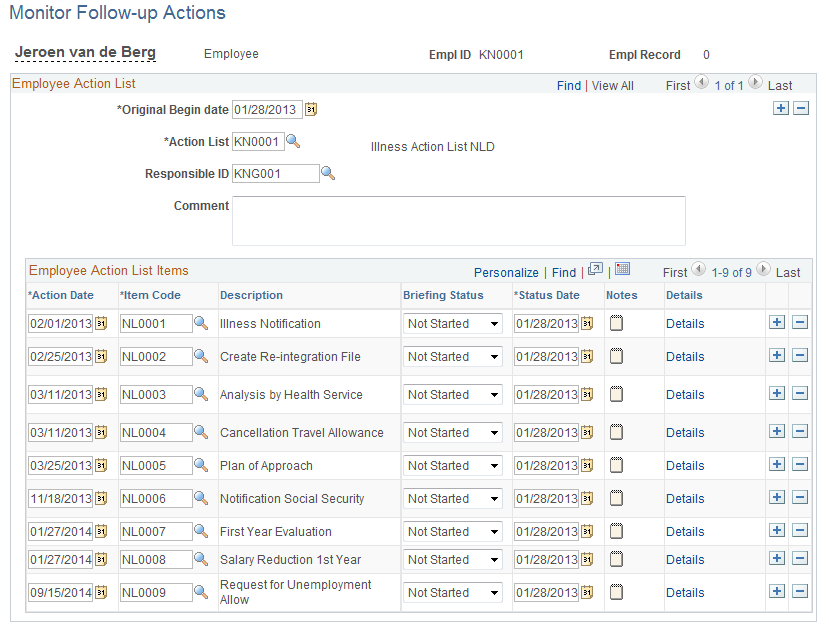
Note: The employee action list will be automatically generated by the process, once the first action for the absence requires a notification. So, depending on the timing of the first action, it is determined as of which absence duration an action list will be created.
Field or Control |
Description |
|---|---|
Original Begin date |
The Original Begin date defaults with the absence begin date and can be updated in case the begin date was corrected on the absence after the action list was generated. |
Responsible ID |
This person will be notified for those actions that the Case Manager has been specified as a participant. The administrator can add Comments per action list, as well as per action item under the Details link. The administrator can add multiple Notes for each action item. |
Briefing Status |
The values include: Not Started, Notified, In Progress, Cancelled and Completed. The process will update the values to either Not Started, Notified or Cancelled depending on the situation. The administrator must update the status to reflect whether an action is in progress or completed. |
Status Date |
The Status Date is set by the process once a status changes, or can be set by the administrator. |
Use the Action Item Details page (HR_ACTN_IT_NLD_SEC) to upload and download attachments, notes, or provide a URL to an internal or external website.
Navigation:
Click the Details link on the Monitor Follow-up Actions page.
This example illustrates the fields and controls on the Action Item Details page. You can find definitions for the fields and controls later on this page.
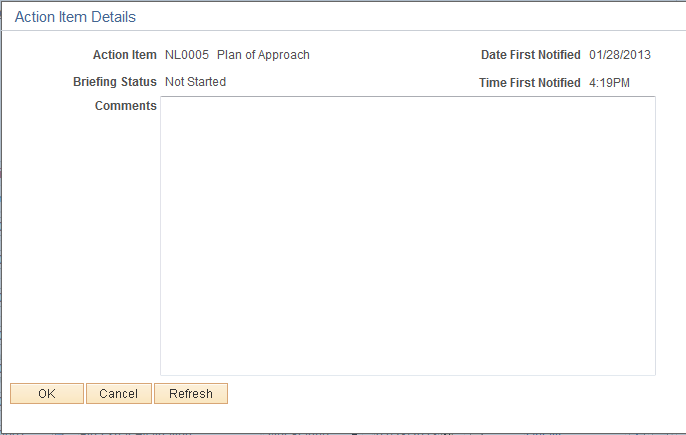
To enable this feature, access the Define Attachments page ().
This example illustrates the fields and controls on the Define Attachments page. You can find definitions for the fields and controls later on this page.
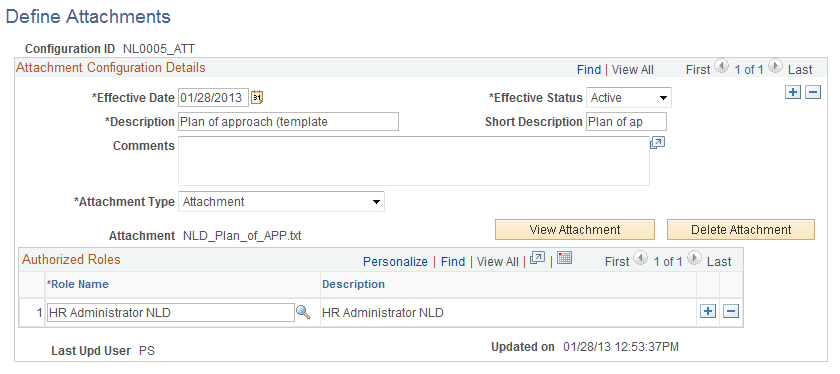
Links can be enabled by defining attachments, which can be a URL, an Attachment, or a Document Definition (allows the user to upload a file).