Using the OffBoarding Pages
The OffBoarding feature uses the PeopleSoft Fluid User Interface to provide employees and OffBoarding participants with a comprehensive list of tasks that should be completed as part of the OffBoarding process. OffBoarding takes advantage of existing pages in the system and gives employees and contingent workers access to these pages and tasks from one location instead of accessing several components separately.
This topic discusses pages specific to the OffBoarding process. Information regarding those pages specific to a product or business process are documented elsewhere and are accessible through the links provided here:
Involuntary OffBoarding Steps: Completing the Involuntary OffBoarding Activity Guide
Voluntary. OffBoarding Steps: Completing the Voluntary OffBoarding Activity Guide
|
Page Name |
Definition Name |
Usage |
|---|---|---|
|
AGC_REVIEW_AG_FL |
Launch the OffBoarding activity guide. |
|
|
The Activity Guide Composer Framework for OffBoarding (common elements on pages used to complete OffBoarding tasks) |
N/A |
The Activity Guide Composer frameworks lets you define OffBoarding templates that can be instantiated to perform steps pointing to OffBoarding specific tasks. Activity guides display application steps in either the left panel or across the top of the page as part of the guided process. A corresponding page to the current step you have selected appears in the main panel. They also provide navigation buttons in the page banner for navigating through the steps. |
|
(Involuntary Template) Acknowledgement of final check receipt Page |
HCSC_ESIGN_FL |
(Involuntary employee step) Acknowledge that you have received your final pay check. |
|
(Involuntary Template) Acknowledgement of submission of final expenses Page |
HCSC_ESIGN_FL |
(Involuntary employee step) Acknowledge that you have submitted your final expense report. |
|
AGC_VIDEO_FL |
(Voluntary employee step) Watch a video to learn how to navigate an activity guide. |
|
|
EOQF_QSTNR_PRVW_FL |
(Voluntary employee step) Complete an exit survey to help the company access your reasons for leaving the organization. |
|
|
HR_OBD_ATT_UPLD_FL |
(Voluntary employee step) Upload your letter or resignation. |
|
|
HCSC_ESIGN_FL |
(Voluntary employee step) Acknowledge that you have submitted your final expense report. |
|
|
HR_AG_CHECKLIST_FL |
(Involuntary and Voluntary manager step) Indicate the status of tasks that need to be completed prior to an employee’s exit from the company. |
|
|
HR_AG_CHECKLST_SCF |
Enter or manage comments or information regarding a checklist item. |
The PeopleSoft HCM application does not deliver a standard OffBoarding tile but does provide you with various means to access the OffBoarding pages. The system enables:
Administrators the flexibility to create and publish own tiles using the Activity Guide Composer Framework.
OffBoarding participants to view and manage activity guide processes using the My Processes Page.
Participants to access the activity guide via the Notifications links.
For more information on publishing OffBoarding tiles and managing activity guide processes, see the Deploying and Managing Activity Guide Processes documentation.
Using an OffBoarding Tile
The AG Composer Tiles Page enables administrators to create custom tiles to grant assignees easy access to an activity guide.
This example illustrates a custom tile created using the AG Composer Tiles page.
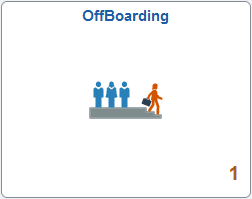
When you select the tile, the system displays the OffBoarding - Review Activity Guide Page, where you can review the status of and access a specific OffBoarding process.
If all the steps are completed, the activity guide process will be complete and the tile number count will reduce by one.
Using the My Processes Page to Access the OffBoarding Pages
Participants can also navigate to to access the OffBoarding pages.
This example illustrates the fields and controls on the My Processes page.
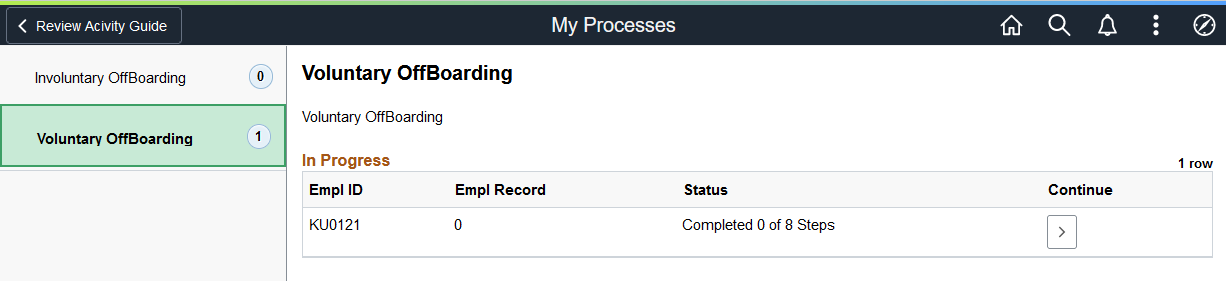
The My Processes (AGC_MYAG_DETAIL_FL) page functions the same as the OffBoarding - Review Activity Guide Page. View your progression or click the continue arrow (>) button to access this activity guide process instance and view or complete the activity guide.
For more detailed information, see the My Processes Page documentation.
Notifications
The Notifications panel alerts participants of OffBoarding tasks that require their attention and provides a link to open the activity guide.
Use the OffBoarding - Review Activity Guide page (AGC_REVIEW_AG_FL) to launch the OffBoarding activity guide.
Navigation:
Access the homepage to which the custom OffBoarding activity guide tile was published, then select the tile.
This example illustrates a sample of the OffBoarding - Review Activity Guide page.
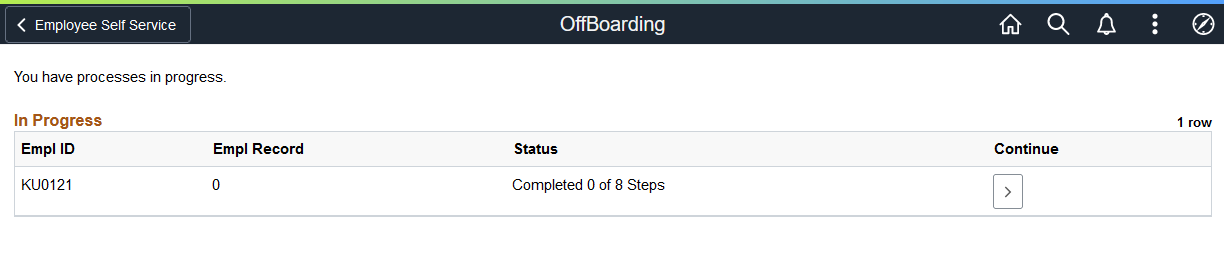
This page enables you to view your in-progress activity guides. The page will display the number of steps you have to complete and how many you have completed (answered the questions or marked the status as complete). It will not show you how many steps other participants will need to complete.
If all the steps are completed, the in-progress activity guide instance will no longer display on this page and the tile count number will be reduced by one.
Click the continue arrow (>) button to access this activity guide process instance and view or complete the activity guide.
The Activity Guide Composer frameworks lets you define OffBoarding templates that can be instantiated to perform steps pointing to OffBoarding specific tasks.
Activity guides display application steps in either the left panel or across the top of the page as part of the guided process. A corresponding page to the current step you have selected appears in the main panel. They also provide navigation buttons in the page banner for navigating through the steps.
To set up templates using the Activity Guide Composer, see the Understanding the Activity Guide Composer documentation.
This example illustrates the layout for the Involuntary OffBoarding pages for a large form factor device.
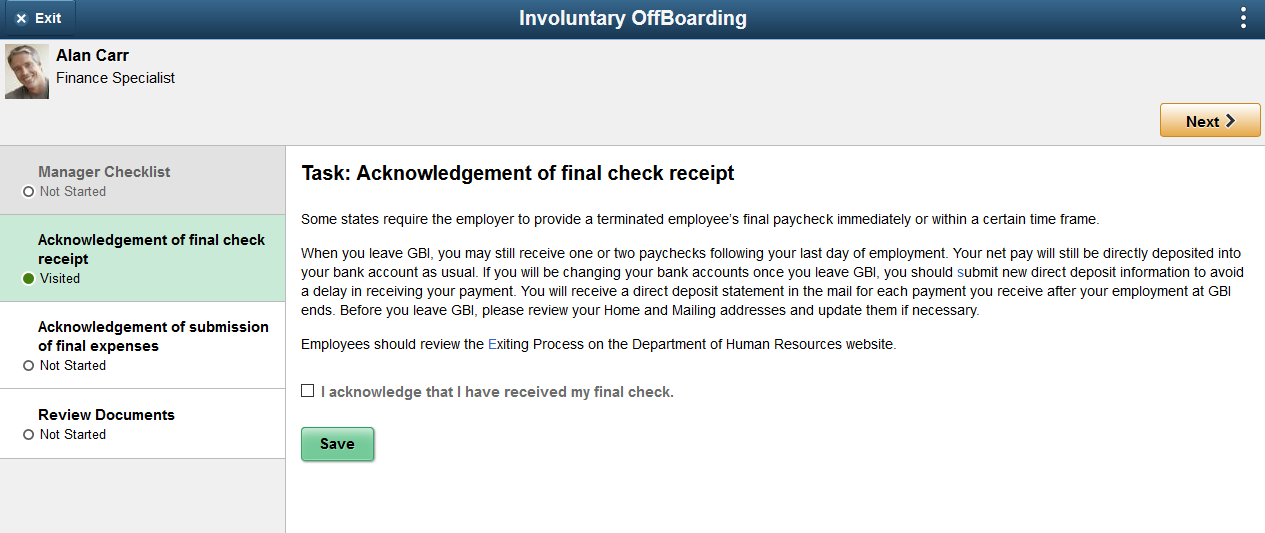
This example illustrates the layout for the Voluntary OffBoarding pages for a large form factor device.
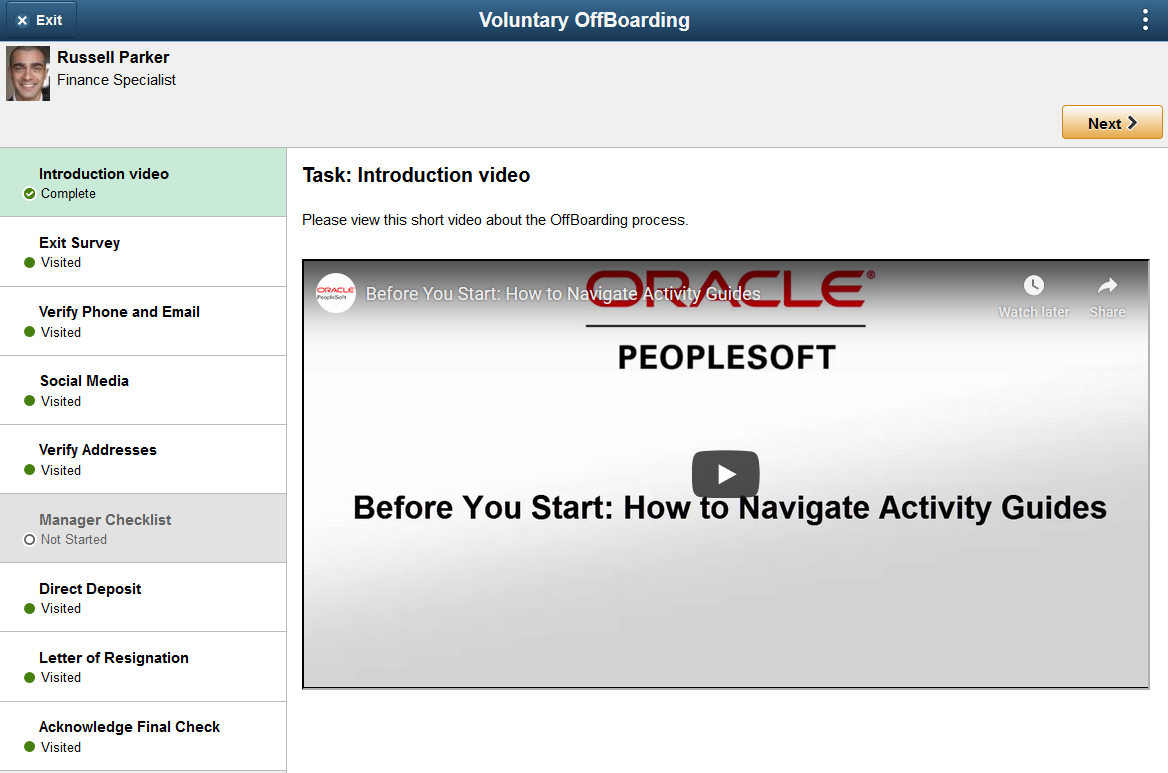
This example illustrates the layout of the OffBoarding pages on a small form factor device. In the first image, the left panel is hidden. In the second image, the left panel is exposed.
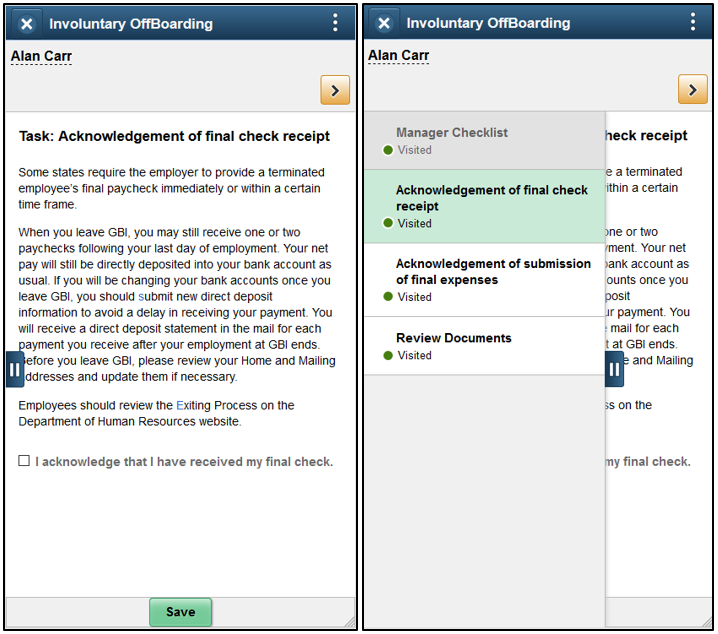
Note: Throughout this topic, the page illustrations show the page sections of the OffBoarding process without the context of the activity guide steps. Even though the framework is not illustrated, remember that all steps appear within that framework.
Page Banner
The top of PeopleSoft pages is called the page banner and it displays the name of the template. The PeopleSoft application delivers the Involuntary OffBoarding and Voluntary OffBoarding templates.
In PeopleSoft applications, the banner displays several standard icon buttons.
Field or Control |
Description |
|---|---|
|
Click this button to exit the activity guide. If all your steps are not marked a Complete before exiting, you can resume the activity guide data entry at a later time. |
Header (Sub-Banner)
A gray area under the main page banner displays contextual information that is specific to the activity guide, including the person’s name and action buttons.
Field or Control |
Description |
|---|---|
|
Click this button to navigate to the previous step. The button is not visible on the first step in the request. |
|
Click this button to navigate to the next step. On the last step of the request, the Next button does not appear. |
|
Select the Mark Complete menu item (prior to PeopleTools 8.57) or button in the sub banner (PeopleTools 8.57 or higher) to change the status of a step. See the Step List Format section that follows for more information on step statuses. Important! To complete your steps and finish all your tasks in the activity guide, each step needs to have a status of Complete. Pages that have questions, surveys, or checklist will not have the Mark Complete button. This page will be set to a Complete status upon answering all the questions and saving the page. For the (Manager Only Step) Manager Checklist Page you must mark all checklist items as Completed and then save the page to mark the step as complete. |
Step List Format
The delivered OffBoarding templates are set up using the Vertical Non Sequential activity guide type. Therefore, this topic will discuss the layout of the delivered templates.
The delivered activity guide type templates include a left panel that lists the steps in the OffBoarding process. This panel appears on the left of larger devices. On a small form factor such as phone, the panel is initially hidden. Click the Item/Sub-Item Section tab to expand and view the steps and navigate to other step pages.
Note: Gray steps belong to other participants of the activity guide and are not available for selection.
Field or Control |
Description |
|---|---|
<Step or Substep Name> |
The left panel has individual steps that are labeled. The delivered OffBoarding templates do not require a sequential order to completing steps. You can configure you template to include substeps. Steps with substeps are indicated by an expand/collapse icon before to the step name. The step is automatically expanded when you reach it. You can also click the parent step at any time to expand or collapse it. The page will highlight the current step or substep. Note: For a list of delivered OffBoarding steps, see the Working with OffBoarding Categories, Completing the Involuntary OffBoarding Activity Guide, and Completing the Standard OnBoarding Activity Guide topics. |
<Step Status> |
Each step has a status. These statuses include:
Users can return to steps by clicking the step or using the navigation buttons in the banner. |
For more information on how to display steps and selecting and organizing steps, see the Activity Guide Composer - Activity Guide Type Page, Activity Guide Composer - Select Steps Page, and Activity Guide Composer - Organize and Configure Steps Page.
<Transaction Name> Pages
During activity guide execution, the right or main panel displays the page for the current step in the transaction.
Field or Control |
Description |
|---|---|
<Title Text> |
Displays a page title that includes the step name. |
Saving a Step
Field or Control |
Description |
|---|---|
|
This button, or one similar to it, will appear on the survey, question, and checklist pages. Click this button to save your data and mark the OffBoarding activity guide step with a Complete status. Important! To finish all your tasks and close out your portion of the activity guide, each step should have a status of Complete. Pages that have questions, surveys, or checklists will not have the Mark Complete button. These pages will be set to a Complete status upon answering all the questions and saving the page. For the (Manager Only Step) Manager Checklist Page you must mark all checklist items as Completed and then save the page to have the step status set to Complete. |
Use the Acknowledgement of final check receipt page (HCSC_ESIGN_FL) to acknowledge that you have received your final pay check.
Note: This is an employee step delivered with the Involuntary OffBoarding template.
Navigation:
From the Involuntary OffBoarding activity guide, click the Acknowledgement of final check receipt step from the activity guide navigation, or use the Next or Previous button, as needed.
This example illustrates the Acknowledgement of final check receipt page.
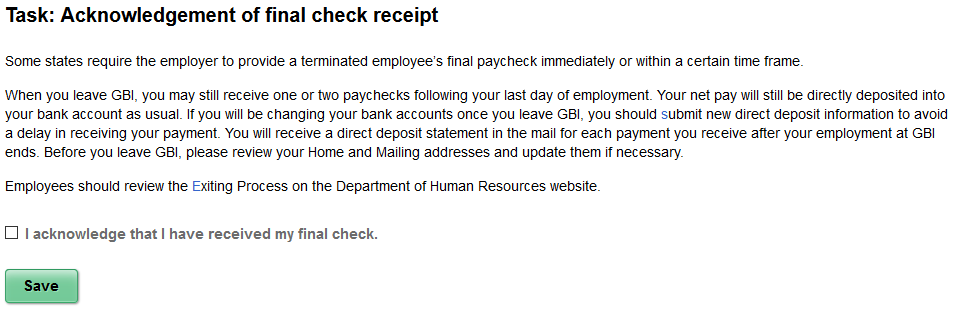
Select the check box to indicate that you have received your final check and click Save to mark the step a complete.
Use the Acknowledgement of submission of final expenses page (HCSC_ESIGN_FL) to acknowledge that you have submitted your final expense report.
Note: This is an employee step delivered with the Involuntary OffBoarding template.
Navigation:
From the Involuntary OffBoarding activity guide, click the Letter of Resignation step from the activity guide navigation, or use the Next or Previous button, as needed.
This example illustrates the Acknowledgement of submission of final expenses page.
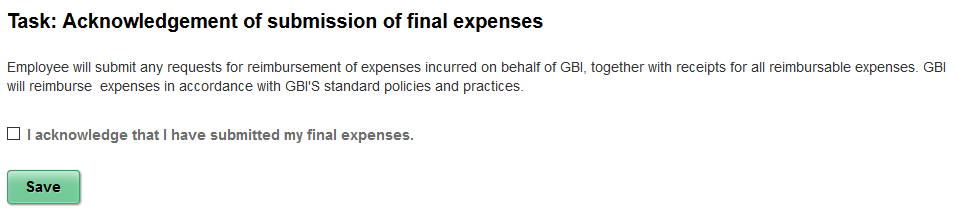
Select the check box to indicate that you have submitted your final expenses and click Save to mark the step a complete.
Use the Introduction video page (AGC_VIDEO_FL) to watch a video to learn how to navigate an activity guide.
Note: This is an employee step delivered with the Voluntary OffBoarding template.
Navigation:
Access the activity guide via an email or notification link, or click the OffBoarding tile, if provided.
From the Voluntary OffBoarding activity guide, click the Introduction video step from the activity guide navigation, or use the Previous button, as needed.
This example illustrates the Introduction video page.
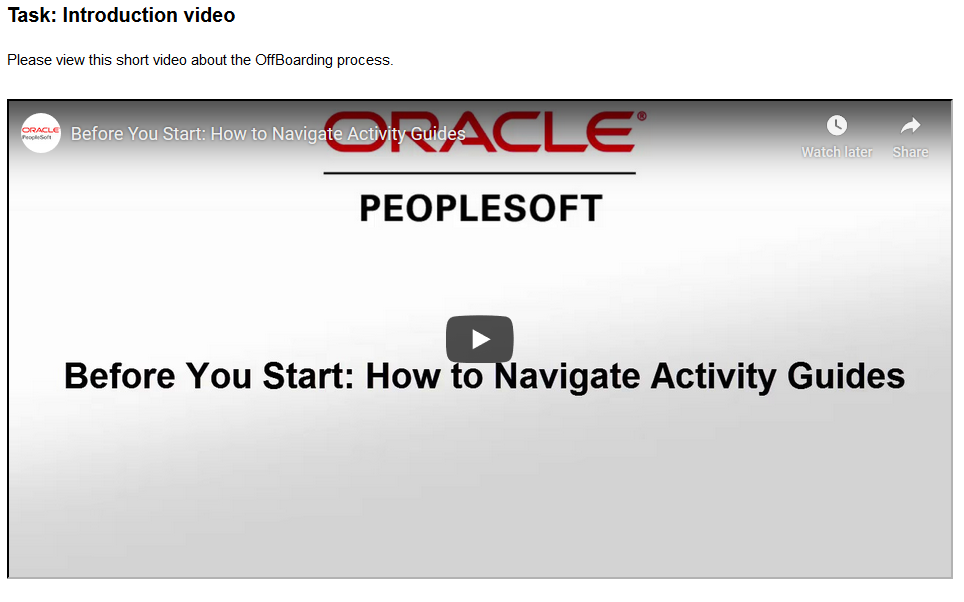
Use this page to watch a video of how to navigate activity guides.
Use the Exit Survey page (EOQF_QSTNR_PRVW_FL) to complete an exit survey to help the company access your reasons for leaving the organization.
Note: This is an employee step delivered with the Voluntary OffBoarding template.
Navigation:
From the Voluntary OffBoarding activity guide, click the Exit Survey step from the activity guide navigation, or use the Next or Previous button, as needed.
This example illustrates the Exit Survey page.
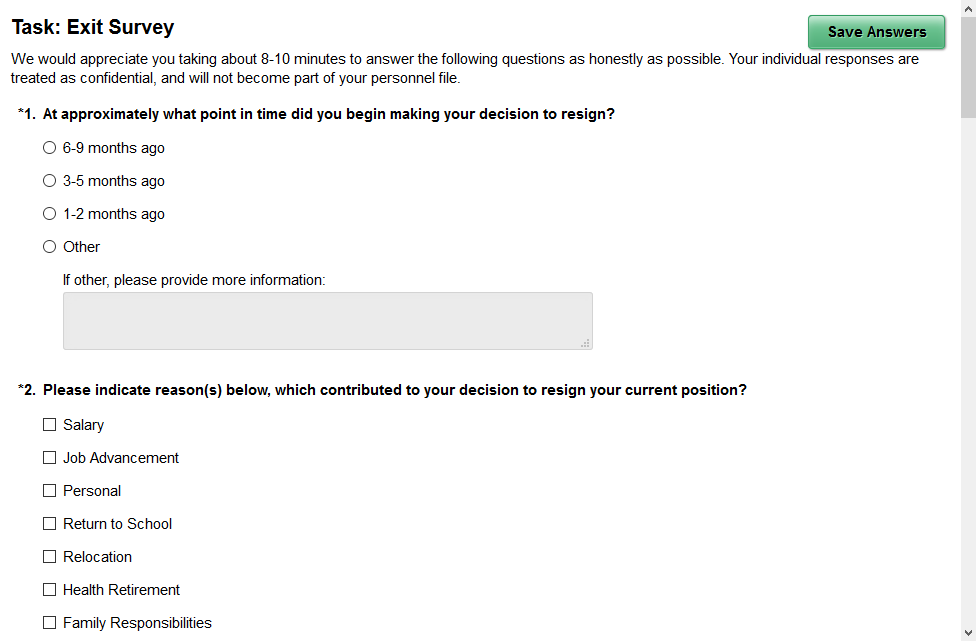
Answer the survey and click the Save Answers button to mark the step a complete.
Surveys are set up using the Questionnaire framework. For more information on this, see Understanding Questionnaire Framework.
Use the Letter of Resignation page (HR_OBD_ATT_UPLD_FL) to upload your letter or resignation.
Note: This is an employee step delivered with the Voluntary OffBoarding template.
Navigation:
From the Voluntary OffBoarding activity guide, click the Letter of Resignation step from the activity guide navigation, or use the Next or Previous button, as needed.
This example illustrates the Letter of Resignation page.
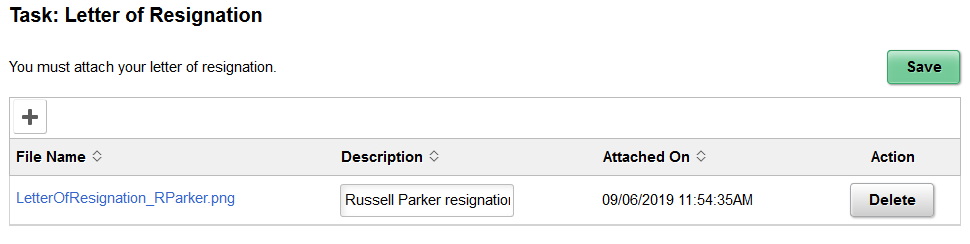
Use this page to upload a resignation letter as an attachments.
Field or Control |
Description |
|---|---|
Add Attachment or |
Click this button to access the File Attachment page and upload files. |
Attachments and Description |
Select the link to download and view the attachment. Enter can enter a description for the attachment. |
Delete button |
Click this button to remove an attachment from this page. |
Administrators will access the uploaded files on the Employee Documents Page.
Use the Acknowledge Final Check page (HCSC_ESIGN_FL) to acknowledge that you have submitted your final expense report.
Note: This is an employee step delivered with the Voluntary OffBoarding template.
Navigation:
From the Voluntary OffBoarding activity guide, click the Acknowledge Final Check step from the activity guide navigation, or use the Next button.
This example illustrates the Acknowledge Final Check page.
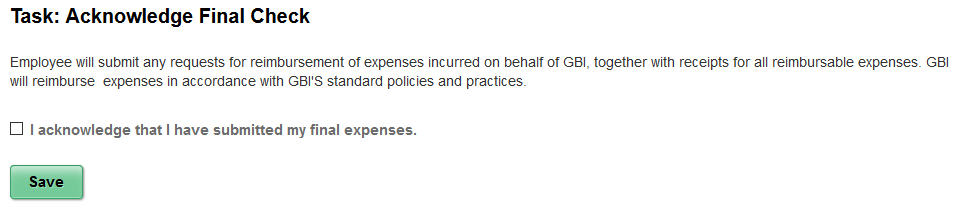
Select the check box to indicate that you have submitted your final expenses and click Save to mark the step a complete.
Use the Manager Checklist page (HR_AG_CHECKLIST_FL) to indicate the status of tasks that need to be completed prior to an employee’s exit from the company.
Note: This is a manager step delivered with the Involuntary OffBoarding and Voluntary OffBoarding templates, which use the (Fluid) Fluid Manager Voluntary Termination checklist (MGR_VCHKLIST_FL) step.
Navigation:
As a manager, access the homepage to which the custom OffBoarding activity guide tile was published, then select the tile.
Navigate to , select the appropriate template and activity guide.
Select the OffBoarding notification link.
This example illustrates the Fluid Manager Checklist page.
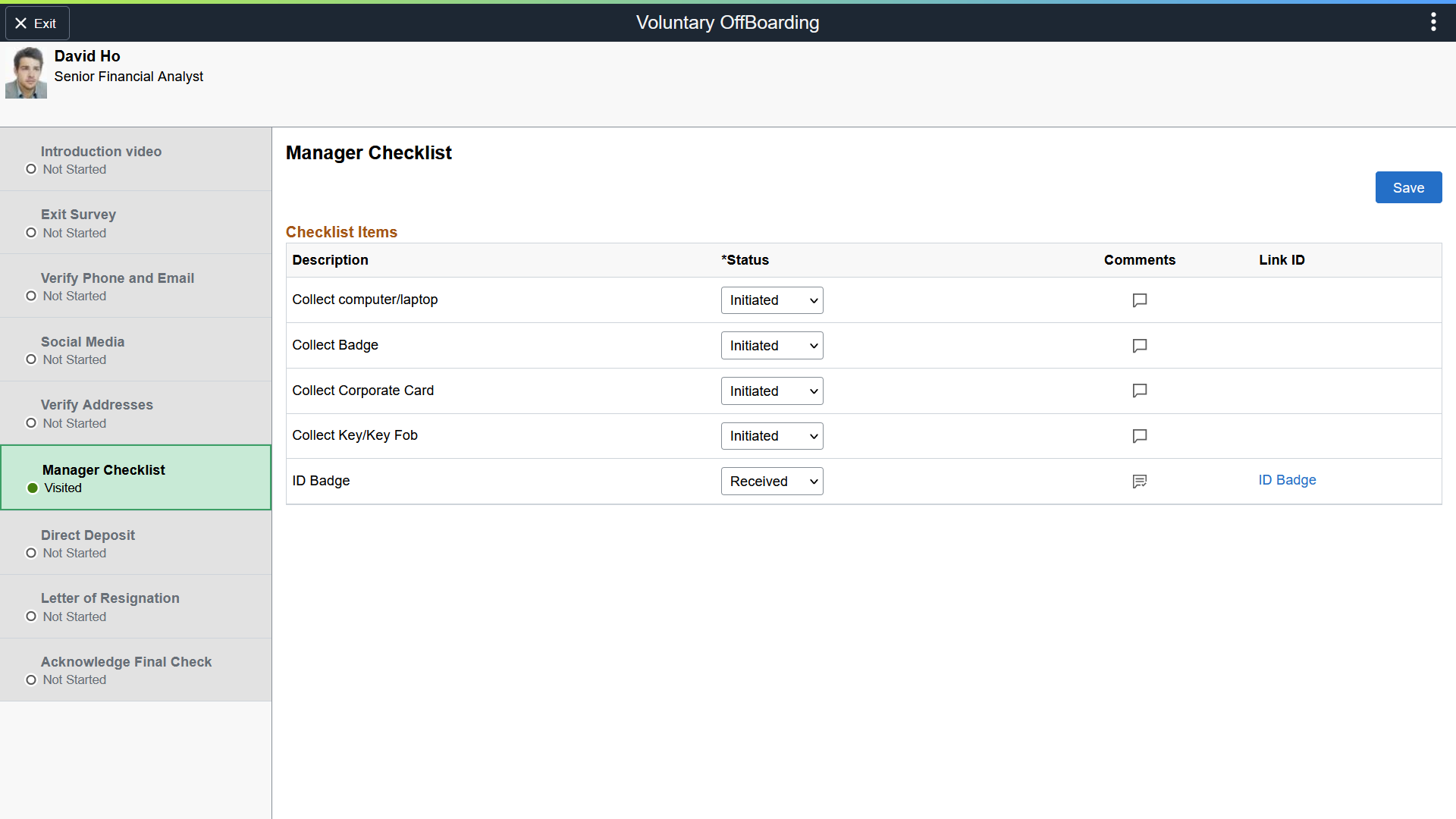
|
Field or Control |
Description |
|---|---|
|
Status |
Indicate the status of this checklist item. Options include:
Important! You must mark all checklist items as Completed and then save the page to set the step status to Complete. |
|
Comments
|
Select this icon to access the Checklist Item Comments Page to enter or manage additional information about an item. The callout image icon will appear blank when no comments are available and with lines in the callout when comments are present. |
|
Link ID |
This column displays a link to view additional information about an item, when configured as such. If no links are active, then this column is hidden. Select the link to open the corresponding page in a new browser window to review and manage badge data. Note: If the user does not have access to the component tied to the link, then the link does not appear. |
For more information on creating checklists, see Creating Checklists.
Administrators can view a person's checklist using the Person Assignment Checklist Page. Note that administrator's can use this page to add to, modify, or delete a manager's comments.
Use the Checklist Item Comments page (HR_AG_CHECKLST_SCF) to enter or manage comments or information regarding a checklist item.
Navigation:
Select the Comments icon from the (Manager Only Step) Manager Checklist Page.
This example illustrates the Comments page.
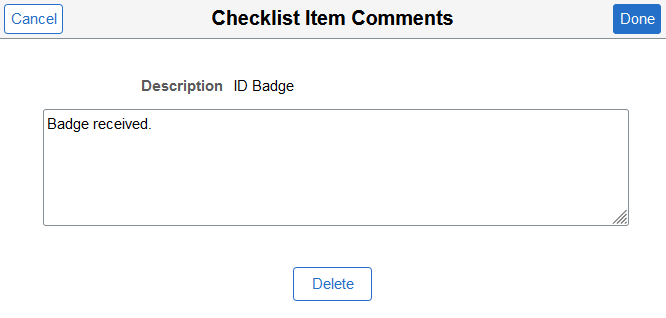
 or
or  Exit button
Exit button or
or  Previous button
Previous button or
or  Next button
Next button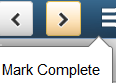
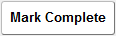
 Save button
Save button
 (empty Comments icon) or
(empty Comments icon) or  (populated Comments icon)
(populated Comments icon)