Managing Manager Self Service Pages
|
Page Name |
Definition Name |
Usage |
|---|---|---|
|
HR_DR_DIRECTREPORT |
Enter a date to use to generate a list of direct reports in which to request absences. |
|
|
Request Absence Page |
GP_ABS_SS_REQUEST |
View a list of direct reports, select an employee, and enter an absence request on behalf of the employee. |
|
HR_DR_DIRECTREPORT |
Enter a date to use a list of direct reports in which to view absence history. |
|
|
Absence Request History Page |
GP_ABS_SS_REQHIST |
Managers use this page to view absence request information for direct and indirect reports. |
|
HR_DR_DIRECTREPORT |
Enter a date to generate a list of direct reports in which to view absence balances. |
|
|
View Absence Balances Page |
GP_ABS_SS_BALANCES |
View absence balances for direct reports. |
|
Forecast Balance Page |
GP_ABS_SS_FCST_BAL |
View the results of the Absence Forecasting process. |
|
GP_SS_ABS_APPR |
Select the absence request to approve or deny. |
|
|
Approve Absence Requests - Request Details Page |
GP_ABS_SS_REQUEST |
Used by the manager to approve, deny, or push back an employee absence request to the previous approval level. |
|
GP_ABS_SS_REQHIST |
Review the absence request history for an employee for a specified time range of dates. |
|
|
GP_ABS_SS_REQUEST |
Cancel an employee absence request. |
|
|
HGA_MANAGE |
Approve, deny, or push back multiple absence requests. |
Use the Request Absence page (HR_DR_DIRECTREPORT) to enter a date to use to generate a list of direct reports in which to request absences.
Navigation:
This example illustrates the fields and controls on the Request Absence page.
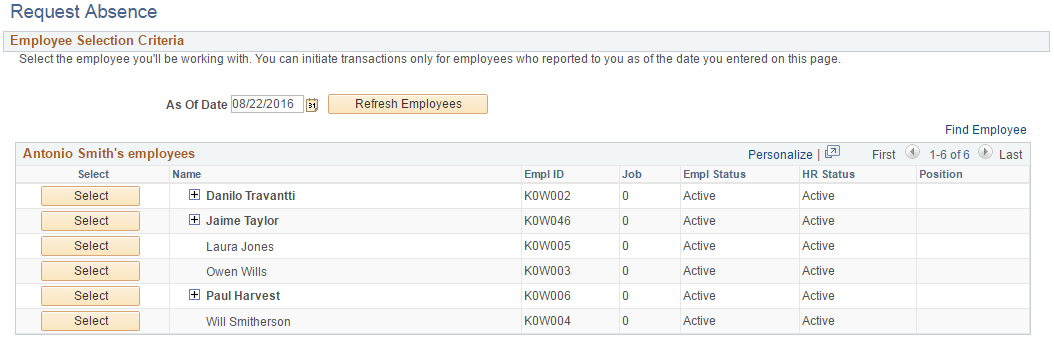
The system displays the Request Absence page for a manager's direct report when the manager clicks the link with that person's name. The system displays a page that is similar to the employee self service Request Absence page.
Access the Request Absence page (click Select next to a direct report on the Request Absence (HR_DR_DIRECTREPORT) page).
This example illustrates the fields and controls on the Request Absence.
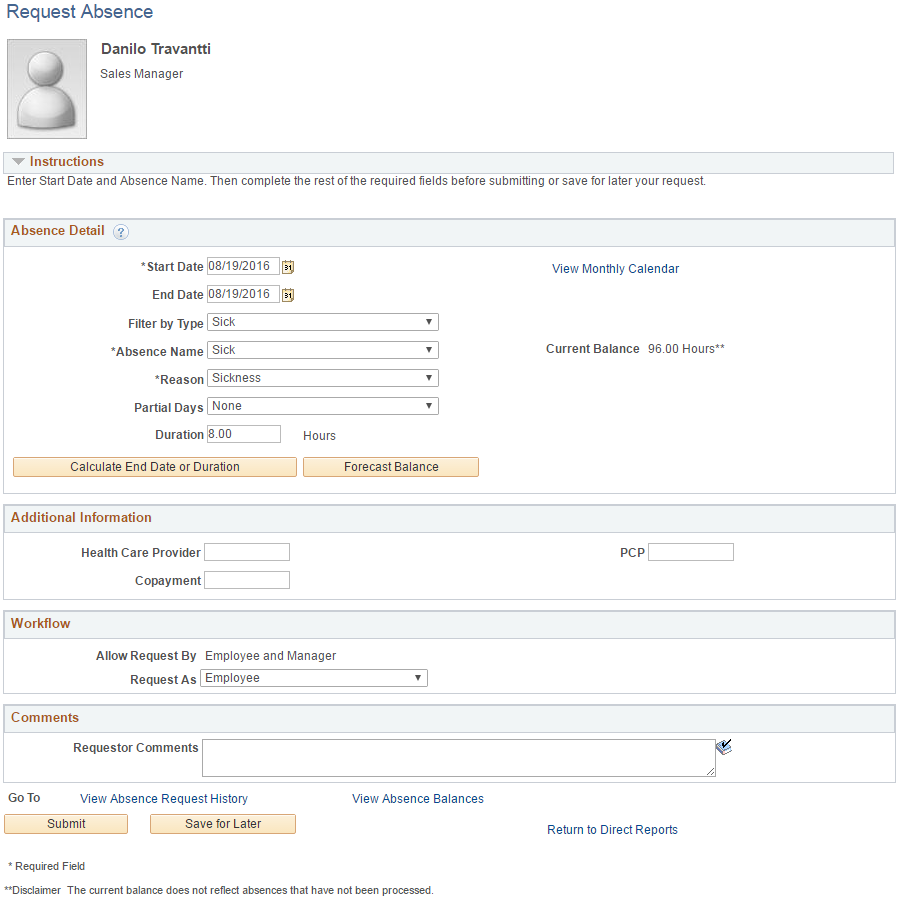
The system displays a page that is similar to the employee self service Request Absence Page, with the exception that it contains a Workflow section and a Return to Direct Reports link to return to the View Employee Absence Requests page.
Note: When you click on the View Monthly Calendar link, you may receive a Time and Labor calendar error if your installed Time and Labor template does not include the End Date value specified on the Request Absence page.
Workflow
Field or Control |
Description |
|---|---|
Allow Request By |
Indicates that the Manager or the Employee and Manager can enter the take. |
Request As |
Determines whether the request is entered as an Employee or as a Manager. When the manager requests absences for an employee they can request the time as the employee or the manager. If the manager selects to request the time as the Employee the request will be automatically approved, if there are no other approvers in the approval path. The manager will receive an approval confirmation page when clicking Submit. If the manager selects to request the time as the Manager the request will be sent to the manager’s next level of approval, and therefore the manager will receive a regular Submit confirmation page after clicking Submit. The Request As available options will be editable if the Country Take setup field Override Request As on the Absences page is selected. Otherwise this field will be grayed out and defaulted from the setup. |
Use the Absence Request History page (HR_DR_DIRECTREPORT) to enter a date to use a list of direct reports in which to view absence history.
Navigation:
This example illustrates the fields and controls on the Absence Request History page.
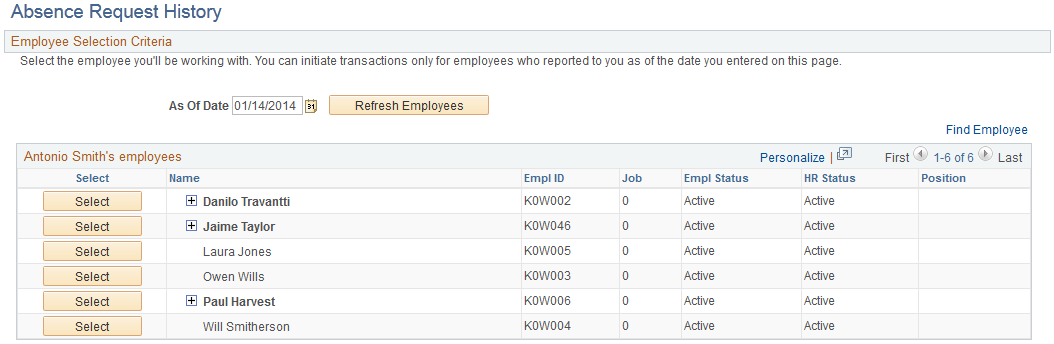
The direct reports for the manager are displayed on this page. Click the column titles for Name, EmplID,Pay Status, and HR Status to sort the list by these criteria. The last column may contain an button that indicates the employee has direct reports. Click the button to display a list of individuals that report to that employee. These employees are referred to as the manager's indirect reports.
Field or Control |
Description |
|---|---|
As Of: |
The system displays the direct reports for the manager as of this date. |
The system displays the Absence Request History page for a manager's direct report when the manager selects the person's name. The system displays a page that is identical to the employee self service Absence Request History page, with the exception that it contains a Direct Reports link to return to the Absence Request History page.
Use the View Absence Balances page (HR_DR_DIRECTREPORT) to enter a date to generate a list of direct reports in which to view absence balances.
Navigation:
This example illustrates the fields and controls on the View Absence Balances page.

This page functions in the same manner as the Absence Request History page. From this page, when the manager clicks the Select button next to the employee name the system displays the View Absence Balances page for that employee. This page is identical to the employee self service View Absence Balances page, and includes the Forecast Balances link to enable the manager to forecast absence entitlement balances for a future date for direct reports. The one exception to the similarity of the employee self service page and the manager self service page is that the manager has a Return to Direct Reports link to return to the View Absence Balances - Select Employee page.
Use the Absence Requests page (GP_SS_ABS_APPR) to select the absence request to approve or deny.
Navigation:
This example illustrates the fields and controls on the Absence Requests page.
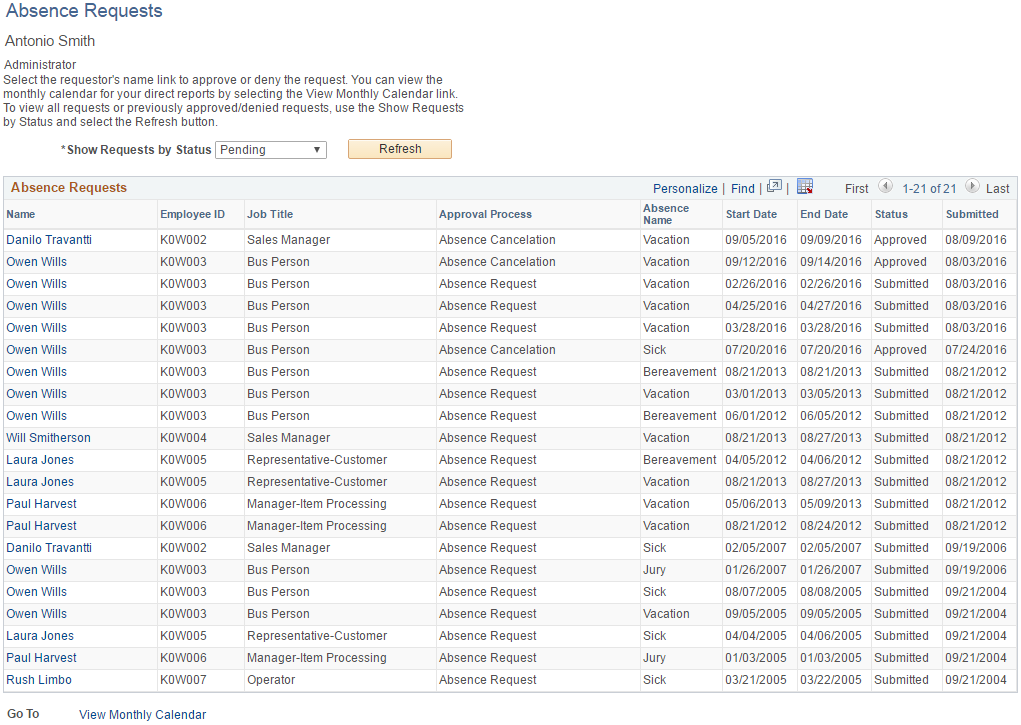
Field or Control |
Description |
|---|---|
Show Requests by Status |
The following options are available in this field:
|
After selecting the status, click the Refresh button to display all requests. Click the employee name link to work with the request. The Request Details page appears:
This example illustrates the fields and controls on the Approve Absence Requests - Request Details page.
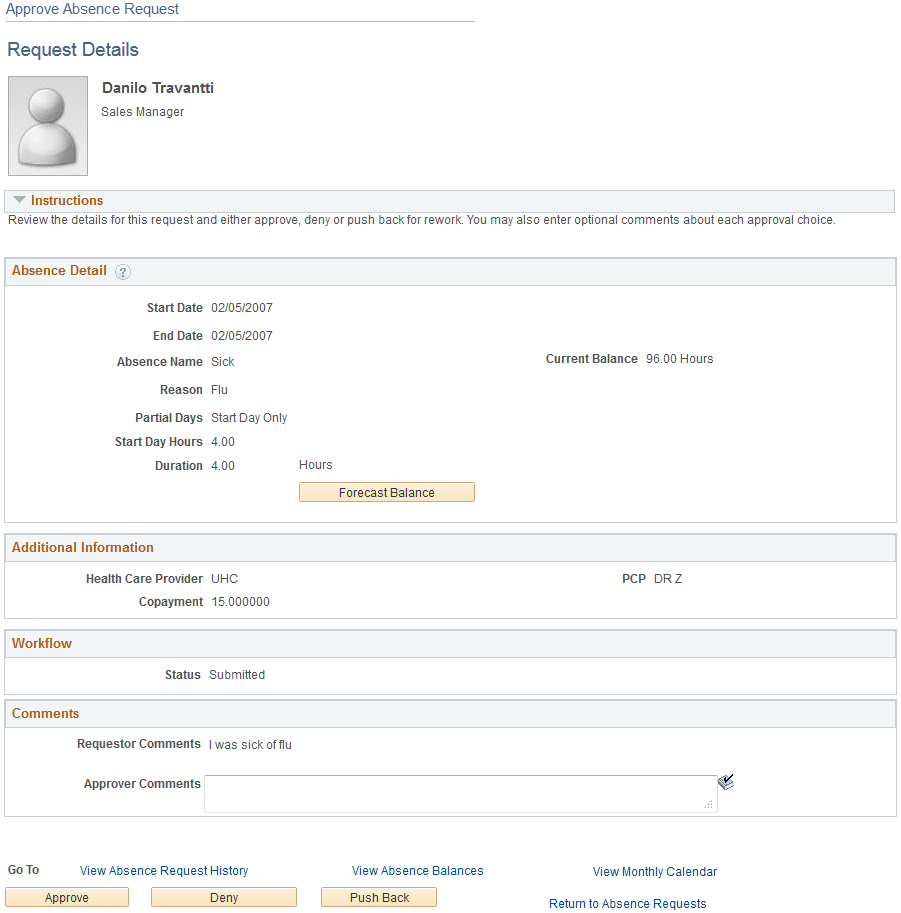
The manager uses this page to approve, deny, or push back the request to the previous step in the approval process (by clicking the Push Back button). The approver can include suggested changes or other comments by entering information in the Approver Comments field.
After clicking one of these buttons, the approver must confirm the selection on a confirmation page:
This example illustrates the fields and controls on the Approval Confirmation page.
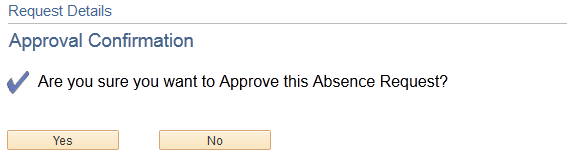
After clicking the Yes button the system re-displays the Absence Requests page so that the manager can continue to work with other absence requests. Clicking the No button displays the Request Details page.
If the manager clicks the Push Back button, the system displays the Push Back Confirmation page.
Use the Absence Request History page (GP_ABS_SS_REQHIST) to review the absence request history for an employee for a specified time range of dates.
Navigation:
Select the employee Name on the Absence Request History page.
This example illustrates the fields and controls on the Absence Request History page.
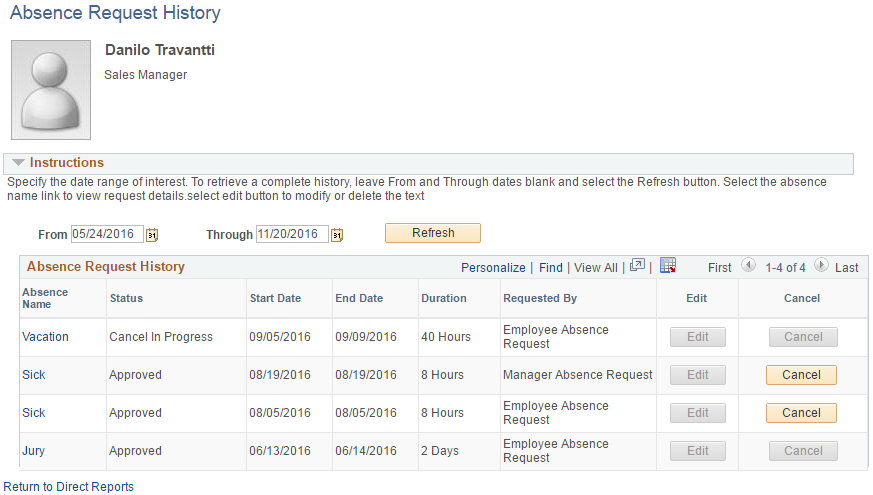
The system displays a page that is identical to the employee self service Absence Request History Page, with the exception that it contains a Return to Direct Reportslink to return to the Absence Request History Page where you can select a different direct report.
Clicking the link in the Absence Name column displays the Approval Details page. Links appear only for absence requests that the manager has worked with using the self service pages. Absence requests or any absence entered or modified via Timesheets or by the Absence Administrator using the Event Entry component can not be edited in Absence self-service.
Note: The system calculates and stores duration values for absence requests entered through self-service only. The system does not calculate or store absence duration for absences entered through other online pages such as Absence Event Entry or via Component Interface.
Field or Control |
Description |
|---|---|
From and Through |
The user can display absence request history that falls within a specified date range by entering dates in the From and Through fields. If the manager enters a date in only the From field, the system displays absence requests that have a Start Date equal to or after the specified date. Alternatively, if the manager enters a date only in the Through field, the system displays absence requests that have an End Date equal to or prior to the specified date. If no date is entered in either field, the system displays all absence requests for the employee. |
Cancel |
Click to access the Cancel Absence page where you can submit an absence cancellation request. |
Use the Cancel Absence page (GP_ABS_SS_REQUEST) to cancel an employee absence request.
Navigation:
Click the Cancel button for an absence on the Absence Request History page.
This example illustrates the fields and controls on the Cancel Absence page.
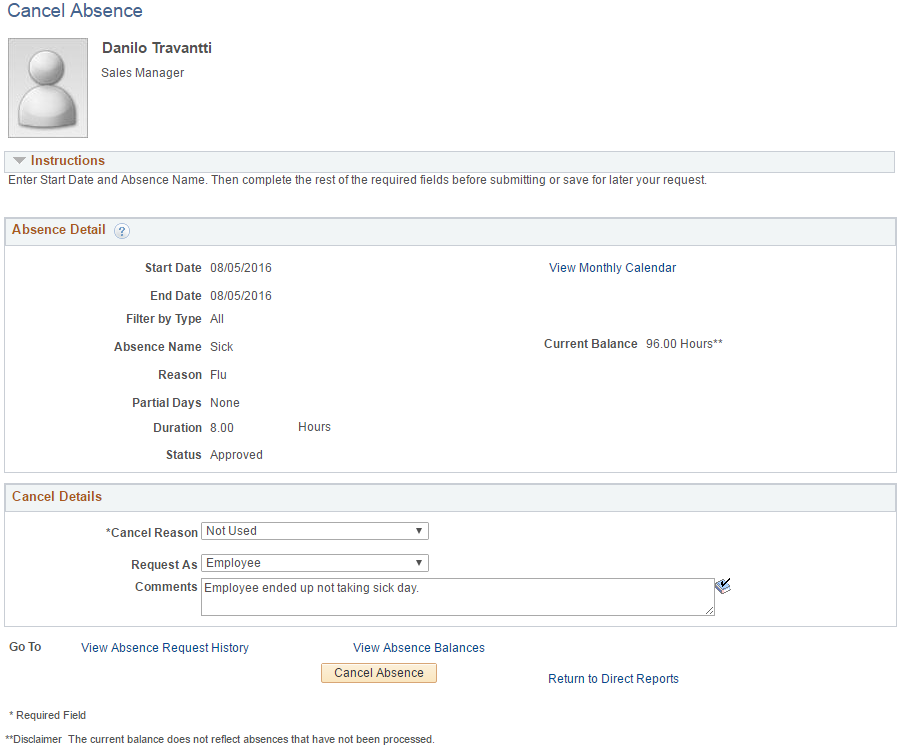
Field or Control |
Description |
|---|---|
Cancel Reason |
Select a reason for canceling the absence request. |
Request As |
Determines whether the absence cancelation is entered as an Employee or as a Manager. If you select Employee, the system approves the absence request. If you select Manager, the system routes the request to next available manager. |
Comments |
Enter any additional comments regarding the absence cancellation. |
Cancel Absence |
Click this button to cancel the absence. You will receive a message confirming that you want to cancel the absence. Click Yes to confirm the cancellation. The system changes the status of the absence request to Cancelled. |
Use the Multiple Absence Requests page (HGA_MANAGE) to approve, deny, or push back multiple absence requests.
Navigation:
This example illustrates the fields and controls on the Multiple Absence Requests page.
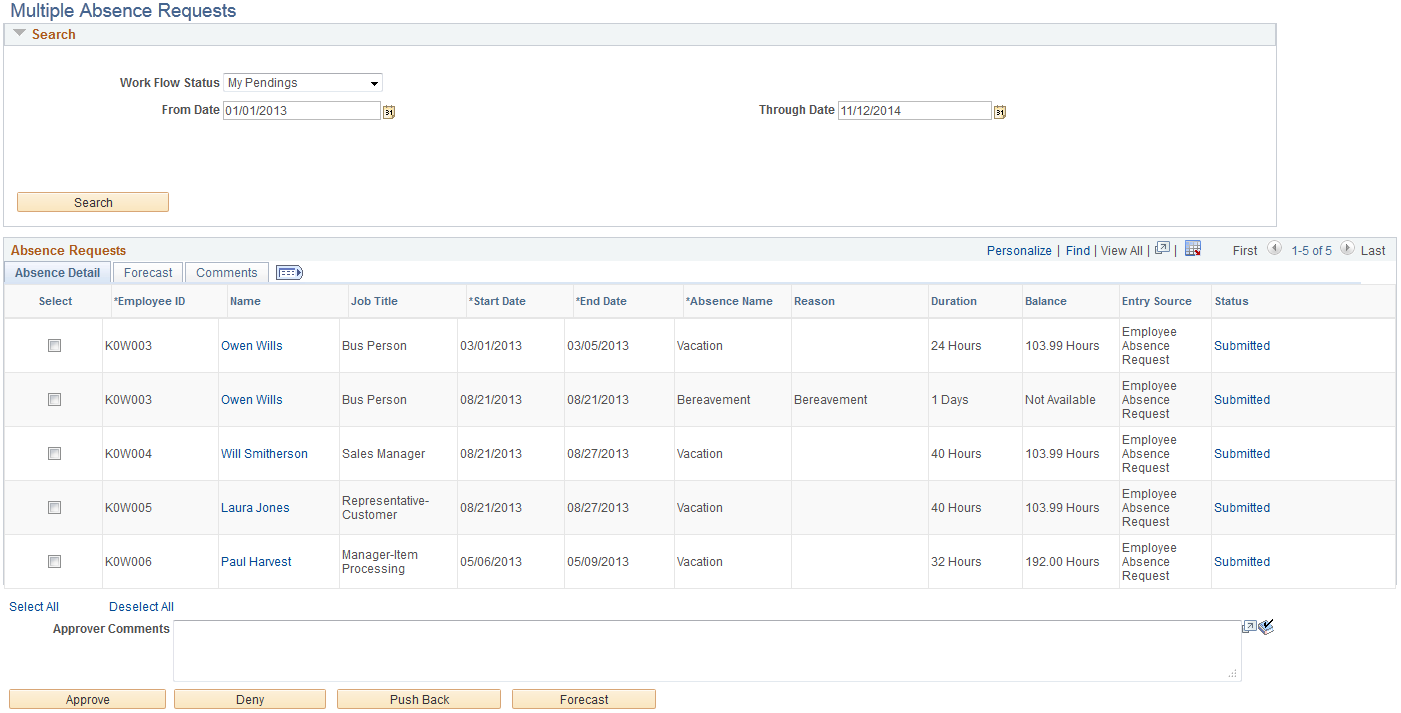
Search
Field or Control |
Description |
|---|---|
Work Flow Status |
Enter a value to search for absence requests based on work flow status. Values are:
|
Absence Requests
This section of the page enables you to the review the absence details, forecasting information, and any comments associated with the absence requests that meet your search criteria.
Field or Control |
Description |
|---|---|
Name |
Click to access the Absence Details page where you can view additional details for the absence request. |
Approver Comments |
Any comments you enter in this field are added to the selected absence requests when you click the Approve, Deny, or Push Back buttons. |
Approve |
Click to approve the selected absence requests. |
Deny |
Click to deny the selected absence requests. |
Push Back |
Click to push back the selected absence requests. |
Forecast |
Click to initiate the forecasting process for the selected absence requests. |