Recording Employee Absences
This topic discusses how to record employee absences.
|
Page Name |
Definition Name |
Usage |
|---|---|---|
|
GPGB_ABS_EVENT_1 |
Record general information about an employee's absence from work. Use this page to record the absence take and the absence begin and end date. |
|
|
GPGB_ABS_DIS_SEC |
Record the date when and the reason why an employee is no longer paid SSP. |
|
|
GPGB_NOTIFY_SEC |
Record how you were notified of an employee's absence. Use this information for reporting purposes. |
|
|
GPGB_ABS_CERT_SEC |
Record the type of certificate supplied by an employee to support the absence. Use this information for reporting purposes only. The information entered here is not used in processing statutory absence. |
|
|
GPGB_ABS_PROC_SEC |
View information about the last time the absence was processed. It also displays the calendar group in which the absence was processed and the date when the absence was last updated. This page is display only and is intended for tracking purposes. |
|
|
GPGB_ABS_EVENT_2 |
Record additional information about an employee's absence. |
|
|
GPGB_ABS_CNFG_SEC |
Define the four fields that you can use to enter additional information about an absence. |
|
|
GPGB_OVRD_ENT_SEC |
Change the entitlement for an absence scheme. This applies only to absences that have a per absence entitlement. |
|
|
GPGB_ABS_ERNS_SEC |
Override an employee's average earnings. For statutory absences, the system calculates an employee's average weekly earnings. Employees below the lower earnings limit are not entitled to paid absence. You may need to override an employee's average earnings if the system does not have sufficient earnings history for that employee. |
|
|
GPGB_MAT_SEC |
Record data about the EWC and the actual week of child birth. You must complete this page for SMP and SPP (birth). |
|
|
GPGB_ADP_SEC |
Record the date that the employee was matched with a child. You must complete this page for SAP and SPP (adoption). |
|
|
GPGB_OVRD_MAP_SEC |
Override entitlement for the scheme to which you mapped on the Day Formula page in the core application. This applies only to absences that have a per absence entitlement. The fields on this page are identical to those on the Override/Adjust Entitlement page. |
|
|
Comments Page |
GPGB_ABS_EVENT_4 |
Enter any additional comments about an employee's absence. |
Use the Absence Data page (GPGB_ABS_EVENT_1) to record general information about an employee's absence from work.
Use this page to record the absence take and the absence begin and end date.
Navigation:
This example illustrates the fields and controls on the Absence Data page.
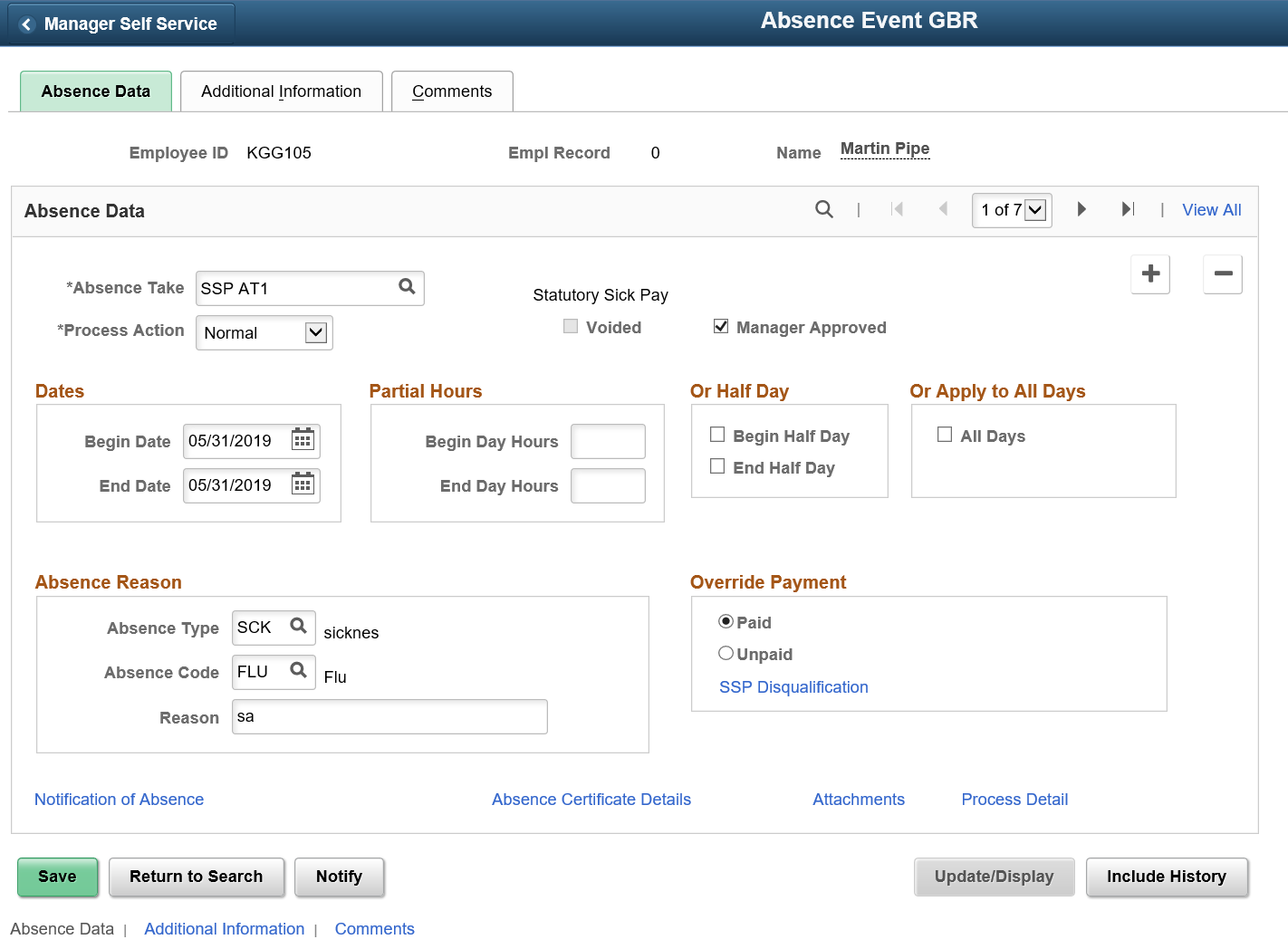
Note: Some of the fields on this page are identical to those on the Absence Event Entry Detail page. You'll find documentation for these fields in the PeopleSoft Global Payroll product documentation.
Field or Control |
Description |
|---|---|
Absence Take |
Select the type of absence that you require. These are the delivered take elements for UK statutory absences: SSP AT1 for SSP. SMP AT1 for SMP where the EWC is before April 6, 2003. SMP AT2 for SMP where the EWC is on or after April 6, 2003. SPPB AT for SPP (birth). SPPA AT for SPP (adoption). SAP AT for SAP. |
Begin Date, End Date |
Enter the dates of the employee absence. For SPP, employees are entitled to 2 weeks paid leave. If you enter a period spanning more than 2 weeks, only the first 2 weeks are processed as paid absence. |
Partial Hours |
For the statutory absence takes if you enter any partial hours during an employee's absence, then the absence won't be paid for that day. This applies regardless of the number of hours entered in the Partial Hours field. |
Or Half Day |
For the statutory absence takes if you select this check box, then the absence won't be paid for that day. |
Or Apply to All Days |
For the statutory absence takes if you select this check box, then the absence won't be paid for that day. |
Absence Type |
Select an absence type that you defined on the Absence Reasons GBR page. Absence types are informational only and don't affect statutory absence processing. |
Absence Code |
Select an absence code that you defined on the Absence Reasons GBR page. Absence codes are informational only and don't affect statutory absence processing. |
Reason |
Enter an additional reason why an employee was absent from work. Absence reasons are informational only and don't affect statutory absence processing. |
Paid, Unpaid |
The system sets the payment to Paid. This field doesn't affect the calculation of the statutory absences delivered as part of Global Payroll for the UK. You might want to use this field when setting up your own absence schemes, to determine whether an absence is paid or unpaid. |
SSP Disqualification |
Click to access the SSP Disqualification Details page. |
Notification of Absence |
Click to access the Notification of Absence page. |
Absence Certificate Details |
Click to access the Absence Certificate Details page. |
Attachments |
Click to add attachments. An administrator can add, view, modify or delete attachments for the selected employee through Absence Event GBR in support of leave taken by the employee. Note: The absence takes must be enabled at Maintain Definition component by either selecting all PIN Number or the PIN Number of the desired absence take. |
Process Detail |
Click to access the Process Details page. |
Use the SSP Disqualification Details page (GPGB_ABS_DIS_SEC) to record the date when and the reason why an employee is no longer paid SSP.
Navigation:
Click the SSP Disqualification link on the Absence Data page.
This example illustrates the fields and controls on the SSP Disqualification Details page.

Disqualification is due to reasons beyond the scope of Global Payroll for the UK SSP is not payable for employees who are on strike, for example. Because the system cannot know whether an employee is on strike, this facility prevents SSP from being paid from the date that you specify.
Global Payroll for the UK takes into account the rules governing SSP disqualification. If an employee is disqualified from SSP for whatever reason, then all absences within 56 days of the end of that absence are also disqualified.
Field or Control |
Description |
|---|---|
Date of Disqualification |
Select the date when the employee was disqualified for SSP. |
Reason for Disqualification |
Enter the reason why an employee is disqualified for SSP. |
Use the Notification of Absence page (GPGB_NOTIFY_SEC) to record how you were notified of an employee's absence.
Use this information for reporting purposes.
Navigation:
Click the Notification of Absence link on the Absence Data page.
This example illustrates the fields and controls on the Notification of Absence page.
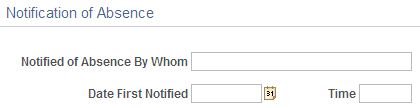
Field or Control |
Description |
|---|---|
Notified of Absence By Whom |
Enter the name or relationship of the person who notified you of the employee's absence. |
Date First Notified |
Select the date when you were first notified of the employee's absence. |
Time |
Enter the time when you were notified of the employee's absence. |
Note: In the UK, statutory rules state that an employee must meet the notification and certificate criteria as defined by a company in order to be eligible for SSP. For SSP, Global Payroll for the UK includes the formula SSP FM USER COND. You may edit this formula to include your company's additional criteria, such as notification of absence, that an employee must meet before SSP can be paid.
Use the Absence Certificate Details page (GPGB_ABS_CERT_SEC) to record the type of certificate supplied by an employee to support the absence.
Use this information for reporting purposes only. The information entered here is not used in processing statutory absence.
Navigation:
Click the Absence Certificate Details link on the Absence Data page.
This example illustrates the fields and controls on the Absence Certificate Details page.
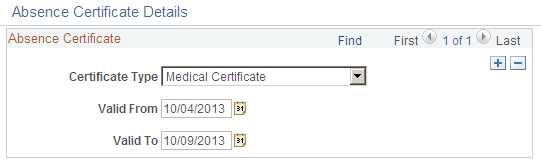
Field or Control |
Description |
|---|---|
Certificate Type |
Select the type of certificate that the employee holds: Medical Certificate Self Certificate. |
Valid From, Valid To |
Enter the dates the absence certificate |
Note: In the UK, statutory rules state that an employee must meet the notification and certificate criteria as defined by a company in order to be eligible for SSP. For SSP, Global Payroll for the UK includes the formula SSP FM USER COND. You may edit this formula to include your company's additional criteria, such as absence certificate details that an employee must meet, before SSP can be paid.
Use the Process Details page (GPGB_ABS_PROC_SEC) to view information about the last time the absence was processed.
It also displays the calendar group in which the absence was processed and the date when the absence was last updated. This page is display only and is intended for tracking purposes.
Navigation:
Click the Process Detail link on the Absence Data page.
This example illustrates the fields and controls on the Process Details page.
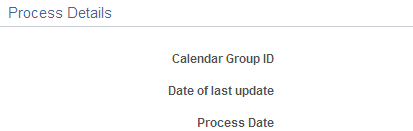
Field or Control |
Description |
|---|---|
Calendar Group ID |
Displays the calendar group ID in which the absence was last processed. |
Date of last update |
Displays the date when the absence was last updated. |
Process Date |
Displays the date when the absence was last processed. |
Use the Additional Information page (GPGB_ABS_EVENT_2) to record additional information about an employee's absence.
Navigation:
This example illustrates the fields and controls on the Additional Information page.
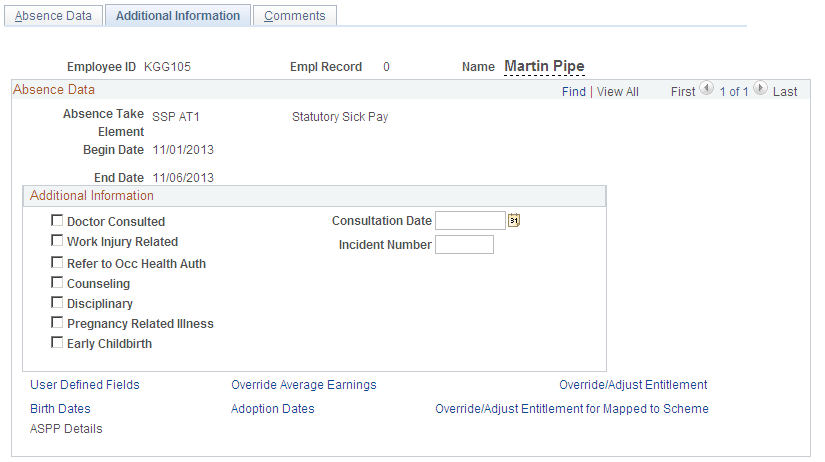
Additional Information
Field or Control |
Description |
|---|---|
Doctor Consulted |
Select this check box if the employee has consulted his or her doctor. |
Consultation Date |
Select the date when the employee consulted his or her doctor. |
Work Injury Related |
Select this check box if it applies to the employee's absence. |
Incident Number |
Enter the incident number if an employee has a work related injury. |
Refer to Occ. Health Auth. (refer to occupational health authority), Counselling, Disciplinary |
Select the check boxes that apply to the employee's absence. |
Pregnancy Related Illness |
Select this check box if the employee has an illness related to her pregnancy. If you select this check box for an SSP absence, when you run the payroll process the system checks whether the absence is within the four week period before the EWC. If it is within this four week period, the system generates a warning and you should instead enter an SMP absence (SMP AT2). According to UK legislation, the MPP starts on the day after the first day of absence with a pregnancy-related illness within four weeks of the EWC. If the MPP is triggered by a pregnancy-related illness, SMP can start on any day of the week (normally SMP is paid weekly starting with a Sunday start date). |
Early Childbirth |
Select this check box if the absence is due to early birth of the child. If the MPP is triggered by an early birth, SMP can start on any day of the week (normally SMP is paid weekly with a Sunday start date). Note: This check box is for SMP AT2 absences only. It does not apply to SMP AT1. Prior to April 6, 2003, SMP always started on a Sunday. |
User Defined Fields |
Click to access the User Defined Fields page. |
Override/Adjust Entitlement |
Click to access the Override/Adjust Entitlement page. |
Override Average Earnings |
Click to access the Override Average Earnings page. |
Birth Dates |
Click to access the Birth Dates page. Use this page to enter the EWC and the actual week of child birth. This is required for SMP and SPP (birth). |
Adoption Dates |
Click to access the Adoption Dates page. Use this page to enter the matching date, which is required for SAP and SPP (adoption). |
Override/Adjust Entitlement for Mapped to Scheme |
Click to access the Override/Adjust Entitlement for Mapped to Scheme page. |
Use the User Defined Fields page (GPGB_ABS_CNFG_SEC) to define the four fields that you can use to enter additional information about an absence.
Navigation:
Click the User Defined Fields link on the Additional Information page.
This example illustrates the fields and controls on the User Defined Fields page.
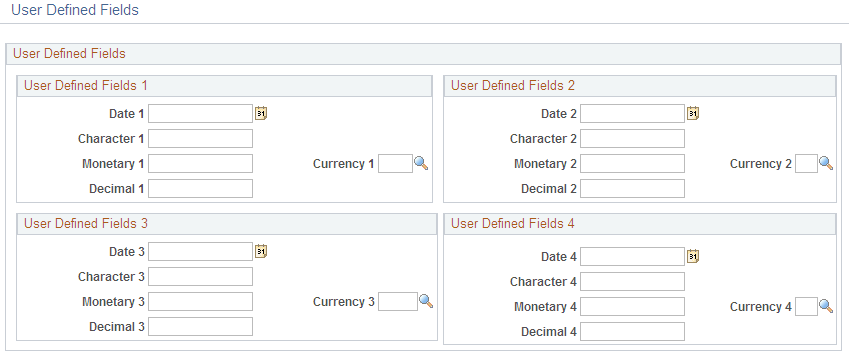
User Defined Fields
You can create your own fields to further define an absence. Possible field types are Date, Decimal, Character, and Monetary. If you create a monetary field, you must specify the Currency.
Use the Override/Adjust Entitlement page (GPGB_OVRD_ENT_SEC) to change the entitlement for an absence scheme.
This applies only to absences that have a per absence entitlement.
Navigation:
Click the Override/Adjust Entitlement link on the Additional Information page.
This example illustrates the fields and controls on the Override/Adjust Entitlement page.

Field or Control |
Description |
|---|---|
Entitlement |
Enter the number of days or weeks by which you want to override entitlement. For example, if a new employee gives you a leaver's statement (form SSP1(L)) completed by a former employer and the employee has used five weeks of SSP, enter 23 in the Override Entitlement field, (28 weeks statutory entitlement minus 5 weeks of SSP used). Note: Statutory absence schemes are defined as weeks. If you define your own absence schemes, definitions may vary. For example, if you define an absence scheme, such as holiday entitlement, the definition is probably in terms of days. |
Adjustment |
Enter the number of days or weeks by which you want to adjust entitlement. If a new employee gives you a leaver's statement (form SSP1(L)) completed by a former employer and the employee has used five weeks of SSP, enter -5 in the Adjust Entitlement field. |
Use the Override Average Earnings page (GPGB_ABS_ERNS_SEC) to override an employee's average earnings.
For statutory absences, the system calculates an employee's average weekly earnings. Employees below the lower earnings limit are not entitled to paid absence. You may need to override an employee's average earnings if the system does not have sufficient earnings history for that employee.
Navigation:
Click the Override Average Earnings link on the Additional Information page.
This example illustrates the fields and controls on the Override Average Earnings page.
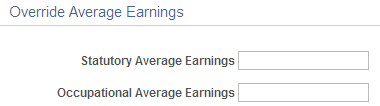
Field or Control |
Description |
|---|---|
Statutory Average Earnings |
Enter the amount that you want to apply as the statutory average earnings. For example, if you have a new starter with no earnings, enter the contractual amount that was calculated. |
Occupational Average Earnings |
Enter the amount that you want to apply as the occupational average earnings. Note: Because you may require your occupational average earnings to be different from your statutory average earnings, Global Payroll for the UK provides you with two fields. You may use them for OSP schemes where the amount of pay depends on past earnings. For example, a shift worker is usually paid a combination of basic pay and overtime. If that employee is off sick, you can use the Occupational Average Earnings field to enter the employee's overtime payments. This ensures that SSP compensates for both the employee's basic pay and the overtime that he or she would normally have worked. |
Use the Birth Dates page (GPGB_MAT_SEC) to record data about the EWC and the actual week of child birth.
You must complete this page for SMP and SPP (birth).
Navigation:
Click the Birth Dates link on the Additional Information page.
This example illustrates the fields and controls on the Birth Dates page.
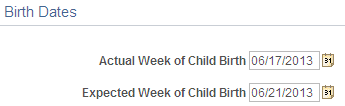
Field or Control |
Description |
|---|---|
Actual Week of Child Birth |
Enter the date of the week when the baby was born. |
Expected Week of Child Birth |
Enter the date of the Sunday in the week before the baby is due. This date is required for SMP and SPP (birth). Note: For SMP, this date must match the one calculated by Monitor Absence in HR . |
Use the Adoption Dates page (GPGB_ADP_SEC) to record the date that the employee was matched with a child.
You must complete this page for SAP and SPP (adoption).
Navigation:
Click the Adoption Dates link on the Additional Information page.
This example illustrates the fields and controls on the Adoption Details page.
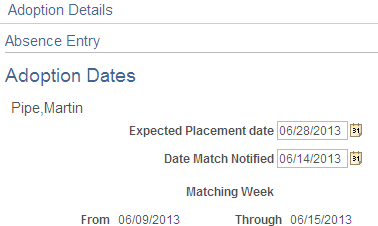
Field or Control |
Description |
|---|---|
Date Match Notified |
Enter the matching date. This is the date that the employee received notification from the adoption agency that he or she has been matched with a child. This date is required for SAP and SPP (adoption). |
Matching Week |
The system automatically completes this field when you complete the Date Match Notified field. |
Use the Override/Adjust Entitlement for Mapped to Scheme page (GPGB_OVRD_MAP_SEC) to override entitlement for the scheme to which you mapped on the Day Formula page in the core application.
This applies only to absences that have a per absence entitlement.
Navigation:
Click the Override/Adjust Entitlement for Mapped to Scheme link on the Additional Information page.
This example illustrates the fields and controls on the Override/Adjust Entitlement for Mapped to Scheme page.

Note: The fields on this page are identical to those on the Override/Adjust Entitlement page.