Running Legal Reports
To define reporting results for Process 111, Process 110, and Process 190, use the Processes ESP (GPES_TAX_SETUP) component.
This topic discusses running tax reports.
|
Page Name |
Definition Name |
Usage |
|---|---|---|
|
GPES_RC_TAX_111 |
Select the parameters with which the system generates the Model 111 or Model 110 report. Use the Tax Process page to establish the reported elements. |
|
|
GPES_RC_TAX_190 |
Select the run control parameters to use to generate the 190 Model report. |
|
|
Complementary File Selection |
GPES_PP_EMPL_ASS |
Select the employees that the system will process. Use this page only if you select to process a complimentary type of statement. |
|
GPES_RC_TAX_10T |
Generate the Tax Deductions report (GPESTAX1) for resident or nonresident employees. The SQR process generates a PDF file containing annual tax deduction information for each employee. |
|
|
GPES_TAX010_SEC |
Select the employees to include in the Tax Deduction report. |
With PeopleSoft Global Payroll for Spain, you can create these tax reports:
Model 111 report (Modelo de declaración de retenciones e ingresos). Use this report to declare employee deductions on a monthly basis. For companies with an annual turnover of fewer than 6 million EUR, you can run this report quarterly.
Model 190 report, an annual summary of deductions.
PeopleSoft Global Payroll for Spain provides functionality to facilitate completion of the Model 111 and Model 110 reporting for historical territories. If you select to generate report data for an historical territory, the process generates a free format file that contains the information that needs to be reported. You can then use this file as a reference when entering reporting data on the official website of the historical territory.
PeopleSoft Global Payroll for Spain provides an additional tax report, the Tax Deductions Report (Certificado de Haberes). The system generates the report in one of two formats, depending on whether the employee is a resident or nonresident. For residents, the system generates the Annual Deduction Report (GPESTAX1). For nonresidents, the system generates the IRNR Annual Deduction Report (GPESIRNR).
As an employer, you are obliged to issue the Annual Deductions certificate for every employee before the beginning of the income tax return period.
The report must include fiscal data on the employer and the employee, as well as all of the deductions for an employee, including annual social security deductions and annual tax deductions. Use this document to submit employee income tax returns.
The information in the Tax Deductions Report has the same data as the 190 Model, but for individual employees.
Use the tax process component to determine which accumulators appear on this report.
Field or Control |
Description |
|---|---|
Fiscal Territory |
Select the fiscal territory to which the report will be submitted. |
Company |
Select the company for which the report will be submitted. |
Calendar Year |
Select the reporting year. |
Person ID |
Select the ID for the person who sends the report. |
File Path |
Enter the path where you want the process to store the model file. |
File Name |
Enter the file name that you want the process to use for the model file. The system stores the file in text (.txt) format. |
Contact Name |
Select the contact's name. |
Contact Phone |
Displays the contact's phone number. |
Use the Create 111/110 Model File ESP page (GPES_RC_TAX_111) to select the parameters with which the system generates the Model 111 or Model 110 report.
Use the Tax Process page to establish the reported elements.
Navigation:
This example illustrates the fields and controls on the Create 111/110 Model File ESP page. You can find definitions for the fields and controls later on this page.
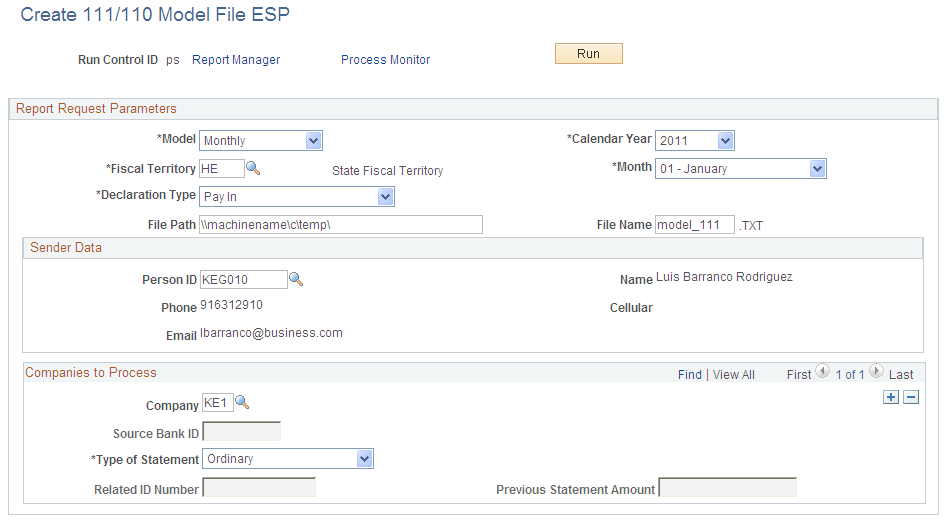
Note: Only fields that are unique to the Model 111/110 report are discussed here.
Fields common to all tax reports are defined in Common Elements Used to Run Legal Reports.
For the state territory, the process generates a flat file that you can electronically import into the official program provided by the tax authorities. For historical territories, the process generates a free format file that contains a readable summary of the information that you need to report. You can then use this file as a reference when entering reporting data on the official website of the historical territory. The file name that the process generates for historical territories is the file name that you specify plus the letter S at the end.
Report Request Parameters
Field or Control |
Description |
|---|---|
Model |
Select the report that you want to run: Monthly or Quarterly. Your selection determines whether the system displays a Quarter or Month field. |
Fiscal Territory |
Select the fiscal territory for which you are generating the model file. The system prompts you to select from the available tax locations. Based on your selection, the process properly formats the files that it generates for the state or historical territory. Note: If you select the HFA (Alava Fiscal Territory) value in this field, the Sender Data group box contains the fields Company, Description, and Fiscal Code. |
Month |
This field appears if you select Monthly. Select the year and reporting month. |
Quarter |
This field is appears if you select Quarterly. Select the year and the quarter for the report. |
Declaration Type |
Select the declaration type of the report for the state territory. Values are:
|
Sender Data
Enter the ID of the company's primary point of contact in the Person ID field. The populates the other fields in this group box based on your selection.
Note: If you select the HFA (Alava Fiscal Territory) value in the Fiscal territory field, the Company field replaces the Person ID field in this group box. It enables you to enter the company that manages the reporting for other companies. If you enter a value in the Company field, the system also prints the record Type C in the file (Registro del professional).
Companies to Process
Field or Control |
Description |
|---|---|
Company |
Enter the ID of the company for which the report is being submitted. |
Source Bank ID |
If you selected Direct Debit in the Declaration Type field, enter the company account to which the debit is charged. |
Statement Type |
Select whether the statement is Ordinary or Complementary. If you select the Complementary value, the Related ID# and Prev.Amount fields become available. Note: If you select the HFA (Alava Fiscal Territory) value in the Fiscal territory field, the Substitute value becomes available for the Statement Type field. Select to indicate that the file you are generating should replace a previously delivered file related to the same period. |
Related ID # (related ID number) |
Enter the ID number of the previously reported file if you selected Complementary or Substitute in the Statement Type field. |
Prev.Amount (previous amount) |
Enter the amount previously liquidated. |
Use the Create 190 Model File ESP page (GPES_RC_TAX_190) to select the run control parameters to use to generate the 190 Model report.
Navigation:
This example illustrates the fields and controls on the Create 190 Model File ESP page.
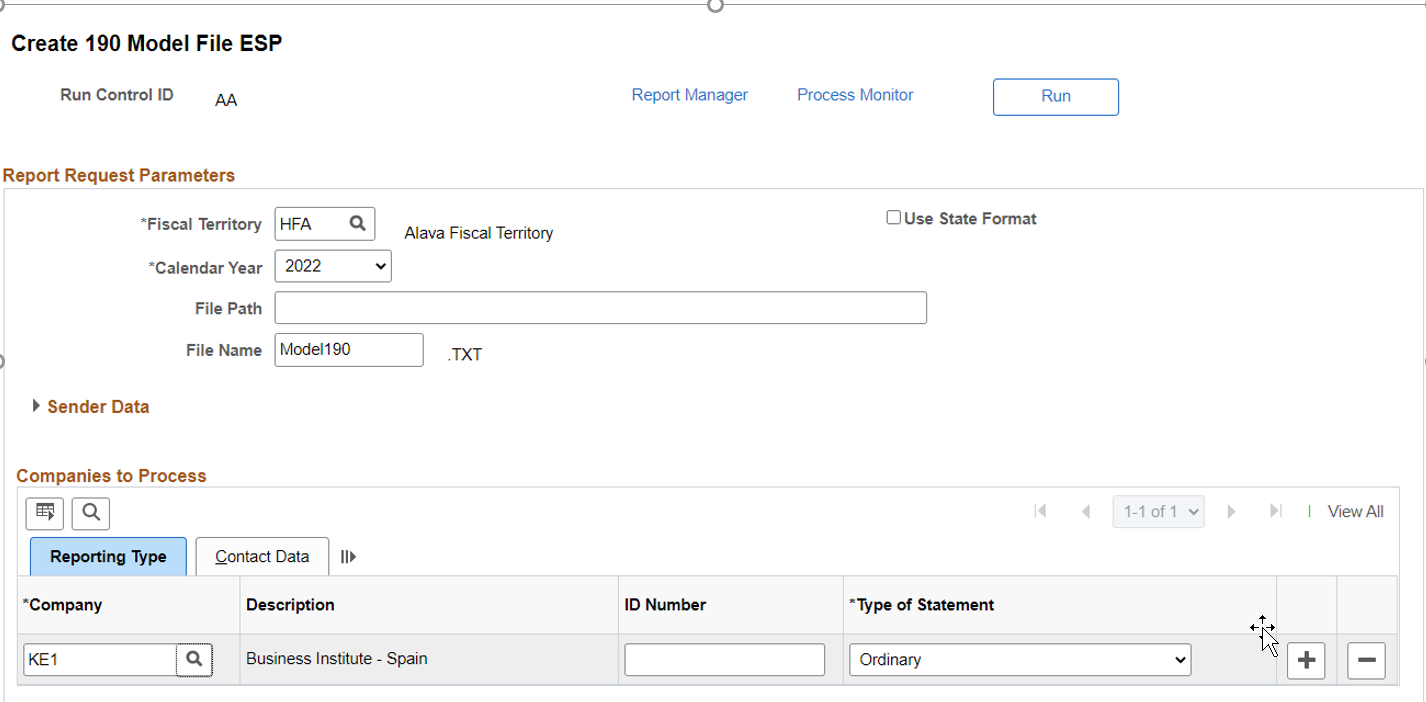
Note: Only fields that are unique to the Model 190 report are discussed here.
Fields common to all tax reports are defined in Common Elements Used to Run Legal Reports.
The process generates a flat file that you can electronically import into the official program provided by the tax authorities. The process uses different formats for the file depending on the selected fiscal territory.
Report Request Parameters
Field or Control |
Description |
|---|---|
Fiscal Territory |
Select the fiscal territory for which you are generating the model file. The system prompts you to select from the available tax locations. Based on your selection, the process properly formats the files that it generates for the state or historical territory. Note: If you select the HE (State Fiscal Territory) value in this field, the Sender Data group box becomes unavailable. |
Calendar Year |
Select the calendar year for which you are generating the model file. |
Use State Format |
In case of Historical territories, user can select to generate the report using the format of the State territory, by selecting the check box. |
Sender Data
Companies can manage their own tax reporting or give that responsibility to another company. In cases in which one company is sending information for other companies, use this group box to enter contact data for the company that is sending the information. Then use the Contact Data tab in the Companies to Process group box to enter the contact information that is specific to each company. If you are sending data for your own company only, leave this group box blank and enter contact information only on the Contact Data tab.
Field or Control |
Description |
|---|---|
Company |
Enter the name of the company that is sending the model file. |
Person ID |
Enter the ID of the person who is sending the model file. |
Name and Phone |
Enter the name and contact phone number of the person who is sending the model file. The system displays these values when you select the person ID. |
Companies to Process - Reporting Type
Field or Control |
Description |
|---|---|
Company |
Select the companies for which you are sending the model file. The process creates a report for each company that you specify. |
Description |
The system displays the name of the selected company. |
ID Number |
Enables you to manually enter the Número Identificativo de la Declaración for the report. |
Type of Statement |
Select the type of model statement that you want to generate. Values are:
|
Related ID Number |
The system displays this field when the statement type is either complement or substitute. Enter the ID of the previously generated model file that you want to complement with more employees or substitute with new data. |
Employees |
Click to access the Complementary File Selection page, where you can select the employees whom the system will process. The system displays this link only if you select to process a complementary type of statement. When your system displays the Complementary File Selection page, use the EmplID field to select the employees whom you want to include in the model file. The system enables you to select only the employees who are in the related reporting table for the selected year. |
Companies to Process - Contact Data
Use this tab to enter the contact information for each of the companies for which you are sending the model file.
Field or Control |
Description |
|---|---|
Employee ID |
Enter the ID of the person who is the contact for the model file at the company. |
Contact Name |
Enter the name of the person who is the contact for the model file at the company. |
Contact Phone |
Enter the contact phone number of the person who is the contact for the model file at the company. |
Use the Tax Deductions Report ESP page (GPES_RC_TAX_10T) to generate the Tax Deductions report (GPESTAX1) for resident or nonresident employees.
The SQR process generates a PDF file containing annual tax deduction information for each employee.
Navigation:
This example illustrates the fields and controls on the Tax Deductions Report ESP page. You can find definitions for the fields and controls later on this page.
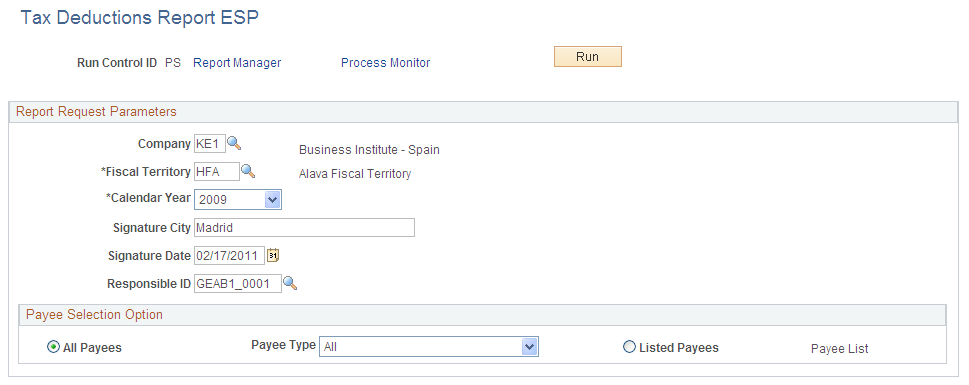
Field or Control |
Description |
|---|---|
Company |
Select the company for which to run this report. |
Fiscal Territory |
Select the fiscal territory to which the company submits tax reporting information. Note: PeopleSoft Global Payroll for Spain provides functionality for generating the Tax Deductions Report just for the state fiscal territory. For other fiscal territories, you can generate this report through the programs that each fiscal agency provides when you report the Model 190. You can download these programs directly from the official websites of the historical territories. |
Calendar Year |
Select the calendar year to report. |
Signature City |
Enter the city where the report was signed. |
Signature Date |
Enter the date that the report was signed. |
Responsible ID |
Enter the ID of the person who is responsible for signing the report. |
Employee Information |
Specify the types of employees included in the report. Valid values are: Residents, Non Residents, and Both. |
Payee Selection Option |
Select All Payees to include all the employees in the company in the report. Otherwise, select Listed Payees and click the Payee List link to select the employees for the report. |
Payee Selection Option
Field or Control |
Description |
|---|---|
All Payees |
Select to include all payees in the company in the report who match the value you select in the Payee Type field. The Payee Type field becomes available when you select this option. |
Payee Type |
Select the type of payees you want to include in the report. Values are: All, Non-Resident Employee, Professional, and Resident Employee. |
Listed Payees |
Select to include only the payees selected on the Payee List page. The Payee List link becomes active when you select this option. |
Payee List |
Click to access the Payee List page where you can specify which payees you want to include in the report. |
Use the Payee List page (GPES_TAX010_SEC) to select the employees to include in the Tax Deduction report. You can also print payslips for the selected payees.
Navigation:
To access the Payee List page, you can either:
Click the Payee List link on the Tax Deductions Report ESP page. The Payee List link is available only if the Listed Payees option is selected on the Tax Deductions Report ESP page.
Click the Payee List link on the Create/Print Payslips ESP page.
This example illustrates the fields and controls on the Payee List page. You can find definitions for the fields and controls later on this page.

Field or Control |
Description |
|---|---|
Empl ID (employee ID) |
Select the employee for whom you want to run the Tax Deduction report. |