Understanding the Application Process
This topic provides overviews of:
The online application process.
Default application data.
Integration with resume extractors.
Starting an Application
Applicants can start a new job application from the Job Search page, the Job Details page, or the Saved Jobs page. Depending on how the applicant initiates the application, the application can include one, multiple, or no job openings:
Clicking the Apply button on the Job Details page starts an application for a single job.
If a site is configured to allow multiple job selection on the Job Search page, clicking the Apply for Selected Jobs button on the Job Search page starts an application for one or multiple jobs, depending on how many jobs were selected.
Clicking the Apply for Selected Jobs button on the My Favorite Jobs page starts an application for one or multiple jobs, depending on how many jobs were selected.
Clicking the Apply Without Selecting a Job link on the Job Search page starts an application with no jobs.
This link can be hidden by deselecting the Display “Apply Without Selecting a Job” check box on the Site Setup Page.
The Site Setup page lets you configure whether to allow multiple applications for the same job. If multiple applications are allowed, applicants still see a warning when they start a duplicate application, but they are allowed to continue with the new application. If multiple applications are not allowed, applicants see an error message and are not allowed to continue. The message tells the applicant to go to the My Activities page to review the existing application (or to restart it if the existing application is still unsubmitted).
If an applicant created multiple applications for the same job opening before you activated the option to disallow multiple applications, the applicant will be able to continue with a draft application as long as there are no submitted applications for the same job opening.
Even if multiple applications are not allowed, applicants can reapply for jobs in these situations:
The original application was withdrawn.
The original application failed prescreening or online screening (that is, the application disposition is either 112 Failed Prescreening or 115 Reject Online Screening).
The original application was created when a recruiter linked the applicant to a job with a questionnaire. In this situation, the original application does not include questionnaire answers, and the applicant is specifically invited to submit a new application so that questionnaire answers can be provided.
Resume Template Selection
Resume templates control several of the steps in the application process. The system loads resume template settings as follows:
If an applicant applies without selecting a job opening, the system uses the default resume template that is associated with the site.
If the applicant applies for a single job opening, the system uses the resume template for that job opening.
If an applicant applies for more than one job at a time, the system merges the associated resume templates so that all sections are included in the application (but no sections are duplicated).
Steps in the Online Application Process
Candidate Gateway guides applicants through the job application with a horizontal bar that displays each step in the process.
This example illustrates the guided application process.

To complete an application, applicants must visit each step in the guided application process. The guided process requires applicants to access each step in the order shown: the Next button is the only way to move to the next step. Applicants can, however, revisit completed steps at any time.
The site definition, the resume template, and the job opening(s) can all impact the steps that appear during the application process. Although the various configuration options affect which steps appear, the overall sequence of steps is fixed, as shown in the following diagram.
This diagram illustrates the sequence of steps during the job application process.
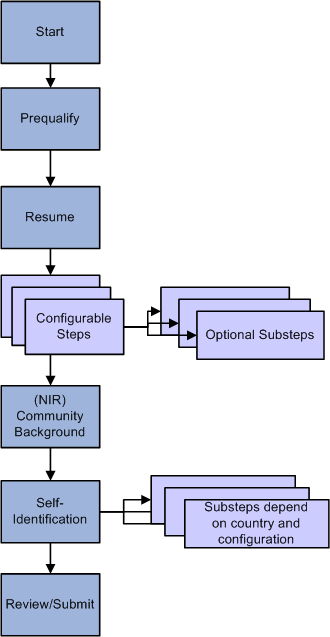
The following table describes the application steps and explains what causes each step to appear.
|
Step |
Description |
Conditions When the Step Appears |
|---|---|---|
|
Start |
Displays notices and terms and agreements. If terms and agreements appear, the applicant must agree to the terms before continuing to the next step. |
The start steps appears if either of the following conditions is true:
|
|
Prequalify |
Displays prescreening questions. Depending on the site configuration, the applicant may be required to supply answers before continuing. When the applicant continues to the next step, the system evaluates the answers and immediately displays the prescreening results. Jobs where the applicant fails prescreening are removed from the application. If no jobs are left in the application, the applicant cannot continue. If at least one job is left in the application, the applicant can continue, and system updates the guided process to remove anything that is no longer relevant to the remaining job openings. |
The Prequalify step appears when either of the following conditions is true:
|
|
Resume |
Enables applicants to supply a resume and cover letter using methods defined in the resume template. |
The Resume step appears unless the resume template is configured to skip this step. |
|
Configurable steps |
These steps, which are configured on the resume template, can display any of the following data entry sections:
|
Resume templates define the configurable steps (and optional substeps) in the application process. |
|
(NIR) Community Background |
Enables applicants for jobs in Northern Ireland to enter their community background information. |
The Community Background step appears if the Use Community Background check box is selected on the Country Specific page in the resume template definition. The system does not consider the actual location of the job opening, only the settings on the resume template. |
|
(USA) Self-Identify (external applicants only) |
Includes up to three substeps that are all related to United States regulatory requirements:
The Veteran and Disability steps both relate to regulations from the U.S. Department of Labor’s Office of Federal Contract Compliance Programs (OFCCP). |
The Self-Identify step appears only for USA job applications. Applications are considered USA job applications if any of the included job openings have recruiting locations that are associated with a physical location in the United States. If a job opening’s recruiting location doesn't reference any physical locations, the job is not treated as being in the United States. If an applicant applies without a job opening, the application is considered a USA job application if the applicant's address is in the United States. All applicant records have a Country in the address, even if no other address information exists. For information on default values for the Country field, see Understanding Account Information. The Diversity substep is not configurable, so it appears in all USA job applications. The Disability and Veteran substeps appear only when activated in the OFCCP Self-Identify field on the Site Setup Page Note: If the Disability and Veteran substeps are not enabled, then Diversity appears as a main step instead of a substep. |
|
Review and Submit |
Enables applicants to review their application before submitting it. |
The Review and Submit step is the only required step for every application. It is not configurable. |
Draft Applications
The system automatically saves application data every time an applicant moves to a different step in the application process. An application is also saved when an applicant clicks either the Save as Draft button or the Exit button (except when the applicant immediately exits from the first step in the application). The exception is that diversity data and Northern Ireland community background information are saved only when an application is submitted.
Applications that have been saved without being submitted are draft applications. Draft applications have the status Not Submitted in the Applications grid on the My Activities page.
When an applicant accesses a draft application, the system normally places the applicant on the last saved step. If the applicant previously continued past either the Community Background step for Norther Ireland or the Diversity step for the United States, the system returns the applicant to the those steps.
The system returns the applicant to the Start step if any of the following configuration changes have occurred since the application was saved:
Changes to the terms and agreements on the Start Step.
These changes can occur because of changes to text catalog entries, or they can occur when changes to the Site Setup page affect which terms and agreements sections appear on the Start Step page.
Changes to the Resume step or to the configurable steps from the resume template.
When the system returns the applicant to the Start step, the applicant’s previously entered data is preserved, but the applicant must still revisit each step.
Submitted Applications
After applicants submit an application, they cannot make changes to it.
Submitted applications have the status Submitted in the Applications grid on the My Activities Page page.
When an applicant accesses a submitted application, the system displays read-only application data on the Application Summary Page.
Application-Related Notifications
When an application is submitted, the system sends a confirmation email to the applicant. This behavior is not configurable. The notification uses the HRS_CE_APPL_APPLY_JOB template.
Prescreening and online screening can be configured to send the applicant an email with prescreening results.
If an external applicant already has any existing draft or submitted applications, the system brings data from the most recently created application (whether or not that application has been submitted) into any new applications. The system does not bring in a default resume, answers to questions, competency ratings, or referral information, but all other types of application data are brought into new applications. Applicants can review and modify this default application data as they step through the application process.
For internal applicants, the system imports data from the employee profile (including training information) and then supplements it with additional non-conflicting data from the most recently created application. Even if imported profile content was manually removed from the most recently submitted application, the system continues to bring it into each new application as long as it is part of the employee's profile.
Note that work experience data from an internal applicant’s previous applications does not get brought into new applications. For internal applicants, work experience is brought in only from the employee’s human resources record (as seen on the Prior Work Experience Page).
This topic provides a general overview of the use of resume extractors to populate the online application form. For information about setting up resume extractors, see Setting Up Recruiting Vendors and Setting Up Data Mapping.
The Resume Extraction Process
If you integrate with a third-party resume extractor, the extraction process parses data from the applicant's resume attachment and populates application fields automatically. Resume parsing does not apply to resumes that are entered using the Copy & Paste resume option.
See Understanding Resume Management.
Here is how resume extraction works:
An applicant uploads a resume.
The resume extractor parses the resume and enters data in the appropriate application fields.
Parsing occurs immediately; the applicant does not need to continue to the next step
Data from the resume extraction process overwrites any existing application data, including the default data that the system imports from a previous application or from an employee profile.
Applicants continue to step through the online application process, reviewing data and supplying any missing information.
Sometimes the resume extraction process will create a row of data that is missing required information. In this situation, the system prevents the applicant from moving past the step with the missing information until all required data is supplied. A red warning icon identifies the incomplete data, and the applicant must resolve the issue before continuing to the next step.
If an applicant returns to the resume step and supplies a new resume, the newly extracted data replaces the previous data, and the applicant must go through each application step again to verify the newly extracted information.
The following diagram shows how a resume extractor is used during the online application process. The extractor uses resume information to enter default values into the application form. While proceeding through the remaining steps, the applicant can review and modify the data provided by the resume extractor.
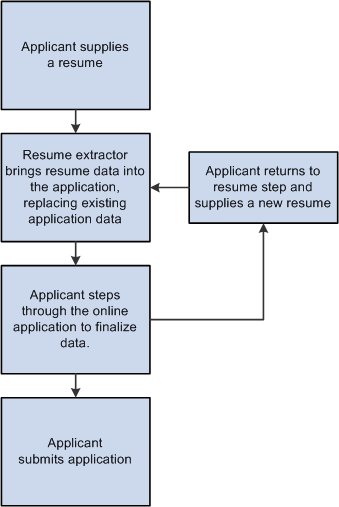
Extracting Name and Contact Data
The resume extraction process handles contact information as follows:
The resume extractor does not overwrite any existing name or physical address in the system.
If no physical address exists in the system, then the resume extractor inserts any physical address found in the resume. Because Candidate Gateway stores only one address for the applicant, only the first address is used if more than one is found in the resume.
If no email address or phone number exists in the system, then the resume extractor will insert any found in the resume.
If email addresses and phone numbers already exist in the system, then the resume extractor will add new ones found in the resume.
If an email or phone type is already in use (for example, the extractor finds a home phone number, but one already exists in the system), then the new email or phone number is added using the type Other. If the Other type already exists, it is overwritten, and any additional email or phone numbers in the resume are ignored.