Setting Up Sites
To set up sites, use the Setup Site ID (HRS_SITE_ID) component.
This topic provides an overview of Candidate Gateway sites, lists prerequisites, and discusses how to set up Candidate Gateway Sites.
This video provides a demonstration of a subset of site configuration options:
Video: PeopleSoft HCM 9.2 Image 22 Highlights: Fluid Enhancements for Candidate Gateway Recruiting
|
Page Name |
Definition Name |
Usage |
|---|---|---|
|
HRS_SITE_ID |
Set up site definitions. |
|
|
HRS_SITE_BOT_SETUP |
Configure and enable Recruiting Solutions Assistant chatbot. |
|
|
HRS_SITE_TEXT |
Configure and enable text messages. |
|
|
HRS_SITE_GENDER |
Configure gender label. |
|
|
HRS_WELCOME_ED |
Create content for the Classic Candidate Gateway welcome page. |
You can set up an unlimited number of applicant-facing career sites for your organization. For example, you can set up separate sites for different business units or for different countries, and you can then post job openings to the appropriate sites.
Posting Jobs to Candidate Gateway Sites
Job postings are applicant-facing job listings. When you create postings, you specify posting destinations where the listing will appear.
Posting destinations are simply another name for recruitment sources. To set up a posting destination for a particular Candidate Gateway site, create a recruitment source with the source type Company and use the Recruitment Sources - Company Page to associate the recruitment source with one or more Candidate Gateway sites. A job posting that is sent to this destination/source then appears on the specified sites.
This diagram illustrates the relationships that cause a job to be posted to a particular site.
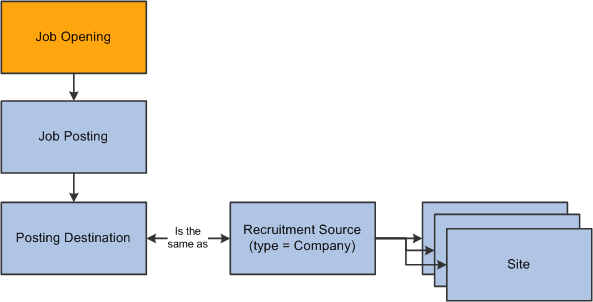
Note: Recruiting Solutions does not assign postings to sites based on specific data (such as the job opening’s country or business unit).
Site-Specific Configuration Options
You can manage the look and feel of each site through settings such as:
Configuration options on the Site Setup Page.
Use the Site Setup page to configure a variety options such as job searching and certain elements of the online application process.
Site-specific text labels for various page objects.
Candidate Gateway uses HCM Text Catalog entries to define the labels for page elements such page titles, group box titles, field labels, instructional text, and error or warning messages. The architecture of the Text Catalog enables you to specify different text for different sites and for different applicant types (internal and external).
Classic Candidate Gateway and Fluid Candidate Gateway and use different text catalog entries because the different look and feel of the pages sometimes requires different labels or instructional text.
Internal and External Sites
Candidate Gateway presents slightly different functionality to internal and external applicants. For example, external applicants must register before applying for jobs, while internal applicants are identified through their PeopleSoft user ID and do not need to register. However, the system does not use site definitions to differentiate the behavior of internal and external sites. Rather, the link that the applicant uses to access the site controls whether the site appears in its internal applicant or external applicant mode.
You can access and test your sites in both internal and external mode using the following delivered navigation:
Internal applicant mode: navigate to
External applicant mode: select Careers under the main menu.
A single site definition is associated with both the internal and external navigation paths. To choose the site definition that is associated with these navigation paths, use the site ID field on the Recruiting Installation – Applicants Page.
Recruiting Digital Assistant
The Recruiting Digital Assistant is available as a floating button on External Candidate Gateway Careers pages. Click the button to open the chat window. Applicants may begin interacting with the chatbot via a simple greeting, or start directly with a question in a conversational way.
You need to configure the Chatbot Page at site setup to enable Recruiting Digital Assistant.
For more information, see Understanding Recruiting Digital Assistant.
Before you can complete site setup, you must:
Set up a default resume template.
(Optional) Set up a default resume extractor vendor.
(Optional) Set up Twilio integration for text messages.
Use the Site page (HRS_SITE_ID) to set up site definitions.
Navigation:
This image is the first of four examples illustrating the Site Setup page.
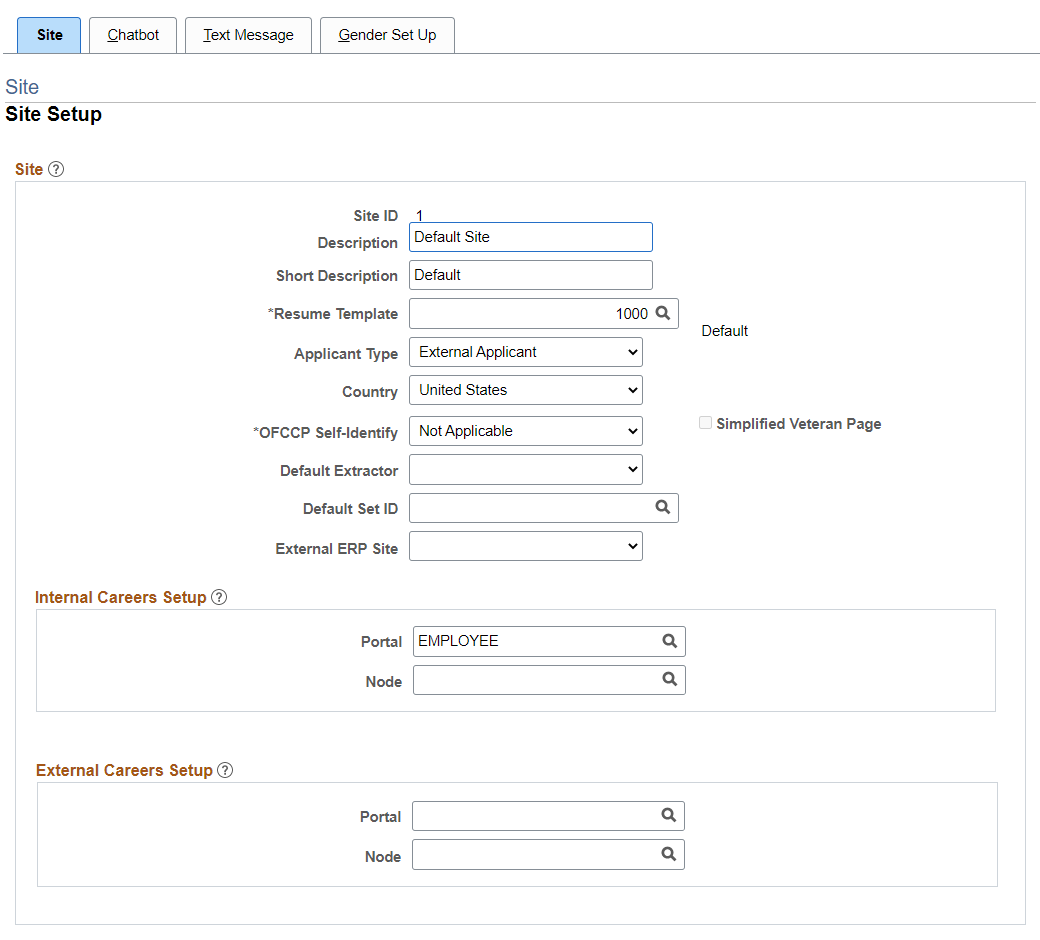
This image is the second of four examples illustrating the Site Set Up (Careers) page.
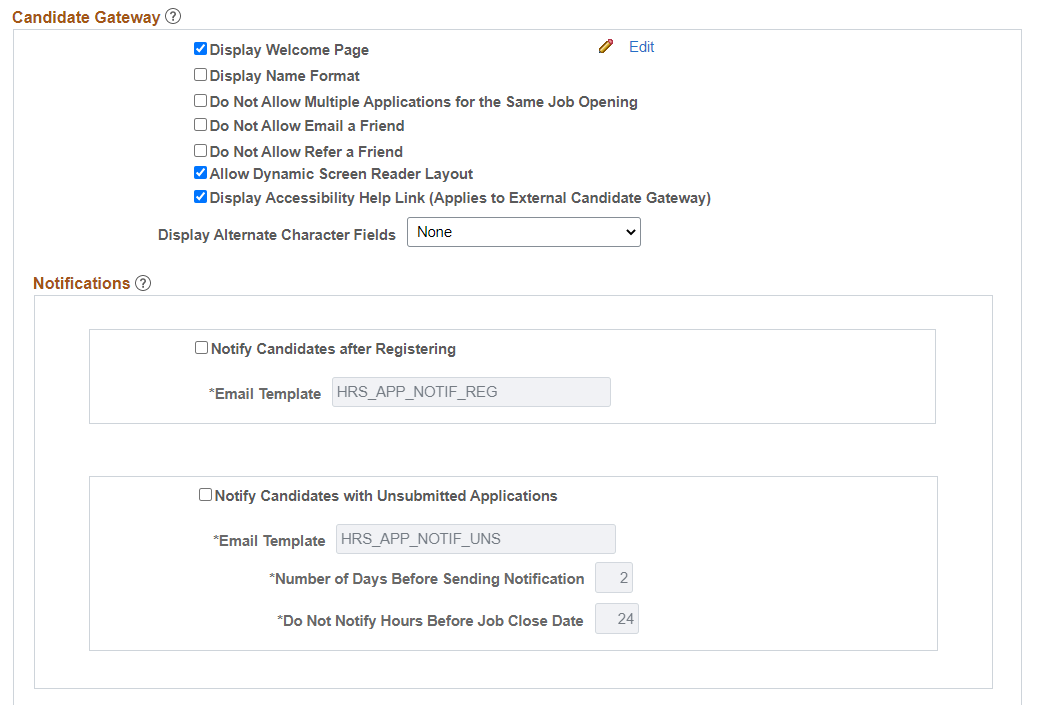
This image is the third of four examples illustrating the Site Set Up (Careers) page.
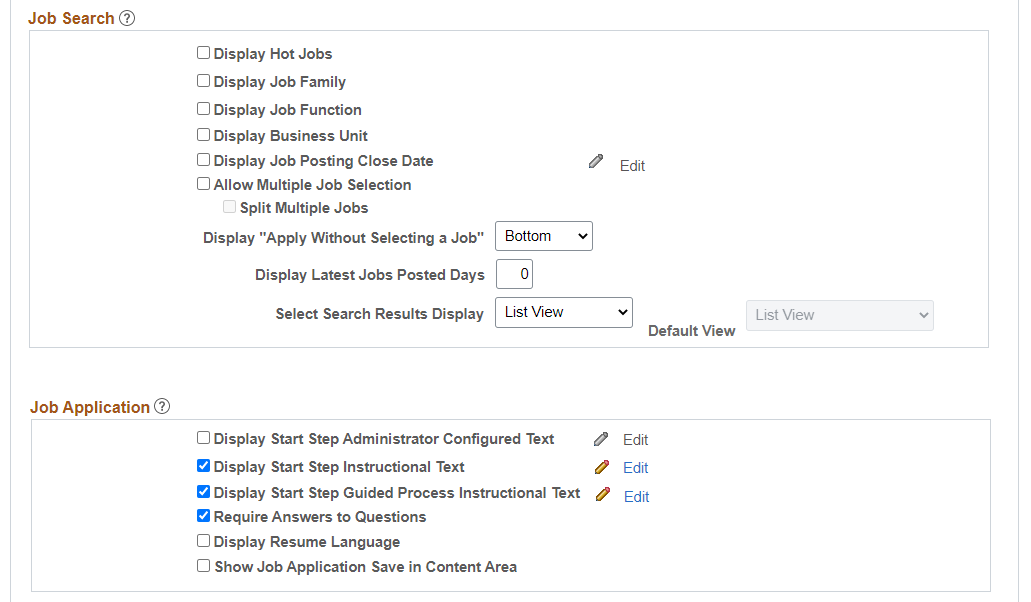
This image is the fourth of four examples illustrating the Site Set Up (Careers) page.
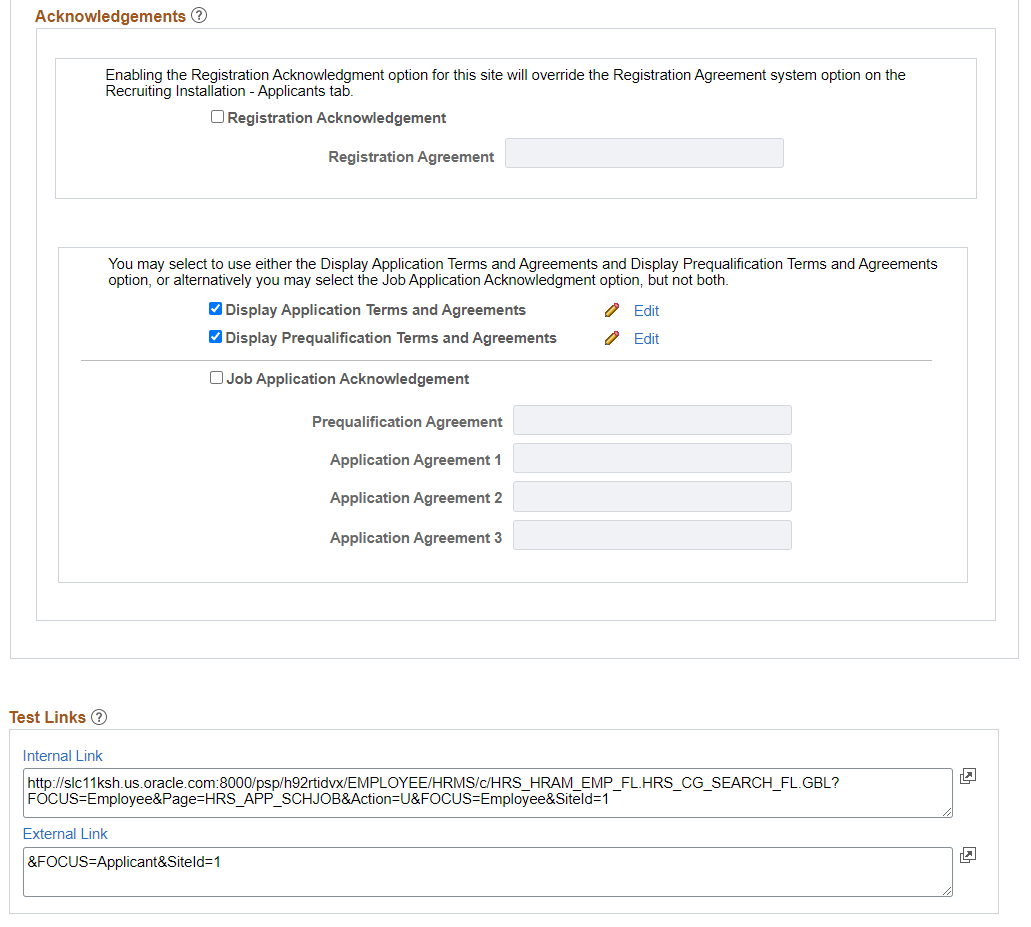
Site
Field or Control |
Description |
|---|---|
Site ID |
Displays the unique identifier for the site definition. This is used as a parameter on the URL to direct users to the correct site. |
Resume Template |
Select the default resume template for the site. If an applicant applies without a job opening, or if an applicant applies for a job opening that is not associated with a resume template, the system uses the default resume template to control the application process. |
Applicant Type |
This field is informational only. Select Employee, External Applicant, or Non-Employee to indicate which type of applicant uses this site. This setting does not control the applicant type that is assigned to applicants who submit applications on this site; that value is determined by the navigation used by the applicant. For example, if an applicant accesses the site using an external link, the applicant is created as an external applicant. |
Country |
Select the default country for the site. The selected country controls the following:
The default country is also supplied to your resume extractor if the resume extractor requires country information for formatting names and addresses. |
OFCCP Self-Identify (Office of Federal Contract Compliance Programs Self-Identify) |
Choose which types of OFCCP self-identification information to request from applicants during the Candidate Gateway application process. Because the self-identification pages are intended for federal contractors, not federal agencies, this field is not visible in a federalized system. The options are Disability and Veteran, Disability, Veteran, and Not Applicable. Any value other than Not Applicable causes the relevant self-identification pages to appear in applications for external applicants. Even if the site is configured to request disability information, the Disability and Veteran pages appear only if the job is in the United States or, if the applicant is applying without a job, if the applicant’s address is in the United States. For internal applicants, disability and veteran status information is based on the data provided in the Human Resources system, so Candidate Gateway does not collect this information during the application process. Instead, an informational message (Text Catalog ID HRAM_CE_DIS_INSTR4) appears on the Start page for internal applicants. As delivered, this text provides internal applicants with information about using the Human Resources pages to review and update their disability and veteran information. Configuring a site to collect self-identification information causes the Start step to appear in all internal applications even if it has no other content and would not otherwise appear. |
Simplified Veteran Page |
Select this check box to present applicants with a simplified version of the Veteran page. The simplified version enables applicants to self-identify as protected veterans, but it does not ask applicants to indicate specific classifications of protected veterans. The simplified page also does not provide a field for the applicant’s military discharge date. This check box is disabled if the site is not configured to request veteran information. |
Default Extractor |
Select a default resume extractor. The system uses the resume extractor that you specify here to extract information from applicant's resumes. If you do not select a value, applicants can attach resumes but the system cannot extract information from the resumes. |
Default SetID |
Select the setID that controls the values for the Location field in the Preferences section of an application without a job opening. (Applications with a job opening use the business unit of the job opening to determine the appropriate setID.) |
External ERP Site (external employee referral program site) |
Use this field to match internal and external sites so that Email to Friend and Refer a Friend notifications that are triggered in the current site have the correct links for both internal and external applicants. These notifications include two links because the system cannot know whether the recipient is internal or external. To build the external link for a notification that is triggered by an internal applicant:
To build the internal link for a notification that is triggered by an external applicant, the system checks whether the current site is the External ERP Site for any other sites:
Notice that this field is not used to build the external link in notifications triggered by external applicants, nor is it used for the internal link in notifications triggered by internal applicants. Instead:
|
Internal Careers Setup and External Careers Setup
Use these fields to ensure that links within applicant notifications are correctly constructed for access to internal and external sites.
Note: Notifications sent by the Email to Friend and Refer a Friend processes use the External ERP Site field to determine which site’s link configuration settings are used to build internal and external links.
Field or Control |
Description |
|---|---|
Internal Careers Setup |
The system uses the portal and node that you specify here to build links to this site for internal applicants. If you do not specify a portal and node, then the user’s current portal and node are used. |
External Careers Setup |
The system uses the portal and node that you specify here to build links to this site for external applicants. If you do not specify a portal and node, then the user’s current portal and node are used. |
Candidate Gateway
Field or Control |
Description |
|---|---|
Display Welcome Page |
Select this check box to have Classic Candidate Gateway display a welcome page when external users navigate to the site. The welcome page includes an area for your own custom content along with a button that applicants click to continue to the Job Search page. Click the Edit icon or link to access the Edit Welcome Page, where you can configure the content of the welcome page. Note: Fluid Candidate Gateway does not display the welcome page, regardless of how the site is configured. |
Display Name Format |
Select this check box if you want the Name Format field to appear on the pages where applicants register and where they maintain account information (external applicants) or view contact information (internal applicants). Displaying the Name Format field enables external applicants to choose a name format other than the default format for the site. |
Do Not Allow Multiple Applications for the Same Job Opening |
Select this check box to prevent applicants from creating more than one application for a job opening. If this option is active, applicants who attempt to start an additional application for a job opening see a message that an application already exists. The message tells the applicant to go to the My Activities page to review the existing application (or to restart it if the existing application is still unsubmitted). If this check box is not selected, applicants still see a warning that an application already exists, but they are allowed to continue with the new application. If an applicant already has multiple applications for the same job opening at the time you activate this option, the applicant will be able to continue with a draft application as long as there are no submitted applications for the same job opening. Even if this check box is selected, applicants can reapply for jobs in these situations:
Note that this setting also applies to referrals if the person who was referred has already submitted an application. More commonly, however, the person who was referred has not submitted an application and is therefore able to update and submit the draft application that was created by the referral process. |
Do Not Allow Email a Friend |
Select this check box to hide the Email this Job option in Fluid Candidate Gateway. Note: This setting does not apply to Classic Candidate Gateway. |
Do Not Allow Refer a Friend |
Select this check box to hide the Refer Friend option in Fluid Candidate Gateway. Note: This setting does not apply to Classic Candidate Gateway. |
|
Allow Dynamic Screen Reader Layout |
Use this check box to control whether the external applicant should have the option to select the dynamic screen reader layout for the Careers pages. Once this checkbox is selected, the external applicants can:
|
|
Display Accessibility Help Link (Applies to External Candidate Gateway) |
Use this check box to control the display of Accessibility Help link in careers home page and job search page for external applicants. For more information, see Using the Careers Page and the Actions List. If the Allow Dynamic Screen Reader Layout check box is also enabled, then the Accessibility Help modal window displays additional instruction to set screen reader mode as preference. |
Display Alternate Character Fields |
Use this field to choose whether Candidate Gateway displays alternate character names and addresses for China, Japan, and Hong Kong. Select from these options:
If you leave this field blank, the system selects None when you save the page. Note: Candidate Gateway supports alternate character names and addresses for China, Japan, and Hong Kong. The following Classic Candidate Gateway pages can display alternate character fields: The following Fluid Candidate Gateway pages can display alternate character fields: |
Notifications
Use the following settings to configure the email notifications to registered candidates.
Field or Control |
Description |
|---|---|
Notify Candidates after Registering |
Select this check box to send an email notification to candidates when they register at the site. |
Email Template |
Choose the email template to send the notification mail to candidates when they register. The default template is HRS_APP_NOTIF_REG. You can edit the template text at PeopleTools > Workflow > Notifications > Generic Templates. |
Notify Candidates with Unsubmitted Applications |
Select this check box to notify candidates who have job applications in draft mode and have not submitted. |
Email Template |
Choose the email template to send notifications to candidates who have job applications in draft status. The default template is HRS_APP_NOTIF_UNS You can edit the template text at PeopleTools > Workflow > Notifications > Generic Templates. |
Number of Days before Sending Notification |
Choose the number of days to send a reminder email after an unsubmitted job application is created. The default value is 2 days. |
Do not Notify Hours Before Job Close Date |
Choose the hours before the job closing date from which the notifications to unsubmitted jobs should stop. The default value is 24 hours. |
Note: The email reminders to the candidates with unsubmitted jobs are scheduled using the Unsubmitted Jobs Reminder.
Job Search
Use the following settings to configure the appearance and behavior of the page where applicants see the results of a job search
Field or Control |
Description |
|---|---|
Display Hot Jobs |
Select this check box if you want the Search Results list to display a hot job icon next to postings for hot jobs. |
Display Job Family |
Select this check box if you want job family information to appear for each job posting. If your system is configured to segment jobs by job family, the job family is specified on the job opening pages. Otherwise, the job family for a job opening is derived from the job code. |
Display Job Function |
Select this check box if you want job function information to appear for each job posting. The Job Function for a job opening is derived from the job code. |
Display Business Unit |
Select this check box if you want business unit information to appear for each job posting. |
Display Job Posting Close Date |
Select this check box if you want the job posting close date to appear for each posting. The close date is the last day that the job is posted. This is the day before the remove date that is specified on the Posting Information Page in the job opening. For example, if the remove date is June 11, 2017, then the close date is June 10, 2017. When a job posting does not have a remove date, the text catalog entry HRAM_FL_CLSDT_TXT provides text that appears in the Close Date field. The delivered text is Open Until Filled. To change this value, click the Edit icon or the Edit link next to this check box to access the text catalog entry on the Maintain Text Catalog page. If you select this check box, consider also activating a search filter based on close date. For instructions on setting up this search filter, see Configuring Recruiting Search Facets. Note: This setting applies only to Fluid Candidate Gateway. |
Allow Multiple Job Selection |
Select this check box to allow applicants to apply for multiple jobs from the job search results and from the My Favorite Jobs page. When this check box is selected, buttons for applying for jobs appear with job search results and on the My Favorite Jobs page. Applicants can select multiple jobs using the check boxes that appear next to each job on the list, and then they can initiate a single online application that includes all selected jobs. If you do not allow multiple job selection, applicants must initiate job applications and referrals from the Job Description page, which means that applications are always limited to a single job opening. Allowing multiple job selection also enables internal applicants to initiate a referral for selected jobs on the job search page. (The My Favorite Jobs page always allows internal applicants to initiate referrals for selected jobs, regardless of the site configuration.) Note: Fluid Candidate Gateway does not allow multiple job selection on small form factor devices. On these devices, the small screen becomes would be too crowded and unusable with additional page elements for multiple job selection. |
Split Multiple Jobs |
Select this check box if you want the My Applications page to separate and show the submitted multiple job application as individual applications. Applicants can view the status of each application and if required, can withdraw the application for each job separately. This field is enabled only if you select the ‘Allow Multiple Job Selection’ check box. Note: This setting is not applicable for the display of application in Recruiting Digital Assistant. In the Chatbot, all multiple applications (drafted as well as submitted) are split by default and shown separately. |
Display “Apply Without Selecting a Job” |
Choose whether and where to display the link that allows applicants to apply without selecting a job. Top, Bottom, and Both refer to the location of the link relative to the job search results list. You can show the link above the list, below the list, or in both places. If you select Off, then the link does not appear at all, and applicants must select a job before applying to your organization. |
Display Latest Jobs Posted Days |
Enter a value from 1 to 99 if you want the Fluid Candidate Gateway Careers page to show the View Jobs Posted in Last <number> Days search option. For example, if you enter 30, the Careers page will include the option to View Jobs Posted in Last 30 Days. The default value is zero. When the value is zero, the Careers page does not display the View Jobs Posted in Last <number> Days search option. Note: This setting does not apply to Classic Candidate Gateway, which does not have a Careers page. |
Select Search Results Display |
Select how you want your search results to be displayed. The options available are Grid View, List View and Both. These changes do not impact the small form factor. In mobile devices, Job Search results will continue to be displayed in List view. |
Default View |
If the search result display is chosen as Both then you can choose which view to be the default view. If the search result display is selected as either Grid view or List view, then the Default View option is disabled. |
Job Application: Start Step Configuration
In Candidate Gateway, the job application process begins with a Start step that displays relevant information, instructions, and agreements. All text comes from the HCM Text Catalog, so you can easily change the text or define different text for different sites.
Certain text elements on the Start Step page are controlled by site-level settings.
Note: In Fluid Candidate Gateway, terms and agreements text is referred to as Terms and Conditions, and it appears on a modal page that applicants access from the Start page. This is described in the topic Using Fluid Candidate Gateway to Apply for Jobs. For purposes of this discussion, however, all text elements are considered part of the Start page.
This example shows the text elements on the Start step in Classic Candidate Gateway. In this example, the five site-controlled text elements are highlighted.
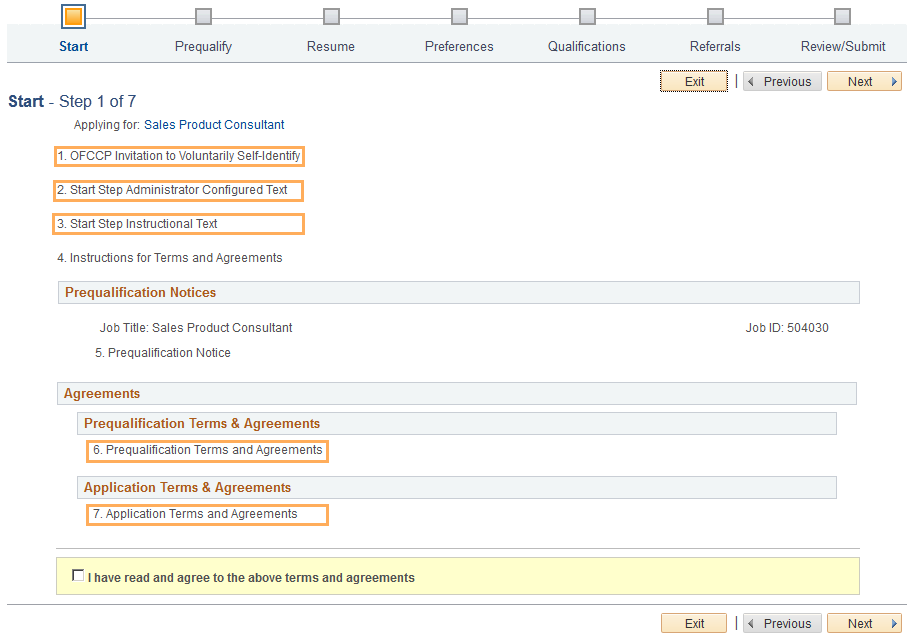
The first site-controlled element invites internal applicants to use Human Resources self-service pages to provide disability and veteran information. Only internal applicants see this text, which appears when the OFCCPed Self-Identify field (described earlier in this topic) is set to any value other than Not Applicable. To change the text, modify the related text catalog entry (HRAM_CE_DIS_INSTR4).
Use the following check boxes to choose whether the remaining four site-controlled text elements appear on the Start step:
Field or Control |
Description |
|---|---|
Display Start Step Administrator Configured Text |
Select this check box to include administrator-configured text in the Start step, immediately following any OFCCP Self-Identify text. Use this text for any purpose: to introduce your organization, make announcements, and so forth. Click the adjacent Edit icon or link to view or edit the related text catalog entry on the Maintain Text Catalog page. The system prompts you to choose one of these entries:
|
Display Start Step Instructional Text |
Select this check box to include instructional text in the Start step, immediately following any administrator-configured text. This text is intended for general instructions related to the application process. Do not use it for instructions related to terms and agreements. If any terms and agreements appear on the Start step, separate agreement-specific instructional text appears after your Start Step Instructional Text. Click the adjacent Edit icon or link to view or edit the related text catalog entry on the Maintain Text Catalog page. The system prompts you to choose one of these entries:
|
|
Display Start Step Guided Process Instructional Text |
Select this check box to include instructional text on the usage of Apply for Job guided process in the Start step. Click the adjacent Edit icon or link to view or edit the related text catalog entry on the Maintain Text Catalog page. The system prompts you to choose one of these entries:
|
Note: If you have not implemented Fluid Candidate Gateway, then clicking the Edit button for any of the start page text elements immediately open the Text Catalog entry for the classic text.
In addition to the five site-controlled text elements, the Start step also displays additional elements based on context. You cannot prevent these notices from appearing:
If prescreening is active, the explanatory text specified in the screening definition is shown.
This text comes from a text catalog entry that is specified in the job opening.
If application terms and agreements or prequalification terms and agreements are shown, instructions for terms and agreements are also shown.
This text comes from text catalog entry HRAM_CE_DINSTR_TXT.
Note: The system does not display the Start step unless at least one text section is visible. Applications with prescreening always display the Start step because prescreening always requires explanatory text.
Job Application: Additional Settings
Field or Control |
Description |
|---|---|
Require Answers to Questions |
Select this check box to require applicants to answer all questions in job applications. When this option is active, the system will prevent applicants from continuing to the next step if there are any unanswered questions on the current step. This settings applies to prescreening questions as well as to any non-prescreening questionnaire. |
Display Resume Language |
Select this check box to display the Language field on the Resume step of the job application. The Language field is informational only. Leaving this check box deselected so that the Language field is hidden does not affect resume processing. |
Show Job Application Save in Content Area |
Select this check box to show the ‘Save as Draft’ button in Application content area. This will make the ‘Save as Draft’ button the first actionable item on the page. |
Acknowledgements
The Fluid Candidate Gateway enables you to configure acknowledgements for registered users or while applying for a job.
Note: To create an Acknowledgement Configuration, see Setting Up the Acknowledgement Framework.
Field or Control |
Description |
|---|---|
Registration Acknowledgement |
Select this check box to include an acknowledgement text for users registering on Candidate Gateway. Registered users who login to Candidate Gateway for the first time after this check box was enabled also get the acknowledgement . When the acknowledgment is updated, all users get the acknowledgement the next time they login. Note: Using Registration Acknowledgement overrides the Registration Agreement at Recruiting Installation – Applicants Page. |
Registration Agreement |
Choose the acknowledgement that needs to be displayed to the users. For more information on configuring acknowledgements see Setting Up the Acknowledgement Framework. |
Display Application Terms and Agreements |
Select this check box to include application terms and agreements in the Start step. Use this text for general terms related to the submission of any job application. If you include this text, applicants must accept the terms before they can continue past the Start step. Click the adjacent Edit icon or link to view or edit the related text catalog entry on the Maintain Text Catalog page. The system prompts you to choose one of these entries:
|
Display Prequalification Terms and Agreements |
Select this check box to include prequalification (prescreening) terms and agreements in the Start step. The prequalification terms and agreements appear only when an application includes prescreening. If you include this text, applicants must accept the terms before they can continue past the Start step. Click the adjacent Edit icon or link to view or edit the related text catalog entry on the Maintain Text Catalog page. The system prompts you to choose one of these entries:
|
Job Application Acknowledgement |
Select this check box to enable acknowledgements for users whenever they apply for a job. Enabling this will automatically disable the options for Display Application Terms and Agreements and Display Prequalification Terms and Agreements. |
Prequalification Terms and Conditions |
Choose the acknowledgement configuration for the prequalification (prescreening) terms and agreements in the Start step. |
Application Terms and Conditions |
Choose the application terms and conditions acknowledgement to be displayed to users in the Start step. You can add up to three different terms and conditions. |
Test Links
The system generates site URLs based on the site ID and the portal and node. There are separate URLs for internal applicant mode and external applicant mode.
Use the Internal Link and External Link test links to preview the site with your current settings. Conditional navigation does not apply when you use these links.
You can also copy and paste the URLs into browser windows. If you do this, conditional navigation opens either a Classic or Fluid page depending on the user’s security configuration. If you set up a public access user ID for external applicants, you can use the external applicant URL to test public access.
Use the Chatbot Page (HRS_SITE_BOT_SETUP) to configure and enable Recruiting Digital Assistant.
Navigation:
This example illustrates the Chatbot page.
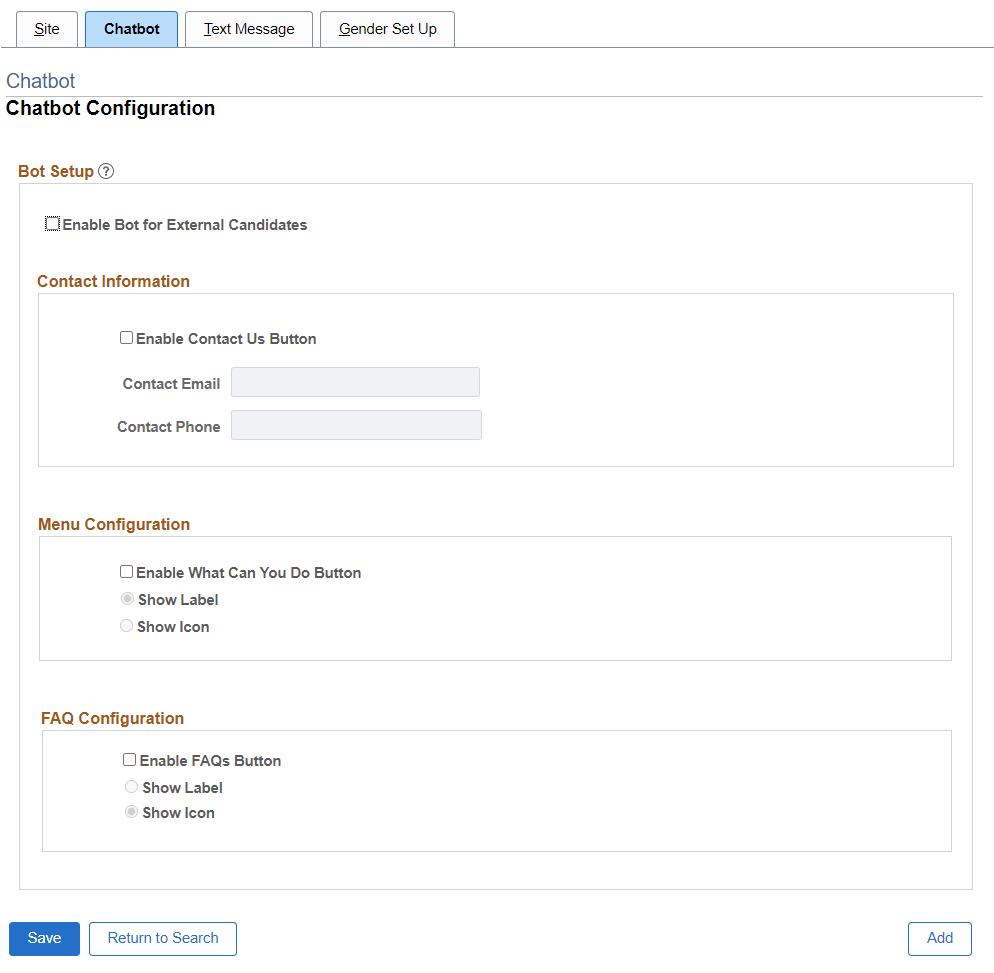
Field or Control |
Description |
|---|---|
Enable Bot for External Candidates |
Select the check box to enable Recruiting Solutions Assistant chatbot for external candidates. Once enabled, Recruiting Solutions Assistant chatbot will be available as a floating icon (chat widget) on External Candidate Gateway and on the Job Search and application pages. Note: Applicable only to candidates with HRS External Chatbot User role. |
Contact Information
Field or Control |
Description |
|---|---|
Enable Contact Us Button |
Select the check box to display the ‘Contact Us’ button in Recruiting Solutions Assistant. Once enabled, a contact us icon will appear at the bottom of the chat window. Note: Contact email or phone is optional. When the check-box is enabled, at least one value (email or phone number) should be provided. When a user press the ‘Contact Us’ icon, this information will be displayed. |
Contact Email |
Enter the email address to be displayed in the Recruiting Solutions Assistant chatbot. |
Contact Phone |
Enter the phone number to be displayed in the Recruiting Solutions Assistant chatbot. |
Menu Configuration
Field or Control |
Description |
|---|---|
Enable What Can You Do Button |
Select the checkbox to display ‘ What Can You Do’ button in Recruiting Solutions Assistant. Once enabled, a menu icon will appear at the bottom of the chat window. This menu will display all possible options a returning user has. Note: This button doesn’t appear for anonymous user. |
Show Label |
Select this option if you would like to display the menu as label. |
Show Icon |
Select this option if you would like the menu to be displayed as an icon. |
FAQ Configuration
Field or Control |
Description |
|---|---|
Enable FAQs Button |
Select the checkbox to display ‘FAQs’ button in Recruiting Solutions Assistant. Once enabled, FAQ button with text or icon will appear at the bottom of the chat window. Note: For FAQ's to work, at least one answer intent must be added in the PeopleSoft Recruiting Solutions Assistant skill in Oracle Digital Assistant. |
Show Label |
Select this option if you want to show the label, ‘FAQs’ on the button. |
Show Icon |
Select this option if you want to display the icon as the button. |
Use the Text Message page (HRS_SITE_TEXT) to configure and enable text messages in Fluid Candidate Gateway.
Note: Text Messaging setup can be completed only after Twilio account configuration. For more information, see Twilio Setup Page.
Navigation:
This image illustrates the Text Message page.
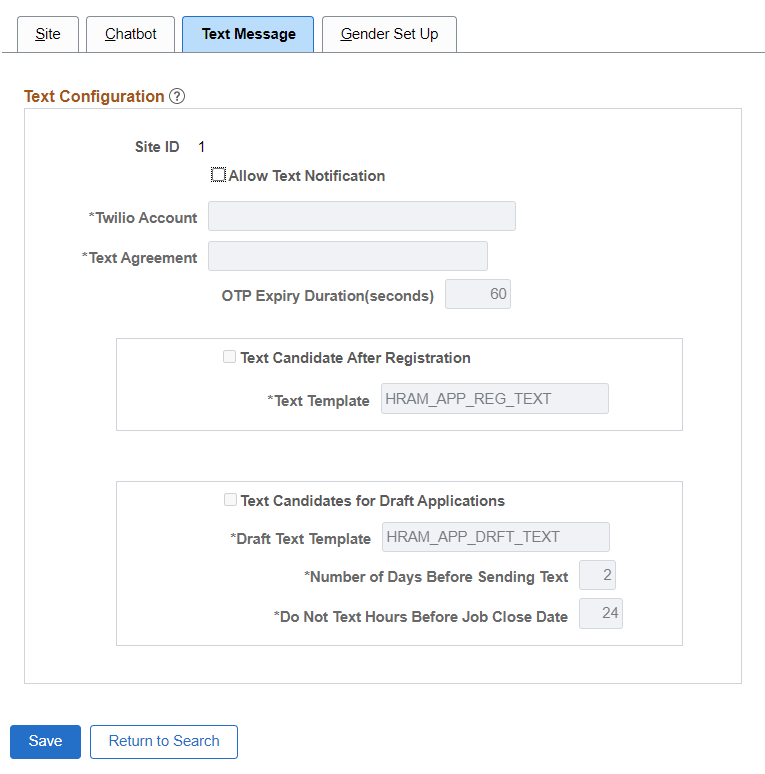
Field or Control |
Description |
|---|---|
Site ID |
Displays the unique identifier for the site definition. This is used as a parameter on the URL to direct users to the correct site. |
Allow Text Notification |
Select this check box to enable text messaging option in Fluid Candidate Gateway for external applicants. Note: You can edit the other fields in the page only if ‘Allow Text Notification’ check box is selected. |
Twilio Account |
Select the twilio code to link the Twilio Account. |
Text Agreement |
Specify the acknowledgment that requires applicant’s consent to receive text message. You can select from the available options. Text Agreement is configured in Acknowledgment framework. For more information, see Understanding the Acknowledgement Framework. Note: Each organization should consult with its legal team to determine the language for Terms and Conditions. |
OTP Expiry Duration (seconds) |
Enter the number of seconds after which the OTP (One Time Password) expires. The default value is ‘60’ seconds. |
Text Candidate After Registration |
Select the check box to send a text notification to the candidate when they register at the site. Note: Selecting this option will not affect the email notification configuration. The applicant continues to receive email notifications based on the site setup. |
Text Template |
Choose the required template for the text message. The system generates the text message based on the template that you select here. Note: This field is enabled only if you select ‘Text Candidate After Registration’ check box. |
Text Candidates for Draft Applications |
Select the check box to send text notifications to the candidates who have job applications in draft mode and have not submitted. |
Draft Text Template |
Select the required template for the text message. The system generates the text message based on the template that you select here. Note: This field is enabled only if you select ‘ Text Candidate After for Draft Applications’ check box. Note: Selecting this option will not affect the email notification configuration. The applicant continues to receive email notifications based on the site setup. |
Number of Days Before Sending Text |
Choose the number of days to send a reminder text after an un-submitted job application is created. The default value is ‘2’ days. |
Do Not Text Hours Before Job Close Date |
Choose the number of hours before the job closing date from which the text notifications to un-submitted jobs should stop. The default value is ‘24’ hours. |
Use the Gender Set Up page (HRS_SITE_GENDER) to enable customizing the label for the Gender field in Fluid Candidate Gateway.
Navigation
This image illustrates the Gender Set Up page.
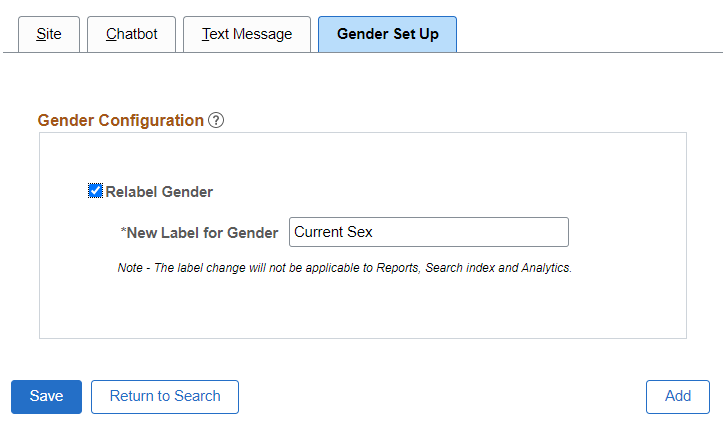
|
Field or Control |
Description |
|---|---|
|
Relabel Gender |
Use this check box to allow relabelling of the Gender field in the Candidate Gateway pages. For example, applicants can view the relabelled gender text in Preferences, Diversity, and Review and Submit steps of Apply for Job Activity Guide. To know more information, see Applying for Jobs. |
|
New Label for Gender |
Enter the new label for Gender. Note: The New label for Gender displays for the applicant irrespective of the Regulatory Region. |
Use the Edit Welcome Page page (HRS_WELCOME_ED) to create content for the Classic Candidate Gateway welcome page.
Navigation:
On the Site Setup page, click the Edit button next to the Display Welcome Page check box.
This example illustrates the Edit Welcome Page page.
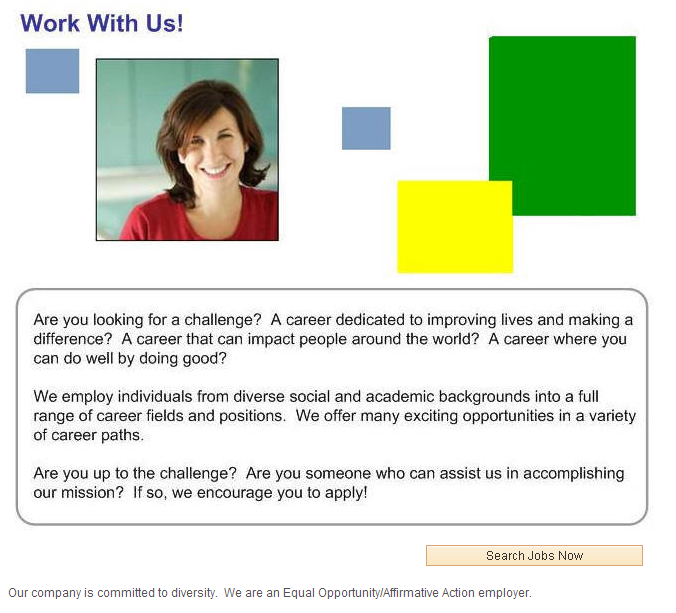
This page contains a single rich text field where you create and format your welcome page content. Your welcome page can include images, text, and links.
Use the OK or Cancel button to return to the Site Setup page.
Note: If you add images to your welcome page, use the Image Properties dialog box to enter alternative text for the image. Alternative text describes the image to users who employ a screen reader.
Use the Unsubmitted Jobs Reminder page (HRS_RUN_APP_NOTIFY) to schedule the notification to the candidates who have not yet submitted their job applications.
Navigation:
Recruiting > Administration > Unsubmitted Jobs Reminder.
This example illustrates the fields and controls on the Unsubmitted Jobs Reminder page.
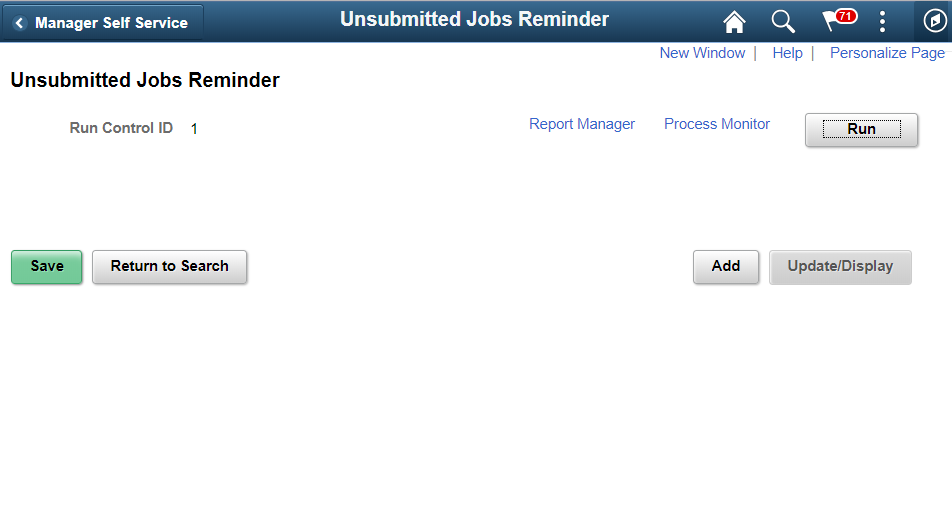
Field or Control |
Description |
|---|---|
Run |
Click Run to run the Unsubmitted Jobs Reminder process. |
Process Monitor |
Click the Process Monitor link to see the status of the process that was run. |
Note: The unsubmitted jobs reminder process also triggers the text notification for draft applications if the applicant has opted to receive text messages and the text message setting for the draft application is turned on at the site setup.