Using the PeopleSoft Fluid User Interface to View My Job Openings
This topic discusses how Recruiters, Recruiting Managers and Recruiting Administrators use the fluid My Job Openings page to view information about job openings.
For general information about fluid pages in PeopleSoft HCM, see Understanding PeopleSoft Fluid User Interface Homepages.
|
Page Name |
Definition Name |
Usage |
|---|---|---|
|
HC_PE_MY_JOBS_FLU (cref for the tile) HRS_MYJOB_TILE_FLU (page for dynamic data) |
View the count of open jobs for the recruiting user. Click this tile to access the My Job Openings page. |
|
|
HRS_PE_MY_JOBS_FLU |
View a list of job openings for the recruiting user. |
Use the My Job Openings tile (cref for the tile: HC_PE_MY_JOBS_FLU) to view the count of open jobs for the recruiting user.
Navigation:
The My Job Openings tile is on the delivered Fluid Recruiting Homepage.
This example illustrates the My Job Openings tile.
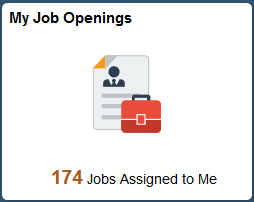
The count on the tile indicates the number of jobs for the recruiting user.
Click the tile to access a list of the job openings.
Use the My Job Openings page (HRS_PE_MY_JOBS_FLU) to view a list of job openings for the recruiting user.
Navigation:
Click the My Job Openings tile on the delivered Fluid Recruiting Homepage.
This example illustrates the My Job Openings page.
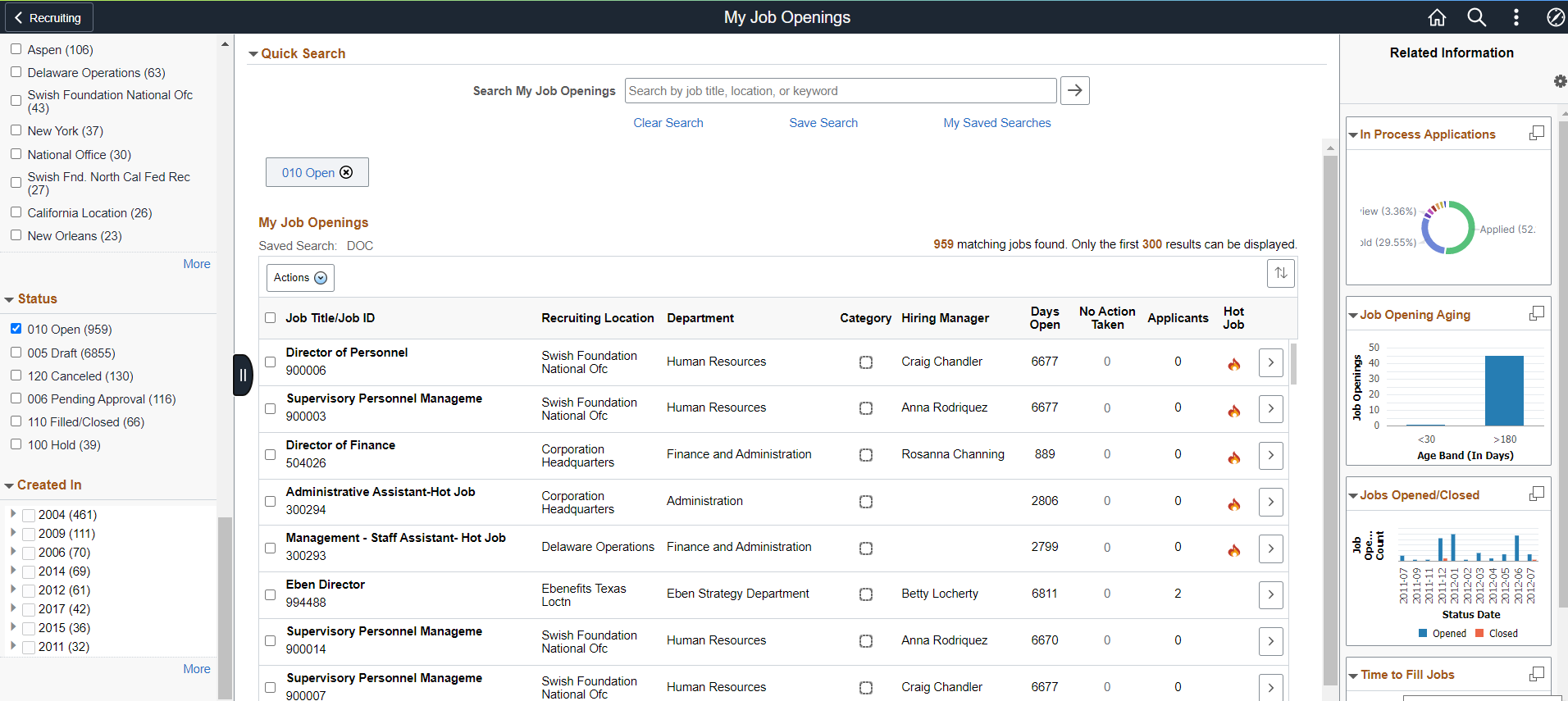
Left Panel
The left panel lists different facet filters to refine the job openings associated with the Recruitment/Hiring team. Available filters are:
My Association: The available filters based on for your association with the job opening are: Created By Me, Hiring Manager, Primary Hiring Manager, Recruiter, Primary Recruiter, and Team Member. Team members include approvers as well as the members of the job opening hiring team. The Hiring Manager filter shows job openings where you are the primary or non-primary hiring manager. Similarly, the Recruiter filter shows job openings where you are the primary or non-primary hiring manager.
Department: Use this facet to filter based on the job opening’s department.
Hiring Manager: Use this facet to filter based on the job opening’s primary hiring manager. Non-primary hiring managers are not considered.
Recruiter: Use this facet to filter based on the job opening’s primary recruiter. Non-primary recruiters are not considered.
Job Family: This facet offers hierarchical filtering based first on job family and then, after you select a job family, based on the job codes that are associated with the selected job family.
Location: Use this facet to filter based on the job opening’s location.
Status: Use this facet to filter based on the job opening status.
Created In: This facet offers hierarchical filtering based first on the year that the job opening was created and then, after you select a year, based on the month that the job opening was created.
Select the required filter criteria and search for the job opening.
Quick Search
Field or Control |
Description |
|---|---|
Search My Job Openings |
Enter a job title, location or any specific keyword and click the Search button to perform searches. |
Clear Search |
Click to clear the previous search results. |
Save Search |
Click this button to save the search criteria. |
|
My Saved Searches |
Click this button to view, delete, or run saved searches. |
Note: If no personalizations are defined, then the job openings are listed based on the My Job Openings settings in Recruiting Installation - Jobs page. For details, see Setting Up Recruiting Installation Settings.
My Saved Searches
Use the My Saved Searches modal window to view, delete or run the saved searches. This modal window lists the existing saved searches. Saving enables users to rerun the searches without having to re-enter keywords and reselect filters.
This example illustrates My Saved Searches modal.
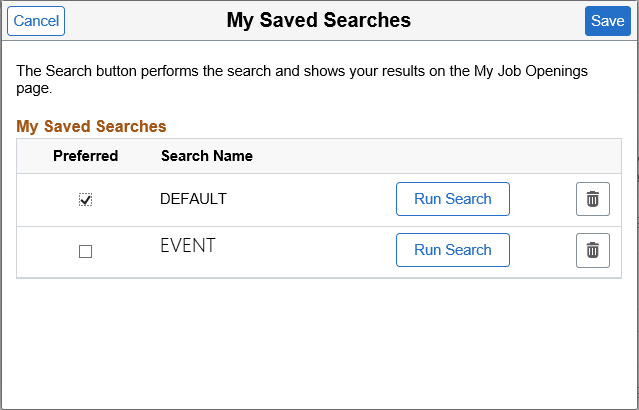
Default search is the personalized search criteria definitions carried forward from previous versions of My Job Openings page saved by the user. By default, the system displays the list of job openings based on this default search definition for customers migrating to the latest release from a previous version.
|
Field or Control |
Description |
|---|---|
|
Preferred |
Select this checkbox for the most frequently used search. If this checkbox is selected, the system executes the preferred saved search every time a user logs in. This overrides the default search definition carried forward from previous versions. |
|
Search Name |
Displays the unique search name entered by the user. |
|
Run Search |
Click this button to run the search and view results on the My Job Openings page. |
Actions
The Actions button displays a set of related actions that the user can choose to perform on all the job openings that are selected using the check box under Job Title/Job ID. These are the available options:
Field or Control |
Description |
|---|---|
Add Job Note |
This is available for jobs of all statues. Use the Add Job Note option to add a comment or note to all the selected job openings. |
Delete |
This is available only for job openings with status as Draft. Use the Delete option to delete the selected draft job openings. |
Cancel |
This is available only for job openings with status as Open. Use the Cancel option to cancel the selected job openings. |
Close |
This is available only for job openings with status as Open. Use the Cancel option to close the selected job openings. |
Hold |
This is available only for job openings with status as Open. Use the Hold option to put the selected job openings on hold. |
Approve |
This is available only for job openings with status as Pending or Denied. Use the Approve option to approve the selected job openings. |
Deny |
This is available only for job openings with status as Pending or Denied. Use the Deny option to reject the approval of the selected job openings. |
Pushback |
This is available only for job openings with status as Pending or Denied. Use the Approve option to push back the approval of the selected job openings. |
My Job Openings
This grid displays all job openings for the recruiting user that meet the filter criteria. By default, the My Job Openings list displays the recent Job IDs at the top of the list, except for hot jobs. When there are hot jobs in the list, they are always displayed at the top.
Field or Control |
Description |
|---|---|
|
Use this button to sort job openings based on Job Title, Job ID (the default value), Recruiting Location, Category, Hiring Manager, Days Open, No Action Taken and Applicants. |
Job Title/Job ID |
Displays the job opening’s primary posting title and the Job Opening ID. |
Recruiting Location |
The location represents the job opening’s recruiting location rather than its physical location. If a job opening has multiple recruiting locations, the primary location appears. |
|
Department |
This displays the department for the job opening. |
Category |
If job categorization is enabled on the Recruiting Installation – Jobs Page, this column displays the category for the job opening. Categories are a personal organizational tool, and your categorization is not visible to other users. You can click the Category icon to access the Job Categories modal window and select your categories from there. You can also personalize your job category sort order, status and description by clicking the Personalize Job Categories link in this modal window. |
Hiring Manager or Recruiter |
This column displays either the job opening’s primary hiring manager or the job opening’s primary recruiter, depending on the roles assigned to the current user. |
Days Open |
For job openings in an open status, this column displays the number of days since the job opening’s earliest posting date. If the job has never been posted, this field displays the number of days since the job opening was created. If the earliest job posting date (or, if none, the job creation date) is in the future, the system displays 0. |
No Action Taken |
Displays the number of applicants in the Applied phase. Click this number to access the Manage Job Opening page pre-filtered to show only applicants in this phase. |
Applicants |
Displays the number of applicants in the Applied phase. To view these applicants, click the job opening to access the Manage Job Opening page, then click the Applied phase on the phase filter to show only applicants in the Applied phase. |
|
Displays the hot job icon for any jobs that are hot jobs. This column is hidden entirely if none of the job openings are hot jobs. |
Field or Control |
Description |
|---|---|
|
Click the chevron icon to access the Manage Job Opening Page. |
Related Content and Decision Support
If you use PeopleTools 8.55 or later, the My Job Openings page includes a supplementary panel that provides access to related information and Simplified Analytics.
For more information about Simplified Analytics, refer to the Simplified Analytics topics in the PeopleTools: Pivot Grid documentation.
Field or Control |
Description |
|---|---|
Related Information |
The Related Information panel provides the user the ability to quickly view insights analytics and simplified analytics. The simplified analytical charts are discussed in detail in the topic:Viewing Recruiting Pivot Grids and insights analytics are detailed in Viewing Recruiting Insights. |
|
This icon appears at the top of the Related Information tab. Click to open the Personalize Related Content page. This page lists the available related content so you can choose whether the Related Information tab shows or hides each item. |
|
This icon appears at the top of each individual item in the Related Information tab. Click to expand the item to open a modal dialog with a larger interactive version of the chart. |
Additional Data on My Job Openings Page
The My Job Openings page includes additional columns that are delivered hidden. To display these additional columns, use PeopleTools Application Designer to modify the grid definition.
The additional hidden columns are:
Job Opening Type
Target Openings
Department
Status
Desired Start Date
Earliest Post Date
Unpost Date
Latest Post Date
Projected Fill Date
Note: If all job openings shown in the My Job Openings page are continuous job openings, the Desired Start Date and Projected Fill Date columns are hidden even if you have modified the grid definition to show these columns.



 (Personalize Related Content icon)
(Personalize Related Content icon)