(Fluid) Modifying Evaluation Criteria
This topic discusses how to update document evaluation criteria in Fluid.
|
Page Name |
Definition Name |
Usage |
|---|---|---|
|
EP_MAIN_DOC_B_FL |
Add or update evaluation criteria for documents. |
|
|
EP_ADD_ITEM_SCF |
Add items to document sections. |
|
|
EP_ADD_ITEM_SCF |
Add pre-defined items to document sections. |
|
|
EP_ADD_ITEM_SCF |
Add items that you create manually to document sections. |
|
|
EP_ADD_ITEM_SCF |
Add items from business objectives to document sections. |
|
|
EP_ADD_ITEM_SCF |
(Employee only) Add items from your manager's documents to document sections. |
|
|
EP_ADD_ITEM_SCF |
Add items from the manager's or employee's own documents to document sections. |
|
|
EP_ADD_ITEM_SCF |
(Manager only) Add items from your team's documents to document sections. |
|
|
EP_MAIN_ADDITM_SCF |
View or remove items from the document section. |
|
|
EP_MAIN_OINFO_SCF |
View additional information of the item. |
|
|
EP_MAIN_B_ITMED_FL |
View or update item details. |
|
|
EPO_ALIGN_CHN_SCF |
View the alignment of the current objective with its corporate or departmental objectives in the organization. |
|
|
EP_MAIN_ADDSUB_SCF |
Add pre-defined sub-items to items. |
|
|
EP_MAIN_NOTES_SCF |
Add, update or view notes for items. |
|
|
EP_EMAIL_NOTIFY_FL |
Send messages about the document. |
|
|
EP_AUDIT_SCF |
View the audit information of documents or items. |
|
|
EP_APPR_HELP_SCF |
View the description and objective of each step in the performance process. |
|
|
EP_SECT_WEIGHT_SCF |
Update document section (or item) weights. |
|
|
EP_MAIN_REORD_SCF |
Change the order of items displayed in document sections. |
|
|
EP_ITEM_SELECT_SCF |
Remove one or more items from document sections. |
|
|
EP_APPR_SEL_CPY_FL |
Copy individual items to other employees' documents. |
|
|
EP_APPR_NOM_FL |
Add and track participant requests and evaluations. |
Fluid ePeformance and Classic ePerformance support the same process for modifying evaluation criteria in the Define Criteria step. For more information about this step and what users can do, refer to the Understanding Evaluation Criteria Modification topic.
Despite the common functionality shared between the two versions, Fluid ePeformance behaves differently from Classic ePerformance in these areas:
Participant feedback.
In Fluid ePerformance, both the manager and the employee can view completed participant evaluations from the Add/Review Participants page when the View Evaluations option is enabled for their roles in the template setup.
In Classic ePerformance, users view completed participant evaluations from a link in the Review Participant Evaluations step.
In both Fluid and Classic ePerformance, the manager can view inline participant feedback from the document directly, if the Participant Feedback option is enabled in the Role Rules section of a document step in the template setup. Participant feedback can be available as early as the first document step, if participants are allowed to provide feedback at anytime.
Reopening the Define Criteria step.
A prior step can be reopened for updates as needed. If you move to the current step and have not made any changes, you can reopen the prior step from the More Actions menu that is located at the step level.
In Classic ePerformance, additional conditions are also considered.
Use the Performance Document page (EP_MAIN_DOC_B_FL) to add or update evaluation criteria for documents.
Navigation:
Select a document from the Define Criteria section of a document list (Team Documents, Delegated Documents, or My Documents).
This is an example of the Performance Document page in the Define Criteria step (1 of 2).
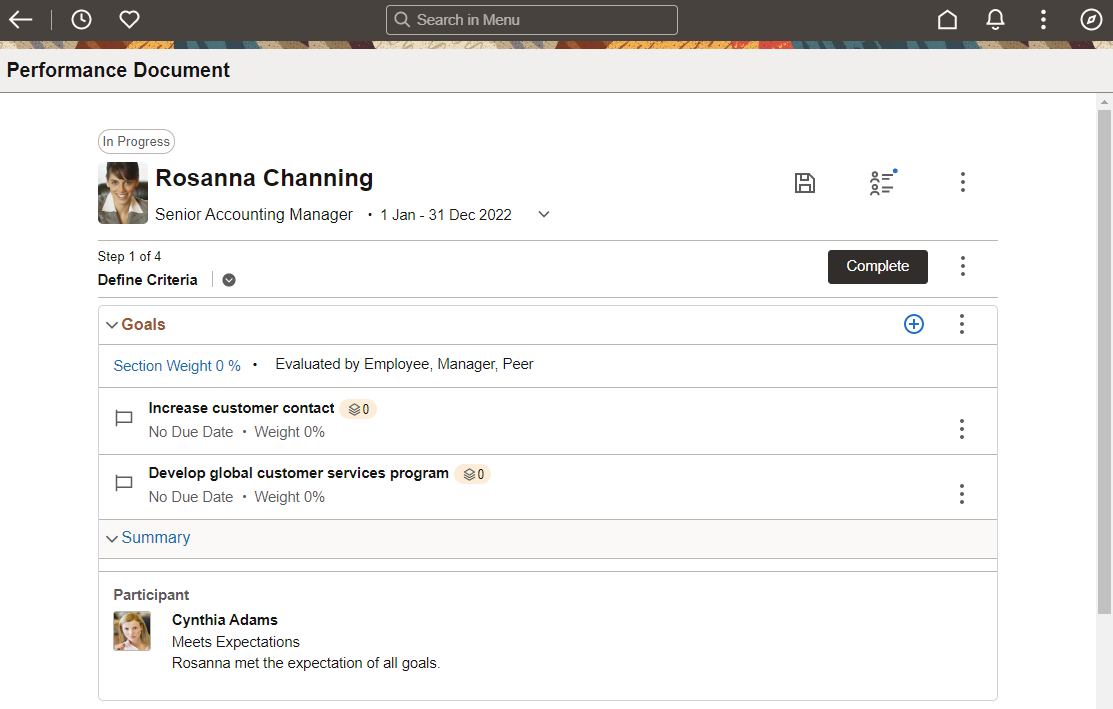
This is an example of the Performance Document page in the Define Criteria step (2 of 2).
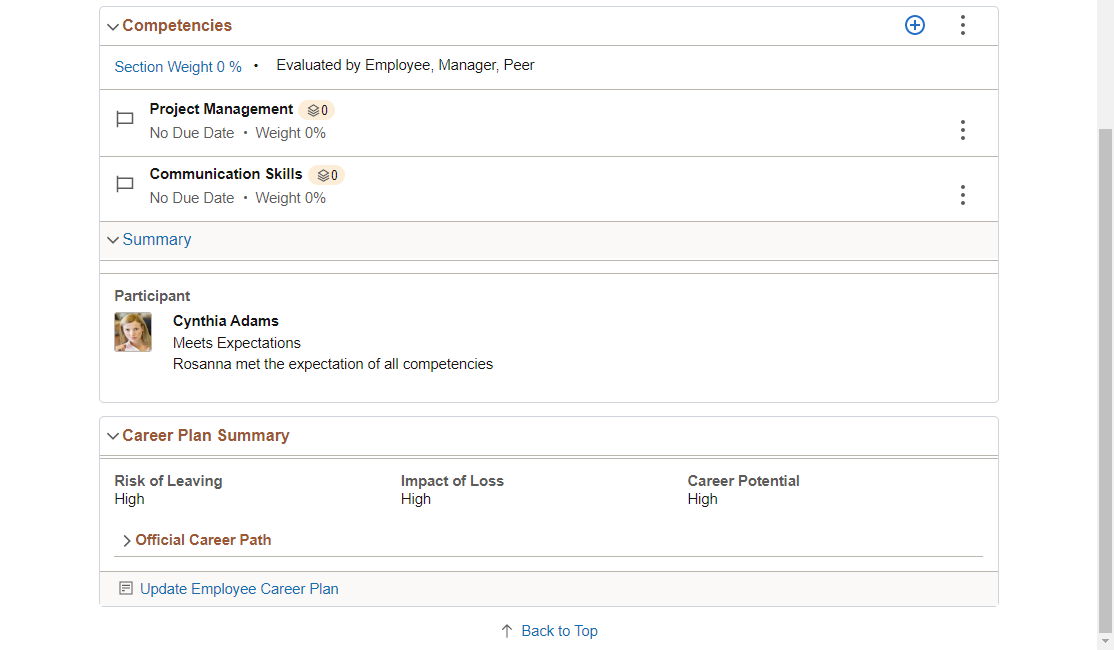
Note: The fields and controls that appear in a document is controlled by its template, which is highly configurable. The sample document used in this topic is for demonstration purposes only, and is likely to look different from your implementation.
|
Field or Control |
Description |
|---|---|
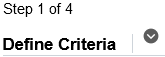 |
Displays the step of the review process that the document is currently in. Click the icon to expand the popup menu and view the overall progress of the document in the review process. The popup menu displays the list of steps available in the review process based on the associated template. The list provides a quick update of where you are in the review process. It shows the current step (name appears in bold font), previous steps that were done (Completed or Skipped), and remaining steps to be worked on (Not Started). You can select a previous step to view the last-updated and read-only version of the document in that step. Some actions are still available for you to drill down and view the content of the document, such as item details, ratings and comments, and notes. However, you can no longer edit the document. |
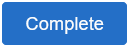 |
Use the button to perform the primary action. The system performs validations on the page when you click the action button. The action button varies for users based on a number of factors, such as the step that the document is in and your role privileges specified in the template setup for that step. For example, if your role is configured to complete the Define Criteria step in the template setup, the Complete button appears when you open a document in that step. Sometimes an action button appears in white with colored border, which represents a secondary action in the step. For example, when it is time for the employee to acknowledge their document after the discussion with the manager, the system displays the Acknowledge button as a colored action button for the employee, and the Override Acknowledgement button as a white action button with colored border for the manager. It means that while the manager has the option to override the acknowledgement if needed, the primary action is for the employee to provide the acknowledgement. |
 |
Click to view the list of actions that are applicable to the current step and select an action to perform. The list of actions varies based on a few factors, such as the template setup, the current step of the document, and your user role. |
 |
Displays error messages that need to be addressed before proceeding to the next action. The system displays, if any, error messages after you clicked an action button. |
<Section Name>
See Also Performance Document Page, <Section Name> section.
|
Field or Control |
Description |
|---|---|
 |
Click to add items to the section on the Select/Create Items Page. This action is available if your role can add items in the current step based on the template setup. |
 |
Click to view the list of actions that are applicable to the section and select an action to perform. The list of actions varies based on a few factors, such as the template setup, the current step of the document, and your user role. See Section-Level More Actions. Note: The More Actions menu is not available to sections that cannot be weighted or cannot have items, for example, Career Plan Summary, Employee Comments, Manager Comments, Overall Summary, Signatures and eSignatures. |
|
Section Weight <number> % |
Displays the weight of the section in percentage. The total weight of all weighted sections in a document is 100%. Click this link to update the section weight on the Section Weight page. This link appears if the section can be weighted based on the template setup. |
|
<Item title> |
Click to access the item on the Performance Document Item Page. |
 |
Indicates the number of sub-items added to the corresponding item. |
|
Weight <number>% |
Displays the weight of the item in percentage. The total weight of all items in a section is 100%. This text appears if items in this section can be weighted based on the template setup. |
 |
Click to view or add notes for the item on the My Notes Page. This icon appears if notes were added to the item. |
 |
Click to view the list of actions that are applicable to the item and select an action to perform. The list of actions varies based on a few factors, such as the template setup, the current step of the document, and your user role. |
|
Summary |
(Manager only) Click the link to expand the summary area and view feedback entered by participants for the section. This link appears if participant feedback is available during the Define Criteria step and your user role has the permission to view it. |
Career Plan Summary
This section lists the career planning information for the employee. This section appears if it is included in the template setup. It is tied to the Career Planning Summary special processing and does not include any items. The section name is configurable in the template.
This section is applicable to the manager only.
|
Field or Control |
Description |
|---|---|
|
Risk of Leaving |
Displays the risk of the employee leaving the current position, as specified on the Manage Career Plans page. |
|
Impact of Loss |
Displays the impact to the organization if the employee leaves the current position, as specified on the Manage Career Plans page. |
|
Career Potential |
Displays the career potential of the employee, as specified on the Manage Career Plans - Ranking/Potential page. |
|
Official Career Path |
Click to view the list of career moves made by the employee on a modal page. This information comes from the Manage Career Plans - Career Path page. |
|
Manager Agreed Career Path |
Click to view the list of manager-supported career moves made by this employee, as specified on the Manage Career Plans - Career Path page. |
|
Personal Path |
Click to view the personal career path that was created by this employee on a modal page. This information comes from the Career Path page through Employee Self Service. This section appears only if the Personal Path section is not marked as private by the employee on the Career Path page. |
|
Update Employee Career Plan |
Use this link to navigate to the Manage Career Plans component in Manager Self Service to perform necessary activities on the employee’s most current career plan. This link appears if you (the logged-on user) are currently the manager of the employee and has access to the employee’s career plans. Any changes that are made in the Manage Career Plans component for the employee are reflected in this section upon return. |
Overall Summary
(Manager only) Use the Overall Summary section to view the overall feedback entered by participants. It appears if participant feedback is available during this step and your user role has the permission to view it.
This section is tied to the Overall Summary special processing and does not include any items. The section name is configurable in the template.
The look and feel of the Overall Summary section is the same as the section summary.
For more information, refer to Performance Document Page (Checkpoint or Finalize Criteria Step), (Section) Summary section.