(Classic) Managing Nominations
This topic discusses how to nominate participants in documents in Classic Plus mode.
Note: A fluid version of ePerformance is now available to support employee performance reviews. For more information, see Understanding Fluid ePerformance.
|
Page Name |
Definition Name |
Usage |
|---|---|---|
|
EP_APPR_NOM_BUILD |
Nominate participants for multi-source evaluations. |
|
|
EP_APPR_NOM_TRACK |
Track the status of nominations that you submitted. |
|
|
HR_PSS_SEARCH |
Search for prospective participants to add to the nomination list. |
Use the Nominate Participants page (EP_APPR_NOM_BUILD) to nominate participants for multi-source evaluations.
Navigation:
Click to open a document on the (classic) Current Performance Documents, (classic) Current Development Documents, (fluid) Current Documents, or (fluid) My Current Documents page. Click the Add Nominees link on the Steps and Tasks pagelet.
This example illustrates the fields and controls on the Nominate Participants - Add Nominees page.
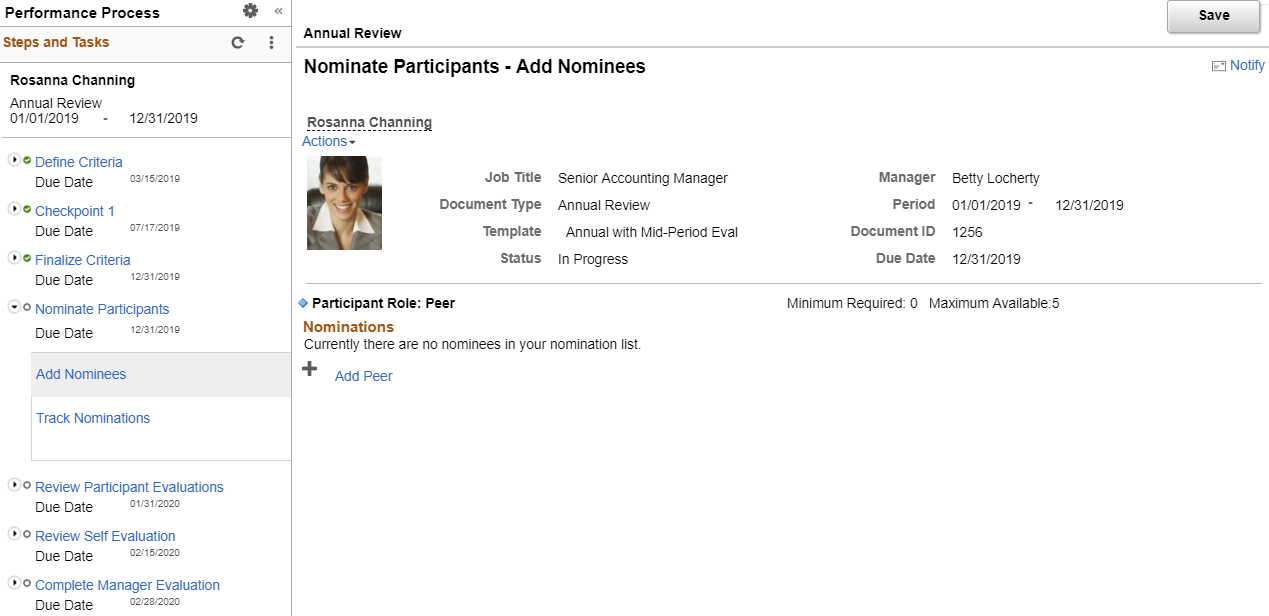
On this page, you can view the number of participants that are required for each role, view a list of the nominees you selected, and submit evaluation requests to nominees.
Field or Control |
Description |
|---|---|
Save |
Click this button to save the participant list. |
Submit Nominations |
Click this button to save the participant list and submit the nominations to the nominees. This button only appears if the role you signed in with is enabled to submit nominations on the document template and all the previous steps are complete. Submitted nominations appear on the nominee's Pending Evaluation Requests page. The number of nominations to be submitted must be within the range of the minimum required and maximum available numbers. |
Nominations
This section lists the nominees who are added by the user but not yet submitted.
Field or Control |
Description |
|---|---|
|
Click the Delete icon to delete a participant from the nomination list. This action is available only when the nomination list is not yet submitted. |
Add <role> |
Click this link to access the Person Search page (HR_PSS_SEARCH) and search for persons to nominate in the role that is listed. One Add <role> link appears for each participant role that is defined on the document template. Make sure to save the list when you finish adding participants. |
Participant Role Summary
A summary of the nomination status for each participant role appears preceding the participant list for the role. This summary lists the remaining required and maximum nominations that you must submit and have accepted before the Nominate Participants step is complete.
For example, a document template specifies these nomination requirements:
|
Role |
Minimum Required |
Maximum Available |
|---|---|---|
|
Other |
0 |
3 |
|
Peer |
1 |
3 |
If one nomination for the Other role and 3 nominations for the Peer role are submitted, and one peer nomination is accepted and one is declined the role summary would appear like this:
|
Role |
Minimum Required |
Maximum Available |
|---|---|---|
|
Other |
0 |
2 |
|
Peer |
0 |
1 |
Use the Track Nominations - Track Nominations page (EP_APPR_NOM_TRACK) to track the status of nominations that you submitted.
Navigation:
Click the Track Nominations link on the Steps and Tasks pagelet of a performance or development document.
This example illustrates the fields and controls on the Nominate Participants - Track Nominations page.
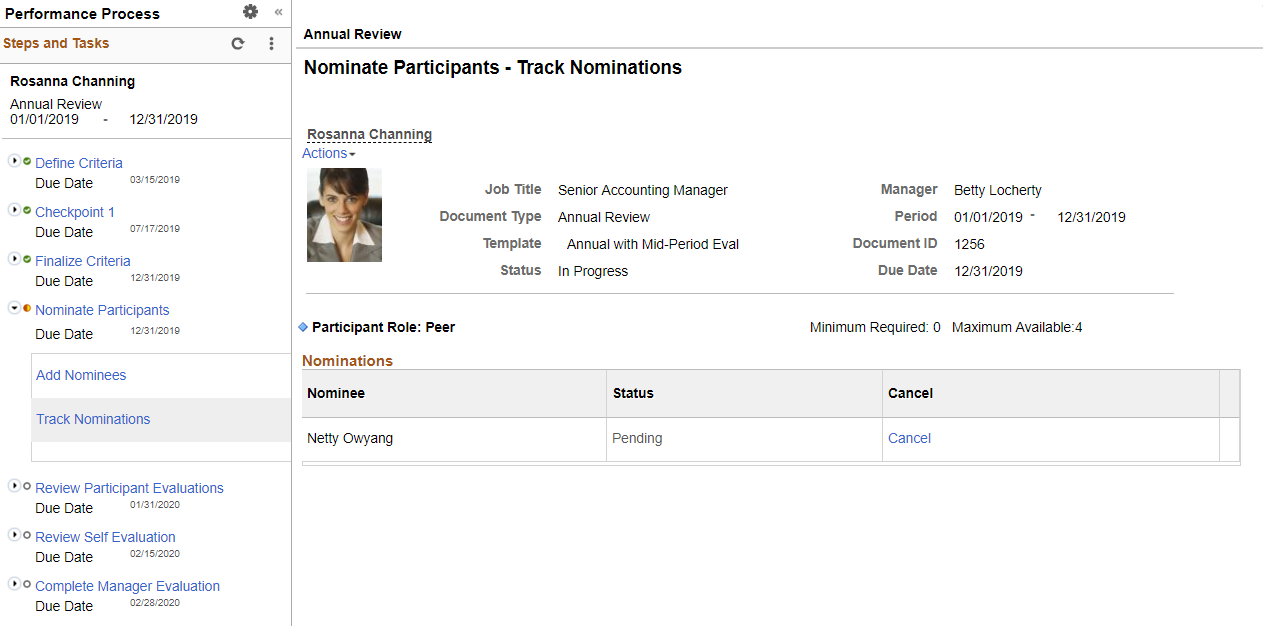
Nominations
Use this scroll area to view the nomination status of each individual nominee, by role. If the Anonymity check box is selected for a role, the nominee is identified by role and a number, otherwise the nominee's name appears in the list. If the nominee accepts the request, the status is shown as Accepted.
|
Field or Control |
Description |
|---|---|
|
Cancel |
Click this link to cancel a nomination request. The nomination status is then changed to canceled. |
|
Resubmit |
Click this link to resubmit a nomination request. This link appears for nominations that you previously canceled. |
|
Decline |
Click this link to view the nominee's comments on why they declined. This link appears if the nominee declined the evaluation request. |
