 Understanding Refunds
Understanding RefundsThis chapter provides an overview of refunds and discusses how to:
Create batch refunds.
Create online refunds.
Approve refunds.
Complete batch payroll refunds.
Complete online payroll refunds.
Distribute payroll refunds through direct deposit.
Print checks and direct deposit advice slips.
Complete accounts payable (AP) refunds.
Distribute refunds to ePayment accounts.
Cancel refunds.
Reverse refunds.
Renumber refund checks for reprinting.
Delete paysheets.
View refunding information.
 Understanding Refunds
Understanding RefundsThis section discusses:
Refunding methods.
Refund processes.
Refund recipients.
Refund format.
Refund process flow.

 Refunding Methods
Refunding MethodsYou can use three refunding methods to create and distribute refunds:
The payroll method involves creating and distributing refunds using PeopleSoft Enterprise Payroll for North America that treats your students like employees. The payroll method can only create and distribute student refunds, not organization refunds.
The accounts payable method involves creating and distributing refunds through an interface with PeopleSoft Enterprise Payables.
Other.
The other method is a catchall method used by institutions that create and distribute refunds through an interface with an application other than Payroll for North America or Payables.

 Refunding Processes
Refunding ProcessesYou can use two types of processes to create and distribute refunds:
Online.
Processing a refund online involves creating and distributing a refund for one recipient in realtime.
Batch.
Processing refunds in batch involves creating and distributing refunds for one or more recipients on a scheduled basis using a batch process.

 Refunding Recipients
Refunding RecipientsTwo types of recipients can receive refunds: students and organizations. In Student Financials, the recipient refers to the type of account being refunded, and does not necessarily indicate the person or organization that actually receives the refund. For example, a student withdraws from a class and is due to receive a refund. However, a non-student sponsor originally paid the student’s tuition fees and should therefore receive the refunded money. Although the sponsor receives the actual refund, it is still considered a student refund in terms of how you create and distribute it.

 Refunding Formats
Refunding FormatsYou can use several types of formats to distribute refunds:
Check.
Using the check format, you refund customers by sending them a check for the refund amount.
Credit card.
Using the credit card format, you directly refund a customer’s credit card for the refund amount.
Electronic Check.
Using the electronic check format, you directly refund a customer's eCheck account for the refund amount.
Direct deposit.
Using the direct deposit format, you automatically deposit the refund amount into a predetermined direct deposit account. The direct deposit format is only an option if you use the payroll method to create refunds.

 Refunding Process Flow
Refunding Process Flow
The following diagrams display the decisions and processes involved with creating and distributing payroll and AP refunds.
The following diagram outlines payroll refund processing.
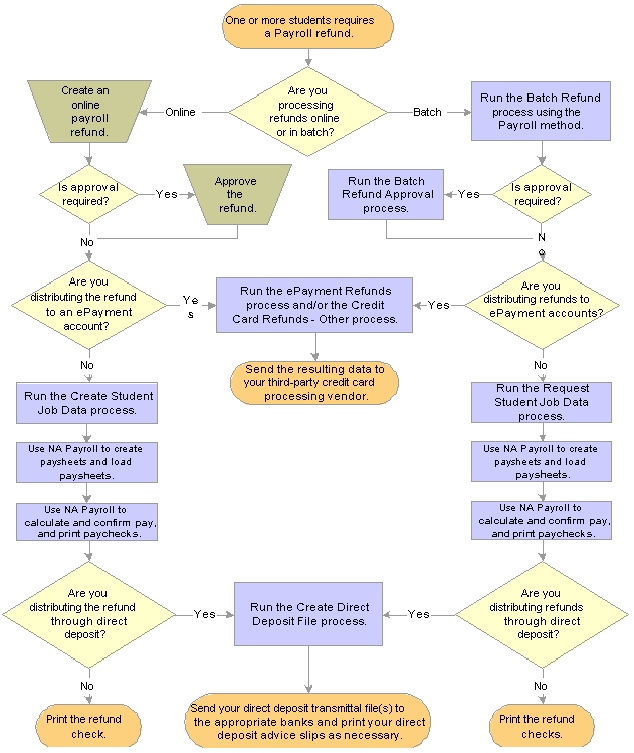
Payroll refund process flow
The following diagram outlines AP refund processing.
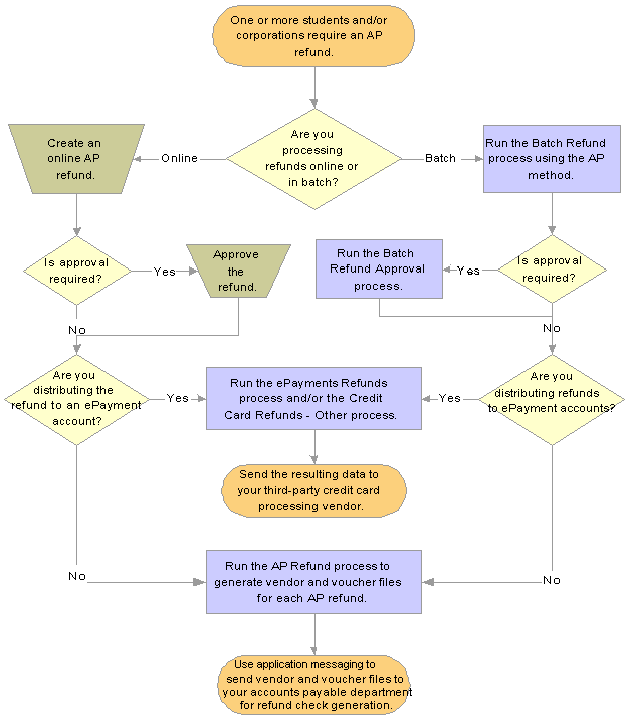
AP refund process flow
 Creating Batch Refunds
Creating Batch RefundsThis section discusses how to:
Define general parameters.
Select academic programs.
Select account types and terms.
Select item types.
Note. You cannot refund unsettled credit card payments using the Batch Refund (SFPREFND) process. The process ignores any unsettled credit card payments.
See Also
Processing ePayment Transactions

 Pages Used to Create Batch Refunds
Pages Used to Create Batch Refunds
|
Page Name |
Object Name |
Navigation |
Usage |
|
RUNCTL_SFPREFND |
Student Financials, Refunds, Process Batch Refunds, Create Refunds |
Define general parameters of the Batch Refund process. |
|
|
RUNCTL_SFPREFND_2 |
Student Financials, Refunds, Process Batch Refunds, Academic Programs |
Specify academic programs to include in the batch refund process. |
|
|
RUNCTL_SFPREFND_3 |
Student Financials, Refunds, Process Batch Refunds, Accounts / Terms |
Select account types and academic terms to include in the batch refund process. |
|
|
RUNCTL_SFPREFND_4 |
Student Financials, Refunds, Process Batch Refunds, Item Types |
Select item types to include in the batch refund process. |
|
|
REFUND_LINES |
Student Financials, Refunds, Process Batch Refunds, Review Batch Refunds |
View results of the Batch Refund process. |
|
|
REFUND_MESSAGES |
Student Financials, Refunds, Process Batch Refunds, Review Batch Messages |
View warnings or errors generated during the Batch Refund process. |

 Defining General Parameters
Defining General ParametersAccess the Batch Refund page.
|
Batch ID |
Displays the unique ID assigned after you save your batch refund parameters. |
|
Check Batch Refunds |
After you run the process, click to access the Batch Refund Lines page and view created refunds. |
|
Batch Refund Messages |
After you run the process, click to access the Review Batch Messages page and view warnings or errors that the system encountered during the process. |
|
Refund Method |
Displays the refund method that you selected on the Refund Setup page of the SF Business Unit component. |
|
Run Option 1 |
Select the type of recipients to create refunds for. Values are: Individual Only, Organization Only, or Individual and Organization. |
|
Run Option 2 |
Select the types of credits to create refunds for. You can create refunds for financial aid credits (credits with an item type classification of Financial Aid), non-financial-aid credits (credits with an item type classification other than Financial Aid), or both. |
|
Report Only |
Select to generate a report listing what refunds the system would create. When selected, the process does not actually create the refunds listed in the report. |
|
Calc Tuition if Required (calculate tuition if required) |
Select to calculate tuition for students who have not already had their tuition calculated or who need tuition recalculated. |
|
Select whether you want to include sponsors in the process, and if so, what types of sponsors. |
|
|
Refund Item Type |
Select the item type to assign to the refunds that the Batch Refund process creates. |
|
Address Usage |
Specify how the system chooses the proper address for each refund. |
|
External Org Contact Type (external organization contact type) |
Displays the contact type that you specified on the Refund Setup page of the SF Business Unit component. The system uses this contact type to determine the recipient of any organization refunds generated by the batch process. |
|
Refund Service Impact |
Displays the refund service impact that you specified on the Refund Setup page of the SF Business Unit component. The system uses this service impact during the batch process to identify any students who should be prevented from receiving a refund. |

 Selecting Academic Programs
Selecting Academic ProgramsAccess the Academic Programs page.
Required Parameters
|
All Programs |
Select to include all academic programs in the batch process. |
Academic Programs
This group box is available only if you clear the All Programs check box.
|
Academic Program |
Select the academic program to include in the process. |
Program Status
|
All Statuses |
Expand this scroll area to select academic program statuses to include in the batch refund process. The system creates refunds only for those students with the statuses you select. Alternatively, you can click the All Statuses button to populate all the statuses in the grid. This should be used with caution, as statuses included are 'Deceased', 'Dismissed' and other statuses for which you may not want refunds processed. You can use the button and then delete the status rows you do not want included for refund processing. |

 Selecting Account Types and Terms
Selecting Account Types and TermsAccess the Accounts/Terms page.
|
All Accounts and All Terms |
Select to include all account types and academic terms in the batch refund process. If you clear either check box and click Refresh, a scroll area appears. Add the accounts and terms to process. |

 Selecting Item Types
Selecting Item TypesAccess the Item Types page.
|
All Item Types |
Select to include all item types in the batch refund process. If you clear the check box, use the Item Type From and Item Type To fields to define the range of item types to include in the batch refund process. |
 Creating Online Refunds
Creating Online RefundsThis section discusses how to:
Create student refunds.
Create organization refunds.
Create student refunds with an extra amount.
Specify the account and term associated with an extra amount.
Create online refunds for a sponsor.

 Pages Used to Create Online Refunds
Pages Used to Create Online Refunds
|
Page Name |
Object Name |
Navigation |
Usage |
|
REFUND_SF |
Student Financials, Refunds, Student Refund |
Create an online refund for a student. |
|
|
SF_STUDENT_SP |
Click the Academic Information link on the Student Refund page. |
View enrollment and personal information for a given student. |
|
|
ACCOUNT_SF_SP |
Click the Student Accounts link on the Student Refund page. |
View account activity information for a given student. |
|
|
REFUND_ORG_SF |
Student Financials, Refunds, Corporate Refund |
Create an online refund for an organization. You can use this page in conjunction with the A/P refund method only. |
|
|
ACCOUNT_ORG_SF_SP |
Click the Get Account link on the Corporate Refund page. |
View account activity for a given corporation. |
|
|
REFUND_SF |
Student Financials, Refunds, Refund with Extra Amount |
Create a refund for an amount greater than the refundable balance. |
|
|
EXTRA_REFUND_AMT |
Click the Extra Amount Info link on the Refund with Extra Amount page |
Specify account and term information associated with the extra amount refunded. |
|
|
REFUND_SF_OLD |
Student Financials, Refunds, Online Refund Other |
Create a refund for a designated sponsor. |

 Creating Student Refunds
Creating Student Refunds
Access the Student Refund page.
Depending on the type of refund method you select, the fields described below will differ.
|
ID |
Enter the ID of the student for whom you want to create a refund. |
|
Balance and Anticipated Aid |
Displays the account balance and any anticipated aid of the selected student. |
|
Academic Information |
Click to access the Academic Information page. |
|
Student Accounts |
Click to access the Student Accounts page. |
|
Refund Method |
Select the refund method that you want to use to create this refund. The possible values for this field are Payroll, A/P, and Other. If you do not select the Allow Changes in Refund Method check box on the Refund Setup page of the SF Business Unit component, the Refund Method field on the Student Refund page becomes unavailable and set by default to the value that you select in the Refund Method field on the Refund Setup page. |
Refund Selection
Select the check box next to each credit line item to include in the refund. This group box displays the account type, academic term, item type description, original monetary amount, and balance of each line item.
Note. If multiple targets are paid by the same transaction, each target appears as a separate line item on the Student Refund page. When you refund multiple targets from the same transaction, however, the system combines the targets into a single refund. For example, if you are refunding a student 750.00 USD for tuition and 125.00 USD for housing, and both targets were part of the same credit card payment, the system combines the target refunds into a single credit card refund of 875.00 USD. It does not issue two separate refunds to the same credit card.
See Accepting Student Payments.
|
Refund Amount |
The system automatically enters the total amount of the line item in this field. To include only a portion of the line item in the refund, decrease the amount. |
|
Format |
Select the format to distribute the refund. Values are: A (automatic check): Select if you have an interface to a specific check-writing application. C (credit card): Select to directly refund the student’s credit card. This value is selected by default for all refunds originating from credit card payments. D (direct deposit): Select to distribute the refund to the student’s checking or savings account through direct deposit. If you have set up the student for direct deposit using the Direct Deposit page and the line item does not have a credit card payment item type, the Format field is set by default to D for every refund line item. E (electronic check): Select to directly refund the student's eCheck account. This value is selected by default for all refunds originating from eCheck payments. P (paper check): Select to distribute the refund by using a check generated according to the refund method that you selected. Note. You can change a default format of C or E to A or P. If you do this, the system processes the refund so that you can generate a paper check instead of directly crediting the student's credit card or eCheck account. If you change the format to A or P for more than one ePayment transaction, the system combines the transactions into one lump refund so that you issue only one check to the student. You cannot change a default format of A or P to C or E. |
|
Address Type |
Select the type of address that you want printed on the check. |
Note. You can only refund one ePayment at a time using the Student Refund page. Even if there are multiple ePayments on a student’s account, you can only select one at a time. In addition, the system does not allow you to post a refund for eCheck payments that have not been debited or credit card payments that have not been settled. If you click the Post Refund button after selecting a refund for an ePayment that has not been debited/settled, you receive an error message.
Student Refund Buttons and Links
|
Post Refund |
Click to post the refund to the student’s account. If you selected Payroll in the Refund Method field, the Produce Check link becomes available when you click this button. If you set up your business unit to require refund approval, the system alerts you to the approval requirement when you click Post Refund. |
|
Produce Check |
If you are creating the refund using the payroll refund method, click to create the payroll interface for the refund. This link opens the Produce Student Refund Check page (SSF_REF_STU_CNTRL). Note. For refunds using the payroll method, the Create Student Job Data step must be completed before moving onto the Produce Student Refund Check. (You need to run the Create Student Job Data process if a student has never had a refund before and there is no "employee" data.) The Produce Check is the first process for interfacing to payroll. Once there, you enter the Pay Period End Date and click Process Check. That step creates the paysheet data. A paysheet serves as a repository for the data required for Payroll for North America to calculate a refund. After creating the paysheet, (click Process Check) the system populates the paysheet data. The Print Check button appears, enabling you to print a check (or direct deposit advice) on your printer. |
|
Calculate Tuition |
Click to calculate tuition for the selected student. This button is available only if you selected the Auto Calculate Tuition check box on the Tuition Calculation Controls page, there is a term listed for any of the refunds listed, and tuition is required. |
View Refund Check
Expand this group box to view a simulation of a refund check for the amount that you are refunding.
See Also
Processing ePayment Transactions

 Creating Organization Refunds
Creating Organization RefundsAccess the Corporate Refund page.
|
External Org ID (external organization ID) |
Select the ID of the organization for which you want to create a refund. |
|
Get Account |
Click to access the Corp Accounts secondary page. |
|
Location Nbr (location number) |
Select the organization’s location number to determine the address to print on the check. The address associated with the location number appears at the bottom of the page, to the right of any image that you have inserted. |
The remaining fields on this page are identical to their counterparts on the Student Refund page.
See Also

 Creating Student Refunds with an Extra Amount
Creating Student Refunds with an Extra AmountAccess the Refund with Extra Amount page.
Use this page to create a refund for more than the refundable balance or in the absence of a refundable balance. For example, you can disburse anticipated aid to a student before the actual receipt of funds. The refund becomes a charge on the student’s account that is later credited when your institution actually receives the financial aid.
Note. You cannot use the Refund with Extra Amount page to create a refund for an organization.
With the exception of the following fields, this page is the same as the Student Refund page.
|
Method |
Enter the format to distribute any extra amount added to the refund. |
|
Extra Amount |
Enter the extra amount that you are adding to the refund. |
|
Extra Refund Info |
Click to access the Extra Refund Amount page. |
Note. You can create a refund for more than the refundable balance only if you select the Refund Debit Balances check box on the Refund Setup page. If you do not select this check box, you can create a refund for an extra amount, but not for an extra amount and a credit at the same time.
See Also
Setting Up Your Business Unit to Refund Customers

 Specifying the Account and Term Associated with an Extra Refunded Amount
Specifying the Account and Term Associated with an Extra Refunded AmountAccess the Extra Refund Amount page.
|
Extra Account Nbr |
Specify the account to charge the extra refund amount to. |
|
Extra Account Term |
If the account that you select in the Extra Account Nbr field is set up by term, select a term. |
|
Extra Item Term |
Specify the academic term to assign to the extra refunded amount. |

 Creating Online Refunds for a Sponsor
Creating Online Refunds for a SponsorAccess the Online Refund Other page.
If you have designated an individual as a sponsor for credits on a student’s account, use the Online Refund Other page to create refunds for those credits, to be distributed to the sponsor.
Note. You can create a refund for a sponsor only if you have associated the sponsor to a student using the Designate Individual Sponsor page.
With the exception of the following fields, this page is the same as the Refund with Extra Amount page.
|
ID |
Enter the ID of the sponsor for whom you are creating a refund. If the sponsor that you select sponsors only one student, the ID of that student appears in the For ID field. |
|
For ID |
If the sponsor that you select in the ID field sponsors more than one student, select the student whose refund you are creating. |
See Also
Creating Student Refunds with an Extra Amount
 Approving Refunds
Approving RefundsDepending on your business unit setup, a refund might require approval by up to three separate approvers. When approval is required, you cannot create a paysheet for a refund (payroll method only), complete a refund, or print a refund until it has been approved. This section discusses how to:
Route batch refunds to worklists.
Approve refunds.

 Pages Used to Approve Refunds
Pages Used to Approve Refunds
|
Page Name |
Object Name |
Navigation |
Usage |
|
RUNCTL_RFND_APPR |
Student Financials, Refunds, Approve Refunds, Process Refund Approval |
Route batch refunds requiring approval to appropriate worklists. |
|
|
REFUND_SF_APPR |
From the worklist, click a refund requiring approval. |
Approve refunds. |
|
|
REFUND_SF_APPR_INQ |
Student Financials, Refunds, Approve Refunds, Verify Student Approvals |
View the progress of a student refund requiring approval. |
|
|
REFUND_ORG_APP_INQ |
Student Financials, Refunds, Approve Refunds, Verify Corporate Approvals |
View the progress of an organization refund requiring approval. |

 Routing Batch Refunds to Worklists
Routing Batch Refunds to WorklistsAccess the Batch Refund Approval page.
Before batch refunds can be approved, they must be routed to worklists.
|
Business Unit |
Select the business unit of the batch refunds to approve. |
|
Refund Batch ID |
Enter the batch ID of the group of refunds to approve. |

 Approving Refunds
Approving RefundsAccess the Corp Refund Approval page through the worklist.
|
ID |
Displays the ID, name, and address of the entity (student or corporation) receiving the refund. |
|
Academic Information |
Click to access the Academic Information page. |
|
Refund Detail |
Click to access details about the refund. |
|
Student Accounts or Corp Accounts |
Click to access the Student Accounts or the Corp Accounts page. |
|
View Anticipated Aid |
Click to access the Anticipated Aid Details page. |
|
User ID |
Displays the user ID of the person who created the refund. |
|
Date/Time |
Displays the date and time that the refund was created. When you approve a refund, a date and time appear under the original date and time, to indicate when the refund was approved for a given level. |
|
Level 1, Level 2, and Level 3 |
Change the approval status from Pending to either Denied or Approved. If a certain level of approval is not required, that field has a value of N/A. |
|
Approved By |
When you approve the refund and save the page, the user ID of the approver appears here. |
See Also
Viewing Refund Information in Student Financials
 Completing Batch Payroll Refunds
Completing Batch Payroll RefundsThis section discusses how to:
Create job data by batch.
Create payroll interface.
Create and load paysheets.
Calculate refunds.
Confirm refunds.

 Pages Used to Complete Batch Payroll Refunds
Pages Used to Complete Batch Payroll Refunds
|
Page Name |
Object Name |
Navigation |
Usage |
|
Request Student Job Data |
SSF_RUN_POIJOB |
Student Financials, Refunds, Process Batch Refunds, Request Student Job Data |
Create student job data in batch. |
|
Request Payroll Interface page |
SSF_RUN_PAYINTFC |
Student Financials, Refunds, Process Batch Refunds, Request Payroll Interface |
The Request Payroll Interface page acts in the same way as the Produce Check link on the individual refund page. Instead of taking you to the Produce Student Refund Check page, it does essentially the same thing for a refund batch. |
|
RUNCTL_PSHUP |
Payroll for North America, Payroll Processing USA, Create and Load Paysheets, Load Paysheet Transactions |
Create and load paysheets using Payroll for North America. |
|
|
RUNCTL_PAY_CALC |
Payroll for North America, Payroll Processing USA, Produce Payroll, Calculate Pay |
Calculate using Payroll for North America. |
|
|
RUNCTL_PAY_CONF |
Payroll for North America, Payroll Processing USA, Produce Payroll, Confirm Pay |
Confirm using Payroll for North America. |

 Creating Job Data by Batch
Creating Job Data by Batch
Access the Request Student Job Data page.
See Also
Creating Job Data for Payroll Refunds

 Requesting a Payroll Interface
Requesting a Payroll InterfaceAccess the Request Payroll Interface page.
|
Batch ID |
Select the batch ID of the refunds you want to process. |
|
Pay Period End Date |
Select the pay period end date. |

 Creating Paysheets
Creating PaysheetsAccess the Refund Paysheet Creation page.
You must create a paysheet for each batch refund created using the payroll refund method. Payroll for North America uses these paysheets to calculate refund checks.
See PeopleSoft Enterprise Payroll for North America 9.0 PeopleBook, “Working with Paysheets”

 Calculating Refunds
Calculating RefundsAccess the Refund Calculation page.
See Also
PeopleSoft Enterprise Payroll for North America 9.0 PeopleBook, “Calculating Pay”

 Confirming Refunds
Confirming RefundsAccess the Refund Confirmation page.
After you have completed your refund calculations, run the Refund Confirmation (PSPCNFRM) process to finalize refund earnings, create check records, and update period-to-date earnings balances within Payroll for North America.
See Also
PeopleSoft Enterprise Payroll for North America 9.0 PeopleBook, “Confirming Pay”
 Distributing Payroll Refunds Through Direct Deposit
Distributing Payroll Refunds Through Direct DepositIf you created any batch or online refunds with a direct deposit format, you must create a transmittal file with all the information that your institution must provide to student banks, so that the refunds can be transferred directly into the students’ bank accounts.
Note. The system includes a student’s direct deposit refund in the transmittal file only if you set up the student’s direct deposit parameters using the Direct Deposit or Direct Deposit Canada pages (through Payroll for North America).
See Also
Setting Up Direct Deposit for Students

 Page Used to Distribute Payroll Refunds Through Direct Deposit
Page Used to Distribute Payroll Refunds Through Direct Deposit
|
Page Name |
Object Name |
Navigation |
Usage |
|
RUNCTL_DDP001 |
Payroll for North America, Payroll Processing USA, Create Direct Deposits, Create Direct Deposit File, Direct Deposit Create File |
Create an electronic transmittal file to transfer refunds directly into a student’s bank account. |

 Running the Create Direct Deposit File Process
Running the Create Direct Deposit File ProcessAccess the Direct Deposit Create File page.
See Also
PeopleSoft Enterprise Payroll for North America 9.0 PeopleBook, “Working with Checks and Direct Deposit”
 Printing Checks and Direct Deposit Advice Slips
Printing Checks and Direct Deposit Advice SlipsPayroll for North America provides reports that enable you to print out refund checks or direct deposit advice slips for a given pay end date.

 Pages Used to Print Checks and Direct Deposit Advice Slips
Pages Used to Print Checks and Direct Deposit Advice Slips
|
Page Name |
Object Name |
Navigation |
Usage |
|
RUNCTL_CHK_ADV1 |
Payroll for North America, Payroll Processing USA, Produce Checks, Print Checks |
Print confirmed payroll refund checks for U.S. students. |
|
|
RUNCTL_CHK_ADV1 |
Payroll for North America, Payroll Processing CAN, Produce Cheques, Print Cheques |
Print confirmed payroll refund checks for Canadian students. |
|
|
RUNCTL_CHK_ADV1 |
Payroll for North America, Payroll Processing USA, Create Direct Deposits, Print Advice Forms |
Print direct deposit advice slips for U.S. students. |
|
|
RUNCTL_CHK_ADV1 |
Payroll for North America, Payroll Processing CAN, Create Direct Deposits, Print Advice Forms |
Print direct deposit advice slips for Canadian students. |

 Running the Refund Check and Advice Slip Printing Processes
Running the Refund Check and Advice Slip Printing ProcessesAccess the Refund Check Print, Refund Cheque Print, DDP Advice Print, or DDP Advice Print Canada page.
Note. The Refund Cheque Print, DDP Advice Print, and DDP Advice Print Canada pages are identical to the Refund Check Print page except for the page labels, checks, and advice slips that they generate.
See PeopleSoft Enterprise Payroll for North America 9.0 PeopleBook, “Working with Checks and Direct Deposit”
 Completing Accounts Payable Refunds
Completing Accounts Payable RefundsThis section provides an overview of accounts payable refund completion and discusses how to send vendor and voucher information to PeopleSoft Payables.
See Also
PeopleSoft Enterprise Payables 9.0 PeopleBook

 Understanding Accounts Payable Refund Completion
Understanding Accounts Payable Refund CompletionWhen you create refunds using the accounts payable method, you must interface with PeopleSoft Payables to complete your refunds. If your system interfaces with PeopleSoft Financials 8.4 or 8.8 the AP Refund process publishes messages to which PeopleSoft Payables subscribe through PeopleSoft Application Messaging.
The following diagram illustrates how AP refund messages travel between Student Financials and PeopleSoft Financials 8.4/8.8.
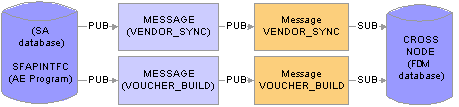
Student Financials to PeopleSoft Financials 8.4/8.8 AP refund messaging process
During the AP refund messaging process, Student Financials delivers two queues and two messages to the PeopleSoft Financials database:
|
Message Channel |
Message |
Description |
|
VENDOR |
VENDOR_SYNC |
Publishes all vendor information (address, location, contact) in a message to the PeopleSoft Financials database, one vendor at a time. Also allows changes to vendor data to be published iteratively. |
|
VOUCHER |
VOUCHER_BUILD |
Sends voucher header, line and distribution information in the message to be processed by PeopleSoft Payables. The system populates staging tables with the message data. The Voucher Build (AP_VCHRBLD) process then processes these staging tables. |

 Page Used to Complete AP Refunds
Page Used to Complete AP Refunds
|
Page Name |
Object Name |
Navigation |
Usage |
|
RUNCTL_AP_REFUND |
Student Financials, Refunds, AP Refunding, Create Vendors and Vouchers |
Run the AP Refund process to create vendor and voucher files or publish vendor and voucher information. |

 Running the AP Refund Process
Running the AP Refund ProcessAccess the Create Vendors and Vouchers page.
|
Run Option |
Select the type of recipient for whom you are running the process. Values are: Individual Only, Organization Only, or Individual and Organization. |
|
Generate Report |
Select to generate a report that lists details of the AP Refund process. |
|
Run |
Click to access the Process Scheduler page. If your system integrates with PeopleSoft Financials 8.4 or PeopleSoft Financials 8.8, select the check box next to the SF to Payables Interface (SF_AP_INTFC) process. This process looks at AP setup data and refund data to build and generate messages. It publishes a message for each vendor it creates or changes and it also publishes one single message containing all processed vouchers. In addition, if a student or corporate address changes in Student Financials, the system sends a message to PeopleSoft Payables indicating the change. PeopleSoft Payables subscribes to this message and updates their corresponding vendor address accordingly. |
 Distributing Refunds to ePayment Accounts
Distributing Refunds to ePayment AccountsThis section provides an overview of credit card refunds and discusses how to:
Distribute refunds for ePayment transactions.
Distribute refunds for other credit card transactions.
See Also
Processing Refunds for ePayments

 Understanding ePayment Refunds
Understanding ePayment Refunds
Student Financials handles refunds to credit cards and eChecks (ePayments) differently than check and direct deposit refunds.
When you refund ePayments using the Batch Refund process, the system creates a separate refund for each credit card payment, even if there are multiple credit card payments on one student's account. The system rolls any cash or check credits on the student's account into one lump sum refund that is separate from any credit card refunds.
In addition, unlike refunds created using the check or direct deposit format, you do not use your Payroll for North America or Payables interface to complete the refunds. The system ignores ePayment refunds when you run the Refund Sheet Creation, Refund Calculation, Refund Confirmation, and AP Refunds batch processes. Instead, you run ePayment-specific batch processes that enable you to interface with your third-party credit card vendor to directly refund student ePayments.

 Pages Used to Distribute ePayment Refunds
Pages Used to Distribute ePayment Refunds
|
Page Name |
Object Name |
Navigation |
Usage |
|
RUNCTL_SFPCCBAT |
Student Financials, Refunds, Electronic Payment Refunds, Process ePayment Refunds |
Generate refund credits in preparation of transmission to your third-party ePayment processor. |
|
|
RUNCTL_CC_REFUND |
Student Financials, Refunds, Electronic Payment Refunds, Other Credit Card Refunds |
Generate a flat file logging refunds of credit card payments that did not occur over the web or through your cashiering office. |

 Distributing Refunds for Web Credit Card Transactions
Distributing Refunds for Web Credit Card TransactionsAccess the ePayment Refunds page.
The ePayment Refunds page (SFPCCBAT) process logs any refunded web credit card payments for a given business unit and generates the credits that you send to your third-party credit card processing vendor. Run this process prior to running the Credit Card Processing (SF_CRCRD) process.
See Also
Processing ePayment Transactions

 Distributing Refunds for Other Credit Card Transactions
Distributing Refunds for Other Credit Card TransactionsAccess the Credit Card Refunds - Other page.
The Credit Card Refund - Other (SFCCRFND) process enables you to generate a flat file that logs refunds of credit card payments that did not occur over the web or through your cashiering office (such as credit card payments made using the Student Post page). Send this flat file to your third-party credit card processing vendor for reconciliation. To reconcile your refunds in a timely manner, run this process nightly.
Note. You might need to modify the flat file that this process generates to meet the needs of your credit card processing vendor.
|
CC Interface File (credit card interface file) |
Specify the location to store the flat file. |
|
Report Only |
Select to generate a text file along with the flat file, so you can see the results of the process. |
 Canceling Refunds
Canceling RefundsIf the system generates an error during the posting of a refund, you cannot continue processing the refund, and you cannot reverse it because the posting process did not finish. You must cancel the refund and post it again. This section discusses how to:
Cancel student refunds.
Cancel organization refunds.
Note. You may never have to use the cancellation pages. They are designed solely as a safety measure for quick recovery.

 Pages Used to Cancel Refunds
Pages Used to Cancel Refunds
|
Page Name |
Object Name |
Navigation |
Usage |
|
REFUND_HDR_CAN_SF |
Student Financials, Refunds, Reverse and Cancel Refunds, Cancel Student Refund |
Cancel a student refund and begin again if you encounter a problem during the posting process. |
|
|
REFUND_ORG_CAN_SF |
Student Financials, Refunds, Reverse and Cancel Refunds, Cancel Corporate Refund |
Cancel an organization refund and begin again if you encounter a problem during the posting process. |

 Canceling Student Refunds
Canceling Student RefundsAccess the Student Refund Cancellation page.
|
Cancel |
Select this check box next to the refund to cancel. When you save the page, the system cancels each selected refund and makes the Cancel check box unavailable. |

 Canceling Organization Refunds
Canceling Organization RefundsAccess the Corp Refund Cancellation page.
This page is identical to the Student Refund Cancellation page.
See Also
 Reversing Refunds
Reversing RefundsThis section discusses how to:
Reverse student refunds by ID.
Reverse student refunds by date.
Reverse organization refunds by ID.
Reverse organization refunds by date.
Reverse refunds within Payroll for North America.

 Understanding Refund Reversals
Understanding Refund ReversalsFirst, you reverse the refund within Student Financials, effectively unposting the refund from the recipient’s account.
Next, if you originally created the reversed refund using the payroll method, you run a process that reverses the associated refund check within Payroll for North America. If you reverse a direct deposit refund for which you have already created a transmittal file, the system includes the reversal in the next transmittal file that you create.
If you originally created the reversed refund using the accounts payable method, you must notify your accounts payable department so they can reverse the associated refund record within PeopleSoft Payables.
Credit card refund reversals are possible only during certain stages of the refunding process. You can reverse a credit card refund after its original creation and after you run the ePayment Refunds process. When reversing a credit card refund, you need only reverse it within Student Financials. However, after you submit the credit to the third-party credit card processing vendor, you can no longer reverse the credit card refund.
See Also
PeopleSoft Enterprise Payroll for North America 9.0 PeopleBook, “Working with Checks and Direct Deposit”

 Pages Used to Reverse Refunds
Pages Used to Reverse Refunds
|
Page Name |
Object Name |
Navigation |
Usage |
|
REFUND_REV_STU_SF |
Student Financials, Refunds, Reverse and Cancel Refunds, Student Refunds by ID |
Reverse refunds for a specific student. |
|
|
REFUND_REVERSE_SF |
Student Financials, Refunds, Reverse and Cancel Refunds, Student Refunds by Date |
Reverse student refunds for a specific date. |
|
|
REFUND_REV_ORG |
Student Financials, Refunds, Reverse and Cancel Refunds, Corporate Refunds by ID |
Reverse refunds for a specific organization. |
|
|
REFUND_REV_ORG_SF |
Student Financials, Refunds, Reverse and Cancel Refunds, Corporate Refunds by Date |
Reverse organization refunds for a specific organization. |
|
|
RUNCTL_PAY_REV |
|
Reverse a check within Payroll for North America. |

 Reversing Student Refunds by ID
Reversing Student Refunds by IDAccess the Student Refunds by ID page.
|
Academic Information |
Click to access the Academic Information page. |
|
Status |
The values that appear on this page are AP Interface Created, Credit Pending, Confirmed, Declined, Posted, and Interfaced to Payroll. |
|
Check/Voucher Info |
Click to view information regarding the check or voucher associated with this refund. If you completed this refund using the Payroll for North America interface, this link accesses the Detail Check Information page. If you completed this refund using the PeopleSoft Payables interface, this link accesses the Detail Refund AP Information page. |
|
Refund Detail |
Click to access the Detail Refund Information by Student page. |
|
Reverse |
Click this button next to the refund that you want to reverse. |

 Reversing Student Refunds by Date
Reversing Student Refunds by DateAccess the Student Refunds by Date page.
Aside from displaying refunds by date instead of student ID, this page is identical to the Student Refunds By ID page.
See Also
Reversing Student Refunds by ID

 Reversing Organization Refunds by ID
Reversing Organization Refunds by IDAccess the Corporate Refunds by ID page.
Aside from displaying organization refunds instead of student refunds, this page is identical to the Student Refunds By ID page.
See Also
Reversing Student Refunds by ID

 Reversing Organization Refunds by Date
Reversing Organization Refunds by DateAccess the Corporate Refunds by Date page.
Aside from displaying organization refunds by date instead of by ID, this page is identical to the Student Refunds By ID page.
See Also
Reversing Student Refunds by ID

 Reversing Refunds Within Payroll for North America
Reversing Refunds Within Payroll for North AmericaAccess the Paycheck Reversal/Adjustment page.
Note. If a refund calendar is not set up as off-cycle, you may encounter processing problems.
 Renumbering Refund Checks for Reprinting
Renumbering Refund Checks for ReprintingDuring your refunding process, you may have to reprint a range of checks. For example, if a group of physical checks were damaged during printing, you would need to renumber the checks stored in the system to match the replacement checks that you actually issue.

 Page Used to Renumber Refund Checks for Reprinting
Page Used to Renumber Refund Checks for Reprinting
|
Page Name |
Object Name |
Navigation |
Usage |
|
RUNCTL_PAY_REPRINT |
|
Renumber checks for reprinting. |

 Renumbering Checks
Renumbering ChecksAccess the Refund Check Reprint page.
See Also
PeopleSoft Enterprise Payroll for North America 9.0 PeopleBook, “Working with Checks and Direct Deposit”
 Deleting Paysheets
Deleting PaysheetsWhile generating refund checks using Payroll for North America, you may encounter problems during the paysheet creation or refund calculation steps. This results in an uncalculated refund check or an incomplete paysheet, both of which cannot be completed. You must delete the paysheet and start the process over again.

 Page Used to Delete Paysheets
Page Used to Delete Paysheets
|
Page Name |
Object Name |
Navigation |
Usage |
|
RUNCTL_PAY_USHT_SF |
Payroll for North America, Payroll Processing USA, Update Paysheets, Pay Unsheet |
Delete paysheets. |

 Deleting Paysheets
Deleting PaysheetsAccess the Refund Unsheet page.
The options in the Payroll Cycle group box are unavailable.
See Also
PeopleSoft Enterprise Payroll for North America 9.0 PeopleBook, “Working with Paysheets”
 Viewing Refund Information in Student Financials
Viewing Refund Information in Student FinancialsThroughout your refunding process, you may want to view information about the refunds that you are creating and distributing. The following table lists information for Student Financials. Other reports are available in Payroll for North America.

 Pages Used to View Refund Information
Pages Used to View Refund Information