 Searching for Applicants
Searching for ApplicantsThis chapter discusses how to:
Search for applicants.
Use the job search agent.
Track applicant activity.
Review applications.
Communicate with applicants
Manage applicant lists.
Create applicant checklists.
Forward applicants.
Link applicants to job openings.
Change applicant statuses.
Add external trainees.
Process duplicate applicants.
Generate applicant-related reports.
 Searching for Applicants
Searching for ApplicantsThis section provides overview of applicant searches and discusses how to:
Build the applicant index.
Define applicant searches.
Define advanced keyword searches.
Save search criteria.
Run Automatch searches.

 Understanding the Build Applicant Index Process
Understanding the Build Applicant Index ProcessTalent Acquisition Manager uses the Verity search engine in the basic and advanced searches. For a search to be successful, there must be an applicant search collection. The Build Applicant Index (HRS_SRCH_RUN_INDEX) component initiates a process, Verity Applicant Index Build (HRS_SRCH_IDX) Application Engine, that takes applicant information and creates an indexed pool of resumes and data. It is this collection that the system searches against. Because applicants are continually being added to the database, the Build Applicant Index process must be run frequently to reflect the new data being added.

 Understanding Applicant Searches
Understanding Applicant SearchesFinding qualified applicants for your job openings is a major task for your recruiting staff. Talent Acquisition Manager uses the Find Applicants (HRS_REC_SCHAPP) component to complete:
Applicant Search
This search looks for specific records within your existing applicant data.
Resume and Application Search
This search uses the Verity search engine to find keywords in the applicant's resume text and the date on which an application was received. This search requires that you build the applicant index first.
Advanced Keyword Search
This search uses the Verity search engine to match a combination of keyword, date ranges and other applicant application related criteria. This search also requires that you build the applicant index first.
AIRS
This search uses AIRS Oxygen to search the internet for applicants.
Note. AIRS Oxygen is a web-based tool that searches various locations on the internet for applicant information, including job boards, resume banks, and news groups. AIRS Oxygen is licensed separately and solely by AIRS. If you wish to license an AIRS product you must contact AIRS.

 Understanding Saved Searches
Understanding Saved Searches
After you enter your search criteria, you can save the search criteria two ways:
As a standard search that can be run at anytime.
As an automatch search that can be automatically run at regular scheduled times.
Searches can be designated as either public or private. Public searches can be used by anyone. Only administrators and the creator of the search can update or delete public search criteria. Private searches are only available to the person who created the search. If you run the search again, the system replaces the old results with the new search results.
If you have search criteria that includes a specific job opening, the system requires that you save the search and the search results. This is done strictly for auditing purposes. When you run these searches, the system creates a record of the search and tracks it on the Manage Job Opening page: Activities & Attachments tab. If you run these searches again, the system does not replace the results, but creates a new record that is effective dated.
Remember that searching for applicants is only as accurate as the index used to access the applicant database. Since applicants are continually being added to the data, you must frequently rebuild the applicant index using the Build Applicant Index page.

 Pages Used to Search for Applicants
Pages Used to Search for Applicants
|
Page Name |
Object Name |
Navigation |
Usage |
|
HRS_SRCH_RUN_INDEX |
Recruiting, Administration, Build Applicant Index |
Build the applicant index. |
|
|
HRS_REC_SCHAPP |
Recruiting, Find Applicants, Find Applicants |
Define Applicant Search and Application and Resume Search criteria. Click the AIRS link to search the internet for applicants. |
|
|
HRS_REC_SCHAPP |
Click the Advanced Keyword Search link on the Find Applicants page. |
Define advanced keyword searches. |
|
|
HRS_REC_SAV_SCH |
Click the Save Search button on the Find Applicants page. |
Save applicant search criteria. |
|
|
HRS_REC_SEARCHES |
Recruiting, Saved Searches, Saved Searches |
Review and run saved searches. |
|
|
HRS_RUN_AMH |
Recruiting, Administration, Run Automatch Search, Run Automatch Search Agent |
Runs searches that have been designated as automatch. |

 Building the Applicant Index
Building the Applicant IndexAccess the Build Applicant Index page.
Resume Search Collection
This process run in two modes.
|
Create New |
Builds the index from the specified date entered in the From Application Date field. |
|
Update Existing |
Adds, updates, and deletes entries in an existing index file. |
|
Attachment Temp Directory (attachment temporary directory) |
If you have set up an attachment directory to store resume when applicants apply online, enter the location of the file server where the attachments are stored. If you store resumes in the database, enter a temporary path to a file server that can be used to store the resumes temporarily during the Applicant Index process. This path should be relative to the PeopleSoft Process Scheduler. Make sure that all machines that run the Build Applicant Index process have access to this directory. Resumes stored in this temporary directory are not deleted after the Build Applicant Index process is run. You will have to manually delete the contents of the directory after the process is run. |
|
Segment Size |
Segment size accommodates situations where a high volume of applicant data needs to be indexed. This value represents the size (in days) and is used to form the basis of a date range segment. Each Verity collection built will hold all application data falling within the given date range segment. The entire range of application data (from first to last application) will be split into date segments of the given size and each segment will be indexed in its own Verity collection. This results in one or more Verity collections being built according to the segment size chosen. A smaller segment size will result with more collections for a given set of data and a larger segment size gives fewer collections. This is useful in high data volume situations where a multi-processor machine is available and results in a reduction in build time for the Applicant Index on such hardware. Choice of an effective segment size depends on several factors including expected number and distribution of incoming applications. When making this decision some analysis of the ‘expected’ mean distribution of incoming applications is required. For example: Company XYZ expects, based on industry knowledge and past experience, to receive approx 100 resumes per day over a 6-month period. Company XYZ is equiped with hardware to enable the use of segmenting during the Applicant Index build and based on this distribution of data chooses a segment size of 20 days. This choice results in approx (100 x 20) applications being indexed per index collection and (6 x 30)/20 collections being created for this periods data. |

 Defining Applicant and Application and Resume Searches
Defining Applicant and Application and Resume Searches
Access the Find Applicants page.
Applicant Search
Complete the criteria for your search. The system compares the fields you entered against the applicants that are already in your applicant database.
|
Find Applicants |
Click this link to initiate the search. |
|
Reset Search |
Click this link to clear the search fields. |
|
Search My Applicants |
Select this check box if you want to see only the applicants attached to Job Openings to which you are either the originator, hiring manager, interviewer, or interested party. If the check box is not selected, the system looks at all applicants that match your search criteria. |
|
Saved Resume and Applicant Search |
Select a previously saved active search criteria. This list of available saved searches includes public searches, as well as private searches created by the user. Saved searches are displayed alphabetically with the user's private search first followed by the public searches. |
Applicant and Resume Search
Enter any words or phases that you want the system to compare to applicants resume text or attached resume documents that are already in your applicant database.
|
Enter Keywords |
Enter the words or phrase that you want to search for in:
|
|
Application received |
Select the date range that defines which applications to include in the search. Valid options are:
|
Airs
Click this link to search the internet for applicants.
Click to search the internet for applicants.
|
Applicant |
Click this link to display the Manage Applicant page. |
|
ID |
Displays the applicant's identification number. |
|
Job Opening |
Click this link to access the Job Opening page. |
|
Status |
Click this link to access the Manage Applicant - Disposition Details page. |
|
Resume |
Click this link to access the Manage Applicant - Applicant Resume page. |
|
Take Action |
Select an action you want to take for the selected applicant. The system automatically executes the action and accesses the appropriate page. Actions are:
|
|
Select Group Action |
Select an action you want to make to the applicants that have the check box next to their name selected. Click the Go button to execute the action. Actions are:
|

 Defining Advanced Keyword Searches
Defining Advanced Keyword Searches
Access the Find Applicants page.
|
Saved Resume and Applicant Search |
Select a previously saved active search criteria. This list of available saved searches includes public Keyword and Advanced Keyword searches, as well as private searches created by the user. Saved searches are displayed alphabetically with the user's private search first followed by the public searches. |
Advanced Keyword Search
|
Find Applicant |
Click this button to initiate the search. |
|
Save Search |
Click this button to display the Save Search page. |
|
Clear |
Click this button to clear all the search fields. |
|
Basic Search |
Click this link to display basic search page. |
|
Search Tips |
Click this link to display the a page with parameters that can be used in the search fields. |
|
Match Applicants Using |
Select the option that defines how much of the search criteria an applicant must match to include in the search. Options are:
|
|
Resume Text or Keywords |
Enter the words or phrase that you want to search for in:
|
|
Resume Language |
Select the resume language to include in the search. |
|
Job Opening ID |
Enter or select a job opening ID. Note. If you enter a job opening, you must save the search for auditing purposes. The saved search and results can be tracked using the Manage Job Opening page: Activity & Attachments tab. |
|
Display applicants in Applied status to the Job Opening |
This field appears if you entered a job opening ID. Select this check box if it is an option by which you want to search. |
|
Competencies that match the job opening's competencies |
This field appears if you entered a job opening ID. Select the check box if it is an option by which you want to search. |
|
Accomplishments that match the job opening's accomplishments |
This field appears if you entered a job opening ID. Select the check box if it is an option by which you want to search. |
|
Expressed interest in the same job family as the job opening is in |
This field appears if you entered a job opening ID. Select the check box if it is an option by which you want to search. |
|
Keywords that match the job description |
This field appears if you entered a job opening ID. Select the check box if it is an option by which you want to search. |
|
Applicant Type |
Select the check box next to the type of applicant to include in the search. You can select more than one. Options are:
|
|
Exclude Applicants |
Select the applicants you want excluded from the search. You can add more than one exclusion type. Options are:
|
|
Application Date Range to |
Enter or select the beginning and ending date to use when searching for applications. |
|
Referral Source |
Select a referral source. |
|
Referral SubSource |
Select a referral subsource. |
|
Accomplishments |
Enter text that defines the accomplishments to include in the search. |
|
Populate from Job |
Click this button if you want the accomplishments entered in the job opening copied into this field. |
|
Competencies |
Enter text that defines the competencies to include in the search. |
|
Populate from Job |
Click this button if you want the competencies entered in the job opening copied into this field. |
|
Education |
Enter text that defines the education to include in the search. If you entered a job opening ID, the system displays the education entered for the job opening. You can change the displayed text or enter additional text. |
|
Work Experience |
Enter text that defines the work experience to include in the search. If you entered a job opening ID, the system displays the work experience entered for the job opening. You can change the displayed text or enter additional text. |
|
Job Family |
Select a job family to include in the search. If you entered a job opening ID, the system displays the job family entered for the job opening. You can override the displayed job family and select another. |
|
Recruiting Location |
Select a recruiting location to include in the search. If you entered a job opening ID, the system displays the recruiting location entered for the job opening. You can override the displayed job family and select another. |
|
Country |
Enter the country to include in the search. |
|
State |
Enter the state to include in the search. |
|
City |
Enter the city to include in the search. |

 Searching the Internet
Searching the Internet
Access the Find Applicants page
To search the internet:
Select the AIRS link on the Find Applicants page.
On the AIRS Oxygen website, enter your search criteria and start the search.
Check the applicants returned by AIRS and identify potential candidates.
You can save details of applicants that you plan to contact using the AIRS Oxygen options Save to Folder and Save to Disk.
Contact the applicants identified by the search to find out if they are interested in applying to your organization.
Load the applicants’ details into your PeopleSoft database as follows:
Navigate to the AIRS Oxygen website and display the applicant information.
Click the Save to Talent Acquisition Manager link.
The AIRS system displays the default email address previously set up. Accept the default address.
AIRS Oxygen emails the selected applicants’ resumes to your resume processing account. The resume processing extracts applicant data from the resume and inserts it into the applicant data tables.

 Saving Applicant Searches
Saving Applicant SearchesAccess the Save Search page.
|
Search Name |
Enter a name for this search. Select a name that identifies the criteria used in this search. |
|
Access |
Select the access type for this search. Options are:
|
|
Setup as Automatch |
Select this check box if the search is to be designated as an automatch search. |
|
Job Opening ID |
This field appears if you select the Setup as Automatch check box. Select a job opening ID. |
|
End Date |
This field appears if you select the Setup as Automatch check box. Enter a date on which this automatch search is no longer valid. |

 Running Automatch Saved Searches
Running Automatch Saved SearchesAccess the Run Automatch Search Agent page.
The Run Automatch Search (HRS_AM) process searches the applicant database for applicants that match the criteria. When the system finds an applicant that matches the criteria, a workflow sends emails to the recruiters responsible for the requisitions. Recruiters can view the results of the Automatch search and then link the applicants to the job opening.

 Viewing Saved Searches
Viewing Saved Searches
Access the Saved Searches page.
 Using the Job Search Agent
Using the Job Search AgentThis section provides an overview of the Job Agent Application Engine process (HRS_JOB_AGNT) and discusses how to run the Job Agent process.
See Also

 Understanding the Job Agent Process
Understanding the Job Agent ProcessIn Candidate Gateway, applicants can create profiles for the types of jobs in which they are interested in applying. Administrators must run a process that matches those profiles against the current job openings.
To match an applicant’s job search agent profile to open job openings, an administrator runs the Job Agent (HRS_JOB_AGNT) process. During the process, the system:
Searches for old job search agents in HRS_AGNT_PROF.
The system deletes job search agents that are out of date. The system determines whether the job search agent is out of date by taking the last-modified date in the HRS_AGNT_PROF table and adding the number of days that you enter in the Days Job Search Agent Active field on the Recruiting Installation - Installation Options page. The process compares the resulting date to the system date. If the resulting date is less than the system date, the system deletes the job search agent.
Compares job search agent search criteria to job openings.
The job opening must be approved and open and the posting source must be a Company type recruitment source. For external applicants, the posting type must be External. For internal applicants, the posting type must be Internal.
For applicants to see the job opening posting description, the posting description must be visible to the applicant. Specify which applicants a posting description is visible to by using the Visible field on the Job Opening - Posting Information page.
Writes results to a file called HRS_AGNT_RSLT.
The system sends a notification using the JobAgentNotification template to the applicant, if the applicant provided an email address with their contact information, so that the applicant can see the results of the search. The system notifies applicants of all job openings that match the search criteria.
The system also posts a notification in the Notifications grid on the Careers Home page in PeopleSoft Enterprise Candidate Gateway. Applicants can click on the subject link for the notification to view the results. If the applicant has multiple job search agents the system posts a separate notification for each job search agent in the Notifications group box.

 Prerequisites
PrerequisitesTo use the job search agent, define the fields in the Apply Online group box on the Installation Options page.

 Page Used to Run the Job Agent Process
Page Used to Run the Job Agent Process
|
Page Name |
Object Name |
Navigation |
Usage |
|
HRS_RUN_JOBAGNT |
Recruiting, Administration, Run Job Search Agent, Job Search Agent |
Run the Job Agent process. |

 Running the Job Agent Application Engine Process
Running the Job Agent Application Engine ProcessAccess the Job Search Agent page.
Click Run to run this request. PeopleSoft Process Scheduler runs the Job Agent process at user-defined intervals.
See Also
Enterprise PeopleTools PeopleBook: Using PeopleSoft Applications
 Tracking Applicant Activity
Tracking Applicant ActivityThis section provides an overview of applicant tracking and discusses how to:
Track applicant activity.
Edit disposition details.

 Understanding Applicant Tracking
Understanding Applicant Tracking
You can track applicant activity by using the Manage Applicant (HRS_MANAGE_APP) component. From the Manage Applicant - Applicant Activity: Current Status page, you can see where applicants are in the recruitment process for each job opening to which they are associated.
You can also view track applicant activity by using the Job Opening (HRS_JO_360) component. From the Job Opening - Manage Applicant page, you can see where all applicants are in the recruitment process for a specific job opening.
See Also
Reviewing Applicants Linked to Job Openings

 (JPN) Understanding How to Track Selectees for Japan
(JPN) Understanding How to Track Selectees for JapanThe standard PeopleSoft recruitment process begins with posting job openings and ends with hiring—when applicants become employees. In between job opening posting and hiring, there are the other recruitment activities, such as screening, interviewing, and offering and accepting employment.
The recruitment process followed by most Japanese companies, however, requires selectee statuses between applicant and employee. Applicants become known as selectees when they have one of these four user-maintained preliminary offer statuses (applicant and selectee statuses are also known as dispositions:
Preliminary offer decided.
Preliminary offer notified.
Preliminary offer accepted.
Preliminary offer rejected.
There is a fifth user-maintained status of Hire Decided. You manually enter the Hire Decided status when an applicant who has accepted a preliminary offer is about to be hired. The status of Preliminary Offer Accepted remains until that decision is made because it is possible that an applicant who has accepted might not in fact graduate and may not, therefore, be hired. The Hire Decided status distinguishes between those who have accepted and who might be hired and those who have accepted and will be hired.
This flowchart illustrates the common additional Japanese recruitment stages within the context of the standard recruitment process. The flowchart represents an organization that includes an acceptance letter with its version of a preliminary offer letter for the selectee to use when responding:
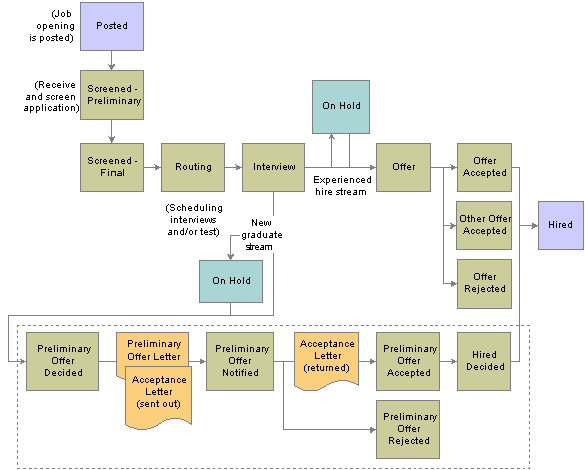
Japanese recruitment stages

 Pages Used to Track Applicant Activity
Pages Used to Track Applicant Activity

 Reviewing Applicant Activity
Reviewing Applicant ActivityAccess the Manage Applicant - Applicant Activity page.
|
|
Displays the Add New Applicant page. |
|
|
Click this icon to save information you have entered. |
|
Take Action |
Select an action from the following choices:
|
Current Status
Click this link to display the applicant's current activity for these dispositions: Draft, Review, Linked, Apply, Screen, Route, Interview, Preliminary Offer Decided, Offer, Offer Accepted, Preliminary Offer Notified, Preliminary Offer Accepted, Preliminary Offer Rejected, Hire Decided, Ready to Hire, and Hired.
To see a list of historical activity for the dispositions listed above and these dispositions: Hold, Reject, Withdrawn, and Inactive, click the View Activity History link. The link changes to View Current Activity. You can toggle between the two views.
Note. If you are having problems seeing all applicant dispositions, check that your system is configured to display all applicant dispositions.
See Setting Up Recruiting Statuses.
Applicant Activity
Use this group box to view the disposition for an applicant for each job opening to which the applicant is linked. This group box also lists a disposition when an applicant is not linked with a job opening. The system sorts the information in this group box by status date, with the most recent date at the top. The default view for this group box is current activity, but you can choose to view activity history if needed.
|
Job Opening |
Click the job opening link to access the Job Opening page for that job opening. |
|
Disposition |
Click the disposition link to access the Disposition Details page, where you can view and make changes to an applicant's disposition for that job opening. |
|
Click this icon to display the Applicant Resume page, where you can view the applicant's resume for that job opening. |
|
|
Take Action |
Select one of the following actions:
|
|
Add New Disposition |
Click this link to access the Disposition Details page, where you can add a new disposition for the applicant. |

 Editing Disposition Details
Editing Disposition DetailsAccess the Disposition Details page.
Use this page to view and edit details on key disposition statuses.
See Making Final Recommendations.
Click icon to edit disposition details
Use this group box to edit disposition details for an applicant. For example, when you link an applicant to a job opening, the system assigns Applied as the disposition for that job opening. You might want to change the disposition to Linked to indicate that you linked the applicant to the job opening. Or you might want to change the disposition from Applied to Review to indicate that you have reviewed a resume for the applicant. It is recommended that you let the system assign dispositions for key actions (for example, Route, Interview, Offer, and Hire) and that you do not override dispositions for key actions.

 Reviewing Applicant Expenses
Reviewing Applicant Expenses
Access the Manage Applicant - Applicant Activity - Expenses page.
Expenses
Access the Manage Applicant - Expenses page by clicking the Expenses link.
|
Expense Details |
Click to access the Add Expenses page, where you can edit expense details for the expense. |
|
Add New Expense |
Click to access the Add Expenses page, where you can add expense details for a new expense. |

 Adding Applicant Expenses
Adding Applicant Expenses
Access the Add Expense page.
After you have set up the job opening and linked applicants to them, you can enter expenses at any time in the recruitment process
|
Expense Code |
Select an expense code, such as airfare, car rental, travel, or parking. |
|
Expense amount |
Enter the expense amount and select a currency. |
|
Charge Date |
Enter the date on which the expense occurred. |
|
Business Unit |
Select a business unit to which the expense should be charged. |
|
Department |
Select a department to which the expense should be charged. |
 Managing Contact Notes
Managing Contact NotesThis section provides an overview of contact notes and attachments, lists a prerequisite, and discusses how to:
Review contact notes and interested parties.
Add contact notes.
View proxy details.
Add interested parties.

 Understanding Contact Notes and Attachments
Understanding Contact Notes and Attachments
Use the Manage Applicant - Contact Notes page to:
Review existing contacts notes.
Access the Add Note page, where you can add new contacts notes about interactions with an applicant.
Interactions can be inbound or outbound phone calls, emails, faxes, and so on, depending on the contact methods that you set up on the Contact Methods page.
On the Add note page, you can also add attachments.
You can make contact notes public or private. Only the recruiter or hiring manager that creates a private note can view that contact note. All recruiters and hiring managers can view public notes.

 Prerequisite
Prerequisite
Before you can log details for applicant interactions, you must define contact method types on the Contact Methods page.
See Defining Contact Method Types.

 Page Used to Manage Contact Notes
Page Used to Manage Contact Notes
|
Page Name |
Object Name |
Navigation |
Usage |
|
Find Applicants |
HRS_REC_SCHAPP |
Recruiting, Find Applicants, Find Applicants |
Search for and select applicants. |
|
HRS_MANAGE_APP |
Click an applicant name link in the Search Results grid on the Find Applicants page. Click the Contact Notes link on the Manage Applicant - Contact Notes - Current Activity page. |
Review applicant data and perform various applicant related tasks. |
|
|
HRS_APP_NOTES |
|
Add contact notes about interactions with an applicant and add attachments. |
|
|
HRS_APP_PROXY_SBP |
Click the Proxy Details link on the Add Note page. |
View contact information for the proxy, including the proxy's name, email address, and phone number. |

 Reviewing Contact Notes and Interested Parties
Reviewing Contact Notes and Interested PartiesAccess the Manage Applicant - Contact Notes page.
Contact History
Use this group box to view a summary of all contact notes entered for an applicant. Contact notes can be created by any individually generated letter. The system sorts the information in this group box by status date, with the most recent date at the top.
|
Subject |
Displays the text entered in the Subject field on the Add Note page. |
|
Details |
Click to access the Add Note page, where you can view and edit the contact note. |
|
Add Contact Note |
Click to access the Add Note page, where you can add a new contact note. |
Use this group box to enter the name and email address of interested parties. When you send correspondence to an applicant, you can select the Include Interested Parties option on the Send Correspondence page to send email correspondence to the persons that you add here.

 Adding Contact Notes
Adding Contact Notes
Access the Add Note page.
|
Proxy Details |
This field displays if the applicant was submitted through a recruitment service. Click this link to display the Proxy Details page. |
|
|
Click this link to send an email to the applicant. |
Applicant Notes
|
Contact Method |
Select a contact method. Contact methods are defined on the Contact Method page. |
|
Note Audience |
Select Public, Private, or Interview. You can make contact notes public, private, or interview. Only the recruiter or hiring manager that creates a private note can view that contact note. All recruiters and hiring managers can view public notes. Note. Interview notes will display on the Interview Schedule page. |
|
Subject |
Enter a subject. The subject that you enter appears in the Contact History group box on the Manage Applicant - Contact Notes page. |
|
Notes |
Enter the text of the note. |
Attachments
Use this group box to add and delete attachments that pertain to the interactions that you had with the applicant.
To add an attachment:
Click the Add Attachment link.
In the browser window, search for the attachment to download.
Click the OK button.
To delete an attachment:
Select the check box next to the attachment you wish to delete.
Click the Delete Attachment link.
Click the Add Attachment link to display a browser window where you can search for the attachment to download. Select the

 Viewing Proxy Details
Viewing Proxy DetailsAccess the Proxy Details page.
 Reviewing Applicant Data
Reviewing Applicant DataThis section discusses how to review applicant data.

 Pages Used to Review Applicant Data
Pages Used to Review Applicant Data
|
Page Name |
Object Name |
Navigation |
Usage |
|
Find Applicants |
HRS_REC_SCHAPP |
Recruiting, Find Applicants, Find Applicants |
Search for and select applicants. |
|
HRS_MANAGE_APP |
Click the name link in the Results group box on the Find Applicants page. Click the Applicant Data link and then the Applications & Resumes link on the Manage Applicant - Applicant Activity - Current Status page. |
View an applicant's applications and add new applications. |
|
|
HRS_APP_EVAL |
|
Edit competency information for an applicant. |

 Viewing Applicant Data
Viewing Applicant DataAccess the Manage Applicant - Applicant Data - Applications & Resumes page.
Applications
Use this group box to view all of an applicant's applications.
|
View Application |
Click to access the Manage Applicant - Application Details page, where you can view and edit the application. Editing applicant data is the same as adding applicants using the Add New Applicant component. See Entering Applicants |
|
Add Application |
Click to access the Manage Applicant - Application Details page, where you can add a new application for the applicant. |
 Managing Applicant Lists
Managing Applicant ListsThis section provides an overview of applicant lists and discusses how to:
View existing applicant lists.
Create applicant lists.
Manage applicant lists.
Edit primary applicant list data.
Add applicants to applicant lists.

 Understanding Applicant Lists
Understanding Applicant Lists
Applicant lists are logical groupings of applicants that recruiters can use to facilitate the recruiting process. Recruiters can add applicants to a list and then perform tasks for one, several, or all applicants on the list at the same time. For example, a recruiter can create a list of applicants that they need to contact, a list of applicants that are hot prospects but for whom there is no current applicable job opening, or a list of college students that will graduate in the fall that the recruiter might want to hire in the spring.
Lists can be public or private. The creator of an applicant list is the owner of the list. All recruiters and hiring managers have access to public lists. They can view public lists, take actions on the applicants in the lists, add applicants to the lists, and view primary list information, but they cannot make changes to the primary list information. Only the list owner can edit primary list information for public lists. For private lists, only the list owner can view and make changes to the lists.

 Pages Used to Manage Applicant Lists
Pages Used to Manage Applicant Lists
|
Page Name |
Object Name |
Navigation |
Usage |
|
HRS_APPL_LIST |
Recruiting, Applicant Lists, Applicant Lists |
View existing applicant lists. |
|
|
HRS_CREATE_LIST |
Click the Create New List button on the Applicant Lists page. |
Create an applicant list. |
|
|
HRS_LIST_MEMBER |
Click the Add Applicants button on the Applicant Lists page. |
Manage an applicant list. |
|
|
HRS_CREATE_LIST |
Click the Edit Primary List Data link on the Applicant List page. |
Edit primary applicant list data. |
|
|
HRS_SELECT_LIST |
Click the Add Applicants button on the Applicant List page to access the Find Applicants page. On the Find Applicants page, select Add Applicant to Saved List in the Take Action field for an applicant, or select one or more applicants and select Add Applicant to Saved List in the Group Action field and click Go. |
Select the applicant list to which you want to add an applicant. |

 Viewing Existing Applicant Lists
Viewing Existing Applicant ListsAccess the Applicant Lists page.
|
Display |
Select which applicant lists you want to view and click the Refresh icon to view those lists. Values are: Only My Lists: Select to view all lists to which you are the owner. All Lists: Select to view all public lists and all lists to which you are the owner. |
Applicant Lists
|
Find List and Go |
Enter a partial or full list name to search for that list and click Go to display the search results. |
|
List |
Click a link to access the Applicant List page, where you can view details for all applicants on the list. |
|
Access |
Displays whether the list is public or private. |
|
Owner |
Displays the name of the user that created the list. |

 Creating Applicant Lists
Creating Applicant ListsAccess the Create New List page.
Name Your New List
|
Active |
Select Active or Inactive. When a list is inactive, only the list owner can view the list. You cannot add applicants to inactive lists. |
|
Public |
Select to make the list a public list. Clear this check box if you want this list to be private. |

 Managing Applicant Lists
Managing Applicant ListsAccess the Applicant List page.
|
Find Applicant and Go |
Enter the partial or full name of the applicant that you are searching for and click Go to display the search results. |
|
Add Applicants |
Click to access the Find Applicants page, where you can search for and select applicants to add to the list. |
|
Delete List |
Click to delete the list. Only the list owner can delete the list. |
|
Edit Primary List Data |
Click to access the Edit Primary List Information page, where you can make changes to the applicant list. |
Applicants
|
Applicants and Go |
Click an applicant's name link to access the Manage Applicant page for that applicant. |
|
Preferred Contact |
Displays the email address, phone number, or mailing address of the applicant, depending on the applicant's preferred contact method. Specify an applicant's preferred contact method on the Add New Applicant - Contact Details and Manage Applicant - Applicant Data: Contact pages. |

 Editing Primary Applicant List Data
Editing Primary Applicant List DataAccess the Edit Primary List Information page.
|
Active |
Select Active or Inactive. When a list is inactive, only the list owner can view the list. You cannot add applicants to inactive lists. |
|
Public |
Select to make the list a public list. Clear this check box if you want this list to be private. |

 Adding Applicants to Applicant Lists
Adding Applicants to Applicant ListsAccess the Select Applicant List page.
|
Select List |
Select the applicant list to which you want to add the applicant. All private applicant lists to which the recruiter is the owner and all public applicant lists appear in this field as valid options. |
 Creating Applicant Checklists
Creating Applicant ChecklistsThis section provides an overview of checklists and discusses how to create applicant checklists.

 Understanding Checklists
Understanding Checklists
A checklist helps you remember all the details that you need to get applicants through the recruiting and hire process. You can use standard checklists that you create in the Checklist (CHECKLIST_TABLE) component or create an individualized checklist for a particular applicant for whom you’re processing recruitment activities. When you hire an applicant, the checklists for that applicant are passed to PeopleSoft Enterprise Human Resources.

 Pages Used to Create Applicant Checklists
Pages Used to Create Applicant Checklists
|
Page Name |
Object Name |
Navigation |
Usage |
|
Find Applicants |
HRS_REC_SCHAPP |
Recruiting, Find Applicants, Find Applicants |
Search for and select applicants. |
|
HRS_APP_CHKLST |
Select Manage Applicant Checklist in the Take Action field for an applicant on the Find Applicants page. |
Create a checklist for an applicant. |

 Creating Applicant Checklists
Creating Applicant ChecklistsAccess the Manage Applicant - Applicant Checklist page.
The fields on this page are the same as those on the Checklist Table page in PeopleSoft Enterprise Human Resources Administer Workforce.
See Creating Checklists.
 Forwarding Applicants
Forwarding ApplicantsThis section provides an overview of applicant forwarding and discusses how to:
Forward applicants.
Find email addresses.

 Understanding Applicant Forwarding
Understanding Applicant ForwardingRecruiters can forward applicants to one or more persons to enable those persons to review the applicant. When recruiters forward an applicant, the system sends a notification (HRS_FORWARD_APPLICANT) to the persons to whom the recruiter specifies on the Forward Applicant page. Forwarding an applicant is similar to routing an applicant. However, when you forward an applicant, the system does not change the disposition status for the applicant. The system does, however, add an entry to the Contact History group box on the Manage Applicant - Contact Notes page.

 Pages Used to Forward Applicants
Pages Used to Forward Applicants
|
Page Name |
Object Name |
Navigation |
Usage |
|
Find Applicants |
HRS_REC_SCHAPP |
Recruiting, Find Applicants, Find Applicants |
Search for and select applicants. |
|
HRS_FWRD_APPL |
Select Forward Applicant in the Take Action field for an applicant on the Find Applicants page. |
Forward applicants. |
|
|
HRS_FND_EMAIL_ADDR |
Click the Find link on the Forward Applicant page. |
Search for and select employees to whom you want to forward applicants. |
|
|
HRS_FWRD_APP_PRVW |
Click the Preview button on the Forward Applicant page. |
Preview a message. |

 Forwarding Applicants
Forwarding ApplicantsAccess the Forward Applicant page.
|
Preview |
Click to access the Forward Applicant Preview page, where you can preview the email before you send it. To access the Forward Applicant Preview page, you must enter an email address and subject in the To and Subject fields. |
Forward Applicant
This group box displays the name and ID of the applicants that you selected to forward.
Recipient Information
Use this group box to enter email addresses of the persons to whom you want to forward these applicants.
|
Find |
Click to access the Find Email Address page, where you can search for and select employees to whom you want to forward these applicants. |
Message
Use this group box to enter a subject for the message that you are sending and the actual message.
|
Access |
Select Public or Private. |

 Finding Email Addresses
Finding Email AddressesAccess the Find Email Address page.
Find Employees
Enter a full or partial employee ID or name and click Search to display the search results.
Search Results
This group box displays the search results. Select one, several, or all employees in the search results and click Add Selected to add their email addresses to the appropriate fields on the Forward Applicant page.
|
Indicates whether this is the preferred email address for the employee. If an employee has multiple email addresses, the system lists all email addresses and indicates which email address is the preferred email address so that you can select the email address that is most appropriate. |
 Sending Correspondences
Sending CorrespondencesThis section provides an overview of the type of communication methods available and discusses how to:
Send emails using Send Correspondence.
Generate recruitment letters using XML Publisher.
Generate batch recruitment letters.
Send recruitment letters using email.

 Understanding Communication Methods
Understanding Communication Methods
Recruiting Solutions provides five methods for communicating with applicants.
Emails sent through workflow.
Emails sent using Send Correspondence.
Recruitment letters generated online using XML Publisher.
Recruitment letters generated in batch using XML Publisher.
Recruitment letters sent using email.
Emails sent through workflow
Many of the tasks that you perform throughout the day are part of larger tasks that involve several steps and several people. For example, when you create a job opening, you are initiating an approval process, if approvals are active. A worklist item, email, or both are sent to someone to review and approve the job opening. An administrator may also need to review and approve the job opening before you can fill the position. Workflow enables you to automate the flow of information and communications to the appropriate people.
Emails sent through Send Correspondence
Send Correspondence is an action that enables you to send a message and attachments to an applicant’s preferred email address.
The email can be designated as either Public or Private and may contain attachments. Anyone can view public messages. The user that sent the message or an administrator can view private messages. When you send the correspondence to an applicant, the system saves the message as a contact note where you can view it in the Contact History group box on the Manage Applicant - Contact Notes page.
Recruitment letters generated online using XML Publisher
Before letters can be sent using email, they must be generated and reviewed using Generate Letter. By clicking this link, the system generates opens the letter in the desktop application you defined for that file type. For example, Microsoft Word for RTF letters. You can immediately modify and print recruitment letters when:
Applicants are entered into the system using the Add New Applicant component.
Existing applicants are previewed via the View Application component.
Interviews are scheduled.
Job offers are prepared.
When you print the letter, the system saves the letter as a contact note where you can view it in the Contact History group box on the Manage Applicant - Contact Notes page.
The system does not save the modified letter in the HRMS database. It saves the system-generated letter. To save the modified letter, you use the Upload Letter option to load your modified letter into the Recruiting system for safe storage.
Recruitment letters generated in batch using XML Publisher
Recruitment letters can be printed in a batch using the Generate Recruitment Letter (HRSLETTER) process. Letters are automatically added to a queue when you select a letter while completing anyone of the following tasks:
Enter an applicant into the system using the Add New Applicant component.
Applicant fails a screening level.
Schedule an interview.
Prepare a job offer.
Note. If you print an interview or offer letter using either Email Applicant or Generate Letter, the system removes the letter from the queue and considers the letter already printed. To track these letters, you can create a contact note using Manage Applicants.
Recruitment letters sent using email
Throughout Recruiting Solutions there are opportunities to generate and send predefined letters to applicants. Letters can be generated and optionally sent when:
Applicants are entered into the system using the Add New Applicant component.
Interviews are scheduled.
Job offers are prepared.
When you select and generate a letter, you have the option Email Applicant. By clicking this link, the system displays the Send Correspondence page with the generated letter already attached. When you send the email, the system saves the letter as a contact note where you can view it in the Contact History group box on the Manage Applicant - Contact Notes page.
Note. Only interview and job offer letters can be emailed. Applicant letters do not have the Email Applicant option.

 Pages Used to Send Correspondences
Pages Used to Send Correspondences
|
Page Name |
Object Name |
Navigation |
Usage |
|
HRS_SEND_CRSP |
Recruiting, Find Applicants Click the name link in the Search Results grid on the Find Applicants page. Select Send Correspondence in the Take Action field on the Manage Applicant - Applicant Activity - Current Status page. |
Send emails to applicants. |
|
|
HRS_RUN_LETTERS |
Recruiting, Administration, Generate Recruitment Letters, Hrs Run Letters |
Generate recruitment letters |

 Sending Emails
Sending EmailsAccess the Send Correspondence page.
|
Preview |
Click to preview the email. |
|
Send |
Click to send the email. The system saves the contact note and it can be viewed in the Contact History group box on the Manage Applicant - Contact Notes page. |
Recipient Information
Use this group box to enter the people that are to receive this email.
Message
Use this group box to enter the message and designate whether the message is Public or Private.
Attachments
This group box displays a list of attachment already connected to the email and provides a link for you to upload an attachment.

 Generating Recruitment Letters
Generating Recruitment Letters
Access the Hrs Run Letters page.
Click the Run button to run the HRS Letter Generation process (HRSLETTER) using PeopleSoft Process Scheduler.
Note. If you select Printer in the Type field on the Process Scheduler Request page, you must enter the URL address for your printer in the Output Destination field.
 Linking Applicants to Job Openings
Linking Applicants to Job OpeningsThis section provides an overview of how to link applicants to job openings, lists prerequisites, and discusses how to link applicants to job openings.

 Understanding How to Link Applicants to Job Openings
Understanding How to Link Applicants to Job Openings
If you find an applicant that is qualified for a specific job opening and should be considered, you can link the applicant to that job opening. When you link an applicant to a job opening, the system creates a new row on the Manage Applicant - Applicant Activity: Current Status page that you can use to track the applicant for that job opening and assigns a disposition status of Applied.
There are three ways to link an applicant to a job opening:
Associate one or more job opening IDs with the applicant on the Link to Job Opening - Select Job Opening page.
Associate one or more job opening IDs with the applicant on the Add New Applicant - Application Details page when you manually enter a new applicant.
Associate one or more job opening IDs with the applicant on the Manage Applicant - Application Details page when you add or update applications for an existing applicant.

 Prerequisites
Prerequisites
Before you can link applicants to job openings, you must:
Create job openings.
Enter applicants.
See Entering Applicants.

 Pages Used to Link Applicants to Job Openings
Pages Used to Link Applicants to Job Openings
|
Page Name |
Object Name |
Navigation |
Usage |
|
Find Applicants |
HRS_REC_SCHAPP |
Recruiting, Find Applicants, Find Applicants |
Search for and select applicants. |
|
HRS_GACT_RCM_STS |
Select Link Applicant to Job in the Take Action field for an applicant on the Find Applicants page. |
Link an applicant to a job opening. |

 Linking Applicants to Job Openings
Linking Applicants to Job OpeningsAccess the Link to Job Opening page.
Disposition Details
Use this group box to enter disposition details.
|
Status Code and Status Reason |
Select a status code and status reason. The default status code is Applied. |
|
Status Date |
Enter a status date. The date that you enter appears in the Disposition History grid on the Manage Applicant - Disposition Details page. |
Select Job Openings
Select the job openings to which you want to link the applicant. The job openings that a user can select depend on the security setup.
See Activating Additional Security for Recruiting Solutions.
 Changing Applicant Statuses
Changing Applicant StatusesThis section discusses how to change applicant statuses.
See Also
Setting Up Recruiting Statuses

 Pages Used to Change Applicant Statuses
Pages Used to Change Applicant Statuses
|
Page Name |
Object Name |
Navigation |
Usage |
|
Find Applicants |
HRS_REC_SCHAPP |
Recruiting, Find Applicants, Find Applicants |
Search for and select applicants. |
|
HRS_GACT_RCM_STS |
Select Change Applicant Status in the Take Action field for an applicant on the Find Applicants page. |
Change an applicant's status. |

 Changing Applicant Statuses
Changing Applicant StatusesAccess the Change Applicant Status - Select New Applicant Status page.
|
Status Code |
Select a status code: 010 Active, 020 Hired, 030 Inactive, 040 Queued. Define status codes on the Status/Reason Definition page. |
 Adding Persons of Interest
Adding Persons of InterestThis section provides an overview of persons of interest and discusses how to:
Select person of interest types and add persons of interest.
View Search/Match results.
See Also
Setting Up and Working with Search/Match

 Understanding Persons of Interest
Understanding Persons of InterestMany organizations must add applicants to the HR system as persons of interest before the applicants are actually hired. For example, you might want to add an applicant to the HR system as an external trainee so that you can enroll the applicant in training prior to being hired. The option to add an applicant as a person of interest appears only for external applicants. You cannot add applicants that are employees or non-employees as persons of interest because they already exist in the HR system. When you add an external applicant as a person of interest, the system adds the applicant to the HR system and assigns an HR ID to the applicant.
To add an applicant as a person of interest:
On the Manage Applicant page, select Add Person of Interest from the Take Action field and click Go.
The Add Person of Interest option appears only in the Take Action field for external applicants.
View Search/Match results on the Search Results page, depending on whether the system uses Search/Match functionality when you add persons of interest.
If you select Yes for the Add Person of Interest option in the Search/Match group box on the Recruiting Installation - Installation Options page, the system checks to see if the applicant already exists in the HR database.
If the system finds a match, the Search Results page appears. On the Search Results page, select Carry ID for the ID that matches and click Return. The Add Person of Interest page appears again, prompting you to confirm whether you want to add the applicant. On the Add Person of Interest page, click the Continue button to add the applicant as a person of interest.
Confirm that the applicant was added as a person of interest.
When you add an external applicant as a person of interest, the system adds the EmplID field to the Manage Applicant - Applicant Data: Contact page and adds the applicant's HR ID number to the field.

 Pages Used to Add Persons of Interest
Pages Used to Add Persons of Interest
|
Page Name |
Object Name |
Navigation |
Usage |
|
Find Applicants |
HRS_REC_SCHAPP |
Recruiting, Find Applicants, Find Applicants |
Search for and select applicants. |
|
Manage Applicant |
HRS_MANAGE_APP |
Click an applicant name link in the Search Results grid on the Find Applicants page. |
Manage an applicant. |
|
HRS_ADD_EXT_TRN |
|
Select the person of interest type to which you want to assign the applicant when you add them to the HR database and add a person of interest. |
|
|
HCR_SM_RESULTS |
|
View Search/Match results and investigate potential duplicate IDs. |

 Selecting Person of Interest Types and Adding Persons of Interest
Selecting Person of Interest Types and Adding Persons of InterestAccess the Add Person of Interest page.
|
Select Type |
Select the person of interest type that you want to assign to the applicant. Define person of interest types on the Person of Interest Type Tbl (person of interest type table) page. |

 Viewing Search/Match Results
Viewing Search/Match ResultsAccess the Search Results page.
See Reviewing Search/Match Results.
 Processing Duplicate Applicants
Processing Duplicate ApplicantsThis section provides an overview of duplicate applicant processing and discusses how to:
View process statuses.
Define search criteria.
Merge duplicate applicant records.

 Understanding Duplicate Applicant Processing
Understanding Duplicate Applicant ProcessingIt is possible for an applicant to be entered more than once with different applicant IDs. Duplicate applicant records can occur when applicants apply to the organization more than once and send different information each time or submit their applications using different methods. Having the same applicant referenced with multiple applicant IDs is confusing for hiring managers and recruiters. Talent Acquisition Managers enables recruiters to identify and merge duplicate applicant records into one applicant record.
To process duplicate applicant records:
Access the Process Duplicate Applicants component.
Click the Create New Search button to define search criteria on the Find Duplicate Applicants page.
Select the search criteria and click the Run button. This initiates the Find Applicant Duplicates Application Engine process (HRS_DUPE_PRC).
This process finds potential duplicate applicant records that match the search criteria that you define on the Find Duplicate Applicants page. The search is case-sensitive on email, addresses, and middle name. The process runs against active applicant records only. It ignores inactive applicant records.
For the system to consider two applicants a match, all search criteria that you define on the Find Duplicate Applicants page must match exactly. Any duplicate email addresses, phone, and national ID numbers, regardless of type, is identified as potential duplicate records. For example, if one applicant has "[email protected]" as his work email address and another applicant has "[email protected]" as his home email address, the system counts this as a potential match regardless of the fact that the address types (work vs. home) are different.
Click the View Details button on the Process Duplicate Applicants page to review the results on the Review Duplicate Applicants page.
The system groups each set of potential duplicate applicants into duplicate sets. If you determine that the applicants in the duplicate set are actually duplicates, you must mark the applicant records as targets and sources. The source applicant records are merged into the target applicant records. For each duplicate set, there can be multiple source and target records.
Use the Manage Applicant component to determine whether the applicants identified in the results can be merged into one record.
Identify which applicant ID you want to keep. This is the target ID.
Identify which applicant IDs you want to merge with the target ID. This is the source ID.
You can merge the applicant records two ways:
Using the Process Duplicate Applicants component to run the Duplicate Applicant Merge Application Engine process (HRS_DUPE_MRG).
Using the Merge as Target action from the Manage Applicant component.
Note. Merge as Target also uses the Duplicate Applicant Merge Application Engine process (HRS_DUPE_MRG).
This process merges the source applicant records into the target applicant record. This process also sets the source applicant records to Inactive. The system updates the target record with the most current contact information (first name, middle name, last name, address, phone numbers, email addresses) and identity and eligibility data. If there is no data on the target record, but there is data on the source record, the system uses the data on the source record to update the target record. If data on the source and target records has the same effective date, the system does not change the data on the target record.
All unique recruitment rows from the source records are added to the target record so that there is no loss of data. This includes interview schedules, interview evaluations, contact notes, expenses, interested parties, references, and referral sources.
Note. If you select internal applicants (employees and non-employees), the system deletes or modifies the applicant data only. Information held in Personal Data tables is not modified or deleted.
This diagram illustrates the Duplicate Applicant Merge process:
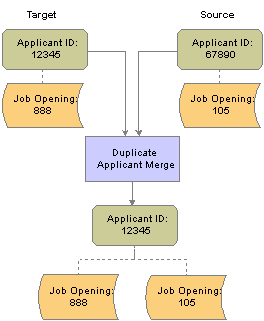
Duplicate Applicant Merge process

 Pages Used to Process Duplicate Applicants
Pages Used to Process Duplicate Applicants
|
Page Name |
Object Name |
Navigation |
Usage |
|
HRS_DUPE_PRCS |
Recruiting, Administration, Process Duplicate Applicants, Process Duplicate Applicants |
View process statuses. |
|
|
HRS_DUPE_FIND |
|
Define search criteria and search for duplicate applicants. |
|
|
HRS_DUPE_REVIEW |
Click the View Duplicates link on the Process Duplicate Applicants page. |
Merge duplicate applicant records. |
|
|
Merge As Target |
HRS_APP_MERGE |
Recruiting, Find Applicant Click the applicant name link in the Search Result group box on the Find Applicant page. Select Merge As Target in the Take Action field on the Manage Applicant - Applicant Activity - Current Status page. |
Merge duplicate applicant records. |
|
Merge As Source |
HRS_APP_MERGE |
Recruiting, Find Applicant Click the applicant name link in the Search Result group box on the Find Applicant page. Select Merge As Source in the Take Action field on the Manage Applicant - Applicant Activity - Current Status page. |
Merge duplicate applicant records. |

 Initiating Duplicate Applicant Process
Initiating Duplicate Applicant ProcessAccess the Process Duplicate Applicants page.
|
Create New Search |
Click this button to access the Find Duplicate Applicants page, where you can select new duplicate applicant search criteria and run the Find Applicant Duplicates process. |
|
Refresh |
Click to refresh the status links with the current status of the process. |
|
Status |
Displays the status of the process instance. Click a status link to access the Find Duplicate Applicants page, where you can review the duplicate applicant search criteria used for the process. Values are: Closed: Indicates that the search is closed. The system assigns this status to queued or pending processes when you run the Find Applicant Duplicates process for a new process. Only one process can be active at a time. This ensures data integrity and avoids process conflicts among target and source applicants during the merge. Merge Completed: Indicates that the Duplicate Applicant Merge process is complete. Review In Progress: Indicates that the results of the Find Applicant Duplicates process are being reviewed. The system assigns this status when you click the View Duplicates link for the process. Search Completed: Indicates that the Find Applicant Duplicates process is complete but that the results have not been reviewed. Search In Progress: Indicates that the Find Applicant Duplicates process is in progress. Search Requested: Indicates that the Find Applicant Duplicates process is initiated. |
|
View Duplicates |
Click to access the Review Duplicate Applicants page, where you can identify duplicate sets and merge duplicate applicant records. This link appears after the Find Applicant Duplicates process is complete. |

 Defining Search Criteria
Defining Search CriteriaAccess the Find Duplicate Applicants page.
Select the data that must be identical for applicants to be considered as duplicates.
By default, the system automatically selects the search criteria that the user used for the previous search.
Click the Run button to run this request. PeopleSoft Process Scheduler runs the Find Applicant Duplicates process at user-defined intervals.
See Also
Enterprise PeopleTools PeopleBook: Using PeopleSoft Applications

 Merging Duplicate Applicant Records
Merging Duplicate Applicant RecordsAccess the Review Duplicate Applicants page.
Click the Run button to run this request. PeopleSoft Process Scheduler runs the Duplicate Applicant Merge Application Engine process (HRS_DUPE_MRG) at user-defined intervals.
Note. After you start the Duplicate Applicant Merge process, you cannot cancel it. You must be certain that you want to merge the
applicant records before you schedule the process.
You can do partial runs of the process. For example, you can run the process for the first 10 duplicate sets and then the
rest at a later time.
Duplicate Review
Use this group box to specify how the system merges duplicate applicant records. Applicants with matching data are grouped into duplicate sets. Review each set and decide if the applicant records are duplicates.
|
Duplicate Set ID |
Displays the ID number for the duplicate set. |
|
Duplicate Set Status |
Displays the status of the merge process. Values are: No Merges: Indicates that the system has not merged duplicate applicant records for the duplicate set. Merged: Indicates that the system has merged duplicate applicant records for the duplicate set. |
|
Applicants |
Click the applicant ID link to access the Manage Applicant page, where you can view additional details for the applicant. Click the Applicant List link to return to the Review Duplicate Applicants page. |
|
Relationship |
Specify how the applicant records are merged. Values are Source and Target. For each duplicate set, there can be multiple source and target records. You cannot edit these fields after you run the Duplicate Applicant Merge process. Leave these fields blank if you determine that the applicants in a duplicate set are not duplicates. |
|
Target |
Select the target for the source. The applicant ID for the applicant marked as the target in the Relationship column appears as a valid value. This column appears on the page only after you select Source in the Relationship column for an applicant. |
See Also
Enterprise PeopleTools PeopleBook: Using PeopleSoft Applications

 Merging Applicants
Merging Applicants
Access the Merge As Target page.
If you did not merge duplicate applicants using the Review Duplicate Applicants page, you can use this page to do so. You will need to know the applicant ID for the record that you want to merge into the current ID.
Click the Search icon to find the ID and click the Merge button.
 Generating Recruitment Related Reports
Generating Recruitment Related Reports
This section discusses how to generate:
Candidate Listing reports.
Applicant Summary by Job reports.
Applicant Summary by Source reports.
Job Group Movement Analysis reports.

 Pages Used to Generate Recruitment Related Reports
Pages Used to Generate Recruitment Related Reports
|
Page Name |
Object Name |
Navigation |
Usage |
|
PRCSRUNCNTL |
Recruiting, Reports, Candidate Listing, Run Control |
Generate a Candidate Listing report, which you can use to view job opening information with a list of the candidates being interviewed for the positions. The report groups job openings by department ID. |
|
|
PRCSRUNCNTL |
Recruiting, Reports, Applicant Summary by Job, Run Control |
Generate the Applicant Summary by Job report, which you can use to view the number of applicants and percentage of total applicants that applied to a job opening, sorted by source type and specific source. |
|
|
PRCSRUNCNTL |
Recruiting, Reports, Applicant Summary by Source, Run Control |
Generate the Applicant Summary by Source report, which you can use to view the number of applicants and percentage of total applicants sorted by source type and specific source (regardless of job opening). |
|
|
RUN_CNTL_REG_INTRO |
Recruiting, Reports, Job Group Movement Analysis, Job Group Movement Analysis |
Generate the Job Group Movement Analysis report, which you can use to generate racial and gender demographic data regarding the hiring process. This report provides an analysis of the number of males and females by ethnic group who were applicants, hires, promotions, or terminations during a specified time period. The report shows which sex and ethnic groups are moving in and out of the organization and which groups are offered opportunities for advancement. |