
 Understanding SEVIS Visa Processing
Understanding SEVIS Visa ProcessingThis chapter provides an overview of PeopleSoft Patriot Act SEVIS Solution (PASS) visa processing and discusses how to:
Create and update student or exchange visitor and dependent data.
Track full course load exceptions for student F and M visas.
Create and update student data for I-20 forms (F and M visas).
Create and update exchange visitor data for DS-2019 forms (J visas).
Use dependent search.
Run the SEVIS Alerts process.
View SEVIS Alerts process data.
View event history information.
Generate an XML file to send to SEVIS.
Download and view SEVIS results.
Update the SEVIS master component.
Extract data for external vendor systems.
See Also
Setting Up Patriot Act SEVIS Solution Visa Processing

 Understanding SEVIS Visa Processing
Understanding SEVIS Visa ProcessingStudent and Exchange Visitor Information System (SEVIS) is an internet-based system that electronically monitors and reports on international students and exchange visitors and their dependents. Then U.S. Department of Homeland Security (DHS), maintains SEVIS. It is an integral part of the DHS program to improve data collection and reporting, facilitate compliance with regulations, and automate monitoring of school and exchange programs. PeopleSoft Patriot Act SEVIS Solution (PeopleSoft PASS) is an enhancement to PeopleSoft Enterprise Campus Solutions that collects data, monitors changes, and reports student and exchange visitor changes.
PASS extracts information and sends it to SEVIS to be reported to the DHS. You can audit the information after it is extracted. Once you are satisfied that it is correct, you produce an XML file for transmission to SEVIS. The system verifies that the transmission is received, and it reports any errors. When you send changes to SEVIS, you receive an XML file back that you use to import the results of the processing. You also receive PDF files containing any new I-20 or DS-2019 forms that are requested.

 Understanding the Business Process Flow for Visa Processing
Understanding the Business Process Flow for Visa ProcessingIn this business process flow, it is assumed that you have completed the SEVIS setup in the PeopleSoft Enterprise Campus Solutions system. This section discusses the PeopleSoft Enterprise Campus Solutions-to-SEVIS batch interface functionality business process for student (F/M) visas and for exchange visitor (J) visas.
This flowchart illustrates the SEVIS visa processing business process:
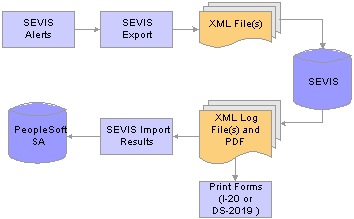
PeopleSoft business process flow for SEVIS visa processing
Identifying New and Changed Data to Submit to SEVIS
Run the SEVIS Alerts process.
Run the appropriate SEVIS Alerts process (Process SEVIS Alerts - F/M process or Process SEVIS Alerts - J). The process identifies information that should be submitted to SEVIS regarding new students (F/M visas) or exchange visitors (J visas) and data changes for existing students or exchange visitors. The process also verifies SEVIS business rules, required fields, and certain eligibility edits.
Use the appropriate SEVIS Alerts pages (Select Alerts to Report - F/M or Select Alerts to Report - J) to evaluate the results of the SEVIS Alerts process.
Review all information with errors and take appropriate follow-up action. Errors indicate transactional data that is missing or that needs to be changed before submission to SEVIS.
Review all information requiring additional data. Certain SEVIS events require you to enter additional data.
Review all data with the Send to SEVIS check box selected. The SEVIS Alerts process selects the Send to SEVIS check box for all students or exchange visitors who do not have errors and who do not need to have additional data entered in the SEVIS Alerts pages.
Clear the Send to SEVIS check box for any information that you do not want to include in the XML data file that you send to SEVIS.
Save your changes to the SEVIS Alerts pages (Select Alerts to Report - F/M or Select Alerts to Report - J).
Generating the XML Batch Documents for Uploading to SEVIS
Run the SEVIS Export process for the appropriate visa type (Export SEVIS Events - F/M or Export SEVIS Events - J). This process generates XML documents compliant with the SEVIS XML schema. The SEVIS Export process creates multiple XML documents if the number of records transmitted to SEVIS exceeds 100. This process also populates the SEVIS Master component with an inactive row containing the data sent to SEVIS.
Uploading XML Batch Documents to SEVIS
To upload the generated XML documents to SEVIS, you must use a utility that supports secure sockets layer (SSL) and HTTPS. The XML batch document upload process is completed outside the PeopleSoft Enterprise Campus Solutions system using the utility program of your choice.
See theInterface Control Document for the Student and Exchange Visitor Information System Batch Interface document and batch interface testing documentation from the DHS for the relevant information regarding digital certificate registration and actual batch file transmission.
Downloading XML Transaction Log and PDF Files from SEVIS
To download the XML transaction log files and any form PDF files (I-20 forms or DS-2019 forms) generated by SEVIS, you must use a utility that supports SSL and HTTPS. The XML transaction log and PDF files are compressed into a single file in zip format.
See the Interface Control Document for the Student and Exchange Visitor Information System Batch Interface document and batch interface testing documentation from the DHS for the relevant information regarding retrieval and unzipping of the XML transaction log and PDF files. You print the PDF files outside the PeopleSoft Enterprise Campus Solutions system.
Note. Carefully evaluate the Interface Control Document for the Student and Exchange Visitor Information System Batch Interface document to determine the period during which the batch process results remain available. The SEVIS system automatically deletes files that are not downloaded within the specified period.
Importing the XML Transaction Log Results
After the compressed batch result file is successfully downloaded and unzipped, import the XML transaction log result files into the PeopleSoft Enterprise Campus Solutions system using the Import Process. Run the Import Process for all applicable result files. Evaluate the transaction log results using the Import Results pages. Review all transactions with errors and take appropriate follow-up action. This process also updates the SEVIS Master component to reflect the data successfully imported to SEVIS and populates the SEVIS ID Maintenance page with the SEVIS IDs for any new students or exchange students and their dependents.
Note. You must resolve eligibility errors returned by SEVIS before the next run of the PeopleSoft SEVIS Alerts process. Allow enough time between reviewing the SEVIS XML transaction log results and running the process again so that you can modify student or exchange visitor transactional data to correct any errors.

 Understanding the SEVIS Master Component
Understanding the SEVIS Master ComponentWhen you run the SEVIS Export process (Export SEVIS Events - F/M or Export SEVIS Events - J), all of the data that you export for submission to SEVIS is stored on pages in the SEVIS Master component. The data varies by event. The SEVIS Alerts process (Process SEVIS Alerts - F/M or Process SEVIS Alerts - J ) compares this master data to the ongoing SEVIS data to detect updates to the student or exchange visitor and dependent data that should subsequently be submitted to SEVIS.
Warning! Do not manually update data on any of the SEVIS Master component pages unless you have made changes directly in the SEVIS RTI that are not reflected in the PeopleSoft SEVIS Master component. The data on the SEVIS Master component pages should always match the data on the SEVIS RTI.
The system populates the SEVIS Master component when running the SEVIS Export process (Export SEVIS Events - F/M or Export SEVIS Events - J). The data varies by event. The status of each record is set to Inactive until the Import process is run.
When the Create Student event (for F and M visas) or the Create Exchange Visitor event (for J visas) is successfully imported to SEVIS and the Import process is run, the SEVIS Master component inactive rows are set to Active. If the event has errors, the system deletes the SEVIS Master component inactive rows. View the errors on the Import Results pages and determine how to correct them before running the appropriate SEVIS Alerts process (Process SEVIS Alerts - F/M or Process SEVIS Alerts- J) for that visa type again. The Create Student or Create Exchange Visitor event appears on the SEVIS Alerts page (Select Alerts to Report - F/M or Select Alerts to Report - J) again when the SEVIS Alerts process for that visa type runs.
When the Update events are exported, an inactive row is added to the appropriate record in the SEVIS Master component. If the event is successfully imported to SEVIS, the data sent to SEVIS is updated on the active row in the SEVIS Master component and the inactive rows are deleted when the Import process is run. If the update event has errors, the inactive rows are deleted in the SEVIS Master component during the Import process. View the errors on the Import Results component and determine how to correct them before running the appropriate SEVIS Alerts process (Process SEVIS Alerts - F/M or Process SEVIS Alerts - J) for that visa type again. The update event appears on the appropriate SEVIS Alerts pages (Select Alerts to Report - F/M or Select Alerts to Report - J) again when the SEVIS Alerts process for that visa type runs.

 Creating and Updating Student or Exchange Visitor and Dependent Data
Creating and Updating Student or Exchange Visitor and Dependent DataThis section discusses how to:
Create and update biographical data.
Create and update addresses data.
Create and update visa and permit data.
Create and update citizenship and passport data.
Maintain SEVIS ID information.
Create and update student port of entry information (F and M visas).
Create and update driver’s license data (F and M visas)
Create and update employment authorization information (F and M visas).

 Pages Used to Create and Update Student or Exchange Visitor and Dependent Data
Pages Used to Create and Update Student or Exchange Visitor and Dependent Data|
Page Name |
Object Name |
Navigation |
Usage |
|
SCC_BIO_DEMO_PERS |
Campus Community, SEVIS, Personal Information, Add/Update a Person, Biographical Details |
Enter or update biographical data required by SEVIS for an individual. |
|
|
SA_BIRTH_DETAIL |
Click the Birth Information link on the Biographical Details page. |
Enter or update birth information for an individual. |
|
|
ADDRESSES_89 |
Click the Addresses link on the Biographical Details page. |
Enter or update address information required by SEVIS for a student or exchange visitor. |
|
|
EO_ADDR_USA_SEC |
Click the Edit Address link on the Addresses page. |
Enter or update address information required by SEVIS for a student or exchange visitor. |
|
|
VISA_PERMIT_DETAIL |
Click the Visa/Permit Data link on the Biographical Details page. |
Enter visa and permit data for an individual. |
|
|
VISA_PERMIT_DATA |
Campus Community, SEVIS, Personal Information, Visa/Permit Data or click the Visa/Permit link on the Biographical Details page. |
Enter an individual’s visa and permit information for SEVIS. |
|
|
SA_CITIZENSHIP_DTL |
Click the Citizenship link on the Biographical Details page. |
Enter citizenship and passport data for an individual. |
|
|
CITIZEN_PASSPORT |
Campus Community, SEVIS, Personal Information, Citizenship/Passport Data |
Enter or update an individual's citizenship and passport data for SEVIS. |
|
|
SEV_ID_MAINT |
Campus Community, SEVIS, SEVIS Maintenance, SEVIS ID Maintenance |
Enter or update SEVIS ID information for an individual. |
|
|
SEV_POE_DATA |
Campus Community, SEVIS, Personal Information, Visa/Permit Data, Port of Entry Data |
Track an individual’s port of entry into the United States for F or M student visas. |
|
|
DRIVERS_LIC_SA |
Campus Community, SEVIS, Personal Information, Driver's License Data |
Enter or update license numbers and driving record information for F or M student visas. |
|
|
SEV_EMPL_AUTH |
Campus Community, SEVIS, Employment Authorizations |
Enter or update employment authorization information for an individual for F or M student visas. |
|
|
SEV_EMPL_ADDR |
Click the Employer Address button on the Employee Authorization page. |
Enter or update employer address information for F or M student visas. |

 Creating and Updating Biographical Data
Creating and Updating Biographical DataAccess the Biographical Details page.
See Adding or Updating Biographical Details Data.
SEVIS requires specific biographical data for each student and dependent. The Export SEVIS Events - F/M or Export SEVIS Events - J process pulls this required data from the Biographical Details page. Be sure to complete the following fields to provide the data required by SEVIS.
Note. PeopleSoft stores up to the ninth digit of the U.S. postal code in SEVIS Master to enable you to store bulk mail codes on the Addresses page as part of the postal code without affecting SEVIS processing. The alerts process compares up to the ninth digit of the postal code on the addresses record against the postal code stored in SEVIS Master. If the postal code for a U.S. address is too short (1-4 digits or 6-8 digits) when you run the export and alerts processes, an error appears on the Alerts page saying that the postal code is invalid. If the postal code is too long (greater than 9 digits), the processes ignores everything after the ninth digit.
Person Information
|
Date of Birth |
Enter the individual’s date of birth. |
|
Birth Information (link) |
SEVIS requires the name of the individual’s birth city (J visa only) and country. Click this link to enter the individual’s birth city and country. Enter birth city in the Birth Location field.
|
Contact Information - Address
The address types reported to SEVIS are based on the types defined in the US and Foreign fields on the SEVIS Setup page. You can view the address data on the Biographical Details page, and edit the data on the Addresses page.
For F and M student visas, SEVIS requires that each student with the creation reason of Initial on the I-20 form must have a foreign address.
For exchange visitor J visas, SEVIS requires that each exchange visitor have a U.S. address. If the exchange visitor does not have a U.S. address, the address entered for the Program Sponsor is sent with the Create EV event.
|
Addresses |
Click this link to access the Addresses page, where you can edit address data to comply with SEVIS requirements. For a foreign address, make sure these fields are completed:
For a U.S. address, make sure these fields are completed:
|
Note. You can also click the Visa/Permit Data and Citizenship links at the bottom of the Biographical Details page to access the respective detail pages, where you can view or update data. When you save the detail page, the system writes the data to the primary data pages (Visa/Permit Data page and Citizenship/Passport Data page) also.

 Creating and Updating Visa and Permit Data
Creating and Updating Visa and Permit DataAccess the Visa/Permit Data page.
See Entering Visa and Permit Data.
Visa/Permit Data
|
Type |
The visa type, either F, M, or J, that you enter on the Visa/Permit Data page must correspond to a visa type defined on the Visa Mapping page for the system to send the individual’s information to SEVIS. |

 Creating and Updating Citizenship and Passport Data
Creating and Updating Citizenship and Passport DataAccess the Citizenship/Passport page.
See Entering Citizenship and Passport Data.
Citizenship/Passport
|
Country |
Enter the country of citizenship to use on the I-20 form or the DS-2019 form. If you enter more than one non-US country, you must indicate on the form which citizenship country to send to SEVIS. |
Passport Information
|
Passport Number, Issue Date, Expiration Date, andCountry |
This data is not required by SEVIS but, when provided, is reported as part of the F and M visas Edit Personal Event. |

 Maintaining SEVIS ID Information
Maintaining SEVIS ID InformationAccess the SEVIS ID Maintenance page.
Use this page to store the SEVIS ID provided by the DHS for students or exchange visitors and their dependents. The SEVIS ID is an 11-character unique identifier that SEVIS uses for students, exchange visitors, and their dependents related to a specific school code or program number. The system displays only the SEVIS IDs of the school codes or program numbers for which you have security clearance.
Running the Import process for new students, exchange visitors, and dependents automatically populates the ID field. You may need to manually enter this value if you initially created the student or exchange visitor, or the dependent using the SEVIS RTI.
SEVIS Schools
|
SEVIS School Code |
For F and M visas, enter each school code for which a student has an I-20 form or is listed as a dependent on an I-20 form. |
SEVIS ID
|
Effective Date and SEVIS ID |
Enter the effective date and ID for each student or dependent related to that school code. |
SEVIS Programs
|
SEVIS Program Number |
For J visas, enter the program number for which an exchange visitor has a DS-2019 form or is listed as a dependent on a DS-2019 form. |
SEVIS ID
|
Effective Date and SEVIS ID |
Enter the effective date unique ID for each exchange visitor or dependent related to that program number. |

 Creating and Updating Student Port of Entry Information (F and M Visas)
Creating and Updating Student Port of Entry Information (F and M Visas)Access the Port of Entry Data page.
For F and M visa processing, you can record data about a student’s date and location of entry into the U.S. The SEVIS system is the official record of this data. However, you may find it helpful to record this information in your own database system.

 Creating and Updating Driver’s License Data (F and M Visas)
Creating and Updating Driver’s License Data (F and M Visas)Access the Driver’s License Information page.
See Entering Driver's License Data.
|
Driver’s License # and State |
SEVIS does not require driver’s license data; however, the driver's license number and issuing state, when provided, is reported as part of the F and M visas Create Student and Edit Personal events. |

 Creating and Updating Employment Authorization Information (F and M Visas)
Creating and Updating Employment Authorization Information (F and M Visas)Access the Employment Authorizations page.
Employment Type
|
Employment Type |
For F and M visas, select the employment type relevant to the authorization or endorsement for this student. Options are:
M-1 students are only authorized for OPT. The system does not enable you to enter CPT or off-campus employment for an M-1 student. F-1 students are eligible for all employment authorizations. |
Note. The fields in the Employment Details group box remain the same for CPT and OPT. The system displays different fields when you enter the Off-Campus employment type.
Employment Details (CPT and OPT employment types)
|
Sequence Number |
Displays the number that the system uses to track multiple rows. |
|
Start Date |
Enter the date when the employment is expected to begin. |
|
End Date |
Enter the date when the employment is expected to end. The employment type Curricular Practical Training requires that the end date not exceed the end date for the student on the I-20 form |
|
Employment Code |
Select either Part-time or Full-time. |
|
Employer Address |
Click to access the SEVIS Employer Address page, where you can enter employer name and address information. If the employer is defined in the External Organization table, you can enter that employer on the SEVIS Employer Address page to populate the Employer Name, Address 1, Address 2, City, State, and Postal Code fields. Note. PeopleSoft stores up to the ninth digit of the U.S. postal code in SEVIS Master to enable you to store bulk mail codes on the Addresses page as part of the postal code without affecting SEVIS processing. The alerts process compares up to the ninth digit of the postal code on the addresses record against the postal code stored in SEVIS Master. If the postal code for a U.S. address is too short (1-4 digits or 6-8 digits) when you run the export and alerts processes, an error appears on the Alerts page saying that the postal code is invalid. If the postal code is too long (greater than 9 digits), the processes ignores everything after the ninth digit. You can also enter employer name and address information on the SEVIS Employer Address page manually without using an external organization ID. |
Note. Employer information is required for CPT authorizations, but it is optional for OPT endorsements.
|
Course Relevance |
Enter remarks identifying the relevance of the employment to the student’s course of study. Remarks are required here for both CPT and OPT employment types. |
|
Remarks |
Remarks here are optional, but are submitted to SEVIS when provided. |
Employment Details (Off-Campus Employment Type)
When you enter the employment type of Off Campus, the fields in the Employment Details group box change.
|
Sequence Number |
Displays the number that the system uses to track multiple rows. |
|
Recommend Employment |
Select to indicate that the student is recommended for off-campus employment authorization. The employment of Off-Campus for the first time, or when you insert a new row. |
|
Rescind Recommendation |
Select to indicate that the school is rescinding the recommendation for off-campus employment authorization. |
|
Reason |
The available options are Economic Hardship, International Organization, and Special Student Relief. The DHS defines the reasons in the Student Off-Campus Employment Codes section of the Interface Control Document for the Student and Exchange Visitor Information System Batch Interfacedocument. |
|
Recommendation |
Enter general remarks regarding the student’s off-campus employment. This field is required for off-campus employment. |

 Tracking Full Course Load Exceptions for F and M Visas
Tracking Full Course Load Exceptions for F and M VisasThis section discusses how to:
Track full course load exception rules.
Track external full course load exceptions.
Assign full course load exceptions in batch.

 Pages Used to Track Full Course Load Exceptions for F and M Visas
Pages Used to Track Full Course Load Exceptions for F and M Visas|
Page Name |
Object Name |
Navigation |
Usage |
|
SEV_FULCRS_EXCP |
Campus Community, F/M Full Course Exceptions, Full Course Exceptions |
Enter or update exceptions to the full course load for an individual F or M visa holder. |
|
|
SEV_FULCRS_EXCP2 |
Campus Community, F/M Full Course Exceptions, External Full Course Exception |
Enter or update exceptions to the full course load for an individual F or M visa holder when using the External System Extract process. |
|
|
RUNCTL_CCSEVFCE |
Campus Community, F/M Full Course Exceptions, Full Course Exception Load |
Process exceptions to the full course load for a group of F or M visa individuals by student group or job code. |

 Tracking Full Course Load Exception Rules
Tracking Full Course Load Exception RulesAccess the Full Course Exceptions page.
For F and M student visa processing, you can specify exception units for students who are not enrolled for a full course of study as defined by the academic level and load rules. You can then track students who have your institution’s permission to enroll in less than a full course of study. You are not required to submit to SEVIS the Drop Below Full-time Reason code for those students. For example, a graduate assistant who, by institutional agreement and definition, enrolls for fewer units than typical graduate-level students, might not drop below full-time.
The Process SEVIS Alerts - F/M process evaluates data entered for any students who are not enrolled full-time, but whose data is entered for the combination of institution, career, and term that the process uses.
The grid displays the eligible institutions and careers in which the student is eligible to enroll. Enter multiple rows with the term and exception units for students who are granted exceptions that span multiple terms.
You can also use the Full Course Load Exception process to populate this page for large groups of students.
The system displays the student name, ID, school code, school, institution, and career.
|
Term |
Select the term value for which you are granting the student an exception. The only terms that appear are those in which the student has been term-activated and in which the student is eligible to enroll. |
|
Exception Units |
Enter the exception units considered full-time that the student is granted. The SEVIS process evaluates the exception units entered for the institution, career, and term combination as part of the Auth Drop Below FC event alert processing. You can enter 0.000 for the exception units. |
|
Comments |
Add comments if appropriate. |

 Tracking External Full Course Load Exceptions
Tracking External Full Course Load ExceptionsAccess the External Full Course Exception page.
In conjunction with the External System Extract, you can specify exception units for F or M visa students who are not enrolled for a full course of study as defined by the academic level and load rules. You can then track students who have your institution’s permission to enroll in less than a full course of study. The exception entered here determines the full-time status that is populated in the External System Extract process.
The grid displays the eligible institutions and careers in which the student is eligible to enroll. Enter multiple rows with the term and exception units for students granted exceptions that spans multiple terms.
You can also use the Full Course Load Exception process to populate this page for large groups of students.
|
Institution |
Select the institution for which the student is term-activated. |
|
Career |
Select the career for which the student is term-activated. |
|
Term |
Select the term value for which you are granting the student an exception. The only terms that appear are those in which the student is term-activated and in which the student is eligible to enroll. |
|
Exception Units |
Enter the exception units considered full-time that the student is granted. The External System Extract process uses this value to determine the full course status populated in the extract XML file. You can enter 0.000 for the exception units. |
|
Comments |
Add comments if appropriate. |

 Assigning Full Course Load Exceptions in Batch
Assigning Full Course Load Exceptions in BatchAccess the Full Course Exception Load page.
For F and M visas processing, the Full Course Exception Load page enables you to assign a full course exception for a group of students in either a specific student group or with a specific job code rather than adding an exception one student at a time. You can use this process to populate the Full Course Exceptions page or the External Full Course Exception page, depending on the processing type that you select. You can add multiple rows if you have more than one student group or job code from which you want to select students.
|
SEVIS School Code |
For the direct interface, select the school code from which to select the students. For the External Extract process, select the school code that you want to use for each student granted the full course exception. |
|
Processing Type |
The options for processing type are Direct Interface and External Extract Process. Select the appropriate option based on the process that your institution uses to report data to SEVIS. The Direct Interface option selects students with an F-1 or M-1 visa status who have an I-20 record for the selected school code who are term-activated for combination of institution, career, and term indicated and who belong to either the student group or job code indicated. The External Extract Process option selects students with an F-1 or M-1 status who are term-activated for the combination of institution, career, and term indicated and who belong to either the student group or job code indicated. |
|
Report Only |
Select to run the process to obtain a listing of the students selected without inserting the data into the student’s full course exception record. This enables you to check the student population selected before the data is populated. Clearing the Report Only field allows the data to populate on the Full Course Exceptions page for the students selected. |
|
Student Group |
Select the appropriate student group. |
|
SetID |
Select the setID for the job code. |
|
Job Code |
Select the appropriate job code. |
|
Term |
Enter the term to appear on the Full Course Exceptions page or External Full Course Exception page. |
|
Exception Units |
Enter the exception units to appear on the Full Course Exceptions page or the External Full Course Exception page. |
|
Comment |
Enter a comment to appear on the Full Course Exceptions page or External Full Course Exception page. |
When you run the External System Export process, the XML indicates the full-time status of the student by using the full course exception entered. For example, suppose that a student is enrolled for nine hours and the level and load rules designated this a three-quarters time. A full course exception of nine hours is entered for the student, so the full-time status for the student is set to Y on the XML output, as shown in this code sample:
<EducationalInfo> <FullTime>Y</FullTime> - <AcademicData> <Institution>PSUNV</Institution> <InstitutionDescr>PeopleSoft University</InstitutionDescr> <Career>UGRD</Career> <CareerDescr>Undergraduate</CareerDescr> <SEVISSchoolCodeId>DAL214F12345123</SEVISSchoolCodeId> <AdmitTerm>0487</AdmitTerm> <AdmitTermDescr>2003 Spring</AdmitTermDescr> <EnrollTerm>0487</EnrollTerm> <EnrollTermDescr>2003 Spring</EnrollTermDescr> <PrimaryMajorCIPCode>42.0101</PrimaryMajorCIPCode> <PrimaryMajor>PSYCH</PrimaryMajor> <PrimaryMajorDescr>Psychology</PrimaryMajorDescr> <AcademicProgram>LAU</AcademicProgram> <AcademicProgramDescr>Liberal Arts Undergraduate</AcademicProgramDescr> <ProgramAction>ACTV</ProgramAction> <ProgramActionDescr>Activate</ProgramActionDescr> <ProgramStatus>AC</ProgramStatus> <ProgramStatusDescr>Active in Program</ProgramStatusDescr> <AcademicLoad>H</AcademicLoad> <AcademicLoadDescr>Enrolled Half-time</AcademicLoadDescr> <CourseUnits>9.000</CourseUnits> <FullCourseOverride>Y</FullCourseOverride> <FullCourseExceptionUnits>9.000</FullCourseExceptionUnits> <CurrentSessionEndDate>2003-05-15</CurrentSessionEndDate> <NextSessionStartDate>2003-08-27</NextSessionStartDate> <ExpectedGradTerm>0505</ExpectedGradTerm> <ExpectedGradTermDescr>2003 Fall</ExpectedGradTermDescr> <PrgStartDate>2003-01-20</PrgStartDate> </AcademicData>

 Creating and Updating Student Data for I-20 Forms (F and M Visas)
Creating and Updating Student Data for I-20 Forms (F and M Visas)The I-20 Form pages included in the PeopleSoft system display relevant I-20 form data in a sequence similar to the actual I-20 form document produced by SEVIS. The SEVIS system produces the actual I-20 form documents in PDF format using data provided by your institution.
The PeopleSoft I-20 Form pages are keyed by ID (emplID) and school code. Access to the form is controlled through SEVIS school code security.
Note. The PeopleSoft system requires that any student for whom you are entering I-20 form data must have an appropriate F-1 or M-1 visa type defined on the Visa/Permit Data page.
The PeopleSoft system enables you to enter I-20 information in two online formats: a multi-tabbed format and a continuous page format. The fields are the same for both formats. The continuous page format is illustrated in this document.
This section discusses how to create and update I-20 form data.

 Pages Used to Create and Update Student Data for I-20 Forms (F and M Visas)
Pages Used to Create and Update Student Data for I-20 Forms (F and M Visas)|
Page Name |
Object Name |
Navigation |
Usage |
|
I20_FORM |
Campus Community, SEVIS, I-20 Forms, I-20 Long Form |
Create or update I-20 information. |
|
|
SEV_I20_SEL_SEC |
Click the Select Program Data link on the I-20 Form page. |
Select an institution, career, and academic program combination. |

 Entering I-20 Form Data
Entering I-20 Form DataAccess the I-20 Long Form page.
|
Status |
Select Active or Inactive. Only active I-20 form rows are included in the Process SEVIS Alerts - F/M process. |
|
Institution, Career, Acad Program (academic program), and Admit Term |
The system displays the: institution entered for the student, career entered for the institution, academic program entered for the career, and admit term entered for the student in the specified program. |
|
Select Program Data |
Click to access the Program Selection page, where you can determine if more than one combination of institution, career, academic program, and admit term exists for the student. If more than one exists, select the check box on the Program Selection page for the line that contains the appropriate information to print on the I-20 form. The valid institutions for the school code and the valid careers for the institution are based on the setup of the SEVIS School Code table. |
|
SEVIS Commuter |
Select if the student is a commuter student. The commuter student indicator is valid only for students whose country of citizenship is Canada or Mexico. Commuter students are not required to provide US address data. |
Student Information
|
Family Name, First Name, and Middle Name |
Displays the student’s last, first, and middle names according to the name type entered on the SEVIS Setup page. Note. You must access the Biographical Details page in the Add/Update a Person component and select the Names link to make any name changes. |
|
Date of Birth |
Displays the birth date that is entered on the Biographical Details page in the Add/Update a Person component. |
|
Birth Country |
Displays the country of birth that is entered on the Biographical Details page in the Add/Update a Person component. |
|
Admission Number |
Displays the I-94 admission number that is entered on the Port of Entry Data page. |
|
Citizenship Country |
Select the citizenship country to report to SEVIS. If the student has only one non-US citizenship country, the system displays it by default. This field is required. |
|
Addresses |
Click to view the foreign and US addresses based on the address types entered on the SEVIS Setup page. |
School Information
The system displays information here from the School Information section of the SEVIS School Code table.
Student Creation Reason
You can select only one reason. Options are:
Initial Creation
Continued Attendance
Reinstatement Request
Other (If you select this creation reason, a text box appears where you must also enter an explanation.)
School Transfer (If you select this creation reason, a text box appears where you must also enter the name of the school from which that student has transferred.)
Note. As of December, 2003, Initial Creation is the only reason that can be submitted to SEVIS via batch processing.
|
Level of Education |
Enter the level of education for the visa type classification entered for this student on the Visa/Permit Data page. If you use the I-20 template and the student's academic data on the template matches the information here, the system displays the level of education from the template by default. This field is required. Note. A student must have a visa type on the Visa/Permit Data page for the system to send the student’s information to SEVIS. If no level of education values are available on this page, a visa type has not been entered for the student on the Visa/Permit Data page. Values for F-1 visa classification are:
Values for M-1 visa classifications are:
|
|
Comment |
Click to enter remarks related to the student’s level of education. If the Level of Education field value is Other, you must enter comments to describe the other level of education. Otherwise, comments optional. Comments are sent to SEVIS when provided. |
The student has been accepted for a full course of study
|
Primary Major and CIP Code |
Primary major information comes from the student records academic plan with the minimum student career number and minimum sequence number where the plan type is one of the selected major plan types on the SEVIS Setup page. If no data exists for the student records academic plan, the information comes from the admissions application academic plan with the minimum sequence number where the plan type is on the selected major plan types on the SEVIS Setup page. The CIP code is the code related to the academic plan as assigned on the Academic Plan Taxonomy table. The CIP code is reported to SEVIS. |
|
Secondary Major and CIP Code |
Secondary major information comes from the student records academic plan with the second most minimum sequence number where the plan type is one of the selected major plan types on the SEVIS Setup page. If no data exists for the academic plan, the information comes from the admissions application academic plan with the second most minimum sequence number where the plan type is one of the selected major plan types on the SEVIS Setup page. The CIP code is the code related to the academic plan as assigned on the Academic Plan Taxonomy table. The CIP code is reported to SEVIS. |
|
Minor and CIP Code |
The minor is determined on the SEVIS Setup page. The system compares information from either the student or application academic plan or academic subplan where the plan types are equal to that on the SEVIS Setup page. The minor selected from academic subplan is the minimum sequence number with the indicated plan type related to the primary major. The minor selected from the academic plan is the minimum sequence number with the indicated plan type equal to that on the SEVIS Setup page. The CIP code is the code related to the academic plan or academic subplan as assigned on the Academic Plan Taxonomy or Academic Sub-Plan Taxonomy page. The CIP Code is reported to SEVIS. |
|
Length of Study |
Enter the number of months normally required for completing the program that the student undertakes. This value may also display by default from the I-20 template. |
|
From Date |
By default, the system displays the start date of the student’s admit term from the Student Program/Plan page or the Application Program Data page, as the date when the student’s program begins. You can modify this. If the student creation reason is Initial, the from date must be greater than or equal to today’s date. If the Student Creation Reason is Continue, the from date must be previous to today’s date. |
|
To Date |
Displays the date when the student’s program is to be completed. By default, the system adds the value from the Length of Study field to the from date and displays it here. You can modify this. |
|
English Proficiency required |
Select if the school requires English proficiency for this student. If selected, you must indicate whether or not the student is proficient by selecting the appropriate values. Options are Student is proficient or Student is not proficient yet. If this check box is not selected, you must provide an explanation in the text box of why English proficiency is not required at the school. |
School estimates student average academic cost for
|
Months in an academic term |
Enter the number of months that the student is to attend courses during an academic term. This value may also appear by default from the I-20 template. |
|
Tuition and fees |
Enter the total amount of tuition expenses the student must pay. This value may also appear by default from the I-20 template. Tuition and fees must be entered before selecting the Funding Verified check box. |
|
Other expenses |
Enter other expenses that the student must pay. If you enter a value, you must click Description, and provide an explanation of the other expenses. This value may also appear by default from the I-20 template. |
|
Description |
Click to access the page where you provide an explanation of the other expenses. |
|
Living expenses |
Enter the total amount of living expenses that the student must pay. This value may also appear by default from the I-20 template. Living Expenses must be entered before selecting the Funding Verified check box. |
|
Dependent Expenses |
Enter the total amount of dependent expenses that the student must pay. This value may also appear by default from the I-20 template. Enter a value here only if the student is accompanied by dependents. |
Student means of support for the above length of time
|
Student’s personal funds |
Enter the total amount of personal funds available to the student for use in paying for expenses. |
|
Funds from this school |
Enter the total amount of funds being provided by the school. If you enter a value here, you must also click Fund Type, and enter an explanation of the funds provided by the school. |
|
Fund Type |
Click to access the page where you enter an explanation of the type of funds provided by the school. |
|
Funds from another source |
Enter the total amount of funds provided from another source. If you enter a value here, you must also click Description, and enter an explanation describing the source of the other funding. |
|
Description |
Click to access the page where you enter a description of the source of the other funding. |
|
On-campus employment |
Enter the total amount of funds available to the student through on-campus employment. |
|
Funding Verified |
Select this check box when the student’s funding is verified and the student information is ready to send to SEVIS. You must select this check box for the student information to be processed for sending to SEVIS. Failure to select it results in the student’s information not being selected for submission to SEVIS. An error message appears, if:
|
|
Funding Remarks |
Enter optional, general remarks associated with the funding information. |
School Certification
|
School Official |
Enter the designated school official (DSO) responsible for the student’s record. This value may also appear by default from the I-20 template. This prompt displays only the DSOs assigned to the school code on the SEVIS School Code table. |
|
Title |
The system displays the title for the DSO from the SEVIS School Code table. |
|
Date Issued |
Enter the date when the I-20 form was issued or entered. The default date is the system date. You can modify it. The date is informational only and is not sent to SEVIS. The DHS provides the issue date on the I-20 PDF returned from SEVIS. |
|
City, State |
Displays the city and state for the DSO from the School Information section of the SEVIS School Code table. |
Dependent Information
Enter dependent information.
Warning! Do not delete dependent rows unless you make an error in adding the dependent’s ID. If you delete the dependent ID, the dependent events are not reported to SEVIS. Change the status of the dependent to Inactive instead of deleting the row. If you try to delete the dependent, you receive a warning regarding the ramifications.
|
ID |
Enter the ID of each person accompanying the student as a dependent. (Dependents must be added to the database on the Biographical Details page of the Add/Update a Person component.) Refer to the Interface Control Document for the Student and Exchange Visitor Information System Batch Interface document for required data for each dependent. |
|
Relationship Status |
Enter the status of the dependent. If the status is Active, the dependent is reported along with the student during the Create Student event. The Reactivate Dependent event also uses this value. If the status is changed to Inactive, the Terminate Dependent event is triggered. This is a required field with a default value of Active. |
|
Relationship |
Enter the dependent’s relationship to the student. Values include Child and Spouse. Regulations permit only one spouse to accompany the student during study in the U.S. If you enter more than one dependent as a spouse, you receive an error. This is a required field. |
|
Termination Reason |
This field appears only when theRelationship Status field is set to Inactive. If the relationship status is Inactive, you must provide the reason that the dependent is terminated. The reasons listed are the values provided by the DHS and sent as part of the Terminate Dependent event. |
|
Comments |
Enter any additional remarks regarding the dependent. Remarks entered here are reported to SEVIS with the Create Student, Add Dependent, Edit Dependent Personal, and Terminate Dependent events. Comments are optional. |
Create Remarks
You can optionally enter remarks to send to SEVIS with the Create Student event.

 Creating and Updating Exchange Visitor Data for DS-2019 Forms (J Visas)
Creating and Updating Exchange Visitor Data for DS-2019 Forms (J Visas)The DS-2019 form pages included in the PeopleSoft system display relevant DS-2019 form data in a sequence similar to the actual DS-2019 form document produced by SEVIS. The SEVIS system produces the actual DS-2019 form documents in PDF format using data provided by your institution.
The DS-2019 form is keyed by ID and program number. Access to the form is controlled through SEVIS Program Sponsor Security.
Note. The PeopleSoft system requires that any exchange visitor, for whom you are entering DS-2019 form data, must have an appropriate J1 visa type defined in the Visa/Permit Data page.
PeopleSoft enables you to enter DS-2019 information in two online formats, a multi-tabbed format and a continuous page format. The fields are the same for both formats. The continuous page format is illustrated in this document.
This section discusses how to create and update DS-2019 form data.

 Pages Used to Create and Update Exchange Visitor Data for DS-2019 Forms (J Visas)
Pages Used to Create and Update Exchange Visitor Data for DS-2019 Forms (J Visas)|
Page Name |
Object Name |
Navigation |
Usage |
|
DS2019_FORM |
Campus Community, SEVIS, DS-2019 Forms, DS-2019 Long Form |
Create or update DS-2019 information for exchange visitor J visas. |
|
|
SEV_DS_SEL_SEC |
Click the Select Program Data link on the DS-2019 Form page. |
Select the program to submit for a student category exchange visitor. |

 Entering DS-2019 Form Data
Entering DS-2019 Form DataAccess the DS-2019 Long Form page.
|
Status |
Select Active or Inactive. Only active DS-2019 form rows are included in the SEVIS Alerts - J process. |
|
Visitors Category |
Select the appropriate category for the exchange visitor. The available values are: Student Secondary, Student Associate, Student Bachelors, Student Masters, Student Doctorate, Student Non-Degree, Trainee (Speciality), Trainee (Non-speciality), Teacher, Professor, International Visitor, Alien Physician, Government Visitor, Research Scholar, Short-term Scholar, Specialist, Camp Counselor, Summer Work/Travel, and Aupair. This field is required. |
|
Institution, Career, Acad Program (academic program), and Admit Term |
If you select any of the student categories in theVisitors Category field, the system displays the following:
|
|
Select Program Data |
Click to access the Program Selection page, where you can determine if more than one combination of institution, career, academic program, and admit term exists for the student. If more than one exists, select the check box on the Program Selection page for the line that contains the appropriate information to print on the DS-2019 form. The valid institutions for the program number and the valid careers for the institution are based on the setup of the SEVIS Program Sponsor table. |
Exchange Visitor Information
|
Family Name, First Name, and First Name |
Displays the exchange visitor’s last, first, and middle names according to the name type entered on the SEVIS Setup page. Note. You must access the Biographical Details page of the Add/Update a Person Component and click the Names link to make any name changes. |
|
Gender |
Displays the gender that is entered on the Biographical Details page. |
|
Date of Birth |
Displays the birth date that is entered on the Biographical Details page. |
|
City of Birth |
Displays the birth location that is entered on the Biographical Details page. |
|
Birth Country |
Displays the country of birth that is entered on the Biographical Details page. |
|
Citizenship Country |
Select the citizenship country to report to SEVIS. If the exchange visitor has only one non-US citizenship country, the system displays it by default. This field is required. |
|
Permanent Country |
Select the country of permanent residence to report to SEVIS. This field is required. |
|
Position Code |
Select the position to report to SEVIS that describes the exchange visitor in his or her home country. This field is required. |
US Address
|
Address 1, Address 2, City, State |
Displays the exchange visitor’s address based on the address type entered on the SEVIS Setup page for the U.S. address. If this address is blank, the system reports the Program Sponsor Address in the Create EV event as the U.S. address for the exchange visitor. |
|
Creation Reason |
You can select only one reason, either New or Continuing. If you select New, the Start Date for Gen Standing PO and End Date fields appear where you must enter the exchange program start and end dates. If you select Continuing, the Initial Start Date, Form Number, Start Date and End Date fields appear where you must enter the exchange program’s original start date and the number of the assigned IAP-66 or DS-2019 form in addition to the exchange program start and end dates. Note. As of December, 2003, New is the only creation reason that can be submitted to SEVIS by way of batch processing. |
|
Start Date and End Date |
These fields appear when you select the creation reason of New. You must complete both fields for this creation reason. Enter the date that the exchange visitor’s program begins and the date that the program is to be completed. A visitor cannot enter the U.S. more than 30 days prior to program start date. Exchange Program start date must be equal to or later than the current date. The system delivers an error if the start date is not equal to or later than the current date. Also, the program duration cannot exceed the maximum duration of stay and cannot be less than the minimum duration of stay. |
|
Initial Start Date and Form Number |
These fields appear when you select the creation reason of Continuing. You must complete both fields for this creation reason. Enter the original date when the exchange visitor’s program began and the number of the IAP-66 or DS-2019 form assigned to the exchange visitor. This information is required. The initial start date must pre-date the current date. The system delivers an error if the start date is not prior to the current date. The format for the form number is X-1-12345-1234567. The system delivers an error if the format is not correct. |
|
Subj/Field Code (subject/field code) |
Enter the CIP code that represents the exchange visitor’s subject or field of study. The field is available or unavailable based on the student exchange visitor’s academic plan information. For a student category exchange visitor, this information comes from the student records academic plan with the minimum sequence number where the plan type is equal to the plan types defined for primary major on the SEVIS Setup page. If no data exists on the student records academic plan, the information comes from student admissions academic plan. The CIP code is the code related to the Academic Plan as assigned on the Academic Plan Taxonomy table. If the exchange visitor is a non-student program category (Professor or Research Scholar, for example), the field is available and you must select the appropriate subject/field code. This field is required. |
|
Comments |
Enter remarks to further describe the subject or field of study. This field is required. |
Total Estimated Financial Support
|
Current Program Sponsor Funds |
Enter the U.S. dollar amount of financial support provided by the program sponsor. |
|
Received U.S. Government Funds |
Select to report to SEVIS that the exchange visitor has received funding from the U.S. Government. |
|
Agency Code, U.S. Government Agency Code 2 and Amount |
Enter the U.S. Government organization that is providing funds to the exchange visitor, and the U.S. dollar amount of the funding they provide. For each agency that you enter, you must also enter the amount of funding. |
|
Organization Code, Intl Organization Code 2 and Amount |
Enter the international organization that is providing funds to the exchange visitor, and the U.S. dollar amount of the funding they provide. For each organization that you enter, you must also enter the amount of funding. |
|
Exchange Visitor’s Government |
Enter the U.S. dollar amount of funding provided by the government of the exchange visitor’s country. |
|
Binational Commission |
Enter the U.S. dollar amount of funding provided by the bi-national commission of the exchange visitor’s country. |
|
Other Organizations Support |
Enter the total U.S. dollar amount of funding provided by all other organizations. |
|
Personal Funds |
Enter the total amount of personal funds available to the exchange visitor for expenses. |
|
Funding Verified |
Select this check box when the exchange visitor’s funding is verified and the exchange visitor information is ready to send to SEVIS. You must select this check box for the exchange visitor information to be processed for sending to SEVIS. Failure to select it results in the exchange visitor’s information not being selected for submission to SEVIS. An error message appears if:
|
|
Remarks |
Enter optional, general remarks associated with the funding information. |
|
Responsible Officer |
Enter the RO/ARO responsible for the exchange visitor’s record. This prompt displays only the RO/AROs assigned to the Program Sponsor on the SEVIS Program Sponsor table. This field is required. |
|
Address Line 1, Address Line 2, City, State, Postal |
Displays the address data entered in the Program Sponsor Information section of the SEVIS Program Sponsor table for the selected responsible officer. |
|
Date Prepared |
Enter the date when the DS-2019 form was issued or entered. The default date is the system date. You can modify it. This date is informational only and is not sent to SEVIS. The DHS provides the date prepared on the DS-2019 PDF returned from SEVIS. |
|
Date Signed |
Enter the date that the DS-2019 form was signed. This date is informational only and it is not sent to SEVIS. |
Dependent Information
Enter dependent information.
Warning! Do not delete dependent rows unless you make an error in adding the dependent’s ID. If you delete the dependent ID, the dependent events are not reported to SEVIS. Change the status of the dependent to Inactive instead of deleting the row. If you try to delete the dependent, you receive a warning regarding the ramifications.
|
ID |
Enter the ID of each person accompanying the exchange visitor as a dependent. (Dependents must be added from the Biographical Details page in the Add/Update a Person component before you can enter them as a dependent. ) Refer to the Interface Control Document for the Student and Exchange Visitor Information System Batch Interface document for required data for each dependent. |
|
Rel Status (relationship status) |
Enter the status of the dependent. If the status is Active, the dependent is reported along with the exchange visitor on the Create EV event. If you change the status to Inactive, the Details link appears. Click it to access the Dependent Details page where must also you enter the reason for the Inactive status − either an end of status reason or termination reason. |
|
Relationship |
Enter the dependent’s relationship to the exchange visitor. Values include: Child and Spouse. Regulations permit only one spouse to accompany the exchange visitor during study in the U.S. If you enter more than one dependent as a spouse, you receive an error. This is a required field. |
|
Permanent Country |
Select the country to report to SEVIS as dependent’s country of permanent residence. This is a required field. |
Access the Dependent Details page.
If you change a dependent’s status to Inactive, you must provide either an end status reason or a termination reason. You can submit only one reason to SEVIS. The system displays an error if you attempt to enter both an end status reason and a termination reason.
|
End Status Reason |
Select the appropriate end status reason to submit to SEVIS. The valid values are: Death, Divorce, Other, and Over 21. |
|
Termination Reason |
Select the appropriate termination reason to submit to SEVIS. The valid values are: Conviction of a Crime, Unauthorized Employment, and Other. |
|
Effective Date |
Appears only if you enter a termination reason. Enter the termination date for the dependent. The field is required for a termination reason. |
|
Remarks |
Appears if you enter an end status reason or termination reason of Other. Provide an explanation for the reason entered. This field is required an end status reason or termination reason of Other. |
Site of Activity
Enter site of activity information.
Warning! Do not delete site of activity rows unless you make an error in adding the site of activity. If you delete the site of activity, the site of activity events are not reported to SEVIS. Change the status of the site of activity to Inactive instead of deleting the row. If you try to delete the site of activity, the system displays a warning regarding the ramifications.
|
Site of Activity |
Enter the site of activity to report to SEVIS. The default value is the site that is set up on the SEVIS Program Sponsor table. You can add multiple sites of activity when creating an exchange visitor. |
|
Status |
Enter the status of the site of activity. The default value is Active. If you change the status to Active, the system reports an Add Site of Activity event to SEVIS. If you change the status to Inactive, the system reports a Delete Site of Activity event to SEVIS. |
|
Address 1, Address 2, City, State, Postal |
Displays address data for the site from the Site of Activity table. |
|
Remarks |
Enter remarks to further describe the site of activity. The system sends these remarks to SEVIS with the Add Site of Activity and Delete Site of Activity events. |

 Using Dependent Search
Using Dependent SearchUsing Dependent Search, you can search on a dependent’s name to determine who the individual’s primary document holder is and how the dependent and primary document holder are related. The system looks at I-20 and DS-2019 forms data to return the results of the search.

 Page Used for Dependent Search
Page Used for Dependent Search|
Page Name |
Object Name |
Navigation |
Usage |
|
SEV_DEP_SRCH |
Campus Community, SEVIS, Search Tools, Dependent Search |
Find the primary document holder for a dependent. |

 Using Dependent Search
Using Dependent SearchAccess the Dependent Search page.
|
School Code or Program Number |
The page appears with either the School Code field for F and M visas or the Program Number field for J visas displayed, depending on whether the system finds I-20 form data (F or M visa) or DS-2019 form data (J visa) containing the dependent’s ID. For F and M visas, the system displays the SEVIS school code from the primary document holder’s I-20 form. For J visas, the system displays the program number of the primary document holder’s DS-2019 form. |
|
Spouse of or Child of |
Displays the ID of the dependent’s primary document holder, either Spouse of or Child of. The field label changes to reflect the dependent’s relationship to the primary document holder. For example, suppose Martin Graham, the dependent on whom you search, is the son of the primary document holder. The field label would be Child of. |
|
View Form |
Click to access the form (I-20 or DS-2019) where the system found the dependent’s ID. The form appears on a new page in update/display mode. If you do not have security to the school code or program number listed, this feature does not appear and you are not able to view the forms. |

 Running the SEVIS Alerts Process
Running the SEVIS Alerts ProcessThe alerts process identifies data changes that are reportable to SEVIS, logs those changes, and copies all relevant data into the Select Alerts to Report component for review before you submit the data to SEVIS. You can set the process to run at scheduled intervals. Each time the SEVIS Alerts process runs, the SEVIS alerts data is moved to SEVIS events history and the SEVIS Alerts process records are refreshed with data from the new run of the SEVIS Alerts process.
Before you run this process again, it is recommended that you allow for the processing time required for SEVIS to return batch results. Refer to the process flow to better understand and determine when to run this process.
This section discusses how to run the SEVIS Alerts process.

 Page Used to Run the SEVIS Alerts Process
Page Used to Run the SEVIS Alerts Process|
Page Name |
Object Name |
Navigation |
Usage |
|
RUNCTL_CCSEVCMP |
|
Determines the events sent to the SEVIS Alerts table and extracts the data to be sent to SEVIS for respective visas (F/M or J). |

 Running the SEVIS Alerts Process for F and M Visas
Running the SEVIS Alerts Process for F and M VisasAccess the Process SEVIS Alerts - F/M page.
The SEVIS F/M Compare process detects changes to your international student population that should be reported to SEVIS. A unique batch ID is generated each time that the process runs. The naming scheme for this batch ID is YYYYMMDD-NNNNN, where YYYYMMDD represents the date on which the process runs and NNNNN represents the unique counter number. For example, the batch ID 20041219-00001 indicates that the process was run on December 19, 2004 and 00001 is the unique counter number. This batch ID and the SEVIS school code are keys to the records that you review on the Select Alerts to Report -F/M page.
Note. All reportable institutions and careers for the SEVIS school code must appear on this page or the data will not be reported to SEVIS. Refer to Setting up the SEVIS School Code Institution table for more information.
|
SEVIS School Code |
The system displays the SEVIS School Code and associated values for F and M visas. |
|
Refresh |
Click to refresh the page with data retrieved for the specified school code . For F and M visas data, the system populates the fields from the SEVIS School Code table and the SEVIS School Code Institution table. |
Trigger Complete Program After
|
F students |
Enter the number of days after either the I-20 end date or the OPT end date has passed for a complete program event to appear on the Alerts page for an F-1 student. The number can be between 0 and 60. If you enter 0, a complete program event never appears on the Alerts page based on the I-20 end date or OPT end date. |
|
M students |
Enter the number of days after either the I-20 end date or the OPT end date has passed for a complete program event to appear on the Alerts page for an M-1 student. The number can be between 0 and 30. If you enter 0, a complete program event never appears on the Alerts page based on the I-20 end date or OPT end date. |
Academic Information Selection
|
Career |
The system displays the career when you click Refresh. You cannot edit values for the career on this page. You must make valid changes for the SEVIS school code on the SEVIS School Code Table page. The Institution field appears only if more than one institution is mapped to the SEVIS school code. |
|
Current Term |
Enter the current term for each institution and career listed. The current term appears by default if the system date is between the term begin and end dates, and only one term is defined for the institution and career within those dates. The current term value is used to determine the current session end date that is reported to SEVIS, and it is also used for the Registration, Auth Drop Below FC, and Resume Full Course events. |
|
Next Term |
Enter the term that follows the current term for each institution and career listed. The prompt displays all terms for which the start date is greater than the system date. This term is used to determine the next session start date that is reported to SEVIS. |
|
As of Date |
Enter the date for each institution and career listed. The Registration, Auth Drop Below, and Resume Full Course events are triggered based on this date. DHS regulations require that you report the Registration event within 30 days of the current term start date. You receive an error if the date that you enter does not meet the criteria. You should update this field each time the Current Term and Next Term fields are refreshed. |
When you have entered the data, click Run to run the process.
Note. A warning message appears if the process has been run in the past 12 hours. If any of the process’s work was in progress when the SEVIS Alerts process was run again within that time period, you might lose the results of that work.
This table lists, by event, what must happen for an event to appear in the Alerts Header page for a student.
|
Event |
Trigger Logic |
|
Create Student |
Student has an immigration status in Port of Entry Data that equals the SEVIS visa type 01 (F-1) or 02 (M-1). OR If the Immigration Status field is blank, the student has a visa type on Visa Permit Data that equals SEVIS visa type 01 (F-1) or 02 (M-1) where the country is USA AND Most recent effective-dated I-20 form has a status equal to Active AND Most recent effective-dated I-20 form, Funding Verified field equals Y AND No rows exist in SEVIS Master component for the ID and school code on the I-20 form. |
|
Selection Criteria for All Update Events Listed Below |
Student has an immigration status in Port of Entry Data that equals the SEVIS visa type 01 (F-1) or 02 (M-1). OR If the Immigration Status field is blank, the student has a visa type on Visa Permit Data that equals SEVIS visa type 01 (F-1) or 02 (M-1) AND Most recent effective-dated I-20 form has a status equal to Active AND Most recent effective-dated I-20 form, Funding Verified field equals Y AND No termination reason exists in the SEVIS Master component OR the Completed flag is not equal to Y in the SEVIS Master component. |
|
Edit Personal |
There is a difference between any of the fields on SEVIS Master listed below versus the same fields on their originating records: Name type to compare against is based on the name type entered as the passport name on SEVIS Setup page. That name type is used to compare the name parts in SEVIS Master component to the name type on the Bio/Demo page.
On the Bio/Demo page:
On the Driver’s License Data page:
On the Visa Permit Data/Port of Entry page:
The address type for the U.S. address is based on SEVIS Setup Address Mapping page. That address type is used to compare the U.S. address in SEVIS master component to the address type on the Addresses page:
|
|
Edit Personal (continued) |
The address type for the foreign address is based on SEVIS Setup Address Mapping. That address type is used to compare the foreign address in the SEVIS master component to the address type on the Addresses page.
|
|
Extend Program |
The From Date field on the SEVIS Master component matches the From Date field on the most recent effective-dated I-20 form and To Date field on the most recent effective-dated I-20 form is greater than the To Date on the SEVIS Master component. |
|
Defer Attendance |
The From Date field on the most recent effective-dated I-20 form is greater then the From Date field on the SEVIS Master component. |
|
Edit Student Financial |
There is a difference between the data in SEVIS Master component versus the following data on the most recent effective-dated row on the I-20 form:
|
|
Edit Program Info |
The student's visa type is 01 (F-1). There is a difference between primary major CIP, secondary major CIP, or minor CIP in SEVIS Master component and the following data on either the Student Plan/Subplan page or the Application Program Data page. How primary major, secondary major, and minor are determined:
|
|
Complete Program |
First Scenario: Student has a Program Action of Complete, the Term End Date for the Completion Term on Student Degree is less than or equal to today, and if there is OPT Employment, the End Date is less than or equal to today. Second Scenario: The appropriate F Students or M Students field is populated on the Process SEVIS Alerts F/M Page. The Term End Date on the I-20 plus the appropriate number of days entered on the Process SEVIS Alerts F/M Page is less than or equal to today’s date, and if there is OPT Employment, the End Date is less than or equal to the I–20 End Date. Third Scenario: The appropriate F Students or M Students field is populated on the Process SEVIS Alerts F/M Page. There is OPT Employment. The OPT End Date is greater than the I–20 End Date and the OPT End Date plus the number of days entered on the Process SEVIS Alerts F/M Page is less than or equal to today. Note. Scenario numbers two and three will trigger only if the appropriate F Students or M Students field is populated on the Process SEVIS Alerts F/M Page. |
|
Student Registration |
The as of date on the SEVIS Alerts - F/M page is less than or equal to the date when the process is run. AND The current term on the SEVIS Alerts - F/M page is not equal to the term in the SEVIS Master component. AND There exists an active I-20 form with an admit term that has a begin date that is less than or equal to the current date. AND The student is currently enrolled in any institution, career, or term from the SEVIS Alerts - F/M page that is greater than or equal to the I-20 admit term. OR The student has a full course exception of zero units for the current term on the SEVIS Alerts - F/M Alerts page for the institution an career on the I-20 form. |
|
Auth Drop Below FC |
The as of date on the Process SEVIS Alerts − F/M page is less than or equal to the date when the process is run. The Term field is populated and the Full Course field is set to Y on the Registration page of the SEVIS Master component. The system determines less than full-time for a student as follows:
|
|
Resume Full Course |
The As of Date on the Process SEVIS Alerts - F/M page is less than or equal to the date that the process is run. The Term and Auth Drop fields are populated and the Full Course field is set to No on the Registration page of the SEVIS Master component. Full-time status is determined by: The total number of currently enrolled units for the current term on the Process SEVIS Alerts - F/M page is greater than or equal to either the full time level/load rules units for the academic program from the most recent effective-dated I-20 form OR the currently enrolled units is greater than or equal to exception units on Full Course Exceptions for the current term on the Process SEVIS Alerts — F/M page. |
|
Off Campus Employ |
Employment type equals Off-Campus where recommend employment equals Y is entered on the Employment Authorizations page and does not exist in SEVIS Master component. OR Rescind recommendation equals Y is entered on the Employment Authorizations page for Off-Campus employment and employment type equals Off-Campus where recommend employment equals Y and rescind recommendation is not equal to Y exists in the SEVIS Master component. |
|
New CPT Employ |
Employment type equals Curricular Practical Training entered on the Employment Authorizations page and does not exist in the SEVIS Master component. Each new Curricular Practical Training sequence number added to the Employment Authorizations page that does not exist in the SEVIS Master component results in the event being triggered. |
|
OPT Request |
Employment type equals Optional Practical Training entered on the Employment Authorizations page and does not exist in the SEVIS Master component. Each new Optional Practical Training sequence number added to the Employment Authorizations page that does not exist in the SEVIS Master component results in the event being triggered. |
|
Disciplinary Action |
This event is manually entered on the Process SEVIS Alerts - F/M page. There is no logic to trigger the event. |
|
Terminate Student |
A Program Action equal DISC, DISM, WADM, SPND, LEAV or ADRV is entered on the Student Program page for the institution, career, and program in the SEVIS Master component, and none of the program actions exist in the SEVIS Master component, and the student has no OPT employment or the end date of the OPT Employment is less than or equal to the effective date of the program action. OR A program action equals WADM, WAPP or ADRV is entered on the Application Program Data page for the institution, career, and program in the SEVIS Master component, and none of the program actions exist in the SEVIS Master component, and the student has no OPT employment or the end date of the OPT Employment is less than or equal to the effective date of the program action. OR Event is manually entered on the Process SEVIS Alerts - F/M page. |
|
Edit Dependent Personal |
For each dependent listed in the SEVIS Master component, there is a difference between the data in the SEVIS Master component and the following data:
|
|
Add Dependent |
A dependent ID on the I-20 Form - Dependents page where the relationship status equals Active and the dependent ID does not exist in the SEVIS Master component. |
|
Terminate Dependent |
The relationship status in the SEVIS Master component equals Active and the relationship status on the I-20 Form - Dependents page equals Inactive. This is reviewed for each dependent ID in the SEVIS Master component. |
|
Reactivate Dependent |
The relationship status in the SEVIS Master component equals Inactive and the relationship status on the I-20 Form - Dependents page equals Active. This is reviewed for each dependent ID in the SEVIS Master component. |

 Running the SEVIS Alerts Process for J Visas
Running the SEVIS Alerts Process for J VisasAccess the Process SEVIS Alerts - J page.
The SEVIS J Compare process detects changes to your international exchange visitor population that should be reported to SEVIS. A unique batch ID is generated each time the process runs. The naming scheme for this batch ID is YYYYMMDD-NNNNN, where YYYYMMDD represents the date on which the process runs and NNNNN represents the unique counter number. For example, the batch ID 20041219-00001 indicates that the process was run on December 19, 2004 and 00001 is the unique counter number. This batch ID and the SEVIS program number are keys to the records that you review on the Alerts Header page for J visas.
Warning! All reportable institutions and careers for the SEVIS program number must appear on this page or the data will not be reported to SEVIS. Refer to Setting up the SEVIS Program Sponsors for more information.
|
SEVIS Program Number |
Enter the SEVIS program number for the process you want to run. |
|
Refresh |
Click to refresh the page with data retrieved for the specified program number. The system populates the fields from the SEVIS Program Sponsor table. |
Academic Information Selection
|
Career |
The system displays the career when you click Refresh. You cannot edit the career on this page. You must make valid changes for the SEVIS program number on the SEVIS Program Sponsor Table page. The Institution field appears only if more than one institution is mapped to the SEVIS program number. |
|
Current Term |
Enter the current term for each institution and career listed. The current term appears by default if the system date is between the term begin and end dates, and only one term is defined for the institution and career within those dates. The current term value is used to used for the Validate Participant event for student category exchange visitors |
|
As of Date |
Enter the date for each institution and career listed. The Validate Participant event is triggered for student category exchange visitors based on this date. You should update this field each time the Current Term and Next Term fields are refreshed. |
When you have entered the data, click Run to run the process.
Note. A warning message appears if the process has been run in the past 12 hours. If any of the process’s work was in progress when the SEVIS Alerts − J process was run again within that time period, you might lose the results of that work.
The table below lists, by event, what must happen in order for an event to appear on the Alerts Headers page for an exchange visitor. Unless otherwise noted, all update events in the table are for active status exchange visitors.
|
Events |
Trigger Logic |
|
Create Exchange Visitor |
The Exchange Visitor has a Visa Type on Visa Permit Data = SEVIS Visa Type 03 (J-1) where the Country = USA AND Most recent effective-dated DS-2019 form has a status = Active AND Most recent effective-dated DS-2019 form, Funding Verified field = Y AND No rows exist in SEVIS Master component for the ID and Program Sponsor on the DS-2019 form |
|
Validate Program Participation (For Initial Status Exchange Visitors) |
The exchange visitor has a Program Category = 1a, 1b, 1c, 1d, 1e or 1f. AND The Validated Participant Field is equal to N on the Bio/Demo page of the SEVIS Master component. AND The as of date on the SEVIS Alerts - J page is less than or equal to the date when the process is run. AND There exists an active DS-2019 form with an admit term that has a begin date that is less than or equal to the current date. AND The student is currently enrolled in any institution, career or term from the SEVIS Alerts - J page that is greater than or equal to the DS-2019 admit term. Note. You manually enter this event on the Alerts - J page if the exchange visitor is a non-student program category. |
|
Amend Program (For Initial Status Exchange Visitors) |
The Start Date or End Date on the SEVIS Master component is different than the Start Date or End Date on the most recent effective-dated DS-2019 form. |
|
Edit EV Bio |
There is a difference between any of the fields on SEVIS Master component listed below versus the same fields on their originating records: Name Type to compare against is based on the Name Type entered as the Passport Name on SEVIS Setup. (That Name Type is used to compare the Name parts in SEVIS Master component to the Name Type on the Names page).
On the Bio/Demo page:
The Address Type for the U.S. Address is based on SEVIS Setup Address Mapping. That Address type is used to compare the U.S. Address in SEVIS Master component to the Address Type on the Addresses page:
Most recent effective-dated row on the DS-2019 for:
|
|
Financial Update |
There is a difference between the data on SEVIS Master component versus the following data on the most recent effective-dated row on the DS-2019 form:
|
|
EV Extension |
The end date on SEVIS Master component is less than the end date on the most recent effective-dated DS-2019 form. |
|
Update Subject Field |
If the Program Category on most recent dated DS-2019 row = 1a, 1b, 1c, 1d, 1e or 1f. There is a difference between the Subject Field Code on the SEVIS Master component and the minimum student career number and minimum sequence number for the active academic plan on Student Plan where the Plan Type equals any of the plan types defined on SEVIS Setup for the Institution and Career of the student exchange visitor. If the Program Category <> 1a, 1b, 1c, 1d, 1e or 1f. There is a difference between the Subject Field Code on SEVIS Master component and the Subject Field Code on the most recent effective-dated DS-2019 form. |
|
End Program |
If the Program Category on the most recent effective-dated DS-2019 row = 1a, 1b, 1c, 1d, 1e or 1f. A program action of Complete Program (COMP) is entered on Student Program for the institution, career, and student career number on the SEVIS Master component, and the program action on the SEVIS Master component is not equal to COMP. Note. You can also enter this event manually on the Select Alerts to Report - J component for all categories of EVs. |
|
Add Site of Activity |
A Site of Activity with a status of Active exists on the most recent effective-dated DS-2019 form that does not exist on SEVIS Master component. |
|
Delete Site of Activity |
A Site of Activity with a status of Inactive exists on the most recent effective-dated DS-2019 form and the same Site of Activity has a status of Active on SEVIS Master component. |
|
Add Dependents |
A Dependent ID exists on the most recent effective-dated DS-2019 form, Dependents page where the Relationship Status = Active and the Dependent ID does not exist on SEVIS Master component. |
|
Dependent End Status |
The Relationship Status on the most recent effective-dated DS-2019 Form, Dependents page = Inactive and an End Status Reason is populated. On SEVIS Master, The Relationship Status for the Dependent ID on SEVIS Master component = Active. This is reviewed for each Dependent ID on the SEVIS Master. |
|
Terminate Dependent |
The Relationship Status on the most recent effective-dated DS-2019 Form, Dependents page = Inactive and a Termination Reason is populated. On the SEVIS Master component, The Relationship Status for the Dependent ID on the SEVIS Master component = Active. This is reviewed for each Dependent ID on the SEVIS Master. |
|
Edit Dependent Personal |
For each dependent listed on the SEVIS Master component, there is a difference between the data on SEVIS Master versus the following data:
|
|
Correct Infraction |
Manual event only to be entered on Select Alerts to Report - J. |
|
Terminate EV |
Manual event only to be entered on Select Alerts to Report - J. |
|
EV Matriculation |
Manual event only to be entered on Select Alerts to Report - J. |

 Viewing SEVIS Alerts Process Data
Viewing SEVIS Alerts Process DataReview the events triggered for each student or exchange visitor after running the Process SEVIS Alerts - F/M or Process SEVIS Alerts - J process. Only the rows with Send to SEVIS selected are extracted. Any data entered in the Additional Data field is lost if it is not extracted before running the Process SEVIS Alerts - F/M or Process SEVIS Alerts - J process. Therefore, you should complete the review of events and run the extract process to create the XML file to send to SEVIS before running the Process SEVIS Alerts - F/M or Process SEVIS Alerts - J process again for that visa type. Refer to the process flows at the beginning of this document to better understand when to run this process.
If an event has no errors and requires no additional data, the New Form and Send to SEVIS field values appear as Yes by default so that you do not have to manually select these fields. You can click Clear All to set Send to SEVIS to No so that you can individually determine which events to submit to SEVIS. Clicking Check All sets Send to SEVIS to Yes for all events where there are no errors or additional data to be entered.
By using the SEVIS school code and batch ID for F and M visas, or the SEVIS program number and batch ID for J visas, you are also able to review errors, enter additional data, and indicate if the event should be submitted to SEVIS. You can also indicate if a new I-20 or new DS-2019 form, respectively, is needed for the individual. The SEVIS school code and batch ID information are keyed to the data on the Select Alerts to Report - F/M component for F and M visas and the SEVIS program number and batch ID information are keyed to the data on the Select Alerts to Report - J component for J visas. The batch ID is a unique number generated by the alerts process. Access to the Select Alerts to Report — F/M component or Select Alerts to Report — J component is controlled through school code security or program sponsor security.
This section discusses how to:
Select data to review.
Review alerts data.
Enter additional data for an event.
View event errors data.

 Pages Used to View SEVIS Alerts Process Data
Pages Used to View SEVIS Alerts Process Data|
Page Name |
Object Name |
Navigation |
Usage |
|
SEV_REV_U_FILTER |
|
Select data to review. |
|
|
SEV_ALERT_HEADER |
|
Review data on alerts page. |
|
|
SEV_REV_FMUPD |
|
Enter any additional data required for this event. |
|
|
SEV_REV_U_ERRORS |
|
View event errors. |
|
|
SEV_REV_ERR_EXPL |
Click More on the Errors page. |
Review the error message information. |

 Selecting Data to Review
Selecting Data to ReviewAccess the Selection page.
If you have a large number of events to view, you can filter the data based on the options listed here.
|
SEVIS School Code or SEVIS Program Number |
The page displays either the SEVIS School Code and associated fields, or the SEVIS Program Number and associated fields, depending on the menu navigation that you select. |
Filter Options
|
Clear |
Click to clear the data in the Filter Options fields. |
|
Apply |
Click to filter the alerts results based on the data entered in Filter Options fields. |
|
Show All |
Click to show all of the events on the Alerts Header page if you have previously filtered the data. (You do not need to select this option unless you have previously entered data in the Filter Options fields but now want to see all the events.) |
|
School Official or Responsible Officer |
For the F and M visas school official, enter the DSO assigned to the students who appear on the Alerts Header page. The prompt displays all DSOs defined on the SEVIS School Code Table page for the SEVIS school code listed. For J visas responsible officer, enter the RO/ARO assigned to the exchange visitors who appear on the Alerts Header page. |
|
Student ID or Exchange Visitor |
For the F and M visas student ID, enter the student's ID (emplID) whose events you want to review. The prompt displays all IDs that have events. For the J visas exchange visitor, enter the exchange visitor's ID (emplID) whose events you want to review. |
|
Event Type |
Select a specific event to review. |
|
Errors |
Select to review events that have errors or events that have no errors. |
|
Additional Data |
Select to review events requiring additional data or events that require no further editing. |
|
Send to SEVIS |
Select to review events where the Send to SEVIS field is Yes, or to review events where the Send to SEVIS field is No. |
|
Alert Nbr Range (alert number range)From and Through |
A unique alert number is assigned for each event row for each Batch ID. To review events within a range, enter the first and last alert number in the range. |

 Reviewing Alerts Data
Reviewing Alerts DataAccess the Alerts Header page.
This page lists the events triggered by running the Process SEVIS Alerts - F/M or Process SEVIS Alerts - J process. You indicate whether to submit the event to SEVIS and whether you want to receive a new I-20 or DS-2019 form. Only the events with Send to SEVIS selected are submitted to SEVIS during the Export SEVIS Events - F/M or Export SEVIS Events - J process. All of the events without errors are moved to the View SEVIS Events History pages each time the Process SEVIS Alerts - F/M or Process SEVIS Alerts - J process is run.
You can also add a row to manually enter an event. You can add a manual event only for a student with a SEVIS ID for the school code on the page or for an exchange visitor with a SEVIS ID for the program number on the page.
You can manually enter the following events for F/M visas: AuthDropBelowFC, DisciplinaryAction, and TerminateStudent.
You can manually enter the following events for J visas: EVMatriculation, EndProgram, CorrectInfraction, TerminateEV, and ValidateParticipant.
|
SEVIS School Code or SEVIS Program Number |
The page displays either the SEVIS School Code and associated fields, or the SEVIS Program Number and associated fields, depending on the menu navigation that you select. |
|
Check All 'Send To SEVIS' |
Click to set all the Send to SEVIS check boxes to Yes. Only events that have no errors and need no additional data are selected. |
|
Clear All 'Send To SEVIS' |
Click to set all of the Send to SEVIS check boxes to No. |
SEVIS Alert Events
|
Profile |
Click to open a new window displaying the Add/Update a Person component in update/display mode. |
|
Errors |
Click to view the Errors page. |
|
Addl Data |
Click to view the Additional Data page. |
|
Form |
Click to open the I-20 or DS-2019 form in update/display mode. |
|
New Form |
Select to request a new I-20 for DS-2019 form. |
|
Send to SEVIS |
Select if the event data is ready to export to SEVIS through the Export SEVIS Events - F/M or Export SEVIS Events - J process. |

 Entering Additional Data for an Event
Entering Additional Data for an EventAccess the Addl Data page.
The page appears with the SEVIS School Code and associated F and M visas information, or the SEVIS Program Number and associated J visas information depending on the menu navigation you that selected. Data on this page changes based on the event.
If the Additional Data link appears for an event on the Alerts Header page, click it navigate to this page where you can enter additional data to submit to SEVIS.
The F and M visas events containing additional data are: Edit Program Info, Disciplinary Action, Terminate Student, Auth Drop Below FC, Complete Program, Extend Program, Defer Attendance, and Resume Full Course. The Disciplinary Action, Terminate Student and Auth Drop Below FC events have additional data that is required before the Send to SEVIS check box can be selected.
The J visas events containing additional data are: Edit EV Bio, Update Subject/Field, Amend Program, EV Extension, EV Matriculation, Correct Infraction, Terminate EV, End Program, Edit Dependent Personal, Terminate Dependent, Dependent End Status, and Add Dependent. The EV Matriculation, Terminate EV, Correct Infraction, and End Program events have additional data that is required before the Send to SEVIS check box can be selected
Once you have entered the additional data and are ready to submit the event to SEVIS, select the Send to SEVIS check box on this page or on the Alerts Header page, and save.

 Viewing Event Errors Data
Viewing Event Errors DataAccess the Errors page.
The page appears with the SEVIS School Code and associated F and M visas information, or the SEVIS Program Number and associated J visas information depending on the menu navigation that you selected.
If the Error link appears for an event on the Alerts Header page, you can click it to navigate to this page where errors for the event are listed. You must correct the data error before the event can be submitted to SEVIS. Most of the errors indicate that required data is missing for the student/exchange visitor or dependent. If the missing data is for a dependent, the ID of the dependent is listed in the error. Refer to the Interface Control Document for the Student and Exchange Visitor Information System Batch Interface document for a listing of required fields by event.
Select the More link to view additional detail regarding an error.

 Viewing Event History Information
Viewing Event History InformationThe system provides a listing by ID of each event from the Select Alerts to Report - F/M and Select Alerts to Report - J components that did not contain errors. This provides a historical tracking of the events triggered by the Process SEVIS Alerts - FM and Process SEVIS Alerts - J SEVIS Alerts process and the events submitted to SEVIS. You can view the data sent to SEVIS and the results of the processing by SEVIS.
This section discusses how to:
View the event history summary.
View event history detail information.
View event process details.

 Pages Used to View Event History Information
Pages Used to View Event History Information|
Page Name |
Object Name |
Navigation |
Usage |
|
SEV_HIST_SUMMARY |
Campus Community, SEVIS, View SEVIS Events History, History Summary |
View a listing of events without errors that have triggered for a student or exchange visitor. |
|
|
History Detail - J |
SEV_HIST_DETAIL |
|
View the data for each event for F and M visa holders or for J visa holders. |
|
SEV_HST_I_CRE_SEC |
Click the Details link on the History Detail - F/M or the History Detail - J page. |
View additional data from the event. |
|
|
SEV_REV_U_ADD_SEC |
Click the Addr Info link on the History Detail - F/M or the History Detail - J page. |
View address data related to the event. |
|
|
SEV_HIST_DWN_RSLT |
Campus Community, SEVIS, View SEVIS Events History, Process Detail |
View the results of the processing by SEVIS. |

 Viewing the Event History Summary
Viewing the Event History SummaryAccess the History Summary page.
All events on the Select Alerts to Report - F/M or Select Alerts to Report - J Header page that do not have errors are listed here. The history summary data is populated each time the Process SEVIS Alerts - F/M or Process SEVIS Alerts - J process is run. The date that the event is triggered, the batch ID, and the DSO assigned to the student on the I-20 form for F and M visas or the RO/ARO assigned to the exchange visitor on the DS-2019 for J visas, appear along with the additional information listed here.
|
SEVIS School Code or SEVIS Program Number |
The system displays either the SEVIS School Code and associated fields for F and M visas or the SEVIS Program Number and associated fields for J visas, depending on the visa type for which the process was most recently run. |
|
Addl Data (additional data) |
Click this link to access the History Detail page where you can view the data extracted for the event. From the History Summary page for F and M visas, the link takes you to the History Detail - F/M page. From the History Summary page for J visas, the link takes you to History Detail - J page. |
|
Sent to SEVIS |
The system selects this check box if the event is extracted and submitted to SEVIS, which is triggered by the selection of theSend to SEVIS check box for the event on the Alerts Header page. This field is display only. |
|
File Error |
Click this link to view the error information received from SEVIS generated during processing the event. This link appears only if an error is received from SEVIS. |
|
New Form |
The system selects this check box if a new form was requested for the event on the Alerts Header page. This field is display only. |

 Viewing Event History Detail Information
Viewing Event History Detail InformationIf you ran the Process SEVIS Alerts - F/M process, access the History Detail - F/M page. If you ran the Process SEVIS Alerts - J process, access the History Detail - J page.
Data on the detail pages varies depending on the visa type and the event. Refer to the DHS Interface Control Document for the Student and Exchange Visitor Information System Batch Interface document for a listing of data elements sent for each event.
|
Details |
Click this link to view additional data extracted for the event. This link appears for F and M visas create student event only. |
|
Addr Info (address information) |
Click this link to view the foreign (F or M visa only) and U.S. address data extracted for the event. For F and M visas, this link appears only for the Create Student, Edit Personal, and Student Registration events. For J visas, this link appears only for the Create EV, Edit Personal, and Student Registration events. |

 Viewing Event Process Details
Viewing Event Process DetailsAccess the Process Detail page.
If the Sent to SEVIS check box on the History Summary page is selected and the SEVIS import results are processed for the event, you can view the results of the import on the Process Detail page. The data elements displayed here appear from the Student-Dependent Transaction log or the Exchange Visitor-Dependent Transaction log, which is returned and processed by the Import process.
|
SEVIS School Code or SEVIS Program Number |
The system displays either the SEVIS School Code and associated fields for F and M visas or the SEVIS Program Number and associated fields for J visas, depending on the visa type for which the process was most recently run. |
|
Extract Batch ID |
Displays the ID number provided in the upload extract file. This is a unique number for each extract created by the SEVIS Export process (Export SEVIS Events - F/M process or Export SEVIS Events - J process). |
|
Request ID |
Displays the identifier used by your school to define the specific record in the upload extract file. This is a unique number for each event created by the SEVIS Export process (Export SEVIS Events - F/M process or Export SEVIS Events - J process). |
|
SEVIS Process Date Time |
Displays the date and time that the record was processed by SEVIS. |
|
File Upload Error |
If the event does not load successfully to SEVIS, this field shows the error code returned during the processing of the individual record. |
|
File Upload Status |
If the event loads successfully to SEVIS, this field value is Successful. If the event does not load successfully to SEVIS, this field value is Unsuccessful. In the latter case, you must correct the error and resubmit it to SEVIS. When you run the Process SEVIS Alerts - F/M or Process SEVIS Alerts - J process for that visa type, the system triggers the event again and sends it to Select Alerts to Report - F/M or Select Alerts to Report - J for review. |
Note. It is important that you correct the data before the Process SEVIS Alerts - F/M or Process SEVIS Alerts - J process for that visa type is run again or you will send the event again to SEVIS with the error.
|
Remarks |
If the event does not load successfully to SEVIS, this field provides a text description of the error code returned during the processing of the individual record. |

 Generating an XML File to Send to SEVIS
Generating an XML File to Send to SEVISYou must run an XML extract process to create the data files in the format that SEVIS requires.
This section discusses how to generate an XML file to send to SEVIS.

 Pages Used to Generate an XML File to Send to SEVIS
Pages Used to Generate an XML File to Send to SEVIS|
Page Name |
Object Name |
Navigation |
Usage |
|
RUNCTL_SEV_EXTRACT |
Campus Community, SEVIS, F/M Alerts, Export SEVIS Events - F/M |
Generate the XML file of F and M visas data for transmission to SEVIS. |
|
|
RUNCTL_SEV_EXT_J |
Campus Community, SEVIS, J Alerts, Export SEVIS Events - J |
Generate the XML file of J visas data for transmission to SEVIS. |

 Generating the XML File
Generating the XML FileAccess the Export SEVIS Events - F/M page for F/M visas processing, or access the Export SEVIS Events - J page for J visas processing.
The SEVIS Extract Process (either Export SEVIS Events - F/M or Export SEVIS Events - J) extracts data into an XML document that is compliant with the SEVIS Create Update Student or Create Update Exchange Visitor schema. It contains relevant data for all students and exchange visitors on the Alerts Header page for which the Send to SEVIS check box is selected.
The extracted XML document is created using a 30-character file name with the SEVIS extract batch ID and the SEVIS school code for F/M visas or the SEVIS program number for J visas. For example, 00000000005DAL21400078230.xml where the 00000000005 is the SEVIS extract batch ID and DAL21400078230 is the SEVIS school code.
Note. The SEVIS system currently accepts XML documents with names no longer than 30 characters, including the .xml file extension. The XML file produced by the export process does not display the first three characters of the extract batch ID.
The SEVIS extract batch ID value is recorded on the Installation Defaults - CC page. The extract process controls and sequentially numbers the extract batch ID value with each new run.
PeopleSoft delivers the SEVIS extract batch ID value set to 00000000000000 and the field is set to display-only on the Installation Defaults - CC page.
Warning! Exercise extreme care if you update the SEVIS extract batch ID value. The batch ID value is an important key to SEVIS batch XML documents. PeopleSoft Enterprise Campus Solutions controls the SEVIS extract batch ID value. The SEVIS system requires sequential numbering of batch IDs for processing. Your XML document transmissions to SEVIS must follow a sequential batch ID number progression. The SEVIS system does not process files that arrive out of order.
|
SEVIS School Code or SEVIS Program Number |
For F and M visas, enter the SEVIS school code of the data to be exported. For J visas, enter the SEVIS program number of the data to be exported. |
|
DSO EmplID (designated school official employee ID) or Responsible Officer |
For F and M visas, enter the ID of the assigned DSO for the data to export. For J visas, enter the ID of the assigned responsible officer (RO) or assistant responsible officer (ARO) of the data to export. This field is optional for either visa type, and is used to limit the export file to only those individuals whose current form (I-20 or DS-2019) is associated with the specified responsible ID (DSO or RO/ARO). Depending on business processes, if your institution has multiple responsible IDs, you might find it useful to limit the XML data files to a specific ID. This can assist with the organization and review of transaction log results and forms received from SEVIS. |
|
File Path |
Enter the path to the destination where you want the system to place the export file created. |

 Downloading and Viewing SEVIS Results
Downloading and Viewing SEVIS ResultsBefore you can view results from SEVIS, you must complete the upload of the XML documents to SEVIS, the download of the XML transaction log, and the download of PDF files from SEVIS (I-20 PDF files for F and M visas or DS-2019 PDF files for J visas) using the utility program of your choice that supports SSL and HTTPS. Many utility programs (freeware, shareware, and licensed) support SSL and HTTPS data transmissions.
Consult the Interface Control Document for the Student and Exchange Visitor Information System Batch Interfacedocument and batch interface testing documentation provided by the DHS for digital certificate and batch file transmission instructions.
After you send the XML file to SEVIS, you receive an acknowledgment from SEVIS to verify that the information was received. You also receive the processed results of the data file and PDF format files for printing the forms.
This section discusses how to:
Download SEVIS import results.
View results of the XML upload to SEVIS.
View results of the SEVIS download.
View individual student or exchange visitor record results.
View individual dependent record results.

 Pages Used to Download and View SEVIS Results
Pages Used to Download and View SEVIS Results|
Page Name |
Object Name |
Navigation |
Usage |
|
RUNCTL_SEV_DOWNLD |
Campus Community, SEVIS, SEVIS Import, Import Process |
Enter SEVIS Download process parameters to import the acknowledgement file and results file from SEVIS. |
|
|
SEV_UPLOAD_RSLT |
Campus Community, SEVIS, SEVIS Import, Import Results, File Upload Results |
Review the acknowledgement file. |
|
|
SEV_DOWNLD_RSLT |
Campus Community, SEVIS, SEVIS Import, Import Results, Download Results |
Review the transaction log results file. |
|
|
SEV_DOWNLD_RSLT2 |
Campus Community, SEVIS, SEVIS Import, Import Results, Student/EV |
Review the individual transaction record results for a student (F and M visa) or exchange visitor (J visa). |
|
|
SEV_DOWNLD_RSLT3 |
Campus Community, SEVIS, SEVIS Import, Import Results, Dependents |
Review the individual transaction record results for a dependent. |

 Downloading SEVIS Import Results
Downloading SEVIS Import ResultsAccess the Import Process page.
The SEVIS Download process loads file acknowledgement and transaction log results obtained from SEVIS into the PeopleSoft Enterprise Campus Solutions system.
|
Single File or File List Driven |
Select Single File to load a single acknowledgement or transaction log file, or select File List Driven to load multiple files. To load multiple files, you must create a document (for example, .txt) that lists all of the file acknowledgement and transaction log files that you want to load. |
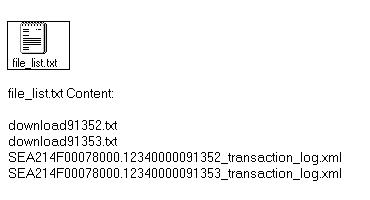
Example of a file list for the File List Driven option
|
File Name |
Enter the name of the file downloaded from SEVIS or the name of the file list if the File List Driven option is selected. |
|
File Path |
Enter the path to the location of the SEVIS file to download. |

 Viewing Results of the XML Upload to SEVIS
Viewing Results of the XML Upload to SEVISAccess the File Upload Result page.
This page reflects the SEVIS receipt status of the overall batch file from the XML document upload. The information is based on results provided in the file acknowledgement returned by SEVIS.
|
SEVIS School Code or SEVIS Program Number |
The page appears with the SEVIS School Code field displayed for F and M visas, or the SEVIS Program Number field displayed for J visas, depending on the visa type for which the extract process was most recently run. |
|
File Processing Status |
The system displays the status of the file from SEVIS. The possible status values are Exported, Upload Acknowledged, Transaction Log Downloaded, or Processing Complete. Each time the SEVIS export process (Export SEVIS Events - F/M or Export SEVIS Events - J) runs, a new row with the extract batch ID and SEVIS school code or SEVIS program number appears with the exported file processing status. After you load the file acknowledgement log from SEVIS, the status changes to Upload Acknowledged. After you load the transaction log from SEVIS, the status changes to Processing Complete. |
|
File Upload Error |
If the file processing is unsuccessful, the file upload error from SEVIS appears. This can be any number of explanations of the error from the File Errors Setup Table. One example is File does not comply with SEVIS XML Schema. You should correct all errors before running the SEVIS Alerts process for that visa type again. |
|
File Accepted |
Indicates whether or not SEVIS accepted the file for processing. |

 Viewing Results of the SEVIS Download
Viewing Results of the SEVIS DownloadAccess the Download Results page.
This page reflects the status of downloading the batch XML document into the SEVIS system. The information is based on results provided in the transaction log returned by SEVIS.
|
SEVIS School Code or SEVIS Program Number |
The page appears with the SEVIS School Code field displayed for F and M visas, or the SEVIS Program Number field displayed for J visas, depending on the visa type for which the extract process was most recently run. |
|
File Upload Status |
Displays the Successful or Unsuccessful file status returned from the SEVIS system. |
|
File Upload Error |
If the file upload is unsuccessful, the file upload error from SEVIS appears here. |
|
File Validation Status |
Displays the Pass or No Pass status of the file schema validation performed by the SEVIS system before transaction records are processed. |
|
Records Requested for Process |
Displays the number of unique records included in the XML document to be processed. |
|
Records Successfully Processed |
Displays the number of records successfully processed by the SEVIS system. |
|
File Validation Error |
If the file validation fails, the file validation error code from SEVIS appears here. You should correct all errors before running the SEVIS Alerts - F/M process again. |
|
Remarks |
Displays the SEVIS file validation error description. |

 Viewing Individual Student or Exchange Visitor Record Results
Viewing Individual Student or Exchange Visitor Record ResultsAccess the Student/EV page.
This page reflects the results of an individual student or exchange visitor transaction record. The information is based on results provided in the transaction log returned by SEVIS. The text on the far right, ExtendProgram, indicates the event transmitted to SEVIS for the ID listed.
|
SEVIS School Code or SEVIS Program Number |
The page appears with the SEVIS School Code field displayed for F and M visas, or the SEVIS Program Number field displayed for J visas, depending on the visa type for which the extract process was most recently run. |
Students/Exchange Visitors
|
ID |
The system displays the PeopleSoft ID of the individual. |
|
SEVIS ID |
The system displays the ID assigned to the individual by the SEVIS system. For new students or exchange visitors submitted to SEVIS using the Create Student or Create EV event, the SEVIS ID is returned only if the record is successfully processed by the SEVIS system. |
|
File Upload Error |
If the file upload is unsuccessful, the file upload error from SEVIS appears here. You should correct all errors before running the Process SEVIS Alerts - F/M or Process SEVIS Alerts - J process for that visa type again. |

 Viewing Individual Dependent Record Results
Viewing Individual Dependent Record ResultsAccess the Dependents page.
This page reflects the results of an individual dependent transaction record. The information is based on results provided in the transaction log returned by SEVIS. The text on the far right, Create Student, indicates the event transmitted to SEVIS for the ID listed.
|
SEVIS School Code or SEVIS Program Number |
The page appears with the SEVIS School Code field displayed for F and M visas, or the SEVIS Program Number field displayed for J visas, depending on the visa type for which the extract process was most recently run. |
Students/Exchange Visitors
|
ID |
The system displays the PeopleSoft ID for the individual. |
Dependents
|
Dependent SEVIS ID |
The system displays the ID assigned to the dependent by the SEVIS system. For new dependents submitted to SEVIS using the Create Student event, Create EV event or Add Dependent event, the SEVIS ID is returned only if the record is successfully processed by the SEVIS system. |
|
File Upload Error |
If the file upload is unsuccessful, the file upload error from SEVIS appears here. You should correct all errors before running the Process SEVIS Alerts - F/M or Process SEVIS Alerts - J process for that visa type again. |

 Updating the SEVIS Master Component
Updating the SEVIS Master ComponentThis sections discusses how to:
Update the SEVIS Master component to match the DHS SEVIS Real Time Interface.
Identify the record to include in the Process SEVIS Alerts - F/M or Process SEVIS Alerts - J process.
Run the SEVIS alerts process.
Reset check boxes for the update export.
Run the export process.
Set a record to active status.
Enter the SEVIS ID.

 Pages Used to Update the SEVIS Master Component
Pages Used to Update the SEVIS Master Component|
Page Name |
Object Name |
Navigation |
Usage |
|
I20_Format |
Campus Community, SEVIS, I-20 Forms, I-20 Form, Section 7-9 |
Select Funding Verified to identify the record to include in the SEVIS Alerts process for F and M visas. |
|
|
DS2019_FORM4 |
Campus Community, SEVIS, DS-2019 Forms, DS-2019 Form, Section 5 |
Select Funding Verified to identify the record to include in the SEVIS Alerts process for J visas. |
|
|
RUNCTL_CCSEVCMP |
|
Review data on the Alerts page and reset check boxes for the update export. |
|
|
SEV_REV_U_FILTER |
|
Select events to send to SEVIS, or to review prior to sending to SEVIS. |
|
|
SEV_ALERT_HEADER |
|
Review the events to send to the SEVIS Alerts table for F and M visas or for J visas. |
|
|
SEV_REV_FMUPD |
Campus Community, SEVIS, F/M Alerts, Select Alerts to Report - F/M, Addl Data |
Review additional data required for a SEVIS event for F/M visas. |
|
|
SEV_REV_EVUPD |
Campus Community, SEVIS, J Alerts, Select Alerts to Report - J, Addl Data |
Review additional data required for a SEVIS event for J visas. |
|
|
SEV_REV_U_ERRORS |
Campus Community, SEVIS, F/M Alerts, Select Alerts to Report - F/M, Errors or Campus Community, SEVIS, J Alerts, Select Alerts to Report - J, Errors |
View event errors. |
|
|
RUNCTL_SEV_EXTRACT |
Campus Community, SEVIS, F/M Alerts, Export SEVIS Events - F/M |
Populate the SEVIS Master records with F and M visas data. |
|
|
RUNCTL_SEV_EXT_J |
Campus Community, SEVIS, J Alerts, Export SEVIS Events - J |
Populate the SEVIS Master records with J visas data. |
|
|
SEV_MST_BIO_DEMO |
Campus Community, SEVIS, SEVIS Maintenance, SEVIS Master, Bio/Demo |
Review the biographical data sent to SEVIS. Update the status of the SEVIS Master component records to Active. |
|
|
SEV_MST_ADDR |
Campus Community, SEVIS, SEVIS Maintenance, SEVIS Master, Addresses |
Review the address data sent to SEVIS. Update the status of the SEVIS Master component records to Active. |
|
|
SEV_MST_PGM |
Campus Community, SEVIS, SEVIS Maintenance, SEVIS Master, Program |
Review the program-related information sent to SEVIS. Update the status of the SEVIS Master component records to Active. |
|
|
SEV_MST_REG |
Campus Community, SEVIS, SEVIS Maintenance, SEVIS Master, Registration |
Review the registration related data sent to SEVIS. Update the status of the SEVIS Master component records to Active. |
|
|
SEV_MST_FIN |
Campus Community, SEVIS, SEVIS Maintenance, SEVIS Master, Financial |
Review the financial data sent to SEVIS. Update the status of the SEVIS Master component records to Active. |
|
|
SEV_MST_DEP |
Campus Community, SEVIS, SEVIS Maintenance, SEVIS Master, Dependents |
Review the dependent data sent to SEVIS. Update the status of the SEVIS Master component records to Active. |
|
|
SEV_MST_EMP |
Campus Community, SEVIS, SEVIS Maintenance, SEVIS Master, Employment/SOA |
Review the employment sent to SEVIS for F and M visa holders. Update the status of the SEVIS Master component records to Active. |
|
|
SEV_ID_MAINT |
Campus Community, SEVIS, SEVIS Maintenance, SEVIS ID Maintenance |
Enter or update SEVIS ID information for each student, exchange visitor, and dependent. |

 Updating the SEVIS Master Component to Match the SEVIS Real-Time Interface
Updating the SEVIS Master Component to Match the SEVIS Real-Time InterfaceThis section provides an overview of the SEVIS Master component and discusses how to update it to match visas data in the SEVIS Real-Time Interface (RTI).
If you began using the SEVIS Real-Time Interface (RTI) to process students before using the PeopleSoft batch interface to SEVIS, you must add the same data on specific pages in the PeopleSoft system to continue sending updated data to SEVIS for the students and their dependents.
Most data already exists in the PeopleSoft Enterprise Campus Solutions system, such as biographical data and major information from the admissions application. However, you must confirm that this data appears there and manually enter all other data into the PeopleSoft system that exists in the RTI. For example, in the PeopleSoft Enterprise Campus Solutions system, for F and M visas you may need to complete the I-20 Form component, the Visa Permit Data page, and the Citizenship Data page data if you entered this information in the RTI. For J visas you may need to complete the DS-2019 Form component, the Visa Permit Data page, and the Citizenship Data page if you entered this information in the RTI.
When you have duplicated all of the data in the PeopleSoft system that exists in the RTI, be sure to select the Funding Verified check box on the PeopleSoft I-20 Form - Section 7-9 page for F and M visas or on the PeopleSoft DS-2019 Form - Section 5 page for J visas, just as you would to include any other record when you run the Process SEVIS Alerts - F/M or Process SEVIS Alerts - J process and generate the Create Student or Create Exchange Visitors events.
After running the Process SEVIS Alerts - F/M or Process SEVIS Alerts - J process, clear all of the Send to SEVIS check boxes on the Alerts Headers page of the Select Alerts to Report - F/M or Select Alerts to Report - J to clear the Send to SEVIS check boxes for all events. Then select the check boxes again for only the new students or new exchange visitors whose records you created on RTI.
When you run the SEVIS F/M export process (Export SEVIS Events - F/M), the system creates master records for those students. When you run the SEVIS J export process (Export SEVIS Events - J), the system creates master records for those exchange visitors. The master records are used in the PeopleSoft SEVIS system and reflect data already entered on the RTI.
Warning! Run the Process SEVIS Alerts - F/M or Process SEVIS Alerts - J process and select Send to SEVIS only for the students or exchange visitors that you created in the RTI. Then run Export SEVIS Events - F/M or Export SEVIS Events - J to update the PeopleSoft SEVIS Master component. The export creates the XML file that you would normally upload to SEVIS. However, do not send this XML file to SEVIS. The purpose of the export is to update the SEVIS Master component to reflect data that already exists in the SEVIS RTI.
After you export the data to update the SEVIS Master component, you must set the status for each record to Active. If you do not do this, future events for the students or exchange visitors will not be triggered.
On the SEVIS ID Maintenance page, you must manually enter the SEVIS ID assigned to the student, exchange visitor and dependents in the RTI.

 Identifying the Record to Include in the SEVIS Alerts Process
Identifying the Record to Include in the SEVIS Alerts ProcessFor F and M visas, access the (I-20 Form) Section 7-9 page. For J visas, access the (DS-2019 Form) Section 5 page.
|
Funding Verified |
After you enter all form data from the SEVIS RTI into the PeopleSoft system, select the Funding Verified check box to include that individual in the Process SEVIS Alerts - F/M or Process SEVIS Alerts - J process. (After you enter all I-20 data for a student, select the check box on the (I-20 Form) Section 7-9 page. After you enter all DS-2019 data for an exchange visitor, select the check box on the (DS-2019 Form) Section 5 page.) |

 Running the SEVIS Alerts Process
Running the SEVIS Alerts ProcessYou must run the SEVIS Alerts - F/M process the records selected on the (I-20 Form) Section 7-9 page, or run the SEVIS Alerts - J process to process the records selected on the (DS-2019 Form) Section 5 page.
See Running the SEVIS Alerts Process.

 Resetting Check Boxes for the Update Export
Resetting Check Boxes for the Update ExportAccess the Alerts Header page.
Select theClear All 'Send To SEVIS'link to clear all Send to SEVIS check boxes for all events. Then select the Send to SEVIS check box for each new student or exchange visitor whose record you created or updated from RTI data.
|
SEVIS School Code or SEVIS Program Number |
The system displays either the SEVIS School Code and associated fields for F and M visas or the SEVIS Program Number and associated fields for J visas depending on the menu navigation that you selected. |
|
Send to SEVIS |
Select this check box to include the record in the next run of the Export SEVIS Events - F/M or Export SEVIS Events - J process for that visa type. |
|
Clear All Send to SEVIS |
Click this link to clear all of the Send to SEVIS check boxes on the page. |

 Running the Export Process to Update SEVIS Master
Running the Export Process to Update SEVIS MasterFor F and M visas, access the Export SEVIS Events - F/M page, and for J visas, access the Export SEVIS Events - J page.
See Generating an XML File to Send to SEVIS.
After you select the Send to SEVIS check box on the Alerts Header page for each student or exchange student for whom you need to create SEVIS Master component records, run the export process for the appropriate visa type (Export SEVIS Events - F/M or Export SEVIS Events - J) to populate the SEVIS Master records.
Note. Do not send this XML file to SEVIS. The purpose of the export is to update the SEVIS Master component to reflect data that already exists in the SEVIS RTI.

 Setting a Record to Active Status
Setting a Record to Active StatusAccess each SEVIS Master Component page.
Navigate to the SEVIS Master component for each ID that you manually entered in the SEVIS RTI. The PeopleSoft SEVIS Master component should always be a mirror image of the information in the SEVIS RTI.
When you first access the component, the status on each page is Inactive. Change the status to Active. Repeat this for each of the appropriate pages.
Note. Normally, you would not manually update the status or any other field in the SEVIS Master component. The Import process updates the master records based on the transaction results received from SEVIS. The only time that you update information in the SEVIS Master component is when you have used the SEVIS RTI to enter or change data for a student or exchange visitor and you need to update the same information in the SEVIS Master component to reflect the changes.
You can also do this using Structured Query Language (SQL) by generating a list of all affected emplIDs You must set the Status field for all master records (PS_SEV_MST_xxx) to Active. If you do not do this, future events for these students or exchange visitors will not trigger.
Note. If you enter more than one dependent for the student or exchange visitor, the Dependent page will have multiple rows.
Updating Events Entered Directly in RTI
Events can be entered directly in RTI, either manually or by a third-party vendor. When this is the case, you must enter the data in PeopleSoft SEVIS Master to reflect the current RTI.
Also, for some events, you must enter additional data into SEVIS Master that was not entered in RTI. This table lists these events and the additional information that you must add:
|
Event |
Additional Information for SEVIS Master |
|
Registration (F/M Visas) |
On the Registration page:
|
|
Auth Drop Below Full Course (F/M Visas) |
On the Registration page:
|
|
Resume Full Course (F/M Visas) |
On the Registration page:
|
|
CPT, OPT or Off Campus Employment (F/M Visas) |
On the Employment Authorizations page and the Employment/SOA page.
|
|
Terminate Dependent (F/M or J Visas) |
On the Dependents page of the I-20 and SEVIS Master:
|
|
Dependent End Status (J Visas) |
On the Dependents page of the DS-2019 and SEVIS Master:
|
|
Reactivate Dependent (F/M Visas) |
On the Dependents page of the I-20 and SEVIS Master:
|
|
Complete Program (F/M Visas) |
On the Program page, Completed = Y |
|
Terminate Student (F/M Visas) |
On the Bio/Demo page, enter theTermination Reason and Termination Date values. |
|
Disciplinary Action (F/M Visas) |
On the Bio/Demo page, SEVIS Criminal Conviction = Y. |
|
Validate EV (J Visas) |
On the Bio/Demo page, Validated Participant = Y. |
|
Correct Infraction (J Visas) |
On the Bio/Demo page, enter the Infraction Type value. |
|
Delete Site of Activity (J Visas) |
On the DS-2019 and SEVIS Master, add a row to enter the Site of Activity Code with status = Inactive. On SEVIS Master, enter an effective date with status = Active. |
|
Add Site of Activity (J Visas) |
On the DS-2019 and SEVIS Master, add a row to enter the Site of Activity Code with status = Active. On SEVIS Master, enter an effective date with status = Active. |
|
Terminate EV (J Visas) |
On Bio/Demo page, enter the EV Termination Reason value. |
|
End Program (J Visas) |
On the Program page, enter the End Program Reason value and effective date. |
|
EV Matriculation (J Visa) |
On the Program page, enter the Matriculation Type value. |

 Entering the SEVIS ID
Entering the SEVIS IDAccess the SEVIS ID Maintenance page.
SEVIS Schools
|
SEVIS School Code |
For F and M visas, enter the SEVIS school code for the school that the student is attending. |
|
Effective Date and SEVIS ID |
Obtain the SEVIS ID and effective date for the student and dependents from the RTI, and enter them here. |
SEVIS Programs
|
SEVIS Program Number |
For J visas, enter the SEVIS program number for the institution sponsoring the exchange visitor. |
|
Effective Date and SEVIS ID |
Obtain the SEVIS ID and effective date for the exchange visitor and dependents from the RTI, and enter them here. |

 Extracting External Vendor Data
Extracting External Vendor DataThis section provides an overview of external vendor system integration and discusses how to extract external vendor data.

 Page Used to Extract External Vendor Data
Page Used to Extract External Vendor Data|
Page Name |
Object Name |
Navigation |
Usage |
|
RUNCTL_CCSEVINT |
Campus Community, SEVIS, SEVIS External System Export, External Extract |
Select data parameters for integration with an external vendor. |

 Understanding the Integration to External Vendor Systems
Understanding the Integration to External Vendor Systems
For institutions that use a system other than PeopleSoft Enterprise Campus Solutions for batch interface transmissions to SEVIS, PeopleSoft provides a process to extract selected international student biographical, admissions, and records data for loading into a third-party vendor software program. The data is extracted based on the parameters that you enter on the External Extract page. The third-party software uses this data for SEVIS processing.
The External System Export process creates an XML document in a schema defined by PeopleSoft. This XML schema is defined to include fields maintained in the PeopleSoft system that are reportable to SEVIS, as well as additional data fields used by programs (external to Campus Solutions) that provide batch interface functionality to the SEVIS system.
Refer to the PeopleSoft_SEVIS_ExternalSystemExtract.xsd and to the PeopleSoft_SEVIS_ExternalSystemExtract_Definition.xls for specific schema definition and for a list of fields that are included in the XML document that is created by the process.
PeopleSoft Enterprise Campus Solutions to External Vendor System
The External System Export process exports all current data (for fields defined by the schema) for all students who meet the visa type selection criteria that you specify. The External System Export process creates an XML document that includes all current, relevant data for the population of students that you define.
In this business process flow, it is assumed that you have completed the SEVIS setup for your Campus Solutions system and that you use an external vendor system for identifying and submitting data to submit to the SEVIS system.
This flowchart illustrates the external vendor system export processing business process:
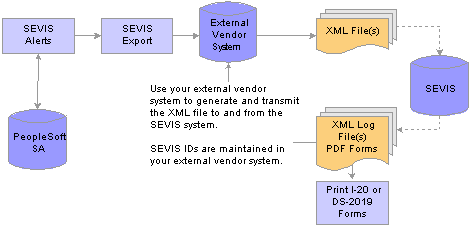
External Vendor System Export process business flow
You must enter data on the SEVIS Setup page, the SEVIS School Code Table page, the SEVIS Program Sponsor Table, the DoS Post Code Table page, the Port of Entry Table page, the Country Mapping page, the Visa Mapping page, and the Suffix Mapping page to make use of the External System Export process. The mappings defined on these pages are important for identifying correct data that are included in the resulting XML document.
You must maintain current visa type information (using country equal to USA) in Campus Solutions for the population of individuals that you want to include in an external system extract.
See Also
Setting Up Patriot Act SEVIS Solution Visa Processing

 Extracting Data for External Vendor Systems
Extracting Data for External Vendor SystemsAccess the SEVIS External Extract page.
You can extract F/M visas data or J visas data for external vendor systems. The sample page shows F/M visas.
File Output
|
File Path |
Enter the path to where you want to place the output file. |
|
File Name |
Enter a name for the output file. If you do not specify a file name, the system generates the extracted XML document uses the following naming convention: [ProgramName][RunControlID][ProcessInstance]. For example, CCSEVINT_ExternalSysExport_126.xml. |
Report Options
Select each of the reports that you want to include. The options are:
Include Full Time Current Term
Include Part Time Current Term
Include Not Enrolled Current Term
Include Active Program Not Enrolled
Visa Permit Types
|
Visa Type |
Enter each visa type to use as selection criteria for the program. The External System Export process selects students who have the specified visa types defined on the Visa/Permit Data page. |
Academic Information Selection
|
Institution |
Select the institution to use for the extract. |
|
Career |
Select the career to use for the extract |
|
Admit Term |
Select the admit term to use for the extract. The program uses this value to determine which admission data rows are included in the output. |
|
Current Term |
Select the current term. The program uses the current term that you specify to identify the current term end date from the term calendar. The current term end date is a field that is reportable to SEVIS. |
|
Next Term |
Select the next academic term following the current. The program uses the next term you specify to identify the next session start date from the term calendar. The next session start date is a field that is reportable to SEVIS. |
|
Stop Report Date |
Enter the date (usually an historical date) to indicate when an individual is no longer included in the active population. The program uses the stop report date to limit the individuals included in the active population. The program evaluates the stop report date you specify and compare against the student’s most recent enrollment activity for that Institution and Career. If the student was last enrolled for a term that ended before the stop report date you specify, that student is not included in the extract. For example, many F-1 students maintain an institution affiliation after graduating by pursuing Optional Practical Training. Consider these students when determining a stop report date. |
Additional Name Types
|
Name Type |
Select each additional name type to extract for all individuals included in the extract process. The program exports all current name data for the types you specify that are recorded for the individual. The name data required for SEVIS is included in a separate structure in the XML document created by the process. You can select additional names if your external system can make use of them. |
Additional Address Types
|
Address Type |
Select each additional address type to extract for all individuals included in the extract process. The program exports all current address data for the types you specify that are recorded for the individual. The address data required for SEVIS is included in a separate structure in the XML document created by the process. You can select additional addresses if the external system can use them. |
Phone Types
|
Phone Type |
Select each phone type to extract for all individuals included in the extract process. The program exports all current phone data for the types you specify that are recorded for the individual. |
Email Types
|
Email Type |
Select each email type to extract for all individuals included in the extract process. The program exports all current email data for the types you specify that are recorded for the individual. |