
 Understanding Involvement
Understanding InvolvementThis chapter provides an overview of Involvement as well as the self-service online giving and pledge life cycles, and discusses how to:
Give online to the institution.
Make a pledge online to the institution.
Monitor self-service commitment summary.
Monitor self-service giving club progress.
Monitor self-service membership history.
Generate self-service gift and pledge sessions.
Balance, queue, and post self-service gift and pledge sessions.
Process self-service credit card transactions.
Manage denied self-service transactions.
Adjust self-service gift credit card payments.
Investigate self-service gift transactions.

 Understanding Involvement
Understanding InvolvementPeopleSoft Enterprise Campus Solutions offer self-service applications that are licensed separately. If you have licensed the Involvement application, you can use the self-service pages described here. Contributor Relations also offers Outreach, another self-service application that enables traveling development officers to access accumulated prospect action and strategy information. Outreach is part of PeopleSoft Enterprise Campus Self Service.
See Using Self-Service Outreach.
Virtually all fundraising organizations have established, or are in the process of establishing, a web presence that provides self-service facilities to their contributors. These organizations need the ability to accept and process credit card payments online when receiving a donation. Using Involvement's online giving functionality, both new and existing contributors can give to the organization in a secure, online environment. In addition, Involvement offers online visitors the option to create a scheduled pledge.

 Understanding the Self-Service Online Giving Life Cycle
Understanding the Self-Service Online Giving Life CycleThere are three stages in the life cycle of self-service online giving. The steps within these stages may vary, depending on a contributor’s choices, but the following diagram provides a high-level view.
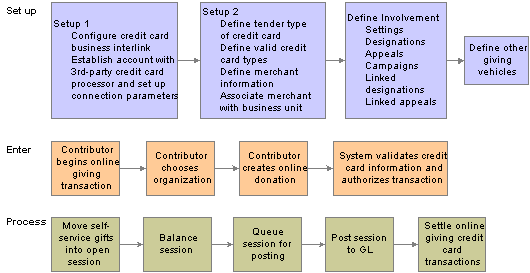
Overview of the online giving life cycle
See Also
Understanding Credit Card Processing
“PeopleSoft Credit Card Interlink Installation and Technical Notes” on PeopleSoft Customer Connection

 Understanding Self-Service Online Pledges
Understanding Self-Service Online PledgesAfter your institution sets up online giving functionality, the process for entering and processing online pledges is similar to that for online gifts. There are two stages in the online pledge life cycle, as you can see in the following diagram.
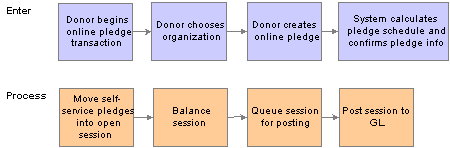
Overview of the online pledge life cycle

 Giving Online to the Institution
Giving Online to the InstitutionIf you have set up online giving so that the default option presents a single organization to receive the donation, contributors begin the online giving process by proceeding directly to the Ways to Give page. However, if the system finds multiple active organizations defined, contributors must first select an organization to receive their donation.
Depending on which way they choose to give, the system presents contributors with a series of pages to enter donation specifics and credit card information. If contributors choose not to give over the internet, they also have the option of printing a mail-in donation form.
This section provides an overview of secure online giving and discusses how to:
Choose an organization.
Choose a way to give to the organization.
Start the online giving process.
Enter gift information.
Enter payment information.
Confirm and submit payment information.
View fund information.
View payment results.
Choose an existing campaign.
Donate to an existing campaign.
Give by mail.

 Understanding Secure Online Giving
Understanding Secure Online GivingTo donate online, contributors use four steps to guide them through the process. These steps help donors:
Navigate through the process.
Designate their gift amount and gift distribution.
Enter credit card, billing address, and other contact information.
Review the information they entered on the previous pages and complete the transaction.

 Navigating in Self-Service Involvement
Navigating in Self-Service Involvement
Navigation is the same throughout all of the Involvement online giving pages:
Next takes contributors to the next page in the process.
Previous takes contributors back one page.
Return to Involvement takes contributors to the Involvement home page.
Mail In Donation Form takes contributors to the Mail In Donation page
See Also
Monitoring Self-Service Commitment Summary
Monitoring Self-Service Giving Club Progress
Monitoring Self-Service Membership History

 Prerequisites
PrerequisitesSome of the pages used during online giving require you to define information prior to their use by self-service contributors:
Before donors can choose an organization to receive their gift (using the Donations – Choose Organization page), you must first define multiple institutions.
In order for donors to see options on the Ways to Give page, you must first define the following:
Define web campaigns on the Web Campaigns page.
Define giving vehicles on the Defining Giving Vehicles page.
Define settings and contact information on the Involvement Setup page.
Define credit card merchant information on the CR Merchants page.
Before donors can give to an existing campaign, you must first define campaigns on the Web Campaigns page.
See Also
Setting Up Self-Service Online Giving and Pledges

 Pages Used to Give Online to the Institution
Pages Used to Give Online to the Institution
|
Page Name |
Object Name |
Navigation |
Usage |
|
AV_INVLV_G_INST |
Self Service, Involvement, Ways to Give Click an organization name link. |
Donors select an organization to receive their donation. |
|
|
AV_INVLV_G_WAYS |
|
Donors review donation options for the organization they selected on the Choose Organization page. |
|
|
AV_INVLV_G_INTRO |
Click the Make your gift securely on-line link on the Ways to Give page. |
Donors see the Welcome page first when they begin the online donation process. |
|
|
AV_INVLV_G_GFT |
Click the Next button on the Make a Donation − Welcome page. |
Donors designate their gift amount, gift terms, and gift distribution. |
|
|
AV_INVLV_G_CC |
Click the Next button on the Make a Donation − Gift Information page. |
Donors enter credit card, billing address, and other contact information. |
|
|
AV_INVLV_G_CNF |
Click the Next button on the Make a Donation − Payment Information page. |
Donors review the credit card, billing address, and other contact information entered on the previous page, then to finalize the transaction. |
|
|
AV_INVLV_G_DES |
Click the View Fund Information link on the Make a Donation − Confirm and Submit page. |
Donors view details about the funds designated on the Make a Donation − Gift Information page. |
|
|
AV_INVLV_G_END |
Click the Submit button on the Make a Donation − Confirm and Submit page. |
Donors confirm that the online giving session is complete. |
|
|
AV_INVLV_G_CMPGN |
Click the Invest in existing campaigns link on the Ways to Give page. |
Donors select a campaign to receive their donation. |
|
|
AV_INVLV_G_FORM |
Click the Mail-in donation form link on the Ways to Give page. |
Donors can print the form, complete it by hand, and mail it to the institution. |

 Choosing an Organization
Choosing an OrganizationOn the Donations − Choose Organization page, contributors select an organization name to access the Ways to Give page. In order for this page to appear, you must have previously defined more than one active institution on the Involvement Setup page.

 Choosing a Way to Give
Choosing a Way to GiveContributors choose one of three options on the Ways to Give page. The following options are predefined for your organization:
Make your gift securely online. This link takes contributors directly into the online donation process. On these pages, contributors choose to apply the donation to specific campaigns, fund designations, and appeals.
Invest in existing campaigns. This link takes contributors to a list of campaigns predefined by the organization. On these pages, contributors select a campaign; the organization associates specific designations and appeals with that campaign. These campaign-specific designations and appeals appear as valid available values for the selected campaign.
Mail-in donation form. This link is for contributors who are not comfortable providing their credit card information over the internet. It takes them to a printable form to complete and mail. This option also lists the address to send the donation form. Define the mailing address on the Involvement Setup page.
Organizations can define other ways to give, using the Giving Vehicles setup page. Giving vehicles set up previously appear under the Other Ways to Give heading.
To donate to a different organization, contributors can click the View Information for Other Organization link and return to the Choose Organization page.
See Also

 Starting the Online Giving Process
Starting the Online Giving ProcessThe Make a Donation − Welcome page welcomes the visitor and explains how to navigate through the online giving process. The page also provides information about the mail-in donation form and organization contact information.

 Entering Gift Information
Entering Gift InformationAccess the Make a Donation − Gift Information page.
Gift Detail Information
In the fields in this section, contributors enter the amount of their donation and decide whether or not to give anonymously. If they are donating to a specific fundraising campaign, they select it here. The organization also collects information about how the contributor heard about the fundraising effort.
Finally, contributors decide whether to apply their gifts to the organization’s greatest need or to particular funds. If a contributor selects the Apply my gift to the greatest need option, where the system applies the gift depends on which entry link the contributor chooses on the Ways to Give page. If the contributor enters through the Give securely online link, the system applies the gift to the default designation defined on the Web Designations page. If the contributor enters through the Invest in existing campaigns link, the system applies the gift to the default linked designation defined on the Campaign Linked Designations page. If a contributor selects the Send my gift to the following funds option, the Fund Information section appears.
Fund Information
Contributors can select a specific designation and enter a specific portion of their donation to go to that fund. They can click the Add Fund button to designate additional funds and portions of their donation, or they can click the Evenly Distribute Gift button to divide their total donation evenly among the selected designations.
The fund values displayed in this section are defined on the Web Designations page. When a contributor chooses to send a gift to specific funds, rather than contribute to the organization’s greatest need, the designation value and amount fields become required to process a gift session. Contributors can use the Comments area to enter special requests, tribute information related to the donation, and so on.
When contributors navigates to the next page, the system verifies whether the total amounts designated equal the Total Gift Amount; if they do not, the system returns an error message. Contributors can manually adjust their fund designation amounts until the total matches their Total Gift Amount or click the Evenly Distribute Gift button.

 Entering Payment Information
Entering Payment InformationOn the Make a Donation − Payment Information page, contributors enter their credit card information. CyberSource requires an email address, but does not validate it; if the user leaves this field blank, the system uses the email address from the associated Merchant table. The system populates as much personal information as is available (based on the address and other type settings found on the Campus Community Installation Setup page), but a contributor can modify any field.
When a contributor navigates to the next page, the system performs an internal system check to ensure all required information has been entered properly and prompts for corrections if it finds any errors or missing information.

 Confirming and Submitting Payment Information
Confirming and Submitting Payment InformationThe Make a Donation − Confirm and Submit page displays online gift details for the contributor’s review. Contributors can access the View Fund Information page where they can review a page of details about the funds they designated on the Make a Donation − Gift Information page.

 Viewing Fund Information
Viewing Fund InformationWhen the contributor determines that the information on the Fund Information page is correct, they can Submit the online gift transaction. The system sends the credit card information out to a third-party credit card payment processor to authorize the gift amount. If the transaction fails, for example due to invalid card or billing information, the Payment Result page displays an error message.
See Also
Processing Credit Card Transactions

 Viewing Payment Results
Viewing Payment ResultsAfter the transaction is successfully authorized, the Payment Result page appears, thanking the contributor by name for the donation. This page also provides a receipt number and transaction summary, which the contributor can print and keep as a record. The system generates a hardcopy receipt to be mailed later, using the current Contributor Relations Acknowledgement process.
If the payment is not successful, the Payment Result page displays an error message.
See Also
Generating Acknowledgement Letters

 Choosing an Existing Campaign
Choosing an Existing CampaignThe Involvement Setup page enables organizations to define campaigns and link related designations and appeals to that campaign. The link Invest online in existing campaigns brings the donor through the online giving pages but displays only designations and appeals related to the selected campaign.

 Donating to an Existing Campaign
Donating to an Existing CampaignAccess the Donations − Campaigns page. This page lists each campaign your organization has defined on the Web Campaigns page. When a contributor clicks a campaign link on this page, the system proceeds to the Make a Donation − Welcome page. From there, the online giving process continues in much the same way as it does when contributors give securely online.
However, when investing in existing campaigns, the Make a Donation − Welcome page displays the name and description of the selected web campaign in addition to the standard welcome and navigational information.
In addition, on the Make a Donation − Gift Information page, if the contributor chooses to apply the donation to specific funds, the Fund Information area displays the default fund designation and appeal options linked to the campaign. However, the contributor can use the Lookup feature to select other appeals and designations associated with that specific campaign.

 Giving by Mail
Giving by MailOnline visitors who do not want to transmit personal information via the internet can use the Mail In Donation Form to contribute. Contributors can print this page using their web browser’s Print functionality, then complete it and mail it to the organization.
Note. The Mail To name and address information at the top of the page is defined on the Involvement Setup page.

 Making a Pledge Online
Making a Pledge OnlineTo make a pledge online, donors use four steps to guide them through the process. These steps help donors:
Choose to make a pledge and learn to navigate through the online pledge process.
Designate a pledge amount and fund distribution.
Enter a pledge schedule and other contact information.
Review all of their information and complete the pledge.

 Pages Used to Make a Pledge Online
Pages Used to Make a Pledge Online
|
Page Name |
Object Name |
Navigation |
Usage |
|
AV_INVLV_G_WAYS |
Self Service, Involvement, Ways to Give |
Donors review donation options set up by the institution. |
|
|
AV_INVLV_G_CMPGN |
Click the Invest in existing campaigns link on the Donations − Ways to Give page. |
Donors view existing campaigns and select a campaign to receive the gift or pledge. |
|
|
AV_INVLV_G_INTRO |
|
Donors see the Welcome page first when they begin the online gift or pledge process. |
|
|
AV_INVLV_P_PL |
Click the Next button on the Make a Donation − Welcome page. |
Donors enter pledge detail and fund distribution information. |
|
|
AV_INVLV_P_CNT |
Click the Next button on the Make a Donation − Pledge Information page. |
Donors set up a pledge payment schedule and enter or verify their contact information. |
|
|
AV_INVLV_P_CNF |
Click the Next button on the Make a Donation − Payment Information page. |
Donors review their pledge information and payment schedule, and then submit the pledge. |
|
|
AV_INVLV_G_DES |
Click the View Fund Information link on the Make a Donation − Confirm and Submit page. |
Donors view details about the funds designated on the Make a Donation − Pledge Information page. |
|
|
AV_INVLV_P_END |
Click the Submit button on the Make a Donation − Confirm and Submit page. |
Donors see the Payment Result page when their online pledge is created. |
|
|
AV_INVLV_G_FORM |
Click the Mail-in Donation Form link on the Donations − Ways to Give, Make a Donation − Payment Information, or Make a Donation − Confirm and Submit pages. |
Online visitors who do not want to transmit personal information using the internet can use this form to submit pledge information. |

 Choosing a Way to Give
Choosing a Way to GiveThere are two links on the Donations − Ways to Give page that enable donors to begin the pledge process. Invest in existing campaigns takes donors to the Donations − Campaigns page, where they can first choose a campaign to receive their pledge. Make a pledge on-line takes donors to the Make a Donation − Welcome page; later in the process they can choose a campaign to receive their pledge.

 Investing in an Existing Campaign
Investing in an Existing CampaignIf donors click the Invest in existing campaigns link, the Donations − Campaigns page appears. It describes all existing campaigns activated by the institution for online giving on the Web Campaigns setup page. Each campaign has an indicator next to it for donors to either Give to this campaign or Pledge to this campaign.
When donors click the Pledge to this campaign link, the system takes them to the Make a Donation − Welcome page for pledges. The welcome text on the page includes the campaign name selected on the Donations − Campaigns page.

 Making a Pledge Online
Making a Pledge OnlineIf donors click the Make a pledge on-line link, the Make a Donation − Welcome page appears. It welcomes the visitor by name and explains how to navigate through the online pledge process. This page also provides institution contact information and a link to the mail-in donation form.

 Entering Pledge Information
Entering Pledge InformationDonors access the Make a Donation − Pledge Information page and enter the amount of their pledge.
This page changes, depending on which link donors use on the Donations − Ways to Give page:
If donors enter this page through the Make a pledge on-line link, they can choose a specific campaign to receive the pledge.
If they enter this page through the Invest in existing campaigns link, they’ve already selected a campaign so no campaign choices are offered here.
Regardless of how donors enter this page, they can choose an appeal code and designation fund options for their pledge.
If Donors Are Making a Pledge to an Existing Campaign
The page displays only designations and appeals related to the campaign selected on the Donations − Campaigns page. Also, the Fund Information section displays the default fund designation and appeal options linked to that campaign.

 Entering Payment Information
Entering Payment InformationDonors access the Make a Donation − Payment Information page to create a pledge payment schedule and to enter or verify their contact information on file.
Available options for a donor’s pledge payment schedule include the start and end dates of the pledge period, frequency of pledge payment, and number of payment installments.
Note. For the system to generate a pledge schedule, donors must enter either a number of installments or a last payment date.

 Confirming and Submitting a Pledge
Confirming and Submitting a PledgeDonors access the Make a Donation − Confirm and Submit page to review their pledge information and finalize the transaction.
On this page, donors can review the information they entered on the Make a Donation − Payment Information page. The system also displays the generated expected pledge schedule. To generate the pledge schedule, the system divides the total pledge amount into equal installments, based on information entered on the Make a Donation − Payment Information page. It then calculates the expected payment dates and amounts to fulfill the pledge.
When the donor confirms and submits the pledge information, the system does the following:
Saves the pledge information.
Generates a receipt number for the pledge.
Displays the Payment Result page, which includes a personalized thank you message, the receipt number, and a final summary of the pledge information, designation information, and pledge schedule information.
Note. The system does not charge the donor’s credit card or process any transaction at this time.

 Monitoring Self-Service Commitment Summary
Monitoring Self-Service Commitment SummaryThis section discusses how donors use these pages to view information about their history of giving to the institution during a self-service session.

 Pages Used to Monitor Self-Service Commitment Summary
Pages Used to Monitor Self-Service Commitment Summary
|
Page Name |
Object Name |
Navigation |
Usage |
|
AV_SS_P_CS_ORG AV_SS_P_CMTMT_SMRY |
Self Service, Involvement, My Involvement, Commitment Summary |
Donors view information about their history of giving to the institution. |
|
|
AV_SS_CS_SP |
Click the Fiscal Year link on the Commitment Summary page. |
View details about their giving during a particular year. |

 Viewing a Commitment Summary
Viewing a Commitment SummaryDonors can view information about lifetime giving and a summary of giving by fiscal year. If the donor has given to more than one institution, he or she can view information for each institution on separate versions of the page.
For each fiscal year summary, the donor can access details of his or her giving during that particular year.

 Monitoring Self-Service Giving Club Progress
Monitoring Self-Service Giving Club ProgressThis section discusses how donors monitor progression through giving clubs during a self-service session.

 Page Used to Monitor Self-Service Giving Club Progress
Page Used to Monitor Self-Service Giving Club Progress
|
Page Name |
Object Name |
Navigation |
Usage |
|
AV_SS_P_GC_ORG AV_SS_P_GCLUB |
Self Service, Involvement, My Involvement, Giving Club Progress |
Donors view information about their progression through giving clubs and various club levels. If the donor has given to more than one institution, he or she can view information for each institution on separate versions of this page. |

 Monitoring Self-Service Membership History
Monitoring Self-Service Membership HistoryThis section discusses how donors view information about their participation in member organizations at the institution during a self-service session.
If the member belongs to member organizations for more than one institution, he or she can view information for each institution on separate versions of this page.
Members can click the Membership Organization link in any row to view more detailed information about a particular membership in the Membership Detail group box.

 Page Used to Monitor Self-Service Membership History
Page Used to Monitor Self-Service Membership History
|
Page Name |
Object Name |
Navigation |
Usage |
|
AV_SS_P_MB_ORG AV_SS_P_MBR_INQ |
Self Service, Involvement, My Involvement, My Memberships |
View information about their participation in member organizations at the institution. |

 Generating Self-Service Gift and Pledge Sessions
Generating Self-Service Gift and Pledge SessionsThis section lists prerequisites and discusses how to generate sessions of self-service gifts and pledges.

 Prerequisites
Prerequisites
To generate self-service gift and pledge sessions, unprocessed, authorized self-service credit card gift or pledge transactions must exist in the system.

 Page Used to Generate Self-Service Gift and Pledge Sessions
Page Used to Generate Self-Service Gift and Pledge Sessions
|
Page Name |
Object Name |
Navigation |
Usage |
|
AV_RUNCTL_INVLV |
Contributor Relations, Session Management, Process Sessions, Process Self Service Giving |
Run the process that moves self-service gifts and pledges into open self-service sessions. |

 Creating Self-Service Gift and Pledge Sessions (AV_INV_SESS)
Creating Self-Service Gift and Pledge Sessions (AV_INV_SESS)Access the Self Service Giving page.
When you run the AV_INV_SESS process, the system does the following:
Looks at all institutions set up for online giving.
Moves self-service gifts and pledges into open self-service sessions.
You can configure Process Scheduler to run the Self Service Gifts Application Engine process at user-defined intervals. When the process completes, the data is saved and the session remains open.
Note. Due to the nature of credit card transactions, PeopleSoft recommends that the specified time frame between running the AV_INV_SESS process be no more than 24 hours.
You can also configure the AV_INV_SESS process to notify a particular user (or all users in a particular role) via email of process completion. By transferring the process log on notification, users can know which self-service sessions are open for processing.

 Balancing, Queuing, and Posting Self-Service Gift Sessions
Balancing, Queuing, and Posting Self-Service Gift SessionsAfter you have a complete credit card session, as with any other type of session you must balance it, queue it for posting, and post it to the general ledger. When you use the Maintain Sessions page to balance a session, you can see whether the session was created as a result of online giving or online pledges; self-service sessions are noted with a selected check box.
In addition, when you use the Queue Sessions page to queue a session for posting, you can filter the page to show only self-service sessions by selecting the Self Service Session check box.
See Also
Creating and Working with Sessions
Processing and Posting Sessions

 Processing Self-Service Credit Card Transactions
Processing Self-Service Credit Card TransactionsThis section discusses how to:
Select self-service gift transactions for processing.
Settle self-service gift transactions.

 Understanding Self-Service Transaction Types
Understanding Self-Service Transaction TypesAfter you have posted a credit card gift to the general ledger, you can then process it through the third-party payment processor, CyberSource. Contributor Relations supports the following transaction processes through CyberSource:
Authorization − authenticates the credit card number and places a temporary hold on the specified amount against the cardholder’s credit card.
Also generates an authorization number and reduces the cardholder’s available credit by the authorized amount. If the credit card information is not correct, or the cardholder does not have available credit, the system generates a message declining the transaction. Note that CyberSource does not bill the credit card at this time; it only verifies that the card is valid for the charge.
Note. All credit card payments for gifts made through self-service pages are authorized during online giving. Therefore, self-service gift sessions are ready to proceed directly to the settlement process.
Settlement − confirms the temporary hold placed on credit card funds after a transaction has been authorized and bills the credit card.
Credit − issues a refund to a customer’s credit card account after an adjusted gift.
See Also
Understanding Credit Card Processing

 Prerequisites
PrerequisitesTo process self-service credit card transactions, the following conditions must exist:
Before you can select transactions for processing, using the EP Transaction Processing – Filter Options page, posted gift sessions must exist with the tender type of Credit Card.
Before you can settle transactions, using the EP Transaction Processing – Transaction List page, valid, posted gift credit card transactions must exist in the system.
Before you can select denied transactions for processing, using the EP Denied Transactions – Filter Options page, denied posted gift credit card transactions must exist in the system.
Before you can settle denied transactions, using the EP Denied Transactions – Transaction List page, denied posted gift credit card transactions must exist in the system.

 Pages Used to Process Self-Service Credit Card Transactions
Pages Used to Process Self-Service Credit Card Transactions
|
Page Name |
Object Name |
Navigation |
Usage |
|
AV_EP_FLTR |
Contributor Relations, Session Management, Process Electronic Payments, EP Transaction Processing |
Enter your selection criteria for the gifts to process. |
|
|
AV_EP_G_PROC |
Click the Search button on the EP Transaction Processing − Filter Options page. |
Select and settle gift transactions that meet the criteria you entered on the EP Transaction Processing − Filter Options page. |

 Selecting Self-Service Gift Transactions for Processing
Selecting Self-Service Gift Transactions for ProcessingAccess the EP Transaction Processing − Filter Options page.
|
Institution |
Enter an institution code. |
|
Business Unit |
Enter a business unit for the gift transactions to process. If you leave the business unit blank, you view all gifts for the organization. Note. You must specify a business unit here to use the rest of the filter choices on this page. |
|
Tender Type |
Enter the electronic processing tender type for the gift transactions to be processed (the system populates this field to the electronic payment type Credit Card by default). Note. PeopleSoft uses “CC” to designate this electronic payment tender type. However, you can define it as anything using the Tender Types page. |
|
Transaction Requested |
Select Settle to settle the self-service gift transactions. Other delivered values for transaction processes currently supported by CyberSource are: Authorize, AuthSettle, and Credit. Note. AuthSettle is not a valid process for self-service gifts. |
|
Self Service Session |
Select Only Self Service to select gifts made through the self-service Make a Donation pages only. Other delivered values include All Sessions and Non Self Service. |
|
Post Date |
Enter dates to select gifts posted within the range of From and To date values. |
|
Session Number |
Enter a session number to select gifts made in this specific session only. To display a session, you must enter a business unit. |
|
Gift |
Enter a gift number to select gifts made with this gift number only. To display a specific gift, you must enter a business unit. |

 Settling Self-Service Gift Transactions
Settling Self-Service Gift TransactionsAccess the EP Transaction Processing − Transaction List.
Note. On the EP Transaction Processing − Filter Options page, set Transaction Requested to Settle.
The following fields on this page are defined on the EP Transaction Processing − Filter Options page: Business Unit, Tender, Session Nbr, Gift Nbr, and Post Dt.
|
Select |
Select the check box for each row to process. |
|
Select All |
Click this button to select check boxes for all rows. |
|
Payment Status |
Displays the current transaction status. If you click a link under this heading, a page appears that displays all existing transaction processing information. All transactions ready to be settled have a Payment Status of Authorized. |
|
Auth Dt (authorization date) |
After the transaction is authorized, the system populates this field. |
|
Reference Nbr (reference number) |
After the transaction is sent, the system populates this field with a system-generated reference number used to communicate with the third-party credit card payment processor. |
|
ID |
Displays the ID of the contributor. |
|
Gift Amt (gift amount) |
Displays the amount of the gift credit card transaction. |
|
Process |
Click to run the settlement process. The system gathers the transactions you select and sends them to the third-party credit card payment processor. Important! After you click the Process button, give the process at least 30 seconds to run. |
|
Process Monitor |
Click to review the status of the settlement process. |
|
Set Filter Options |
Click to return to the EP Transaction Processing − Filter Options page. |
If any transactions are not settled successfully, you must complete them using the denied transactions process or using a gift adjustment session.

 Working with Denied Self-Service Transactions
Working with Denied Self-Service TransactionsWhen you attempt to authorize or settle self-service credit card gift transactions, you occasionally receive denial messages from the third-party credit card payment processor. Denials occur for many reasons, including invalid card number, account over limit, internet communication problems with the third-party credit card payment processor, and so on.
To resolve denied transactions, use the EP Denied Transactions − Filter Options and EP Denied Transactions − Transaction List pages to perform the following functions: retry the settlement or credit processes, decide to handle the transaction manually, or cancel the payment of the transaction.
This section discusses how to:
Select denied self-service gift transactions.
Settle denied self-service gift transactions.

 Pages Used to Work with Denied Self-Service Transactions
Pages Used to Work with Denied Self-Service Transactions
|
Page Name |
Object Name |
Navigation |
Usage |
|
AV_EP_FLTR |
Contributor Relations, Session Management, Process Electronic Payments, EP Denied Transactions |
Enter your selection criteria for the gift transactions to process. |
|
|
AV_EP_G_PROC |
Click the Search button on the EP Transaction Processing − Filter Options page. |
Select and settle denied gift transactions that meet the criteria you entered on the EP Denied Transactions − Filter Options page. |

 Selecting Denied Self-Service Gift Transactions for Processing
Selecting Denied Self-Service Gift Transactions for ProcessingAccess the EP Denied Transactions − Filter Options page.
Use this page in the same way that you select gifts for settlement; the difference is that the EP Denied Transactions − Filter Options page only searches those transactions that the third-party credit card payment processor denied.
The fields on this page are the same as those on the EP Transaction Processing − Filter Options page. For denied gift transactions, however, the Transaction Requested value you select is the stage at which the gift transaction is denied, such as during settlement.
See Also
Selecting Gift and Membership Transactions for Processing

 Settling Denied Self-Service Gift Transactions
Settling Denied Self-Service Gift TransactionsAccess the EP Denied Transactions − Transaction List page.
Note. To settle, on the EP Denied Transactions − Filter Options page set Transaction Requested to Settle.
After you select the appropriate rows, click the Process button to retry the transaction.
Click the Manual button to handle a denied transaction manually. For example, you may want to call the contributor, adjust the gift, or contact the third-party credit card payment processor directly to resolve the transaction.
Click the Cancel Pmt button to cancel the transaction. However, the transaction remains in the system. After you cancel a transaction, you can no longer filter on it using the EP Denied Transactions − Filter Options page.
Important! After you click the Process, Manual, or Cancel Pmt buttons, give each process at least 30 seconds to run.
See Also
Settling Gift and Membership Transactions

 Adjusting Self-Service Gift Credit Card Payments
Adjusting Self-Service Gift Credit Card PaymentsTo adjust gift credit card payments, you must open a gift adjustment session and make the necessary changes. However, any time you change credit card information, you must revalidate, reauthorize, and resettle the transaction. You must also credit the original gift amount.
To reauthorize and credit adjusted transactions:
Authorize the new gift amount using the EP Transaction Processing − Filter Options page and EP Transaction Processing − Transaction List pages.
Filter transactions for a Transaction Requested value of Credit on the EP Transaction Processing − Filter Options page.
Credit the original gift amount on the EP Transaction Processing − Transaction List page.
See Also
Adjusting Gifts and Matching Gifts
Selecting Gift and Membership Transactions for Processing
Settling Gift and Membership Transactions

 Investigating Self-Service Gift and Pledge Transactions
Investigating Self-Service Gift and Pledge TransactionsYou may need to research the details of a self-service gift or pledge if, for example, an online contributor contacts your organization with questions about their transaction, or if your organization needs to review valid transactions that have not yet been processed. You have can investigate transactions by using either the Self Service Giving Inquiry pages or the EP Transaction Log Inquiry pages.
This section lists prerequisites and discusses how to:
Filter self-service gifts.
View self-service gift information.
View self-service gift details.
View self-service gift log details.
Select self-service gift transactions for review.
Review self-service gift transactions.

 Prerequisites
Prerequisites
Before you can search for and view self-service gift transactions, you must make sure that self-service transactions exist in the system.

 Pages Used to Investigate Self-Service Gift and Pledge Transactions
Pages Used to Investigate Self-Service Gift and Pledge Transactions
|
Page Name |
Object Name |
Navigation |
Usage |
|
AV_INV_G_INQ_FLTR |
Contributor Relations, Session Management, Supervise Sessions, Self Service Giving Summary |
Enter search criteria for self-service gifts or pledges. |
|
|
AV_INVLV_G_INQ |
Click the Search button on the Self Service Giving Inquiry − Filter Options page. |
View the results of your search. |
|
|
AV_INV_G_INQ_DTL |
Click a Receipt Number link on the Self Service Giving Inquiry − Self Service Giving List page. |
View details of a self-service gift or pledge. |
|
|
AV_INV_G_INQ_LOG |
Click a link under the Reference Nbr heading on the Self-Service Gift Inquiry − Self Service Gift List page. |
View a summary of each step in the electronic payment process. |
|
|
AV_EP_LOG_FLTR |
Contributor Relations, Session Management, Process Electronic Payments, EP Transaction Log Inquiry |
Enter your selection criteria for the self-service gift transactions to review. |
|
|
AV_EP_TRANS_LOG |
Click the Search button on the EP Transaction Log Inquiry − Filter Options page. |
View the transactions that meet the criteria you selected on the EP Transaction Log Inquiry − Filter Options page. |

 Filtering for Self-Service Gifts
Filtering for Self-Service GiftsAccess the Self Service Giving Inquiry − Filter Options page.
The system populates this page by default to the user’s Institution, a Payment Status of Processed, the current date, and a Commitment Type of All. You can modify these default values and enter any combination of search criteria to research self-service gifts or pledges. Other delivered values for Payment Status are Authorized, Declined, and Valid. Other delivered values for Commitment Type are Gift and Pledge.
Note. A self-service pledge has a status of Valid when submitted by the self-service donor, and a status of Processed when the system moves it into a self-service session. The Payment Status values Authorized and Declined apply only to self-service gifts.
Enter the system-generated Receipt Number to search for a specific gift or pledge. This field is also useful if a donor contacts your institution with a Receipt Number from an online gift or pledge session. To search for multiple gifts or pledges, enter From and To values for Date Range and Amount Range. Click Search to retrieve the results.
The table below more clearly describes each Payment Status on this page.
|
Payment Status |
Description |
|
Valid |
Contributor has entered gift online and system has submitted gift to a third-party credit card processor for authorization. (System saves the record when contributor clicks the Submit button.) However, for some internal reason, system receives no response from the third-party processor (for example, because of poor internet connectivity, expired license, business interlink improperly configured, third-party processor system is down). |
|
Authorized |
System has authenticated the credit card number and third-party processor has placed a temporary hold on the specified amount against the cardholder’s credit card. |
|
Processed |
Gifts has been entered online, authorized, and processed by the self-service gift process that creates gift sessions. |
|
Declined |
System has generated a decline message after transaction is sent to the third-party payment processor. Note that declined self-service gifts cannot be reprocessed since they are not actually written to the gift table and assigned a gift number and session number. |

 Viewing Self-Service Gift or Pledge Information
Viewing Self-Service Gift or Pledge InformationAccess the Self Service Giving Inquiry − Self Service Giving List page, which lists all online giving that meets your search criteria. Click the Set Filter Options link to return to the Self Service Giving Inquiry − Filter Options page and change your search criteria. To change your view of the search results on this page, you can Sort By Amount, Date, or Type, in either ascending or descending order.
Click a Receipt Number access the Self-Service Giving Detail page. Click a link under the Reference Nbr (reference number) heading to launch the Self-Service Gift Log Detail page.

 Viewing Self-Service Gift or Pledge Details
Viewing Self-Service Gift or Pledge DetailsAccess the Self-Service Gift Inquiry − Self-Service Giving Detail page to view summary details about an online gift or pledge.
The details include the Receipt Number the system generated for the gift or pledge and the Institution that received it. In addition, this page displays the ID of the donor and the total Gift Amount. Other details include the name of the Campaign, Appeal, Business Unit, and associated Designation that the donor selected, as well as the Session Nbr and Gift Nbr that the system assigned. If the donation is a pledge, the page displays pledge schedule information generated by the system.
Click the Return button to go back to the Self Service Giving Inquiry − Self Service Gift List page.

 Viewing Self-Service Gift Log Details
Viewing Self-Service Gift Log DetailsOn the Self-Service Gift Inquiry − Self-Service Gift Log Detail page, click a link under the Payment Status heading to view all data sent between your organization and the third-party credit card payment processor.
This page lists the gift transaction information sent to and from the third-party credit card payment processor. It displays the credit card and personal information the contributor entered, such as Credit Card Type, encrypted Credit Card Number, Expiration Date, cardholder Name and Address information, and Gift Amount. Other system details displayed include the Gift Nbr (number), Reference Number, Business Unit, Session Number, Tender Type, ID, and Payment Status.
The remaining information on this page relates to the information the system sent to, and received from, the third-party credit card payment processor. The Service Provide is the name of the third-party processor. The Credit Card Request ID is a code used during billing, to indicate the request number of the prior authorization of the transaction. Auth DTTM lists the authorization date and time code in vendor format. Return Status lists a three-character result code: 0 means success, 100-199 means declined by the vendor but OK to display to online users, 200-299 means declined by vendor and not OK to display to online users, 300-399 means transmission error. CyberSource generates the Auth Code when the transaction is successfully authorized, and the authorization Date appears to the right. The AVS Code designates that the third-party processor verified the cardholder address. The Credit Card Message fields display response messages from the third-party credit card payment processor.
Click the Return button to go back to the Self Service Giving Inquiry − Self Service Gift Log Detail page.

 Selecting Self-Service Gift Transactions for Review
Selecting Self-Service Gift Transactions for ReviewAccess the EP Transaction Log Inquiry- Filter Options page to track self-service credit card activity by day, session, business unit, and so on. You may also need to track transactions that are waiting to be sent for third-party processing. Contributor Relations retains a historical record of all credit card activity that you can filter and review.
This page is primarily used by Contributor Relations to research gift transactions entered at your organization. However, you can retrieve self-service transaction details from this page by entering a gift’s associated Receipt Number.
See Also
Understanding Credit Card Processing

 Reviewing Self-Service Gift Transactions
Reviewing Self-Service Gift TransactionsAccess the EP Transaction Log Inquiry − Transaction List page.
List tab
|
Reference Nbr (reference number) |
The system populates this field by default with a system-generated reference number used to communicate with the third-party credit card payment processor. |
|
SeqNum (sequence number) |
Indicates how many actions the system has taken on a particular reference number. |
|
Payment Status |
Indicates the results of each system action. |
|
Credit Card Message 1 |
Displays the resulting response message from the third-party credit card payment processor. |
Detail tab
The Detail tab provides more clarity about each gift credit card payment. For each transaction on the List tab, you view the corresponding Business Unit, Tender type (which for self-service gifts is the organization’s assigned tender type value for credit card transactions), Session and Gift Nbr (numbers). The Trans Dt (transaction date) lists the date the transaction was initiated, and the Auth Dt (authorization date) lists the date the transaction was authorized (if applicable). Other fields on this page display the ID of the contributor, the Gift Amt (amount), and the Auth Reply (authorization reply) that the system received from the third-party credit card payment processor.
|
|
Displays a single page that contains the combined information from both the List and Detail tabs. |
|
|
Returns to the EP Transaction Log Inquiry − Transaction List page. |