
 Understanding Payroll Data
Understanding Payroll Data
This chapter provides an overview of payroll data and discusses how to:
Maintain additional pay.
Maintain general deductions.
Maintain savings bonds.
Maintain tax distribution data.
Maintain employee tax data.
(CAN) (USA) Set up and maintain direct deposit.
Set up and maintain optional payroll data.
(CAN) Set up and maintain source deductions.

 Understanding Payroll Data
Understanding Payroll Data
After the interface definitions are set up and payroll processing has commenced, Payroll Interface enables you to maintain certain payroll data, including additional pay, general deductions, U.S. savings bonds, employee tax withholding information, direct deposits, and information for employees with multiple jobs.
Maintenance tasks include the initial setup of the component pages followed by the additions, changes, or deletions that normally occur to payroll-related data over time. Because most of the payroll data works in conjunction with other information that you are required to set up for Payroll Interface, the maintenance tasks are discussed in this chapter as well as other related setup chapters in this PeopleBook.
Note. Depending on the requirements of the third-party payroll system, you may not need to maintain all of the data that is discussed in this chapter. Or if the data is required, to simplify data entry, conversion, and maintenance issues, it may be easier to have the third-party payroll system manage the data.
This diagram illustrates the types of payroll data that you may need to maintain:
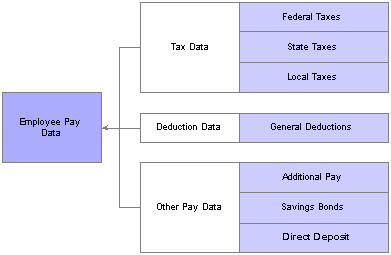
Maintaining payroll data

 Maintaining Additional Pay
Maintaining Additional Pay
To maintain additional pay, use the Additional Pay (ADDITIONAL_PAY) component.
See Also
Setting Up and Maintaining Additional Pay

 Maintaining General Deductions
Maintaining General Deductions
To maintain general deductions, use the General Deduction (GENL_DED_DATA) and General Deduction Override (GENL_DED_OVERRIDE) components.
See Also
Setting Up and Maintaining General Deductions

 Maintaining Savings Bonds
Maintaining Savings Bonds
To maintain savings bonds, use the U.S. Savings Bond (SAVINGS_BOND_SPEC) component.
See Also
(USA) Setting Up and Maintaining Savings Bonds

 Maintaining Tax Distribution Data
Maintaining Tax Distribution Data
To maintain tax distribution data, use the Tax Distribution Data USA (TAX_DISTRIBUTION) and Tax Distribution Data CAN (TAX_DISTRIBUTION) components.
See Also
(CAN) (USA) Setting Up and Maintaining Tax Distribution Data

 Maintaining Employee Tax Data
Maintaining Employee Tax Data
To maintain employee tax data, use the Employee Tax Data USA (TAX_DATA) and Employee Tax Data CAN (TAX_DATA_CAN) components.
See Also
(USA) Setting Up and Maintaining U.S. Employee Tax Data
(CAN) Setting Up and Maintaining Canadian Employee Tax Data

 (CAN) (USA) Setting Up and Maintaining Direct Deposit
(CAN) (USA) Setting Up and Maintaining Direct DepositTo set up and maintain direct deposit, use the Direct Deposit USA (DIRECT_DEPOSIT) and Direct Deposit CAN (DIRECT_DEPOSIT_CAN) components.
This section provides an overview of direct deposit and discusses how to set up direct deposits.

 Understanding Direct Deposit
Understanding Direct Deposit
Employees can have pay deposited to multiple accounts; they can also have partial earnings deposited to an account and the remainder issued as a check.
Each deposit may be stated as either a percentage of net pay or as a flat-dollar amount. For example, suppose an employee wants 50.00 USD deposited to a savings account, a 100.00 USD check for pocket money, and 100 percent of the remaining net pay deposited to a checking account. To do this, you must set up three rows of distribution information, as this table shows:
|
Objective |
Priority |
Account Type |
Amount |
|
50.00 USD to savings |
300 |
Savings |
50.00 USD |
|
100.00 USD check |
350 |
Issue Check |
100.00 USD |
|
Deposit remainder in checking |
400 |
Checking |
100% net pay or excess |
In this example, assign the savings and separate check entries a lower priority number than the checking account direct deposit; otherwise, all of the employee’s pay will go directly into checking before the system looks at the other direct deposit guidelines.
You should designate one direct deposit account for the employee to receive any excess funds that are left over after all direct deposits are processed. To do this, select the Deposit Type = Balance excess check box for the designated account.
To change or discontinue direct deposits, set up the appropriate effective-dated rows using the Direct Deposit page.

 Pages Used to Set Up and Maintain Direct Deposit
Pages Used to Set Up and Maintain Direct Deposit
|
Page Name |
Object Name |
Navigation |
Usage |
|
DIRECT_DEPOSIT_CAN |
Payroll Interface, Update Payroll Information, Direct Deposit CAN, Direct Deposit |
(CAN) Set up and maintain the direct deposit of employee pay. |
|
|
DIRECT_DEPOSIT |
Payroll Interface, Update Payroll Information, Direct Deposit USA, Direct Deposit |
(USA) Set up and maintain the direct deposit of employee pay. |

 Setting Up Direct Deposits
Setting Up Direct DepositsAccess the Direct Deposit page.
|
% Net Pay/$ Amount |
Select to indicate whether the deposit is a percent of net pay or a flat-dollar amount. |
|
Bank ID and Account# |
Select to enter the employee’s checking or savings account in which the money should be deposited. The system will create a prenote status file for each employee the first time that it processes direct deposits. This is done to verify that the transit and account numbers are valid. |
|
Priority |
Select to enter the priority of the deposit. During direct deposit processing, distributions are made to accounts in order of priority. The lower the priority number, the higher the priority. Priority is important when an employee’s net pay is not enough to cover all direct deposits. The priority number is automatically populated by means of PeopleCode to equal 999 where the deposit type is Balance. |
|
Prenotification Required |
Select to enable prenotification. The system creates a prenote status file for each employee the first time that it processes direct deposits to verify that the transit and account numbers are valid. Employees who are set up for direct deposit continue to receive checks until the prenotification period has passed. If the prenote wait period is ten days and you are running a weekly payroll, employees will most likely receive two paychecks before direct deposit starts. |

 Setting Up and Maintaining Optional Payroll Data
Setting Up and Maintaining Optional Payroll Data
To set up and maintain optional payroll data, use the Payroll Options (PAYROLL_DATA) component.
This section provides an overview of optional payroll data and discusses how to:
Set up paycheck delivery and distribution.
Set up paycheck location and payroll deduction subsets.

 Understanding Optional Payroll Data
Understanding Optional Payroll Data
Optional payroll processing information, such as check distribution and deduction subset options, is often necessary when employees have multiple jobs or have multiple jobs and need to be paid through more than one payroll system.
If you are setting up multiple jobs:
Deduction Calculation—Follow the guidelines for PeopleSoft Enterprise Benefits Administration.
See PeopleSoft Enterprise Benefits Administration 8.9 PeopleBook.
Benefit Deductions—Follow the guidelines for PeopleSoft Enterprise Benefits Administration.
See PeopleSoft Enterprise Benefits Administration 8.9 PeopleBook.
General Deductions—Set up and maintain the Payroll Options component, Payroll Options 2 page.
See Setting Up Paycheck Location and Payroll Deduction Subsets.

 Pages Used to Set Up and Maintain Optional Payroll Data
Pages Used to Set Up and Maintain Optional Payroll Data
|
Page Name |
Object Name |
Navigation |
Usage |
|
PAYROLL_DATA1 |
Payroll Interface, Update Payroll Information, Payroll Options, Payroll Options 1 |
Set up paycheck delivery and distribution options. |
|
|
PAYROLL_DATA2 |
Payroll Interface, Update Payroll Information, Payroll Options, Payroll Options 2 |
Set up paycheck location and payroll deduction subset options. |

 Setting Up Paycheck Delivery and Distribution
Setting Up Paycheck Delivery and DistributionAccess the Payroll Options 1 page.
|
Company Distribution |
Select to indicate that the check should be handed out as part of a regular company distribution. |
|
Postal Service |
Select to indicate that the check should be mailed using the Postal Service. |
Distribution Mail Option
Use the options in the Distribution Mail Option group box to indicate how an employee's check should be distributed.
|
Home Address |
Select to send checks to the employee’s home address. The system automatically displays the home address from the employee’s personal data in PeopleSoft Human Resources. |
|
Mailing Address |
Select to send checks to the employee’s mailing address. The system automatically displays the mailing address from the employee’s personal data in PeopleSoft Human Resources. |
|
Check Address |
Select to send checks to the employee’s check address. The system automatically displays the check address from the employee’s personal data in PeopleSoft Human Resources. |
|
Update Check Address |
Click to update the employee’s check address here, rather than on the Personal Data component. |

 Setting Up Paycheck Location and Payroll Deduction Subsets
Setting Up Paycheck Location and Payroll Deduction SubsetsAccess the Payroll Options 2 page.
|
Primary PayGroup |
Select to identify the pay group for which a consolidated paysheet will be created when an employee is being paid in different pay groups during the same pay run. The primary pay group also controls whether deductions or additional pay should be taken for the pay period. For employees with multiple jobs, PeopleSoft recommends that you select, as the primary pay group, the one in which the employee is paid most often. If you leave this field blank, the system uses the default pay group that is associated with the first job into which the employee was hired. Note. You are responsible for verifying that this value is correct for each employee. |
Paycheck Location Option
Use the options in the Paycheck Location Option group box to specify which location code to use as a sort option for printing paychecks for this pay group. These options are used only if:
The Company Distribution Order option is selected as the paycheck sequence option on the Pay Group Table - Check Distribution page.
The Select on Payroll Data Panel option is selected as the paycheck location option on the Pay Group Table - Check Distribution page.
The location is entered as a check print sequence on the Pay Group Table - Check Sequencing page.
See Setting Up Payroll Schedules.
Note. You must create location codes in the Location table before you can use them here or elsewhere in the system.
|
Home Department Location |
Select the location code (in the Department table) that is associated with the department ID on the employee’s Job record that is used as a sort option for printing checks. |
|
Job Location |
Select the location on the employee’s Job record that is used as a sort option for printing checks. |
|
Other Location |
Select to enter a different location code to use as a sort option for printing checks. In this case, the system uses the designated agent address and transmits the check for office delivery. If you select the Other Location option, you also must select a setID and a location code. |
|
SetID |
Select the setID for the location code. |
|
Location CD (location code) |
Select a location code to indicate this location as a sort option for printing checks. Use this option only if the Select on Payroll Data Panel option is selected as the paycheck location option on the Pay Group Table - Check Distribution page. |
|
Mail Drop ID |
Select to enter the employee’s mail drop ID. |
|
Paycheck Name |
Select to enter a name, other than the employee name that is entered on the Personal Data record, to whom the paycheck should be made out. This field is not formatted, so enter the name exactly as you want it to appear on the paycheck. |
Deductions Taken
Use the options in the Deductions Taken group box to indicate how to take deductions for an employee. Selections made on this page override the values that are entered for the pay run in the General Deductions Taken field on the Pay Calendar table. Values include:
|
Deductions Taken |
|
|
Deduction Subset ID |
You must specify the subset ID if you select Subset in the Deductions Taken field. |

 (CAN) Setting Up and Maintaining Source Deductions
(CAN) Setting Up and Maintaining Source DeductionsTo set up and maintain source deductions, use the Update Source Deductions CAN (RUN_TAX103CN) component.
This section provides an overview of source deduction processing and discusses how to update source deductions.

 Understanding Source Deduction Processing
Understanding Source Deduction Processing
Use the Update Source Deductions SQR Report process (TAX103CN) to calculate and update federal, Quebec, and provincial basic source deductions for employees by generating a new Canadian Income Tax Data record for each employee who is active as of the effective date specified.
Set up and run this process at predefined intervals in preparation for the new year’s payroll processing. The corresponding report (TAX103CN) provides a list of all records created.

 Page Used to Set Up and Maintain Source Deductions
Page Used to Set Up and Maintain Source Deductions
|
Page Name |
Object Name |
Navigation |
Usage |
|
RUN_TAX103CN |
Payroll Interface, Update Payroll Information, Update Source Deductions CAN, Update Source Deductions |
Run the Update Source Deductions SQR Report process (TAX103CN). |

 Updating Source Deductions
Updating Source Deductions
Access the Update Source Deductions page.
|
Federal Increase By |
Use this group box to perform updates to employees’ federal basic claim amounts. Use percent or amount only; specifying the value of the increase. |
|
Quebec Increase By |
Use this group box to perform updates to employees’ Quebec basic claim amounts. Use percent or amount only; specifying the value of the increase. |
|
Provincial Increase By |
Use this group box to perform updates to employees’ provincial basic personal amounts. Add rows to enter multiple provinces. Use percent or amount only; specifying the value of the increase. |
|
Reset Special Letters |
Enter Y (yes) to reset the special letters amount to zero. |
|
Reset Special Letters (Quebec) |
Enter Y to reset the Quebec special letters amount to zero. |
|
Reset CPP Subject Months (reset Canada Pension Plan subject months) |
Y: Reset the employee’s CPP subject months to 12. N (no): Reset the employee’s CPP subject months to zero when the employee’s original CPP subject months are fewer than 12 (for example, to reset CPP subject months to zero for employees who no longer contribute to CPP). If the employee’s original CPP subject months are 12, they remain 12. |
|
Reset Federal Commission |
Enter Y to reset the federal commission amounts to zero. |
|
Reset Quebec Commission |
Enter Y to reset the Quebec commission amounts to zero. |
|
Reset Cross Province |
Y: The Cross Province check box on the Canadian Income Tax Data 2 page is cleared when the new record is created. N: The Reset Cross Province check box and associated field values are copied to the newly created record. |