
 Understanding Training Demand
Understanding Training DemandThis chapter provides an overview of training demand and discusses how to:
Create demand profiles.
Set up demand profiles.
Define profiles by criteria.
Define global, department, and employee training demand.

 Understanding Training Demand
Understanding Training DemandThis section lists common elements and discusses:
Training budgets.
Demand planning.
Demand methods.
Department trees.

 Common Elements Used in This Chapter
Common Elements Used in This Chapter
|
Creation Date |
If you’re creating a new department demand, enter the creation date. The default is the system date, which you can change. |
|
Demand ID |
The system displays the demand ID that you selected. The system displays NEW when you create a demand for the first time. You can accept the system-generated ID or enter a new ID. The system generates a sequence number based on the last demand ID that was stored in the Installation table. |
|
Demand Priority |
Values are Low, Medium, and High. When you’re building global scenarios using the Create Global Scenario processes, you can specify that the system include only demands that have a certain demand priority. |
|
Expiration Date |
Enter the last possible date for meeting the training demand. This field is for information only, but it can be useful if you decide to mark a demand as obsolete after a specific time. |
|
From Date and Thru Date |
Displays the beginning (from) and ending (through) dates of the budget period, which you entered when you opened the page. |
|
Frozen |
Automatically selected if the budget period is frozen. If you try to modify this page, you get a warning message. |
|
OrigEmplID (originating employee ID) |
Select the employee ID of the person who created the demand. |
|
Originator |
Select the position of the demand’s originator. Values are Employee and Supervisor. |
|
Revision Date |
Enter a revision date when edit a demand profile. |

 Training Budgets
Training BudgetsUse the Budget Training business process to determine the amount of training to provide for the employees.
In Budget Training, you identify training demands on three levels: general, departmental, and employee. Then you can establish training demand at whatever level works best for your organization:
If you work in a decentralized way, departmental- or employee-level forecasting works best.
If you work in a centralized way, global-level forecasting works best.

 Demand Planning
Demand PlanningTo determine training demand (the number of employees that need to be trained), you build profiles of employees with similar qualities who need to take the same training courses.
You define profiles once and use them whenever you check training demand for a new budget period. You can create and maintain as many profiles as you need.
See Also

 Demand Methods
Demand MethodsThe Budget Training business process offers four ways to establish training demand, as shown in the following table:
|
Demand Method |
Purpose |
|
General Demand |
Define the number of employees to be trained in certain departments and for certain job codes. |
|
Departmental Demand |
Define the number of employees to be trained in a specific course for a particular department. |
|
Employee Demand |
Define training requirements for individual employees. |
|
Employee Demand by Course |
Define the number of employees to be trained in a particular course. |
Note. Demand is established for a particular budget period.
Using these methods, you can:
Get complete training information, from the training needs of your entire organization to those of the individual employee.
Establish only one type of demand or one of each type.
For example, you can define general demands only and not work with departmental or employee demands. You can set up training budget scenarios and develop a training plan using just one method or all four methods.
Determine the costs that are associated with a demand for training in a particular course—not just how many employees need the training, but the cost to your organization in terms of wages or lost billable time.
This diagram shows the layers of training needs:
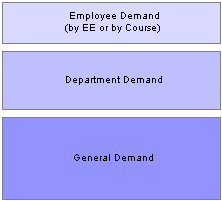
Understanding the layers of training needs for your organization
Each method is implemented through a component. For each demand component, you define:
Who to include when the system calculates the training demand for a course.
The cost of training the employees for the specified demand.
This cost is either the average training cost, if you’re working with a general or department demand, or the specific cost per employee, if you’re working in the Employee Demand or Employee Demand by Course components.

 Department Trees
Department TreesIn the Budget Training business process, when you set training budget components that reference department information, you can use a department security tree. Here is an example page:
You can enter a parent department on the tree and automatically include any child departments in departmental views, profile templates, and training demand definitions, using two tree buttons.
This example shows using the department tree to populate department:
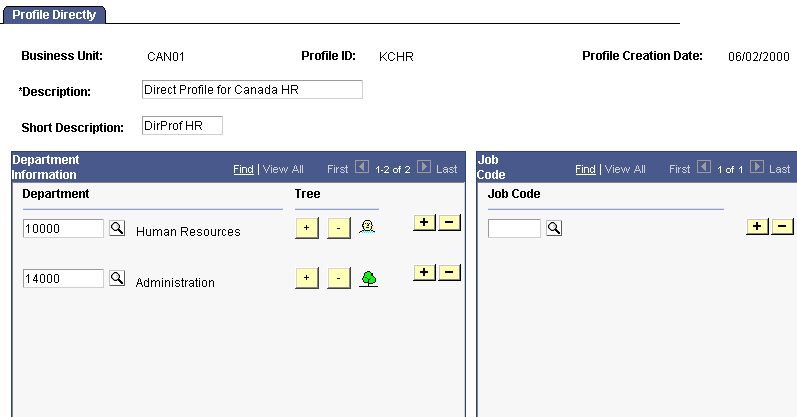
Example page using department tree to populate department
|
|
Click the Expand button to add related departments that are specified in the department tree to the list on the page. Then you can add several departments to the list in one step. |
|
|
Click the Collapse button to delete related departments from the list. The system deletes only the departments that you added by clicking the Expand button. Departments that you added manually remain in the list, even if they are related departments. |
Instead of using the Expand and Collapse buttons, you can enter departments manually by inserting a department row. The system displays the Tree or Person symbols to indicate whether you entered a department row by using the Expand and Collapse buttons or manually.
|
|
The tree symbol indicates that you added the department by clicking the Expand button. |
|
|
The person symbol indicates that you added the department manually. |
For example, when you establish the number of employees that need training for a course, and you want to specify a demand for your own department only, enter only your department number and the number of people who are to be trained. To train people in every department for which you are responsible, enter the department ID for the parent department and click the Expand button. The system creates a new data row for each department that is below the parent department, according to the department security tree.
For example, in the department tree shown below, the Expand process includes every level that is a child to Worldwide Sales Management Dept. #1.
This flowchart illustrates a department tree example:
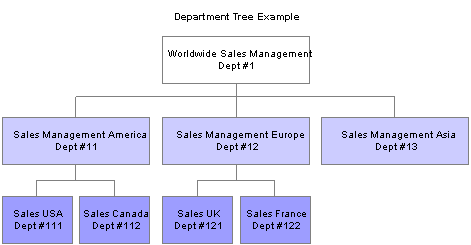
Expand department tree example
If you don’t want to train employees in Sales Management America USA, Dept #11, remove that department from the department list by clicking the Collapse button for that department row. The system deletes any departments that report to the selected department. In the example, if you click the Collapse button for Dept #11, the system removes Dept #111 and Dept #112.
See Also
Setting Up and Administering HRMS Security

 Creating Demand Profiles
Creating Demand ProfilesIdentifying workers who need training by using competencies is useful because you can include workers with certain competencies and proficiency levels for training in courses that can improve their competency levels. Or you can exclude employees who already possess a competency from the employees who should take a training course to improve that competency. On the Profiles by Criteria page, you can define the criteria by inclusion or exclusion or a combination of both. You can also define multiple criteria statements that the system processes in sequence, to further refine the profile.
By pooling training demand information from department, job code, and competency areas, you can define training needs for an employee group profile. This profile becomes a template that you can reuse as you reassess training demands.
Note. You use the profile templates that you define here to create general demands for your organization, so set up those templates before working with the demand pages.

 Setting Up Demand Profiles
Setting Up Demand ProfilesTo set up demand profiles, use the Profile Directly (TRN_PROFILE_CREATE) and the By Criteria (TRN_PROFILE_TABLE) components. You can build profiles using one of two methods—dynamic or static:
Dynamic
If every employee in a particular department with a particular job code should enroll in a training program, then use the Profile Directly page to create a dynamic profile template. As departments change and employees move into different jobs, their profile population changes, too.
Static
If some employees don't fit the department or job code criteria, then use the Profile by Criteria page. For example, to search for employees in a particular department and job code with certain competencies, use the Profile by Criteria page to create a static profile template.
This section discusses how to:
Create dynamic profiles.
Create static profiles.
View selection results.
Run the process to create demand profiles.

 Pages Used to Set Up Demand Profiles
Pages Used to Set Up Demand Profiles|
Page Name |
Object Name |
Navigation |
Usage |
|
TRN_PROFILE_CREATE |
Enterprise Learning, Training Budget, Create Demand Profiles, Directly, Profile Directly |
Create a dynamic profile based on a list of department and job codes. |
|
|
TRN_PROFILE_TABLE |
Enterprise Learning, Training Budget, Create Demand Profiles, By Criteria, Profile Criteria |
Create a static profile by defining criteria that includes or excludes employees in training plans. To include competencies in the selection criteria, set up competency codes on the Competency Table Setup page. |
|
|
TRN_PROFILE_VIEW |
Enterprise Learning, Training Budget, Create Demand Profiles, By Criteria, Profile Selection |
View the number of employees selected by department and job codes according to the criteria on the Profile by Criteria - Profile Criteria page. |
|
|
RUNCTL_TRN009 |
Enterprise Learning, Training Budget, Create Demand Profiles, Create Delayed Profile, Create Delayed Profile |
Run the process that creates the demand profile, based on the selection criteria that you set up on the Profile By Criteria - Profile Criteria page. Run this process only if you selected the Delayed check box on the Profile Criteria page. |

 Creating Dynamic Profiles
Creating Dynamic ProfilesAccess the Profile Directly page.
By creating a list of departments and job codes, you identify the positions with training needs. You can save this profile as a template and use it for future budget periods. Whenever you reference this profile template to establish the training demand for a course, the system includes all employees who fit this profile.
Note. While the profile always gathers the employees in these departments and jobs, remember that the number of employees changes over time as the department headcount changes and as employees change job codes.
|
Department |
Select the department to include in the training profile template. |
|
Job Code |
For the departments that you specified, select the job codes that have training requirements. |
See Also

 Creating Static Profiles
Creating Static ProfilesAccess the By Criteria - Profile Criteria page.
You can use this profile as a template to obtain a list of employees who match the selection criteria. You can run the profile repeatedly during the current or next budget period.
|
Description |
The system displays the description that you enter here on any pages or reports that reference this profile ID, so the description should identify what this profile does. |
|
Delayed |
Select to delay processing the demand profile until later. If this check box is cleared, the system executes the profile criteria when you save the page. Before starting to gather the employees who match the profile template, the system displays a message about the process. Depending on your requirements, this profiling could take some time, so you might consider postponing it. If you postpone this process, you can perform it later by running the Create Delayed Profile process. |
Or
In this group box, you build the employee training profile template using one or more selection criteria statements that you organize by criteria number.
|
Criteria # (criteria number) |
The system processes the selection criteria statement-based criteria numbers, starting at 1 and moving sequentially through the statement list. When you define a new profile, the system sets the criteria number to 1, to indicate the first criteria statement. Enter a new criteria number to define an additional profile criteria statement. Note. If you write several sequentially numbered criteria statements, you can reorganize them by setting the number for each statement and then saving the page. The system sorts the statements and displays them according to the criteria number. |
|
Competency |
Select to include competencies as part of the criteria statement. When selected, the system makes the Competency fields available |
Include and Exclude
|
Department and Job Code |
Select the department and job code to include in or exclude from the profile. |
|
Competency |
Enter the competency to include in or exclude from the profile. Select a competency rating of Level. Note. You define competency codes on the Competency table and the associated rating levels on the Rating Model table. When you complete the competency fields, the system includes or excludes workers with competencies at the rating that you specified. |
To include both the department that you specify and its child departments in the department tree, use the Expand or Collapse buttons.
Profile Processing Example
In the following example, the selection includes all employees in department KC003, Information Services, who are assigned to job code KC014, Sys Analyst.
Note. Save the contents of this page and execute the profile process to view the selection results on the Profile by Criteria - Profile Selection page.
See Also
Setting Up Competencies and Accomplishments

 Viewing Selection Results
Viewing Selection ResultsAccess the By Criteria - Profile Selection page.
Use this page to determine the effectiveness of the profile criteria selection statements. If you’re resulting employee count is too high or too low, go back to the Profile Criteria page, make any necessary changes to the selection criteria for this profile ID, rerun the process, and return to this page to evaluate the results.
|
Profile Creation Date |
Displays the date that the system last processed this profile ID. When you rerun the process, the system updates this field. |
|
Nbr Empl (number of employees) |
Displays the number of employees that match department profile criteria. If you entered more than one department in the selection criteria, then the system displays the number of matching employees for each department code. |
|
Total Count |
Displays the total number of employees that match profile criteria for this profile ID. |

 Running the Process to Create Demand Profiles
Running the Process to Create Demand ProfilesAccess the Create Delayed Profile page.
|
Profile ID |
Select the profile ID from the list of demand profiles that you created on the Profile Criteria page. |
|
Run |
Click the Run button to calculate the Create Delayed Profile process. |
See Also
PeopleTools PeopleBook: PeopleSoft Process Scheduler

 Defining Global, Departmental, and Employee Training Demand
Defining Global, Departmental, and Employee Training DemandTo define global, departmental, and employee training demand, use the General Demand (TRN_DEMAND_TABLE), the Department Demand (TRN_DEMAND_DEPT), the Employee Demand (TRN_EE_DEMAND) and the Employee Demand (TRN_EE_DEMAND_CRSE) components. This section discusses how to:
Define training needs.
Specify the group that needs training.
Specify a profile.
Enter country-specific information for global demand.
Define the number of employees in a department.
Specify courses for an employee.
Enter additional employee demand details.
Specify employees who require a training course.
Enter additional employee details by course.

 Pages Used to Define Global, Departmental, and Employee Training Demand
Pages Used to Define Global, Departmental, and Employee Training Demand
|
Page Name |
Object Name |
Navigation |
Usage |
|
TRN_DEMAND_GNRL_1 |
Enterprise Learning, Training Budget, Identify Training Demand, General Demand, General Demand |
View course details and general information about the demand, including priority and originator To use this page, you must first set up budget periods on the Budget Period Table page. |
|
|
TRN_DEMAND_GNRL_2 |
Enterprise Learning, Training Budget, Identify Training Demand, General Demand, Training Population |
Define the group of people who need training in the course that you selected on the General Demand page. You must set up employee training costs and budgets before you can set up training demands. |
|
|
TRN_PROF_TMPLT_SEC |
Click the Use Profile as a Template link on the General Demand - Training Population page. |
Specify the profile to use to populate the General Demand page. |
|
|
TRN_DPT_DMD_SEC |
Click the Human Resources link on the General Demand - Training Population page. |
Enter country-specific information for the general demand that you have set up on the Training Population page. |
|
|
TRN_DEMAND_DEPT |
Enterprise Learning, Training Budget, Identify Training Demand, Department Demand, Department Demand |
Define the number of employees to be trained in a specific course or set of courses for a particular department during a specified budget period. Set up training costs and budgets before setting up department demands. |
|
|
TRN_DPT_DMD_SEC1 |
Click the Demand ID link on the Department Demand page. |
Enter country-specific information for the department demand. The Department Demand - Country page is identical to the General Demand - Country page. |
|
|
TRN_DEMAND_EE_1 |
Enterprise Learning, Training Budget, Identify Training Demand, Employee Demand |
Enter the courses that the selected employee requires during the budget period set up on the Budget Period Table page. Enter audit information for the demand. |
|
|
TRN_DEMAND_EE_2 |
Enterprise Learning, Training Budget, Identify Training Demand, Employee Demand |
Enter additional employee demand details, including job code, department, and training costs. |
|
|
TRN_DEMAND_EECRS_1 |
Enterprise Learning, Training Budget, Identify Training Demand, Employee Demand by Course |
Define the employees who require the selected training course and enter audit information for the demand. |
|
|
TRN_DEMAND_EECRS_2 |
Enterprise Learning, Training Budget, Identify Training Demand, Employee Demand by Course, Demand by Course Details |
Enter additional employee details by course. For example, an employee will transfer to another department or job code during the budget period, and the training need should be allotted to the new department, then you can account for that change here. |

 Defining Training Needs
Defining Training NeedsAccess the General Demand page.
Course Information
|
Category, Subcat (subcategory), and Course Code |
Specify the course for that this training demand by selecting a category, subcategory, and course code. If you don’t know what value to use, use the system default UNKNOWN. Note. You cannot select a subcategory code until you’ve indicated a course category. |
|
Not in Catalog |
Select if the training course isn’t defined in the Catalog table. |
|
Training Plan Category |
Select a training plan category. The values are: Skill Development, Adaptation to Job Changement, Job Preservation, Not Specified. |
Demand Information
|
Description and Short Description |
The system populates these fields after you enter the category, subcategory, and course code. The description information appears whenever the demand ID is referenced on a page or report. |
See Also
Freezing Budgets, Moving Unapproved Demands, and Deleting Scenarios

 Defining the Group That Needs Training
Defining the Group That Needs TrainingAccess the General Demand - Training Population page.
Establish the total general demand amount and provide additional parameters to calculate the average cost for training employees for this demand. The calculation here determines the employee cost of training and doesn’t include the course costs themselves, such as instructor fees and facility costs.
|
Use Profile as a Template |
Click to import the job codes and departments that you previously set up in a profile. The system displays the page where you select the profile. If you don’t enter any job codes or department information on this page, then the calculation is based solely on the profile that you specified. |
|
Empl. Training Budgeted Cost (employee training budgeted cost) |
The employee training budgeted cost is the average cost of training the selected population. The system calculates the value when you click the Compute button, using the jobs that are associated with the specified job codes on the Job Code Training Cost page. The calculation looks like this: Employee Training Budgeted Cost = (Job Code Training Cost × Number of People in This Job Code) for All Job Codes in the Job Code field on This Page / Total Number of People in the General Demand. Note. You specify the default currency for business units for a budget period on the Budget Period table. Budgets are automatically converted to the default base currency that you establish on the Training Base Currency table. The system converts all training costs to the base currency to calculate training costs. |
|
Unit |
The system displays the cost unit that is associated with the amount in the Empl. Training Budgeted Cost field. |
Job Code
Specify the job codes that are included this training demand. When the system calculates the training demand, only employees with the selected job code are considered. The system also uses this job code information to calculate the average cost to train employees for this demand.
Demand
|
Department |
Select the department to include for calculating the demand for this course. To enter country-specific information, click the department name link next to this field. |
|
Demand |
Enter the number of the employees to be trained for each of the departments selected. This field is optional, but the more precise the information that you provide, the more realistic the subsequent simulation and pricing becomes. Warning! If you don’t enter a demand amount, the computed costs throughout the Budget Training business process will be incorrect. All computed costs are based on these demand amounts. |
Total General Demand
Required for each population demand. The system uses this number to calculate the average cost of training employees for this demand.
|
|
Click the Summation button to move the sum of the individual department demands to the Total General Demand field. If you change the Demand fields, click this button to update the total general demand before you save the page. |
See Also

 Specifying a Profile
Specifying a ProfileAccess the General Demand - Profile Template page.
|
Directly |
Use this option to select a profile that you created using the Profile Directly page. |
|
By Criteria |
Use this option to select a profile that you created using the Profile by Criteria page. This method is particularly useful for determining which people in your organization need to be trained based on a set of criteria. |
|
OK |
When you click OK, the system calculates the training cost using the job codes list selected in the specified profile and the number of people selected for each job code. The system displays the average training cost for the profile population in the Empl. Training Budgeted Cost field on the General Demand page. |

 Entering Country-Specific Information for Global Demand
Entering Country-Specific Information for Global DemandAccess the General Demand - Country page.
(FRA) France
Define how your training demand divides by gender and professional category. The sums of the entries in the two regions on this page must equal the total general demand that you specified on the Training Population page.
|
Gender |
Enter the number of female and male employees who make up the demand shown on the Training Population page. |
|
Socio Professional Category |
In the field for each category, enter the number of employees who make up the demand for that category on the Training Population page. |
|
Training Plan Category |
Select a training plan category. The values are: Skill Development, Adaptation to Job Changement, Job Preservation, Not Specified. |

 Defining the Number of Employees in a Department
Defining the Number of Employees in a DepartmentAccess the Department Demand page.
Course Information
Specify the course for this training demand. If you don’t know the category, subcategory, or course code, use the system default UNKNOWN. To add another course, insert an additional data row.
|
Not in Catalog |
Select if the training course isn’t defined in the Catalog table. |
|
Training Plan Category |
Select a training plan category. The values are: Skill Development, Adaptation to Job Changement, Job Preservation, Not Specified. |
|
Demand |
Enter the number of employees in the selected department that need to take the training course. |
|
Employee Cost |
Enter the employee training cost and the currency it is tracked in. This cost is used during the simulation for pricing the scenarios and the training plan. You specify the default currency for business units for a budget period on the Budget Period Table page. Budgets are automatically converted to the default base currency that you establish on the Base Currency page. |
|
Cost Unit |
Select the cost unit that is associated with the amount in the Employee Cost field. |
|
Job Code |
Before calculating employee cost, you can select one or more job codes to use when calculating the average employee cost for training for this demand. When you select job codes here, the system uses the Job Code Training Cost amount on the Job Code Training Cost table to calculate the employee training cost. The system takes an average of the costs for all job codes that you specify. |
See Also

 Specifying Courses for an Employee
Specifying Courses for an EmployeeAccess the Employee Demand Profile page.
Specify the course that this training demand applies to. When you first enter this page, the course information values are UNKNOWN.
To enter additional courses that this employee needs to take during the specified budget period, place the cursor in the Category field and insert new rows.
|
Category, Subcat (subcategory), and Course Code |
If you aren’t sure which course this demand is for, select the category and subcategory codes and leave the course code blank. Note. You cannot select a subcategory until you’ve selected a category. |
|
Not in Catalog |
Select if the training course isn’t defined in the Catalog table. |
|
Training Plan Category |
Select a training plan category. The values are: Skill Development, Adaptation to Job Changement, Job Preservation, Not Specified. |
See Also

 Entering Additional Employee Demand Details
Entering Additional Employee Demand DetailsAccess the Demand Details page.
|
Job Code, Department, and Empl. Training Budgeted Cost(employee training budgeted cost) |
The system populates these fields from the employee’s job data. For budget purposes, you can select a job code, department, or employee training budgeted cost if it is different from the values that are currently defined for this employee. You might do this if the employee details will be different in the future period. For example, the employee may be transferring to another department and job with a different employee training budgeted cost. For employee training budgeted cost, indicate the currency that the cost is tracked in. You specify the default currency for business units for a budget period on the Budget Period table. Budgets are automatically converted to the default base currency that you establish on the Training Base Currency table (TRN_BASE_CURRENCY). |
|
Unit |
Select the cost unit for the value in the Empl. Training Budgeted Cost field. This is the cost to train the employee with respect to the employee’s wages. Values are:
Select the cost unit for the cost that you entered in the Per Unit Cost fields. The Compute Student Cost process uses the Cost Unit field to divide the cost against the students' training session. Values are: Flat Cost: The cost is a fixed rate, it is not dependent on the course session duration. Pers/Day: The cost is based on what the employee earns in a day. Pers/Hour: The cost is the employee’s hourly wage. Pers/Month: The cost is the employee’s monthly wage. Pers/Train: The cost unit may be useful to enter a cost that is not converted by the computation process. The Paid Hours field is non applicable and disabled when this cost unit is selected. Pers/Week: The cost is the employee’s weekly wage. Pers/Year: The cost is the employee’s yearly wage. |
See Also
Setting Up Training Cost Currency

 Specifying Employees Who Require a Training Course
Specifying Employees Who Require a Training CourseAccess the Employee Demand by Course page.
|
Not in Catalog |
Selected by default if the training course hasn’t been defined in the Catalog table. |
|
EmplID (employee ID) |
Insert a row for each employee who needs to attend the course. Employees can come from any department that is associated with the specified business unit. |

 Entering Additional Employee Details by Course
Entering Additional Employee Details by CourseAccess the Demand by Course Details page.
|
Job Code and Department |
You can select a different job code or department for this employee for this training demand and budget period. You might do this if the employee’s details will be different in a future budget period; for example, the employee is transferring to another department and job during the budget period, resulting in a different budgeted cost for employee training. |
|
Unit |
Select the cost unit for the cost that you entered in the Per Unit Cost fields. The Compute Student Cost process uses the Cost Unit field to divide the cost against the students' training session. Values are: Select the cost unit for the cost that you entered in the Per Unit Cost fields. The Compute Student Cost process uses the Cost Unit field to divide the cost against the students' training session. Values are: Flat Cost: The cost is a fixed rate, it is not dependent on the course session duration. Pers/Day: The cost is based on what the employee earns in a day. Pers/Hour: The cost is the employee’s hourly wage. Pers/Month: The cost is the employee’s monthly wage. Pers/Train: The cost unit may be useful to enter a cost that is not converted by the computation process. The Paid Hours field is non applicable and disabled when this cost unit is selected. Pers/Week: The cost is the employee’s weekly wage. Pers/Year: The cost is the employee’s yearly wage. |
See Also